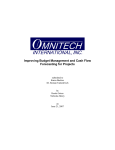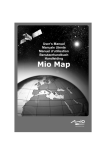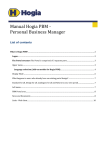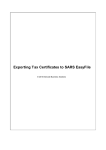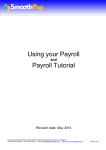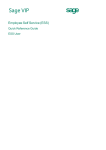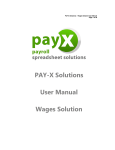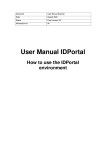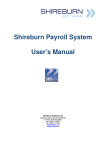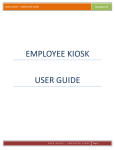Download User Manual - SMEasy
Transcript
User Manual Version 3.0.0 - December 2015 Copyright Notice This training manual is copyrighted and all rights are reserved by SMEasy. No part of this publication may be reproduced, transmitted, transcribed, stored or translated into any language or computer language, in any form or by any means, electronic, manual or otherwise, without the prior written permission of SMEasy. 2 Using the System .............................................................................................. 4 Settings .............................................................................................................. 7 Contacts ........................................................................................................... 10 Communication ............................................................................................... 14 Staff ................................................................................................................. 16 Finance ............................................................................................................ 19 Reports .............................................................................................................29 Accountant ........................................... …………………………………………………………32 3 Using the System Opening up SMEasy Logging into the system for the first time Open up your internet browser and type in www.SMEasy.co.za Click on the LOGIN button which is in the top right hand corner of the screen Dashboards The system is divided into sections that we call dashboards Navigating around the system There are six dashboards: CONTACTS COMMUNICATION REPORTS FINANCE STAFF ACCOUNTANT 4 Back Button At any place in the system, you can use the back button; clicking this button will direct you to the previous screen on which you were working. This button will always be located on the right side of the screen, towards the top. Support The support link is located on the top left hand side of the screen. Click on the SUPPORT link and you will be directed to the support screen where you will have access to the following online assistance: Help Videos Clicking the HELP VIDEO button will allow you to watch a complete set of training videos illustrating how to go about using your SMEasy system. There is a video for each section of your SMEasy system and these sections can be selected from a menu on the left hand side of the screen. What to do if I need help Email Us Click on the EMAIL US button and you can forward your query to us via email. One of our support centre consultants will be in touch to assist you. Live Chat Click on the LIVE CHAT button to instantly message one of our support centre consultants. Support Centre If you would like to talk to someone, phone our support centre on 0861 SMEasy (0861 763 279). Please note the live chat and phone support options are only available during office hours (Monday to Friday from 7am to 4:30pm). Viewing Quick View Whenever you see writing/text in blue with a blue line underneath it, it means you can click on it and quickly be taken to view that particular field/item. Deleting The white cross in the red box means that you are able to delete a field and/or item from the screen e.g. delete a pricelist item or a contact. When you click the delete cross, a message will automatically appear asking you to confirm your decision to delete. If you are certain you can click the Yes button. Should you, however, no longer wish to delete the item, then click the No button. 5 Creating a PDF Whenever you see this PDF icon on the screen, it means you are able to create a PDF document from the system e.g. create a PDF version of a payslip. Converting a Quote to an Invoice It’s possible to convert a quote to an invoice. On the quotes page click on the Convert Quote to an Invoice icon. Pop up Boxes Pop up boxes appear in a number of situations in SMEasy. These are designed to alert you to the consequences of the function you are about to perform. Always read these carefully as once information has been saved it is not always possible to delete or amend this information. Closing the System How to logout of the system When you have finished with the SMEasy system always remember to logout. You can do so by clicking the LOGOUT button on the top right hand side of your screen. 6 Settings Company Profile Click on the Settings link on the top of the screen To update your company details Click on the COMPANY PROFILE button Amend any details that may have changed Click the SAVE button System User Access Click on the Settings link on the top of the screen Click on the SYSTEM USER ACCESS button To add a user Click on ADD NEW Enter user details Click the SAVE button Click on the Settings link on the top of the screen Click on the SYSTEM USER ACCESS button To set up user permissions Click on the name of the user you wish to set up Click on the System User Permissions tab 7 To allow access to any dashboard or part of a dashboard, tick the relevant box Click on the SAVE button at the bottom of the screen Click on the Settings link on the top of the screen Click on the SYSTEM USER ACCESS button To amend a user’s permissions Click on the name of the user you wish to amend Amend the relevant details Click on the SAVE button Click on the Settings link on the top of the screen Click on the SYSTEM USER ACCESS button To delete a user Locate the user you wish to delete Click on the white cross on the far right column of the display table. A message will automatically pop up asking you to confirm your decision to delete. If you are certain you can click the Yes button. If you no longer want to delete the user, click the No button Import Contacts Click on the Settings link on the top of the screen To download example template Click on the IMPORT CONTACTS button Click on the IMPORT CSV FILE button Click on the DOWNLOAD EXAMPLE TEMPLATE button Allocate a name for the file and save in your documents folder on your computer Click on the Settings link on the top of the screen Click on the IMPORT CONTACTS button To import contacts from a saved CSV file Click on the IMPORT CSV FILE button Click on the BROWSE button Locate the file in your documents folder 8 Confirm that the first line of the document is a header by ticking the box Click on the NEXT button Match up your document’s fields to SMEasy’s fields by clicking on the drop down menu To check these field details highlight Preview When all the fields have been matched click the SAVE button You will be directed to the Settings dashboard. Click on the IMPORTED TO BE ASSIGNED button and follow the steps outlined below Imported To Be Assigned Click on the Settings dashboard Click on the IMPORTED CONTACTS button Click on the IMPORTED TO BE ASSIGNED button To import contact files Click on the name of the document you want to import contacts from Go through each imported contact displayed. Check the details and choose between either an organisation (customer, supplier or other) or individual contact Click the SAVE button Repeat until all contacts have been saved 9 Contacts Organisations Click on the Contacts dashboard Click on the CUSTOMERS/SUPPLIERS button Click on the Add New link at top right of screen Type in as many details as you have for that company. The Organisation Name and Trading As fields are required fields To add a new organisation in contacts Please Note It is important to select the correct relationship that you have with the Organisation (Customer/Supplier) as this will impact other dashboard functions SMEasy will allow you to change an organisation from being a supplier to a customer or vice versa as long as there are no transactions linked to that Organisation e.g. quotes, invoices, credit notes The information that you enter in these fields will be pulled through to invoices and quotes so it is important to fill these details in correctly Once all the information has been entered click on the SAVE button Click on the Contacts dashboard To view existing organisations in contacts Click on the CUSTOMERS/SUPPLIERS button 10 Click on the Organisation that you want to view View details of the organisation View details of contacts connected with this company by clicking on the Contacts Tab View details of projects connected with this company by clicking on the Projects Tab View details of invoices connected with this company by clicking on the Invoices Tab (customers only) Select the existing organisation that you want to edit (see above) To edit an existing organisation Edit any of the information by retyping the specific field/s that you want to edit Click on the SAVE button Select the existing organisation that you want to edit (see above) Click on the Contacts Tab at the top of the screen To add a contact to an organisation Click on Add New Type in all the relevant information in the fields. Please note that the First Name, Last Name and Contact Type are compulsory fields Click on the SAVE button Select the existing organisation that you want to edit (see above) Click on the Projects Tab at the top of the screen To add a project to an organisation Click on Add New Type in all the relevant information in the fields Click on the SAVE button Select the existing organisation that you want to view an invoice (see above) To view an invoice for an organisation (customers only) Click on the Invoices Tab at the top of the screen View invoices in the display table. The invoice number, date of the invoice, amount of the invoice and whether it is paid or unpaid will be displayed. This is a view only function. To view an invoice click under the relevant invoice 11 Click on the Contacts dashboard Click on the CUSTOMERS/SUPPLIERS button To search for an existing organisation Type in the name of the organisation, or the first few letters of the organisation’s name in the search field at the top of the screen Or Use the Alphabet Search option by clicking on the letter (A,B,C etc.) that corresponds with the first letter of the organisation for which you are searching Select the organisation (see above) that you wish to delete To delete an organisation Use the white cross on the far right column of the display table to delete the organisation. A message will automatically pop up asking for confirmation of your decision. If you are certain, click the Yes button. If you do not want to delete, then click the No button. You can only delete an organisation that is not yet linked to an invoice or quote Sales Leads Click on the Contacts dashboard Click on the SALES LEADS button To add a new sales lead Click on the Add New link at top right of screen Type in as many details as you have for the lead. The first and last name fields are compulsory Click on the SAVE button Click on the Contacts dashboard Click on the SALES LEADS button Type in the name or the first few letters of their name in the Search field Or To view an existing sales lead in contacts Use the alphabet search option by clicking on the Letter (A or B or C etc) that corresponds with the first letter of the name. Click on the Full Name (first column of display table) of the sales lead that you want to view View details of that sales lead 12 View the existing sales lead that you want to edit (see above) To edit an existing sales lead Edit any of the information by retyping the specific field/s that you want to edit Click on the SAVE button Select the individual (see above) that you wish to delete To delete a sales lead Use the white cross on the far right of the display table to delete the sales lead. A message will automatically pop-up asking you to confirm your decision to delete that specific name. If you are certain, you can click the Yes button. If you no longer wish to delete the sales lead, click the No button 13 Communication Social Media Click on the Communication dashboard To manage your social media Click on the SOCIAL MEDIA button You will be directed to the SocialEasy website (www.SocialEasy.co.za) that will allow you to manage your company’s social media (Facebook, Twitter and LinkedIn) from one application For first time users, you will need to register with SocialEasy. Click on the REGISTER button to complete the registration process. SMS Click on the Communication dashboard To purchase credits to send SMSes Click on the SMS button. If you have not yet opened an account with Vodacom complete the form displayed on the screen Click on the Purchase Credits box Complete the credits form with the relevant details; click on the check box next to the YES Click on the PURCHASE NOW button Your available credits will update if your transaction has been successful Click on the Communication dashboard 14 Click on the SMS button Select your contact from the drop down menu and their mobile number will automatically populate To send an SMS to a contact OR Type in the mobile number to which you want to send the SMS Type in your message in the text box under the number (you have 160 character spaces) Click the SEND button Click on the Communication dashboard To view a received SMS Click on the SMS button Click on the Received SMS Messages Tab Click on the SMS message that you want to view 15 Staff Staff Details Click on the Staff dashboard Click on the STAFF DETAILS button Click on Add New link at top right of screen Complete as many details as you have for that staff member. The first and last name fields are compulsory To add a new staff member Click on the SAVE button Then click on the Package Details Tab Complete all the details for the salary package that you have for the staff member Click on the SAVE button Click on the STAFF DETAILS button To edit a staff member’s details In the Search field type in the staff member’s full name or the first few letters of their name Or 16 Use the alphabet search option by clicking on the letter (A, B, C etc.) that corresponds with the first letter of the staff member’s name Click on the Full Name of the staff member whose details you wish to edit (first column of the display table) Edit the details on Staff and/or Package Details tabs Click on the SAVE button Select the staff member (see above) that you wish to delete To delete a staff member Use the white cross in the far right column of the display table to delete the staff member. Please note that you are unable to delete a staff member if payslips have been created. A pop up box will appear and ask if you are sure that you wish to delete the staff member. If you wish to do so click on the Yes button. If you no longer wish to do so click the No button. Payslips Click on the Staff dashboard Click on the PAYSLIPS button Click on the Add New link at top right of the screen To create a new payslip Select the correct staff member by clicking on the Staff Member drop down menu and finding their name Select the pay period dates (from and to) using the calendar options Edit other fields where necessary Click on the SAVE button Click on the Staff dashboard Click on the PAYSLIPS button In the Search field type in the staff member’s full name or the first few letters of their name and/or enter a From and To Date Range using the calendar options. To search and view a payslip Or Use the Alphabet Search option by clicking on the letter (A,B,C etc.) that corresponds with the first letter of the staff member’s name Click on the Full Name of the staff member whose payslip you wish to view 17 Search for the payslip (see above) Click on the Full Name of the payslip that you want to PDF To PDF, print and save a payslip Click on the PDF button. The payslip will appear in PDF format You can now print or save the schedule in PDF format by clicking the appropriate icon on the tool bar To save, click on the SAVE icon on the toolbar Salary Schedules Click on the Staff dashboard To view a company salary schedule Click on the SALARY SCHEDULES button To view the salary schedule for all staff members for a particular time period, select the From and To dates using the calendar icons Click on the PDF button Click on the Staff dashboard Click on the SALARY SCHEDULES button To view a salary schedule for one staff member Click on the Individual Salary Schedule tab at the top of the screen Select the correct staff member by clicking in the Staff Member Drop Down menu and finding their name Select the year that you wish to view from the Tax Year drop down menu Click on the PDF button 18 Finance Quotes Click on the Finance dashboard Click on the QUOTES button and then the QUOTES button again Click on Add New button at the top right of the screen Add a new quote Select the Customer from the Select Customer drop down menu, add a date, order number (if available), a project (if available). The Attention field will automatically populate with the first contact linked to this customer. If this isn’t the correct contact you can change it by using the drop down menu. Insert a SALES ITEMS by clicking on the Sales Item arrow on the right side of the screen. Select a quantity and an item type. When complete click the OK button Repeat this process for additional sale items Click the SAVE button when your quote is complete Click on the Finance dashboard Search and view an existing quote Click on the QUOTES button and then the QUOTES button again Select a From Date and To Date using the Calendar icons and click Refresh or enter a quote number or company in the search field 19 Or Use the alphabet search option by clicking on the letter (A, B, C etc.) that corresponds with the first letter of the organisation Click on the quote number to view the specific quote Search for the Quote (see above) Click on the quote number to view the quote To edit an existing quote Edit any of the information as required Click on the SAVE button Search for the existing quote (See above) Click on the Convert Quote to an Invoice icon in the far right column (first icon). A pop up message will appear asking you to confirm whether you want to convert the quote. If you are sure click the Yes button. If you no longer want to convert it, click the No button. If you click the Yes button an invoice will be created To convert a quote to an Invoice Check that all the details are correct and amend the date if necessary. Click on the Save button Your invoice will now appear in your list of invoices To finalise the invoice tick the blue finalise box and a pop up message will appear asking if you are sure you want to finalise the invoice If you are sure click the Yes button. If you no longer wish to finalise click the No button. Your finalised invoice will now have an automatically generated Invoice number Search for the quote (See above) that you wish to PDF or save To PDF, print or save a quote Click on the PDF icon on the far right of the display table. Your quote in PDF format will open in a new window. It can now be printed or saved by clicking on the appropriate icon in the toolbar Search for the quote (See above) you want to delete To delete a quote Click on the white cross on the far right of the display table. A message will pop up asking you to confirm your decision to delete. If you are certain you can click the Yes button. If you no longer wish to delete click the No button 20 Price List Click on the Finance dashboard Click on the QUOTES button and then on the PRICE LIST button To add a product to a price list Click on the ADD NEW button at the top right of the screen Type in the details of the product you want to add Click the SAVE button Click on the Finance dashboard To search for a product on the price list Click on the QUOTES button and then on the PRICE LIST button Type in the price list code, product name or description in the search field or use the alphabet search option by clicking on the letter (A, B, C etc) that corresponds with the first letter of the product Find the existing product (See above) To edit a product on the price list Click on the product name of the product you want to edit (first column of the display table) Edit any of the details by retyping the specific fields that you want to change Click the SAVE button Find the existing product (see above) that you want to delete To delete a product on the price list Use the white cross on the far right column of the display table to delete the product. A message will automatically pop up asking you to confirm your decision to delete the product. If you are certain, you can click the Yes button. If you no longer wish to delete, then click the No button Business Cash Click on the Finance dashboard Click on the BUSINESS CASH button Click on the Add New button at the top right of the screen To add an entry to business cash If you are recording an entry of money going into business cash click on the green MONEY IN button Or If you are recording an entry going out of business cash click on the red MONEY OUT button Fill in all the details Click on the SAVE button 21 Click on the Finance dashboard Click on the BUSINESS CASH button Click on Add New button at the top right of the screen To split a business cash item Follow the steps above Tick the SPLIT ITEM box Enter the details Click on the SAVE button Click on the Finance dashboard Click on the BUSINESS CASH button To print or save the business cash Select the month you require from the drop down menu Click on the PDF icon on the top right of the screen You can now print or save the report by clicking on the appropriate icon on the screen Click on the Finance dashboard Click on the BUSINESS CASH button Search for the entry by using the month filter To delete an entry in business cash Use the white cross on the far right column of the display table to delete the individual entry. A message will automatically pop up asking you to confirm your decision to delete the specific entry. If you are certain, you can click the Yes button. If you no longer wish to delete, then click the No button Owner’s Money – Loan Account Click on the Finance dashboard Click on the OWNER’S MONEY LOAN ACCOUNT button Add owner’s account Click on the green button with the white cross in the middle of the screen Fill in the loan account name Click the OK button Click on the Finance dashboard 22 Click on the OWNER’S MONEY LOAN ACCOUNT button To edit an owner’s money account name Select the owner’s money account you want to edit from the drop down menu Click on the Pencil icon to the right of the drop down menu Edit the details Click the OK button Click on the Finance dashboard Click on the OWNER’S MONEY LOAN ACCOUNT button To record transactions made with owner’s money Select the correct owner’s money account from the drop down menu Click on the ADD NEW button at the top of the screen Fill in all the details Click on the OK button Click on the Finance dashboard Click on the OWNER’S MONEY LOAN ACCOUNT button To print an owner’s money report Select the owner’s money account and the month from the drop down menus Click on the PDF icon on the top right of the screen A print preview will pop up. If you want to print, click the print icon on the screen. Otherwise click the cross to close the screen Click on the Finance dashboard Click on the OWNER’S MONEY LOAN ACCOUNT button Delete an entry in owner’s money Search for the correct owner’s money account from the drop down menu and select the relevant month Use the white cross on the far right column of the display table to delete the individual entry. A message will automatically pop up asking you to confirm your decision to delete the entry. If you are certain, you can click the Yes button. If you no longer wish to delete, then click the No button Customer Invoice - Debtors Click on the Finance dashboard To add an invoice Click on the INVOICING button and then on the CUSTOMER INVOICE button Click on Add New button at the top right of the screen 23 Select the CUSTOMER from the SELECT CUSTOMER drop down menu, add an invoice date, order number and project if available. The Attention field will automatically populate with the first contact linked to this customer. If this isn’t the correct contact you can change it by using the drop down menu. Insert a sales item by clicking on the SALES ITEM button. Enter a quantity. You are able to select an item from your pricelist or you can manually enter an item. Once your information is entered click on the OK button Repeat the process for additional sale items. Follow the same steps to insert a DISCOUNT ITEM and/or INTEREST ITEM Click the SAVE button when the invoice is complete To finalise the invoice tick the blue finalise box and a message will appear asking you to confirm whether you wish to finalise the invoice. If you are certain, you can click the Yes button. If you no longer wish to finalise the invoice, then click the No button If you did finalise your invoice it will now have an automatically generated invoice number Click on the Finance dashboard Click on the INVOICING button and then on the CUSTOMER INVOICE button Select a From Date and To Date using the CALENDAR icons or enter an Invoice number or company name To search and view an existing invoice Or Use the ALPHABET SEARCH option by clicking on the letter (A, B, C etc.) that corresponds with the first letter of the organisation Or Click on the invoice number to view the specific invoice Search for the invoice (see above) that you wish to PDF or save To PDF, print or save an invoice Click on the PDF icon in the far right column (on the left) of the display table. Your invoice in PDF format will then open in a new window. It can now be printed or saved by clicking on the appropriate icon on the screen Please note that you are unable to delete a finalised invoice To delete an unfinalised invoice You can only delete an invoice that has been saved but not finalised. Search for the unfinalised invoice (see above) that you wish to delete Click on the white cross in the far right column of the display table. A message will appear asking you to confirm your decision to delete that specific invoice. If you are certain you can click the Yes button. If you no longer wish to delete then click the No button 24 Credit Note Click on the Finance dashboard Click on the INVOICING button and then on the CREDIT NOTE button Click on Add New button at the top right of the screen To add a credit note Select the invoice you wish to credit from the drop down menu Click on the OK button Insert a credit item by clicking on the white cross in the green box. In the pop up box, change the quantity or select all, click the OK button Repeat this process for additional credit items Click on the Finance dashboard Click on the INVOICING button and then on the CREDIT NOTE button To search and view an existing credit note Select a FROM date and a TO date using the CALENDAR icons or enter a credit note into the search field Or Use the alphabet search option by clicking on the letter (A, B, C etc.) that corresponds with the first letter of the organisation Search for the credit note (see above) that you want to PDF Click on the PDF icon on the far right column of the display table. Your credit note in To PDF, print or save a credit PDF format will open in a new pop up box note You can now print or save the credit note by clicking on the appropriate icon on the screen Supplier Invoices - Creditors Click on the Finance dashboard Click on the Add New button at the top right of the screen To add a supplier invoice Select the supplier from the select supplier drop down menu. Fill in the rest of the details. Please note that the invoice number, invoice date, reference and pay by date fields are all compulsory Insert an item by clicking on the ACCOUNT ITEM button. Select a category, then enter a description and an amount. Once your information is entered click on the OK button 25 Follow the same steps to insert an INTEREST ITEM and/or DISCOUNT ITEM Click the SAVE button when the invoice is complete Click on the Finance dashboard Click on the INVOICING button and then on the SUPPLIER INVOICE button To search and view an existing invoice Select a FROM date and a TO date using the CALENDAR icons or enter an invoice number or company into the search field Or Use the alphabet search option by clicking on the letter (A, B, C etc.) that corresponds with the first letter of the organisation Click on the invoice number to view the specific invoice Search for the invoice (See above) To delete an invoice Click on the white cross in the far right column of the display table. A message will appear asking you to confirm your decision to delete that specific invoice. If you are certain you can click the Yes button. If you no longer wish to delete then click the No button Should any payments have been made against an invoice, the invoice cannot be deleted Bank Accounts Before you are able to import your bank statement you will need to download this statement from your internet banking platform in CSV or OFX format and save it on your computer Click on the Finance dashboard To import a new bank statement Click on the BANK ACCOUNTS button and then on the IMPORT NEW BANK STATEMENT button Select the bank account from the account name drop down menu Select the statement you want to allocate by clicking on the name Fill in the details of the bank account allocations. It is possible to split an entry over two or more allocations. To do this click on the box labelled SPLIT To allocate transactions on an already imported bank statement Click on the Finance dashboard Click on the BANK STATEMENT button and then click on the ALLOCATE button 26 Select the bank account from the Account Name drop down menu Select the statement you want to allocate by clicking on the upload name Fill in the details on the bank account allocations. It is possible to split an entry over two or more allocations. Tick the box labelled Split Click on the SAVE button Click on the Finance dashboard To view saved bank statements Click on the BANK STATEMENTS SAVED button. Choose either View By Month or View By Upload and select the bank account from the drop down menu Your saved bank statement will be displayed Business Loans Click on the Finance dashboard Click on the BUSINESS LOANS button To add a new business loan Click on the green button with the white cross in the middle of the screen Fill in the loan account name Click on the OK button Click on the Finance dashboard Click on the BUSINESS LOANS button To edit a business loan account name Select the loan account you want to edit from the drop down menu Click on the pencil icon to the right of the drop down menu Edit the details Click on the OK button Click on the Finance dashboard Click on the BUSINESS LOANS button Select the correct business loans from the drop down menu and select the relevant month To record transactions made with the business loan Click on the Add New button at the top right of the screen Fill in all the details. Interest amounts are the only entries that will be recorded in business loans. The business loan amount received and monthly repayments will be recorded via the bank statement Click on the OK button 27 Click on the Finance dashboard Click on the BUSINESS LOANS button To print or PDF a business loan Select the business loan and month you wish to print from the drop down menus Click on the PDF icon on the top right of the screen Your business loan statement will open in a new pop up box. You can now print or save it as a PDF document by selecting the appropriate icon in the toolbar 28 Reports Who Owes You – Customer Invoices Due Click on the Reports dashboard To view, PDF or print the customer invoices due report Click on the WHO OWES YOU - CUSTOMERS button Click on the PDF icon on the right of the screen. Your report will now open in a new pop up box You can now print or PDF the report by clicking on the relevant icon from the toolbar Who Owes You - Per Customer Click on the Reports dashboard Click on the WHO OWES YOU – PER CUSTOMERS button and then on the PER CUSTOMER tab To view, PDF or Print the Per Customer report Bear in mind that this report only shows customers with outstanding balances Select the customer from the drop down menu Click on the PDF icon on the right of the screen. Your report will now open in a new pop up box You can now print or PDF the report by clicking on the relevant icon from the toolbar 29 Customer Age Analysis Click on the Reports dashboard Click on the WHO OWES YOU - CUSTOMERS button To view, PDF or Print the customer age analysis report Click on the CUSTOMER AGE ANALYSIS tab Select the date for the age analysis from the calendar icon. Click on the PDF button You can now print or PDF the report by clicking on the relevant icon from the toolbar Customer Statement Report Click on the Reports dashboard Click on the WHO OWES YOU - CUSTOMERS button To view, PDF or Print the customer statement report Click on the CUSTOMER STATEMENT REPORT tab Select the date range for the customer statement using the calendar icons. Select the bank account and the customer. The Notes box can be used to convey specific information to your Customer. Click on the PDF button You can now print or PDF the report by clicking on the relevant icon from the toolbar Who You Owe – Suppliers (Creditors) Click on the Reports dashboard Click on the WHO YOU OWE - SUPPLIERS button To view, PDF or Print the supplier invoices owed report Click on the PDF icon on the right of the screen. Your report will now open in a new pop up box You can now print or PDF the report by clicking on the relevant icon from the toolbar Supplier Age Analysis To view, PDF or Print the supplier age analysis report Click on the Reports dashboard Click on the WHO YOU OWE - SUPPLIERS button Click on the SUPPLIER AGE ANALYSIS tab 30 Select the date for the age analysis from the calendar icon. Click on the PDF button You can now print or PDF the report by clicking on the relevant icon from the toolbar Cash Flow Report Click on the Reports dashboard Click on the CASH FLOW MANAGEMENT button To view or print the cash flow report The first three months will be ACTUAL figures (which are in blue) according to the transactions you have entered into the system for those three months; the current month will be in column three, and the figures for the following six months will be estimated figures based on the average of the first three months. These figures will be in black It will show cash flow figures as at the current date By ticking on the SHOW ALL CATEGORES box, which in the top left hand corner, the system will show all the categories the cash flow can provide, even those without any transactions To print click on the PDF icon on the top right hand side of the screen You can then print or PDF the report by clicking on the relevant icon from the toolbar VAT Report Click on the Reports dashboard Click on the VAT button To view or print the VAT report Select the From date and To date using the CALENDAR icons and click the Refresh button. The system will automatically calculate the VAT OUTPUT, VAT INPUT and it will reflect if you have to make a payment or if you will be receiving a refund from SARS Click the PDF icon on the top right of the screen 31 Accountant General Ledger Click on the Accountant dashboard Click on the GENERAL LEDGER button You can generate a general ledger showing a snapshot of a particular period in your business. Select a start date and an end date and click on the PDF button To generate and print a general ledger Or You can generate a complete general ledger from the start of your business (which will include take on balances). Do not enter any dates. Click on the PDF button A new pop up box will open with the generated general ledger. You can print or save a copy of the ledger by clicking on the relevant icon from the toolbar Trial Balance Click on the Accountant dashboard Click on the TRIAL BALANCE button To generate, print and save a trial balance Enter the end date using the calendar icon Click the PDF button A new pop up box will open with the generated trial balance. You can print or save a copy by clicking on the relevant icon from the toolbar 32 Export Data Click on the Accountant dashboard Click on the EXPORT DATA button Select the export type from the drop down menu To export data Select the start date and end date using the calendar icons Click the DOWNLOAD button Click the SAVE FILE button Name the file and save it on your computer Income Statement Click on the Accountant dashboard Click on the INCOME STATEMENT button To generate, print and save an income statement Enter the start date and from date using the calendar icons Click the PDF button A new pop up box will open with the generated income statement. You can print or save a copy by clicking on the relevant icon from the toolbar Balance Sheet Click on the Accountant dashboard Click on the BALANCE SHEET button To generate, print and save a balance sheet Enter the end date using the calendar icon and click the PDF button A new pop up box will open with the generated balance sheet. You can print or save a copy by clicking on the relevant icon from the toolbar Adjustments It is recommended that your accountant completes this process To add an adjustment Click on the Accountant dashboard Click on the ADJUSTMENTS button Click on the ADD NEW button on the top right of the screen 33 Fill in details of the Adjustment Click the SAVE button Click on the Accountant dashboard Click on the ADJUSTMENTS button To print an adjustment Click on the PDF icon on the top right of the screen A new pop up box will open with the generated balance sheet. You can print or save a copy by clicking on the relevant icon from the toolbar Setup Take On Balances Click on the Accountant dashboard Click on the SETUP TAKE ON BALANCES button To setup take on balances Brought forward balances from your previous financial year end will be entered here You will need to have completed all your details on the previous dashboards to ensure that all accounts are existing in order to setup take on balances It is preferred and recommended that your accountant completes this process as amounts entered and saved cannot be changed Query – Ask My Accountant It is recommended that your accountant completes this process To pass an adjusting entry to ask my accountant See above – To add an adjustment Custom Ledger Accounts It is recommended that your accountant completes this process Click on the Accountant dashboard Click on the CUSTOM LEDGER ACCOUNTS button To add a custom ledger account Click on the ADD NEW button Complete all the details regarding your custom ledger accounts Click the SAVE button The custom account you created will now appear in the custom ledger account list 34