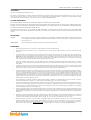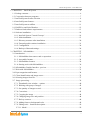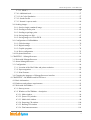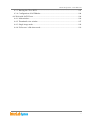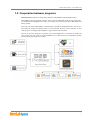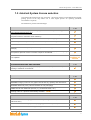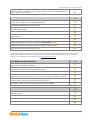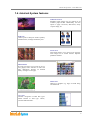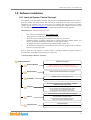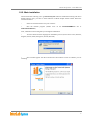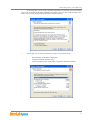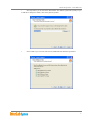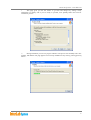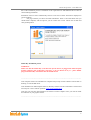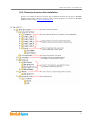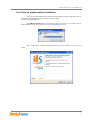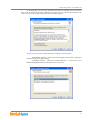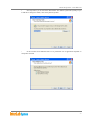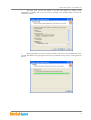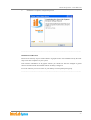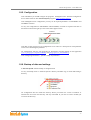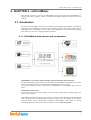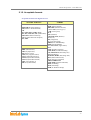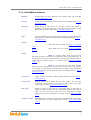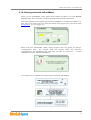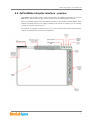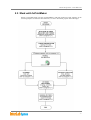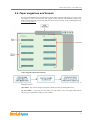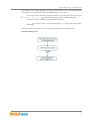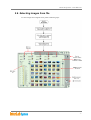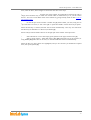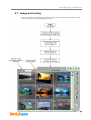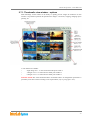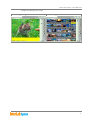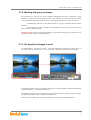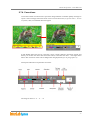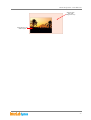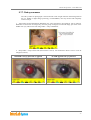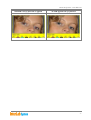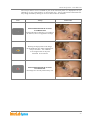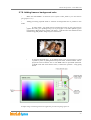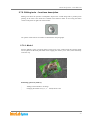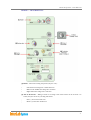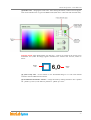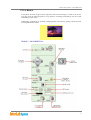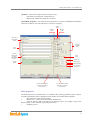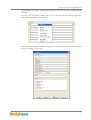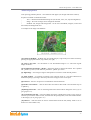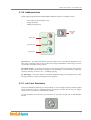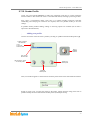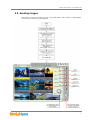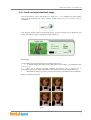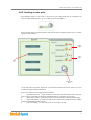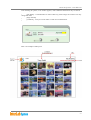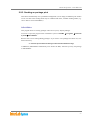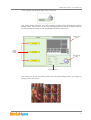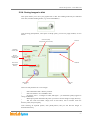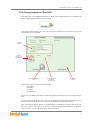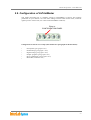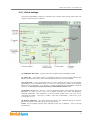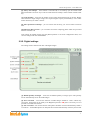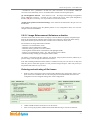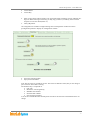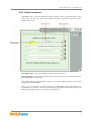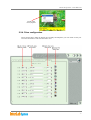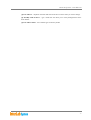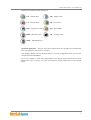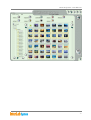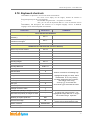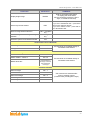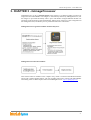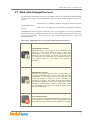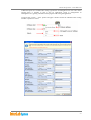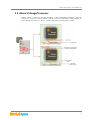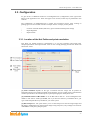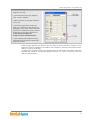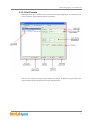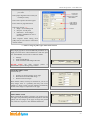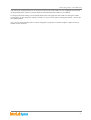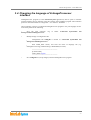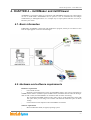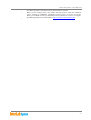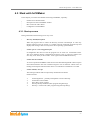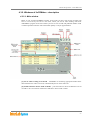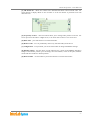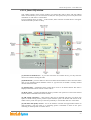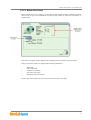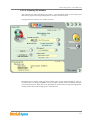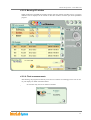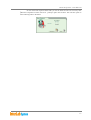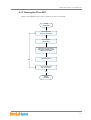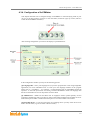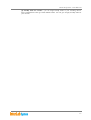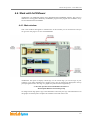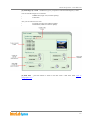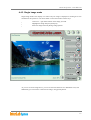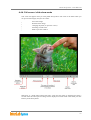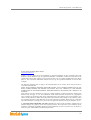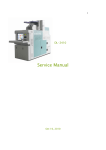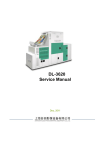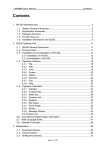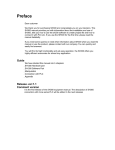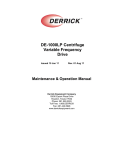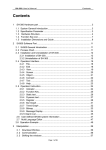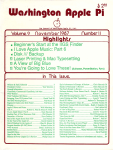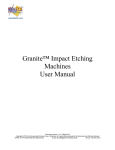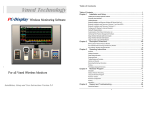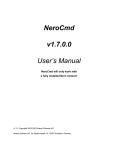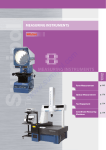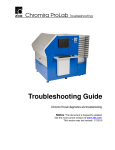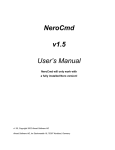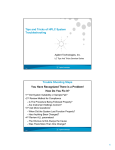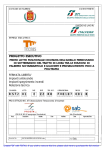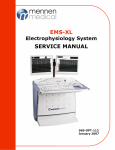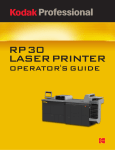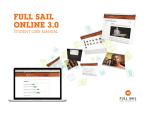Download InterLab System User Manual
Transcript
User Manual Version 4.0 July 2010 ILS010710-06 InterLab System - User Manual COPYRIGHT Copyright 2006 PIXEL-TECH. All rights reserved. This Software and documentation are owned by PIXEL-TECH [Poland] and is protected by Polish copyright laws and international treaty provisions. You may not remove the copyright notice from any copy of the software or any copy of the materials accompanying the Software. The Software was created with full knowledge and cooperation of Lab Net Plus Company – owners of source code for „CONTACT PRINTING Software”. LICENSE AGREEMENT PLEASE READ THIS SOFTWARE LICENSE AGREEMENT CAREFULLY BEFORE USING THE SOFTWARE. BY USING ALL OR ANY PORTION OF THE "INTERLAB SYSTEM" SOFTWARE AND CLICKING ON THE "ACCEPT" BUTTON DURING INSTALLATION PROCESS, YOU ARE CONSENTING TO BE BOUND BY THIS AGREEMENT. YOU (USER) AGREE THAT THIS AGREEMENT IS ENFORCEABLE LIKE ANY WRITTEN NEGOTIATED AGREEMENT SIGNED BY YOU. IF YOU DO NOT AGREE TO ALL OF THE TERMS OF THIS AGREEMENT, CLICK THE "DO NOT ACCEPT" BUTTON AND THE INSTALLATION PROCESS WILL NOT CONTINUE, AND RETURN THE PRODUCT TO THE PLACE OF PURCHASE FOR A FULL REFUND (EXCLUDING DELIVERY COSTS). DEFINITIONS: "Software" means InterLab System software programs [ilsImageProcessor, ilsPrintMaker, ilsCDMaker, ilsFuji1000HF and ilsFujiC4C5HF Interface] and corresponding documentation supplied by PIXEL-TECH herewith. "Software" also means future updates or upgrades of the above that will be provided to you. "PIXEL-TECH" means the Representative of PIXEL-TECH Jacek Pytowski & Przemysław Kubarek. AGREEMENT 1. This is legal agreement between you, the End User (either individual or an entity) and PIXEL-TECH. 2. PIXEL-TECH grants, and you hereby accept, a non-exclusive license to use the enclosed Software product in accordance with the terms of this Agreement. 3. You and members of your organization at your site who have read and agreed to this license may only use this licensed copy of the Software on computers at your site. You may physically transfer the Software from one computer to another within your site FOR YOUR OWN USE OR USE BY MEMBERS OF YOUR ORGANIZATION AT YOUR SITE. You MAY NOT distribute copies of the Software to others outside of your site. You may make only those copies of the Software, which are necessary to install, and use it as permitted by this Agreement, or are for purposes of backup and archival records; all copies shall bear the PIXEL-TECH copyright and proprietary notices. 4. This License is effective until terminated. Your rights under this License will terminate automatically without notice from Licensor or if you fail to comply with any term(s) of this License. Upon the termination of this License, you shall cease all use of the Software and destroy all copies of it, whether full or partial. 5. You shall not use the Software to write other software that duplicates the functionality of the Software. You may transfer on a permanent basis the rights granted under this license provided you transfer this Agreement and all copies of the Software, including prior versions, and all accompanying written materials. The recipient must agree to the terms of this Agreement in full and register this transfer with PIXEL-TECH. 6. Licensor warrant that the storage media on which the program code is contained shall be free from defects and workmanship and manufacture. Except as provided in the proceeding sentence, License acknowledges that Licensor make no warranty, expressed or implied, that the program will function without error, or in any particular hardware environment, or so as to generate any particular function or result, and further excluding any other warranty, as to the condition of the program, its merchantability or its fitness for a particular purpose. Licensor shall not be liable for any direct, consequential damages, loss of anticipated profits or other economics loss (also: outage in working with machine) suffered by the License or any others as a result of their use of the program, whether or not the same could have been foreseen by Licensor prior to granting this License. In no event shall Licensor liability for any breach of this agreement exceed the fee paid for the license. 7. Some jurisdictions do not allow the exclusion of implied warranties, liability or limitations on applicable statutory rights of a consumer, so the above exclusions and limitations may not apply to you. If such exclusions from liability apply to you, do not use this Software. 8. This License constitutes the entire agreement between the parties with respect to the use of the Software licensed hereunder and supersedes all prior or contemporaneous understandings regarding such subject matter. No amendment to or modification of this License will be binding unless in writing and signed by Licensor. Any translation of this License is done for local requirements and in the event of a dispute between the English and any non-English versions; the English version of this License shall prevail. 9. Customer may return the Software for a full refund (excluding delivery costs). Right to return and refund expires after 30 [thirty] (STUDIO licence) or 20 [twenty] (PROFESSIONAL licence) days from the purchase date. Product can be returned to Seller as whole package [Software CD, documentation, Master HASP Key] (excluding delivery costs and/or installation costs). Right to return applies only to customers that are able to present original purchase documents. 10. The Software is protected by HASP Key (device that contains the license information for Software) and by Serial Number. Damage or loss of the present HASP Key with license entails rights for utilizing the Software termination. There is no possibility to get the second-key with license. In case of the loss or damage of CD with Software and documentation, customer can apply for copy of CD. The copy will be delivered for cover charge. 11. PIXEL-TECH made every effort to ensure the Software is of the highest quality and free from defects. All defects or errors in the Software should be submitted to PIXEL-TECH. Information regarding reported defects or errors will be taken into consideration in future upgrades of the Software. However, PIXEL-TECH will not guarantee that future versions of Software will be free of errors. Your opinion and comments are very important to PIXEL-TECH, so please contact us at: [email protected] or using the feedback form available on our website: www.ils.pixel-tech.eu 2 InterLab System - User Manual 1. CHAPTER 1 – InterLab System ................................................................................................. 6 1.1. Package contents .................................................................................................................. 6 1.2. Cooperation between programs ............................................................................................ 7 1.3. InterLab System license selection ........................................................................................ 8 1.4. InterLab System features .................................................................................................... 10 1.5. InterLab System workflow ................................................................................................. 11 1.6. HASP Key and Serial Number ........................................................................................... 12 1.7. Hardware and software requirements ................................................................................. 13 1.8. Software installation ........................................................................................................... 14 1.8.1. InterLab System ‟Central Concept‟............................................................................. 14 1.8.2. Main installation .......................................................................................................... 15 1.8.3. Directory structure after installation ........................................................................... 20 1.8.4. External graphic stations installation .......................................................................... 21 1.8.5. Configuration .............................................................................................................. 26 1.8.6. Backup of data and settings ......................................................................................... 26 2. CHAPTER 2 - ilsPrintMaker .................................................................................................... 27 2.1. Introduction ........................................................................................................................ 27 2.1.1. ilsPrintMaker data sources and co-operation .............................................................. 27 2.1.2. Acceptable formats ...................................................................................................... 28 2.1.3. ilsPrintMaker features ................................................................................................. 29 2.1.4. Starting work with ilsPrintMaker ................................................................................ 30 2.2. ilsPrintMaker Graphic Interface - preview......................................................................... 31 2.3. Work with ilsPrintMaker .................................................................................................... 33 2.4. Paper magazines and formats ............................................................................................. 34 2.5. Client identification and image source ............................................................................... 35 2.6. Selecting images from file.................................................................................................. 37 2.7. Image processing ............................................................................................................... 39 2.7.1. Thumbnails view window – options ........................................................................... 40 2.7.2. Working with group of images .................................................................................... 42 2.7.3. Set quantity of images to send..................................................................................... 42 2.7.4. Corrections .................................................................................................................. 43 2.7.5. Cropping the image ..................................................................................................... 44 2.7.6. Changing image size and position ............................................................................... 44 2.7.7. Red eye remover.......................................................................................................... 46 2.7.8. Adding frame or background color ............................................................................. 49 2.7.9. Editing tools – functions description ........................................................................... 50 2.7.9.1. Mode 1.................................................................................................................. 50 3 InterLab System - User Manual 2.7.9.2. Mode 2.................................................................................................................. 53 2.7.10. Additional tools ......................................................................................................... 57 2.7.11. Lab Color Simulation ................................................................................................ 57 2.7.12. Sender Profile ............................................................................................................ 59 2.7.13. Normal / express mode .............................................................................................. 60 2.8. Sending images .................................................................................................................. 61 2.8.1. Send as single (standard) image .................................................................................. 62 2.8.2. Sending as index print ................................................................................................. 63 2.8.3. Sending as package print ............................................................................................. 65 2.8.4. Saving images to disk .................................................................................................. 67 2.8.5. Saving images on CD or DVD .................................................................................... 68 2.9. Configuration of ilsPrintMaker .......................................................................................... 69 2.9.1. Global settings ............................................................................................................. 70 2.9.2. Digital settings............................................................................................................. 71 2.9.3. Graphic programs ........................................................................................................ 74 2.9.4. Drive configuration ..................................................................................................... 75 2.10. Keyboard shortcuts ........................................................................................................... 79 3. CHAPTER 3 - ilsImageProcessor ............................................................................................. 81 3.1. Work with ilsImageProcessor ............................................................................................. 83 3.2. About ilsImageProcessor .................................................................................................... 85 3.3. Configuration ..................................................................................................................... 86 3.3.1. Location of the Hot Folder and prints resolution ........................................................ 86 3.3.2. Paper magazines .......................................................................................................... 87 3.3.3. Print Formats ............................................................................................................... 89 3.4. Changing the language of ilsImageProcessor interface ..................................................... 92 4. CHAPTER 4 – ilsCDMaker and ilsCDViewer ......................................................................... 93 4.1. Basic information ............................................................................................................... 93 4.2. Hardware and software requirements ................................................................................. 93 4.3. Work with ilsCDMaker ...................................................................................................... 95 4.3.1. Start-up errors .............................................................................................................. 95 4.3.2. Windows of ilsCDMaker - description........................................................................ 96 4.3.2.1. Main window........................................................................................................ 96 4.3.2.2. [Insert CD] window .............................................................................................. 98 4.3.2.3. Media info window .............................................................................................. 99 4.3.2.4. Preparing CD window ........................................................................................ 100 4.3.2.5. Burning CD window .......................................................................................... 101 4.3.2.6. Final announcements .......................................................................................... 101 4 InterLab System - User Manual 4.3.3. Burning the CD or DVD ........................................................................................... 103 4.3.4. Configuration of ilsCDMaker ................................................................................... 104 4.4. Work with ilsCDViewer ................................................................................................... 106 4.4.1. Main window............................................................................................................. 106 4.4.2. Thumbnails view window ......................................................................................... 107 4.4.3. Single image mode .................................................................................................... 109 4.4.4. Full screen / slide show mode ................................................................................... 110 5 InterLab System - User Manual 1. CHAPTER 1 – InterLab System InterLab System is a fully integrated software solution created to co-operate with photo minilabs and digital printers attended by Hot Folder Systems. This product is designed to enhance digital photo print machines software that does not provide high productivity or smooth interface between the native operating system and operator. The system is compatible with a wide range of inputs, all current media inputs (CD, DVD, cards, etc.). All image processing is performed in ilsPrintMaker program, and then by clicking only one button – images are sent to destination(s). The 'sending images' process destinations: Sending images to ilsImageProcessor, where the images are stored and saved in Hot Folder System. Saving images on hard disk or floppy disk. Sending images to ilsCDMaker, where the images will be burned on CD or DVD. 1.1. Package contents InterLab System is provided as a complete package. Basic package is delivered in a carton consisting of the following items: CD-ROM with software HASP Key with license Printed documentation Full documentation in English and Polish on CD-ROM ilsPrintMaker Software is used for loading, preparation and sending graphic files. In this software we are able to select graphic files, make any correction, cropping and other operations and send to ilsImageProcessor or save to disk or CD. ilsImageProcessor This is efficient graphic processor operating in ‟background‟. The application receives and processes the images sent from ilsPrintMaker program. When the images are processed, ilsImageProcessor put them directly in machine‟s Hot Folder directory. ilsFuji1000HF and ilsFujiC4C5HF Program which expand or enhances potential of original software of Fuji 1000LP and all Fuji Frontier series (which use original software C4/C5). The programs ilsFuji1000HF and ilsFujiC4C5HF allow automatic exposure of images sent by ilsImageProcessor. ilsCDMaker Program created for burning CD or DVD with your images. Files are sent from ilsPrintMaker to ilsCDMaker. This is a simple process, which allows you to record graphic files on CD/DVD, and you may do it during, before or after the exposure. HASP Key The software is protected by HASP (Hardware Assisted Software Protection) Key. This key is provided as part of the software package. The HASP Key must be plugged into an available USB port on the computer that the software is run on, before you launch the application, and the key must remain in place while the software is working. The software will only run on the computer that the HASP Key is plugged into. 6 InterLab System - User Manual 1.2. Cooperation between programs InterLab System contains two main (basic) elements: ilsPrintMaker and ilsImageProcessor. ilsPrintMaker supervises graphic station(s). After you have loaded and prepared your graphic files, you send them to ilsImageProcessor. Then, your images are processed, next put in Hot Folder and finally printed. The order sent from ilsPrintMaker is automatically captured by ilsImageProcessor. Next step is processing the images and putting them in the Hot Folder directory of the machine. In this software you can configure paper magazines, paper formats and corrections. The use of two other programs is optional. If you want additionally to record CD or DVD with your graphic files you can do it using ilsCDMaker. CD or DVD can be recorded before printing process, during printing process or after. 7 InterLab System - User Manual 1.3. InterLab System license selection One of InterLab System license type is DryLab – the newest software version dedicated to manage printing process in the shop where one or more digital printers are operating (Windows environment is required) The table below presents main advantages. GENERAL INFORMATION DryLab v. 4.0 PROVEN software for many years using "digital Contact Printing” technology (www.digitalcontactprinting.eu) Intuitive, established worldwide USER INTEFACE ensures minimum keystrokes to complete tasks for maximum work efficiency English USER INTERFACE with option to translate into your language InterLab System is fully ICC compatible for total systems matching and calibration Number of EXTERNAL GRAPHIC STATIONS able to communicate with Minilab ANY Last ORDERS ARCHIVE (ability to recall any order with all applied corrections and settings) KEYBOARD SHORTCUTS for all common functions during image preparation-giving the operator optimum tools to increase output to the Minilab Free updates Within the confines of version SUPPORTED MINILABS AND PRINTERS Any kind of Digital printer (ink jet, laser, dye-sublimation, dry minilabs etc.) working in Windows environment DryLab v. 4.0 EXPOSURE MODES SINGLE images PASSPORT images printed on any paper format and any quantity and dimensions PACKAGE defined by user (various formats on one print page) INDEX format with additional options (e.g. IndexPrint Mode, etc.) Dividing order to 4 printers functionality available - NEW! FRAMES-TEXT-ID DryLab v. 4.0 DryLab v. 4.0 STANDARD frame for image (option to select any background color, frame color and frame size) FREE frame loaded from graphic file (bmp, jpeg, tiff and many more) An option to add the frame for cropped image 8 InterLab System - User Manual ID Block function – for adding text or graphic to print border (4 possible location of text or graphic on the print) IMAGE PREPARATION DryLab v. 4.0 Three definable WORK MODES for image preparation, available at any moment (e.g. 9, 6 or 1 image in a row in thumbnails view) AUTOMATIC CORRECTION of digital images Direct access into color CORRECTIONS (Y,M,C) density, gamma, saturation, contrast and sharpness RED EYES REDUCTION option Image CROPPING ability to freely change and rotate the crop selected area on the image (Mode 1) Image position, easily/swiftly change image position on printed page (Mode 2) Image Enhancement i2e Feature* integrated (paid option) NEW! Effective profiling of the monitor working in graphical station NEW! Functionality of the reference photo NEW! *) i2e feature from Colour-Science is used to enhance the quality of digital images. With i2e the enhancement of digital camera images in ILS software is done much faster than by using all the manual operations with other software need to obtain the same result. More on www.colour-science.com SOFTWARE PACKAGE CONTENTS DryLab v. 4.0 ilsPrintMaker – software for graphic station, used for loading, editing and sending graphic files to Minilab for exposure ilsImageProcessor – software for fast, convenient and fully automatic image processing of digital files sent from graphic stations ilsCDMaker – software for CD/DVD recording ilsCDViewer – built-in image viewer with option to set own user logo. The application is automatically put on CD or DVD with images recorded for customer ilsDryLab v.4.0 new interface allows to manage printing process –user can decide to which printer the photo prepared will be sent. NEW! Connection to Photo Kiosk (Hot Folder specification is available) SUPPORT DryLab v. 4.0 International PRODUCT with professional support by designers/ creators of InterLab System Contact and technical SUPPORT IN ENGLISH Full printed documentation in English Full documentation in English on CD-ROM as PDF file 9 InterLab System - User Manual 1.4. InterLab System features SIMPLE IMAGE Standard single images may be printed on all available paper formats. Additionally, user has option to apply corrections, add frames, freely crop the image, etc. ID IMAGE ID Photo prints as Passport format. Quantity (and dimensions) of images defined by user. PACKAGE This format allows you to print on one page the same image but in various formats. Operator predefines formats. INDEX PRINT This print type allows you to print on one (or more) page(s) entire contents of order. The image dimensions depend on defined quantity of images on one page. ID BLOCK Add text or graphics (e.g. logo) in border along one dimension. AUTO APS Automatic recognition of APS film types. Possible formats in APS type: Classic, Horizontal and Panoramic. 10 InterLab System - User Manual 1.5. InterLab System workflow Below is presented typical model of equipment arrangement working with InterLab System: Main Graphic Station - first, determine which computer in your work area will perform the function of Main Graphic Station. Remember, that main computer must be the fastest and must have most memory of all – it will help ensure comfortable and satisfactory workflow. *** HASP Key: The HASP Key must be plugged into USB port on Main Graphic Station computer permanently. This key contains InterLab System license and it enables software to operate. Additional graphic station – work place used for processing and sending images from digital media and negatives. You may connect several graphic stations. Additionally, ilsCDMaker can be installed on a computer that is a part of any presented models. 11 InterLab System - User Manual 1.6. HASP Key and Serial Number InterLab System is protected by HASP Key with software license and by Serial Number. User needs them both to use InterLab System software. HASP KEY The software is protected by HASP (Hardware Assisted Software Protection) Key. This key is provided as part of the software package and it contains the license for operating InterLab System. The HASP Key must be plugged into an USB port on the computer that the software is resident on, before you launch the application (during InterLab System installation) and the key must remain in that place while the software is working. The software will only run on the computer that the HASP Key is plugged into. WARNING! If you lose CD with software and documentation, it is possible to order a duplicate (copy of CD). But if you lose HASP Key it results in complete loss of access rights to InterLab System and you will not be issued with a replacement – there are no exceptions to this very clearly stated rule. SERIAL NUMBER The Serial Number [Product Key] is a 16-digit unique number (in the format: YXXX-YXXXYXXX-YXXX where X is the digit and Y is a letter) applied to our product. The S/N is connected with license for usage of the software and is registered in HASP Key. The Serial Number is needed only once, during first launch of ilsPrintMaker on graphic station. The software requires the user to enter a valid Serial Number to continue. The number is located one HASP Key is delivered with attached information about Serial Number: 12 InterLab System - User Manual 1.7. Hardware and software requirements Computer specification (see below) determines minimum requirements for InterLab System. If requirements are fulfilled, InterLab System ensures comfortable operation with our software in version 2.1. The configuration can be expanded on additional elements. Element Main Graphic Station Additional stations HARDWARE Main Board Chipset INTEL Free Processor PIV 2.4 Ghz 1.5 GHz RAM Memory 1 GB 512 MB Disk space 20 GB 5 GB 24 bit, min. 1024x768 24 bit, min. 1024x768 Graphic card SOFTWARE Windows 2K Windows 2000 or XP NERO Burning ROM Optional* Optional* Additional graphic software Optional** Optional** Operative System * Required if ilsCDMaker software is used. ** Additional graphic software depends on individual needs. PLEASE NOTE: Hardware requirements may change as technical specifications for computers evolve and as InterLab System is developed. Pixel Company is not responsible for software operating on computers that do not meet our minimum requirements. 13 InterLab System - User Manual 1.8. Software installation 1.8.1. InterLab System ’Central Concept’ The software is installed within technology that we refer to as InterLab System ‟Central Concept‟. This new solution has many benefits that you will see in the bullet list below. Our software is installed on one computer only. You must select one computer that will perform role of Main Graphic Station (refer to paragraph 1.4.) and on this main computer installation must be carried out. Automatic installation creates a directory with all files needed for correct operation. InterLab System ‟Central Concept‟ gives you: Fast, convenient installation on one computer only, All programs are available at just one central location, Very easy creation of backups and updates for next version of software, Unlimited quantity of graphic stations that co-operate with Main Graphic Station, and there is no need for full software installation on each graphic station, All graphic stations use the same settings (shared settings, shapes, etc.), No permanent consequences if you lose files from your local (graphic station) computer, these are only temporary files. Keep in mind that with regard to ‟Central Concept‟, working on additional graphic stations is possible ONLY when Main Graphic Station is in operation. ‟Central Concept‟ directory structure: C:\InterLab System Data and Settings Documentation Settings for all programs WARNING! Do not delete this directory. This is Vital directory, and you must create backup copy. If you lose this data, you will need to re-configure all of your settings. Guides, manuals and instructions for all programs Installation wizard for external graphic station Installation You will use it to install the software on external graphic station All programs (ilsImageProcessor, ilsPrintMaker, ilsCDMaker) without any settings and user data Programs Only executive files, libraries and other files required for operation. You can completely overwrite this directory with updates. If you lose it, you have to install all software again, but reconfiguration and recalibration is not necessary Common directory for data exchange between computers Shared E.g. this directory is used for sending pictures from ilsPrintMaker to ilsImageProcessor Loss of this directory entails cancelling any orders (which are in progress at deleting moment) Only temporary files Temporary files There are no consequences if you lose this files 14 InterLab System - User Manual 1.8.2. Main installation These instructions will help you to get InterLab System software installed and running with all its default settings. First, you have to install software on Main Graphic Station. Please follow the instructions below: 1. Insert CD with the software into your CD drive. Run the installer program (double click on the ilsInstall1000HF.exe file or ilsInstallC4C5HF.exe). 2. Next, installation wizard will guide you through the installation: At first window select the language for installation process (choose from: Czech, German, English, French, Polish, Portuguese, Slovene, Russian). 3. Next window appears with the welcome note and confirms version of software you are installing. 4. 15 InterLab System - User Manual On the third page you see License Agreement. Read this text carefully. You must read and agree to all the license terms before installing the software. Once you have read and agree to the terms, select [I accept the agreement] and click on the [Next] button. 5. 6. On this page you can select components to install. You can choose from: Full installation (with all the components) Compact installation (software only) Custom installation (user decide which components should be installed) 16 InterLab System - User Manual Next step allows you to select Start Menu folder. The default is [InterLab System]. If you would like to change this folder, click on the [Browse] button. 7. 8. In this window you can select which of the additional tasks should be performed. 17 InterLab System - User Manual This page gives you the last chance to go back and change any settings. Verify information on display and if you are ready to proceed, click [Install] button and wait for installation process. 9. During installation you will see progress indicator. The process will normally take a few minutes, and then the next page appears. You can stop installation at any time by pressing [Cancel] button. 10. 18 InterLab System - User Manual Part of the installation process is installation of all required drivers and additional drivers that are selected during installation. Installation of dirvers starts automatically however a user has to follow instructions displayed on several windows. 11. Last page informs you about successful installation. There is also information that you should restart computer, and two options: you can restart now or later. Choose one of them and click [Finish] button. HASP Key Installation process WARNING! Make sure that the HASP Key (with InterLab System license) is plugged into Main Graphic Station computer. This connection is necessary, so if you did not do it yet – please FIRST plug in the HASP Key and NEXT click the Finish button. -------------------------------------------------------------------After computer restarts the installation is complete and you may run ILS software from the link on desktop, or from START menu. After installation on Main Graphic Station a directory structure will be created that is constant and necessary for correct software operation (refer to paragraph 1.8.3.). After this you will have full installation of software on main computer. Now you need to install ILS software on your graphic stations. -------------------------------------------------------------------- 19 InterLab System - User Manual 1.8.3. Directory structure after installation Below is an example of directory structure after installation and after first launch of InterLab System software. Basic directory structure (before running programs) is presented in InterLab System ‟Central Concept‟ (refer to paragraph 1.8.1.). 20 InterLab System - User Manual 1.8.4. External graphic stations installation First you must find installer file. Open [My Network Places], find your application server (computer for Main Graphic Station) and go to directory path: InterLab System\Installation\ 1. Run ilsRemoteInstall.exe file in the directory above. You will see very similar screen to Main Installation. First screen allows you to choose the language version. 2. 3. The second window displays information about version of software you are about to install. 21 InterLab System - User Manual On the third page you see License Agreement. Read this text carefully. You must read and agree to all the license terms before installing the software. Once you have read and agree to the terms, select [I accept the agreement] and click on the [Next] button. 4. 5. On next screen you select components for the installation. You may select: ilsPrintMaker software – software for external graphic station allows preparation of images ready for printing/sending. ilsCDMaker software – software for burning CD/DVD – it is necessary to have NERO burning ROM software installed at least to version 6.0. 22 InterLab System - User Manual Next step allows you to select Start Menu folder. The default is [InterLab System]. If you would like to change this folder, click on the [Browse] button. 6. In this window select additional tasks to be performed. List of applications depends on components selected. 7. 23 InterLab System - User Manual This page gives you the last chance to go back and change any settings. Verify information on display and if you are ready to proceed, click [Install] button and wait for installation process. 8. During installation you will see progress indicator. The process will normally take a few seconds, and then the next page appears. You can stop installation at any time by pressing [Cancel] button. 9. 24 InterLab System - User Manual 10. Installation is complete; click [Finish] to exit. -------------------------------------------------------------------Installation consideration These are all necessary steps to install software on graphic station. You should do exactly the same steps on all other computers in your system. After software installation on all graphic stations you should see what has changed in global structure and then launch all installed software to finally configure it. To run the software you can use icons on your desktop or link in [Start] menu group. -------------------------------------------------------------------- 25 InterLab System - User Manual 1.8.5. Configuration After installation you should configure all programs. ilsImageProcessor should be configured at first to enable work for other InterLab System programs (refer to paragraph 3.2.). After ilsImageProcessor configuration you may set all required parameters in ilsPrintMaker and ilsCDMaker software. To carry out configuration in ilsPrintMaker and ilsCDMaker, run them in sequence and click on the button located in the right top corner. This button appears below: Enter to CONFIGURATION PANEL After that in each program you get configuration screen. There is a description for each parameter on the screen describing the parameter. All configuration steps for each programs are described in relevant chapter for the application (refer to paragraph 2.10 [ilsPrintMaker] and paragraph 5.3.4. [ilsCDMaker]). After configuring all software – system is ready for production. 1.8.6. Backup of data and settings In InterLab System software backup is straightforward. To carry out backup enter to <InterLab System> directory and make copy of <Data and Settings> directory. All configuration data are inside this directory. When you install new version of software or uninstall the old version this directory will stay untouched. If you want to restore old data just overwrite this directory. 26 InterLab System - User Manual 2. CHAPTER 2 - ilsPrintMaker This chapter presents an overview of ilsPrintMaker. You will read also how ilsPrintMaker cooperates with other programs, what are considered acceptable formats and options within this software. 2.1. Introduction All local or external graphic stations are controlled by ilsPrintMaker (ilsPrintMaker is launched on each station). This software provides all tools for loading, preparation and sending graphic files (to ilsImageProcessor, ilsCDMaker or save to disc). In this application you are able to select graphic files, make any correction, cropping and other operations. 2.1.1. ilsPrintMaker data sources and co-operation ilsPrintMaker co-operation with associated programs of InterLab System software: The most important program working in association with ilsPrintMaker is ilsImageProcessor. After images are prepared, next step is to send them to ilsImageProcessor for printing. At any given moment you may send an order to ilsCDMaker to record graphic files on CD or DVD. ilsPrintMaker data sources: You have the option to download images from all existing media types like: HDD, floppy, CD, DVD, memory cards etc. ilsPrintMaker will have an option (coming soon) to associate with E-Kiosk and with World Wide Web. The application will automatically recognize job from source and display all data from it (selected options will be automatically assigned in ilsPrintMaker). This option is currently unavailable. Release of this function will be in future versions of InterLab System. 27 InterLab System - User Manual 2.1.2. Acceptable formats Acceptable formats from digital carriers: GRAPHIC FORMATS BMP, DIB (Windows Bitmap) DB (Windows XP Thumbnails) GIF JPG, JPE, JPEG, THM (JPEG) JP2, JPC, JPF, JPX, J2C (JPEG 2000) PDD, PSD (Adobe Photoshop) PNG (Portable Network Graphics) TIF, TIFF PHOTO FORMATS MRW (Minolta Raw) ORF (Olympus Raw) PEF (Pentax *ist D) PMP (Sony Digital Camera) RAF (FujiFilm Raw S2 Pro) RAF2 (FujiFilm Raw S5000) RAF7 (FujiFilm Raw S7000) RAW (Leica Digilux 2) SRF (Sony DSC-F828) OTHERS AWD (Microsoft FAX) BRK, BRT (Brooktrout FAX) CAL, CALS (CALS Type 1) CAM (Casio QVxx) DCX FPX (FlashPix) FXD, FXR, FXS (WinFax) ICO (Icon) IFF (Amiga IFF) LV (LaserView FAX) MBM (Psion MultiBitMap) PBM (Portable Bitmap) PCT, PIC, PICT (Apple PICT) PCX PGM (Portable Greymap) PNM, PPM (Portable Pixelmap) PSP, PSPIMAGE (Paint Shop Pro) RAS (Sun Raster) RGB, BW, RGBA (SGI Image File) SFW (Seattle Film Works) TGA (Truevision TARGA) WBM, WBMP WAP WMF, EMF (Windows Metafile) XBM (X BitMap) XPM (X PixMap) XWD (X-Windows Dump) 28 InterLab System - User Manual 2.1.3. ilsPrintMaker features ID Block Prepare photo with (user definable) text in border along one print edge (refer to paragraph 2.7.9.2.). Package Create and save mixed/matched print formats using Package editor (refer to paragraph 2.8.3.). ID images Define ID photo with quantity as you wish, quantity will depend on dimensions of one ID image and on size (page) of whole photo. A 3mm border between images is automatic (refer to paragraph 2.8.1.) Index Index or thumbnail of all selected images, the number of pages printed will be dependent on quantity of images selected and page dimensions (refer to paragraph 2.8.2.). Frames: Add frame from prepared file (refer to paragraph 2.7.8.). Select width and color of frame (refer to paragraph 2.7.9.1.). Modes: Mode 1 – Cropping mode: on the screen you view full image and frame symbolizing crop (that will appear on finished print). In this mode you select, move, resize and freely rotate crop; add constant border on image; change its (border) size (0, 3, 4…15mm) and color (refer to paragraph 2.7.9.1.). Mode 2 – on the screen you view sheet of paper, which represents cut page and your image, which you can place in any position. In this mode you may change size and position of image; change background color; border size and color; put frame from file; use ID Block function (refer to paragraph 2.7.9.2.). Corrections Adjust: sharpness, saturation, contrast, gamma, density and colors (refer to paragraph 2.7.4.). Color Profile Function allows you to create and save color profiles. You can select correction(s) to apply and save as profile. You may name your profile, modify and/or remove it (refer to paragraph 2.7.12.). Edit group Display an image on full screen to view greater detail, to edit group of images, select group and choose from [Additional Options] option [Group Edit]. On screen you will see only one (active) image but all changes (minus cropping) will be applied to all images in group (refer paragraph 2.7.2.). Using ICC Profile ilsPrintMaker has capability of recognizing profile data from original image and incorporating it when working with the image (refer to paragraph 2.7.11.). 29 InterLab System - User Manual 2.1.4. Starting work with ilsPrintMaker Before you run ilsPrintMaker, please prepare Serial Number provided to you with InterLab System package. This is necessary, because the program will need it before first launch. Write Serial Number on each graphic station where ilsPrintMaker is installed. This number is 16digit, and you will need it only once, during first launch of the program (more information about Serial Number, see in paragraph 1.6.). Before work with ilsPrintMaker (during running program) there may appear the message: „Communication Error‟. This message means that program cannot find connection (communication) with ilsImageProcessor. Only thing you must do in that case – is launch ilsImageProcessor first, and then ilsPrintMaker. To avoid above error, remember about right sequence of running ilsPrintMaker: 30 InterLab System - User Manual 2.2. ilsPrintMaker Graphic Interface - preview ilsPrintMaker uses graphic interface with system of skins. All elements of interface are saved as BMP files in <Skins> directory. The software is delivered with standard graphic interface. Below is presented window with main elements common to each window in ilsPrintMaker. These elements (especially buttons) will change according to the section of software you are currently working in, but areas remain the same. All elements are adapted to Touch Screens, so you can use both Touch Screen System and use software in traditional way with mouse and keyboard. 31 InterLab System - User Manual [1] Work place This area displays all operations you are currently working with. After running ilsPrintMaker in that frame will appear the choice field, where you will select the paper magazine, format and files to be printed. Next, will appear frame with view of images. You can monitor all applied corrections (e.g. cropped image, image with added frame, etc.). Content of this frame will change depending on section of ilsPrintMaker you are in and tasks being performed. [2] Options, function buttons On the right side of ilsPrintMaker window is area for all buttons. These buttons allow access to all operations (e.g. return to previous page, edit images, change colors, formats, add frames, etc.). Content of this menu will change according to your location within ilsPrintMaker, and on tasks being performed. [3] Software logo and window caption This area shows you the software logo and allows changing the window position (you can simply move the window). Click on this place, hold the mouse and move window to desired position. [4] ilsPrintMaker help In any window click [Help] button for additional information about program. This option contains shortcuts available in ilsPrintMaker software. [5] Configuration Use this button to change ilsPrintMaker settings. After configuration, ilsPrintMaker restart is necessary. [6] Resize window Use this button, if you need to decrease or increase the window. [7] Progress indicator Appears only during sending images process indicating level of progress. Additionally, when you place mouse cursor on the progress indicator, you have access to information about jobs (how many have been sent from current sending job, and how many in queue). When indicator is no longer visible, you may be sure that images have been sent to ilsImageProcessor. 32 InterLab System - User Manual 2.3. Work with ilsPrintMaker Below is presented broad overview of ilsPrintMaker, with main functions of this software. In the following chapters we describe these functions, as: how to download, prepare and send images. 33 InterLab System - User Manual 2.4. Paper magazines and formats Work with ilsPrintMaker begins with selection of the paper magazine and format you wish to print the images on. This is first window that appears in this program. ilsPrintMaker program only displays paper magazine and print formats that have been previously setup in ilsImageProcessor (refer to paragraph 3.2.). Paper magazine and format selection: [1] Paper magazines – this section contains all paper magazines created previously in ilsImageProcessor. [2] Formats - this section contains all formats created previously in ilsImageProcessor. [3] Last Orders - to preview previous orders, use this button. Next, will appear other buttons allowing you to find orders sorting by order number. 34 InterLab System - User Manual 2.5. Client identification and image source Selecting paper magazine and print format will force next window to appear. This is area, where new order is opened. 35 InterLab System - User Manual [Client Name] is active field, designed to recognize a client if printer is set to print the information on the image reverse (backprinter). You may fill this field, or leave it empty: If you write a data in the field, program recognizes it as a client name. Do not use signs as: „\‟ „/‟ „:‟, „*‟, „?‟, „”‟, „<‟, „>‟, „‟. Instead of these signs, program automatically inserts „_‟. If you do not write a client name, program fills the field with: ➢ in case when you have chosen [Digital] source – it will be name of the folder with images. Next step is to select the image source. You may select [Digital] source for digital files. Selection of image source: 36 InterLab System - User Manual 2.6. Selecting images from file To select images from a digital source perform following steps: 37 InterLab System - User Manual First, select the drive, where images are stored. You can do it in two ways: In upper part of the window are located drive shortcuts [1]. This is simply and convenient way to select one of them either in traditional way or if you use „Touch Screen‟. You can as well define name of this buttons by giving friendly name for disk (refer to paragraph 2.10.6). On the left part of the window is folders list [2]. Select folder you want, using arrows “up” and “down” to move, or “left” and “right” to open/close folders. Use the mouse if you prefer. When the directory is selected, the files will be shown automatically. User may view files from that directory as miniatures or a files list (use button [3]). Select a file(s) from the folder: files are on the right part of the window. Your options are: Select all files for review click simply [View] button on the right, bottom corner [4]. Select a group of files – mark them using CTRL [5a] (when files are not in sequence) or using SHIFT [5b] (when files are in series) or use both method of selection simultaneously. When the files you have chosen are highlighted, and you are sure that you marked all required files, click [View] button [4]. 38 InterLab System - User Manual 2.7. Image processing Tools are available for correcting color, density, contrast, gamma, saturation, and sharpness and to crop images if you have entered thumbnails review. 39 InterLab System - User Manual 2.7.1. Thumbnails view window – options Main advantage of this window is the ability to quickly preview images as miniatures. In this window it is possible to perform all operations for images: corrections, cropping, changing copies quantity, etc. 3 work modes are available: single image view – to switch into this mode press CTRL+1 3-images in row - to switch into this mode press CTRL+2 6-images in row - to switch into this mode press CTRL+3 PLEASE NOTE! The values mentioned above are default values. In configuration panel there is possibility to set these values according to user requirements (refer to paragraph 2.10.2). 40 InterLab System - User Manual Example of remaining work modes: Single image WORK MODE 6-images in row WORK MODE 41 InterLab System - User Manual 2.7.2. Working with group of images All corrections (see warning note below) assigned in thumbnail view may be applied to a single miniature or group. The selected frame has yellow color indicator. If you have not selected a group - all corrections are applied to this frame only. To select group of frames you have two options: Use SHIFT key and click on first and last frame in a group. All frames between will be included. Use CTRL key and click all frames to be included in a group. The second Click on the frame removes it from the group. PLEASE NOTE! If you selected group of frames - all operations will apply to the group, but crop operations affects only the active single image. 2.7.3. Set quantity of images to send To define quantity of images to expose - select the thumbnail(s), and set the mouse cursor on corrections area (see picture below – area in red frame). Then, new editable menu will appear. In this editable menu user may set quantity of images. To increase quantity click left mouse button, to decrease quantity – click right mouse button. The quantity of images can be changed also using keyboard. Mark an image or group of images, and type the quantity (number of copies) form keyboard. Total prints to be made can be verified on right bottom corner of each image (miniature). 42 InterLab System - User Manual 2.7.4. Corrections Corrections toolbar is located in lower part of the image miniature. To define quantity of images to expose: select an image, and set the mouse cursor on corrections area (see picture below – area in red frame). Then, new editable menu will appear. In this editable menu user may set corrections: colors, contrast, sharpness, saturation, gamma, and density. To increase the value click left mouse button, to decrease the value – click right mouse button. The corrections values can be changed also using keyboard (refer to paragraph 2.11). Description and location of particular corrections: The range of values is: -9 … 0 … +9. 43 InterLab System - User Manual 2.7.5. Cropping the image Cropping permits the operator to select any area of the original image to become the final print page. Simple tools are provided to resize cropped area; move cropped area to specific position; rotate cropped area at any angle. 1. Make sure that MODE 1 is turned on (more options within [Mode 1] are described in paragraph 2.7.9.1.). 2. Changing crop size, position and rotate angle is possible in this mode: To change crop size – place the mouse cursor on the crop edge, push left mouse, and still holding the button - change the crop size. To change crop position – place cursor inside the crop, push left mouse, and still holding the button - change the crop position. To change turn angle – place cursor outside the crop, push left mouse, and still holding the button - change the angle. This part of image will be exposed on whole sheet 2.7.6. Changing image size and position This function allows the design of a print layout according to user needs. Image size can be changed and then can be placed in any point of print page. 1. Make sure that MODE 2 is turned on (more options within [Mode 2] are described in paragraph 2.7.9.2.). 2. Changing image size and position is possible in this mode: To change image size – place the mouse cursor on the image edge, push left mouse, and still holding the button - change the crop size. To change image position – place cursor inside the image, push left mouse, and still holding the button - change the position. 44 InterLab System - User Manual Sheet of paper (with used background color) Image placed on the sheet of paper 45 InterLab System - User Manual 2.7.7. Red eye remover The red eye effect on photograph is the unwelcome result of light reflection from background of the eye. Thanks to digital image processing, in ilsPrintMaker, user may retouch and completely remove red eyes. 1. After images are downloaded into thumbnail view, select the image to be treated for red eye removal. Remember to work with one image only (not with group of images). On selected image, put cursor in the middle of an eye, and increase area using CTRL + Z key combination: 2. Keep CTRL + Z keys all the time (then increase is active). Use left mouse to draw a circle to cover all red pupil (red area). BEFORE red eye function is applied AFTER applied red eye function 46 InterLab System - User Manual BEFORE red eye function is applied AFTER applied red eye function 47 InterLab System - User Manual The red eye remover icon is available as part of the correction panel. It is displayed as an eye (default eye is grey). If the function is used at least once – the eye will become red and then user may change its mode by clicking on the icon. Three modes are available: Icon Activity Final result RED EYE REMOVER FUNCTION IS TURNED OFF. In this mode red eye function is not visible on the monitor, and is not applied to an image. Showing the target points on the image. In this mode user may simply undo/remove red eye correction – it is sufficient to click right mouse on the point which has to be removed. RED EYE REMOVER FUNCTION IS TURNED ON. All changes are currently monitored by user. 48 InterLab System - User Manual 2.7.8. Adding frame or background color Make sure that MODE 2 is turned on (more options within [Mode 2] are described in paragraph 2.7.9.2.). 1. 2. Adding previously prepared frame or selection of background color is possible in this mode: To add a frame – the frame must be prepared previously by user, and saved as graphic file. Then, go to [Editing tools] (refer to paragraph 2.7.9) and in [Mode 2] press [Load] button. Browsing files window will appear – find and select the suitable file and confirm using [OK] button. Image may be as seen below: To select background color – go to [Editing Tools] (refer to paragraph 2.7.9) and in [Mode 2] click on [Background Color] field. Next, rainbow window will be projected. Click on rainbow area or write RGB values in input fields (field next to RGB values fills with selected color). Confirm the operation - using [OK] button. Example image with background color applied is presented in paragraph 2.7.6. 49 InterLab System - User Manual 2.7.9. Editing tools – functions description Editing tools allow the operator to manipulate/ improve the viewed image and so produce prints pleasing to the client. Two modes are available in this function. Enter to tools using the button visible on the panel on right side of the window: All options within each of two modes are described in next paragraphs. 2.7.9.1. Mode 1 Work in [Mode 1] place a cropping frame on the screen. Area visible inside the cropping frame will be printed on the final print. Work with cropping also allows you to select, move and freely rotate the crop. Remaining options of [Mode 1]: Adding constant border to an image. Changing the border size (0, 3, 4 … 15mm) and its color. 50 InterLab System - User Manual MODE 1 – DESCRIPTION: [1] Rotate – buttons for turning the picture (only for view): Left button turns image 90° counterclockwise Button in the middle turns image 90° clockwise Right button turns image 180° clockwise [2] Size of the border – adding a border to an image. Size of the border can be set from 3 to 15mm, and you can do it by clicking this button: Plus (+) to increase border size. Minus (-) to decrease border size. 51 InterLab System - User Manual [3] Border color – changing the border color. After clicking this button, rainbow area will appear. Click on the suitable color or type in the RGB values (field next to values fills with selected color): PLEASE NOTE: After editing border size and color – result is not visible on the screen, but in thumbnails view (under the image) appears information for selected color and size, similar to below: Border color Border size [4] [One to one] scale – use this button to view downloaded image in 1:1 scale with retained resolution without additional interventions. [5] Switch button for Mode 1 / Mode 2 – change the mode by clicking this button. If it is pushed off – [Mode 1] is active, if the button is pushed on – [Mode 2] is active. 52 InterLab System - User Manual 2.7.9.2. Mode 2 In this mode, the sheet of paper (which represents final print with image) is visible on the screen. User may resize the image and place it in any position. All changes performed by user are visible immediately on the screen. Additionally, in [Mode 2] are available: changing border size and color, putting a frame from file and using ID BLOCK option. MODE 2 – DESCRIPTION: 53 InterLab System - User Manual [1] Rotate – buttons for turning the picture (only for view): Left button turns image 90° counterclockwise Button in the middle turns image 90° clockwise [2] ID Block properties – this function allows preparation of a print with additional information located in a border on one side of the print (it can be text or image). Delete profile Overwrite profile Add new profile Unwind menu with available profiles Standard formatting panel Place for text Place for directory path with image will be attached to picture Image scale ID block size ID Block preview Vertical margin Horizontal margin Color of ID Block background To open advanced options (right side of the window) click this button To close advanced options (right side of the window) click this button Basic properties: ID Block properties are presented above. As standard, after pressing [ID Block] button, only the left side of presented window is displayed. In this window are available following fields: 1. Drop down menu with existing profiles. 2. Place for text – create text to be inserted in ID block area. 3. Place for directory path with image to be attached to print, for example a logo (write directory path, or select from file by pressing side button). 4. ID Block preview. 54 InterLab System - User Manual In [Text] field it is possible to use predefined variables as: file name, date, time, customer name or comment. To access a list of available variables, place a cursor over text field and press the right mouse button. The menu appears as shown below: The selected option appears in [Preview] window. You may delete selected option deleting related text (e.g. ~file name~) in text field. 55 InterLab System - User Manual Advanced properties: After pressing [Advance] button – more functions will appear (on the right side of the window). Properties available in advanced window: Text – a field with standard formatting sets (set the font, color, size, style and alignment). Image – the scale of image can be changed in that field. ID Block size, margin and background – set the size of ID Block, margins (vertical and horizontal) and background color. An example of an image with ID Block: [3] Position of ID Block – ID Block may be located along any edge of the print. Select location by pressing the appropriate button (top, bottom, left, right). [4] [One to one] scale – use this button to view downloaded image in 1:1 scale with original image resolution. [5] Switch button for Mode 1 / Mode 2 - change the mode by clicking this button. If it is pushed off – [Mode 1] is active, if the button is pushed on – [Mode 2] is active. [6] Align image – force image to align to field position on cut sheet. Click desired position. [7] Print position – set position in relation to the reference point of a cut sheet. Measured in millimeters [mm] (0,0) being a reference point in the left upper corner of the print. [8] Print size – allows to fix print size in millimeters without distortion. [9] Border color and size – click on the border color field to edit border color and other steps as in [Mode 1]. [10] Background color – click on the background color field to add or change the color (refer to paragraph 2.7.8.). [11] Load frame from file – option for adding previously created frame saved as a file. First, be sure that you saved the frame as a file, and next click the [Load] button, select file and download it to the image (refer to paragraph 2.7.8.). [12] Remove – click this button to remove selected frame from the file (usually either to set no frame or to select another one). 56 InterLab System - User Manual 2.7.10. Additional tools During image preparation within ilsPrintMaker, additional options are available, such as: Clear images with value equal to zero. Change the format. Adding an image file(s). ADDITIONAL TOOLS button [1] Clear Zero [2] Change format [3] Add picture [1] Clear zero – any image with number of copies equal to zero is cleared from thumbnails view. This option is helpful in cases when user has many images with different values and you want to verify images sent and how many remain. [2] Change format – by pressing this button you can change selected print format (after pressing this button, window with format list will appear). After the change, it is not necessary to repeat any operation (selecting, correction, etc.) – excluding cropping. [3] Add image – this button allows to download additional image(s) from digital source (after pressing this button, window with graphic files will appear). 2.7.11. Lab Color Simulation [Lab Color Simulation] function gives the possibility to view the images with ICC Profiles applied (if the profile has been set in ilsImageProcessor previously). It means that user may see images similar (as near as possible) to the final printed image. To start simulation color function, press the button on the panel on right side of ilsPrintMaker window: 57 InterLab System - User Manual 58 InterLab System - User Manual 2.7.12. Sender Profile Create your own COLOR PROFILE to make your preparation work flow in a more productive manner. Thanks to this solution the work is convenient and smooth, and image processing is faster. First, select a representative image. Next step is to perform needed corrections, and after establishing and verifying all corrections are required, enter into [Sender Profile] to save the settings. In [Sender Profile] window adding, editing or removing options are available (all of these 3 options are described below). Adding new profile: Current corrections will be saved as a profile by clicking on [Add new Sender Profile] button [1]. Profiles in standard with lbnSender: 1. Zero 2. Automatic 3. Black & White Enter to SENDER PROFILE New created Sender Profile [2] Overwrite or rename the Sender profile [1] Add new Sender profile [3] Delete Sender profile Then, new window appears as shown below. Write the profile name in the white field and confirm. Profile is ready to use. To apply the profile to the image, simply mark the image, then enter to [Sender Profile] and select from list the suitable profile (created previously). 59 InterLab System - User Manual Changing existing profile: To change only the profile NAME – click double on created profile, pres [Rename] button [2] and write new name for profile. To edit profile SETTINGS – first make the corrections, then click on the profile to change, press [Overwrite] button [2] and confirm operation. Removing the profile from list: To remove the profile, go to [Sender Profile] and mark on the list profile to be deleted, and remove it using [Delete] [3] button. 2.7.13. Normal / express mode User may set priority of print exposure thanks to this function. To set high priority of exposure, push on the [Express] button and images sent in this way will be exposed before images sent in [Normal] mode. Normal mode Express mode 60 InterLab System - User Manual 2.8. Sending images After editing an image and setting quantity, click [Send] button. Main window of ilsPrintMaker will not be active and new menu will appear. 61 InterLab System - User Manual 2.8.1. Send as single (standard) image This function allows you to send images as a single print – it is a standard print. This sending mode may be combined with other, available sending modes (e.g. save to disk or send to ilsCDMaker). After checking [Single] button, and pressing [Send] - progress indicator will be displayed, seen below (this indicator appears only during sending operations): ID images Using [Sending as single image] function, ID images may be sent. 1. To send ID images, first define format and a space between images - in ilsImageProcessor (refer to 3.2.3). 2. Next step is selection of paper magazine and format (refer to chapter 2.4) in ilsPrintMaker. As a format select PASSPORT format defined previously in ilsImageProcessor. 3. Download the image(s), perform corrections if necessary and send the image as SINGLE. Below is example of ID image: 62 InterLab System - User Manual 2.8.2. Sending as index print Send multiple images to create index or proof print. This sending mode may be combined with other, available sending modes (e.g. save to disk or send to ilsCDMaker). Send prepared images using [Send] button, and select from the list [Index] option. Next, a window appears as shown below: Display options Send options Index size [Send Index] button On the left side of the window, format list is located. Select Index format in the same way as you would select paper magazine and format. There are few options on the right side of the window: 1. [Fixed miniature size] – check this option if you want to fix all miniatures size to the print page (in this case miniature size depends on defined quantity of miniatures on one page). 2. [Show date on Index] – push on the button if you want the date printed on the print page. 3. [First from folders] – to create one index from a folder. Index would contain the number of images defined during index creation. 4. [All from folders] – to create index from all the images to be sent. 63 InterLab System - User Manual After checking all options, a new window appears, where additional information may be entered: [File Name] - as standard there is name of directory, where images are located. User may change this name. [Page Amount] [Comment] – it may be a client name or other relevant information. Here is an example of Index print: 64 InterLab System - User Manual 2.8.3. Sending as package print This feature automatically uses a predefined arrangement (of one image) of different print formats on one cut sheet. This sending mode may be combined with other, available sending modes (e.g. save to disk or send to ilsCDMaker). ilsPackEditor This program assists in creating packages. There are no factory default packages. To locate or open this program click in Windows system on START Programs InterLab System ilsPackEditor. Run this file to start creating/editing packages. If you wish to save packages for future use, save them to directory: C:\ InterLab System\Data and Settings\Common\ilsPrintMaker\Package as PKE files (ilsPackEditor automatically saves all files as PKE). After that you may use package in ilsPrintMaker. 65 InterLab System - User Manual Click on [Send], and check [Package] button, seen below: Next, popup window will appear with a list of available packages, and all information for selected package format, with preview. You may select package prepared for current or smaller format. If you select package for smaller format, the information will be in yellow color. Package format preview Defined package formats [Send package] button Package information After clicking on the selected package format, just click [Send Package] button. An example of package print is shown below: 66 InterLab System - User Manual 2.8.4. Saving images to disk This option allows you to save your graphic files to disk. This sending mode may be combined with other, available sending modes (e.g. send to ilsCDMaker). After pressing [Send] button, select [Save to Disk] option, you will see popup window, as seen below. Choose the quality of the pictures (for JPG format) Drives list Destination directory path Save the pictures as JPG or BMP files Folders list Clear content of destination directory [Save to Disk] button Create new folder There are many alternatives to save images: Select destination disk / directory location. Select the format to save as BMP or JPG. Set quality: lower – if images are small, and higher – you need better quality (applies to saving as JPG files). Mark option [Clear destination dir] when you wish to save the images in empty directory. You can create new folder: simply click on the button, next in window write new directory name, and press [OK]. After selecting all required options, click [Send] button, and you will find the images in destination directory. 67 InterLab System - User Manual 2.8.5. Saving images on CD or DVD Send image files to ilsCDMaker to burn CD or DVD. This sending mode may be combined with other, available sending modes (e.g. save to disk). After click on [Send] button press [Save to CD] option, and then you will be able to enter some information for your CD/DVD. CD/DVD description Save the pictures as JPG or BMP files [Send to lbnCDMaker] button Choose the quality of the picture (for JPG format) Close opened session This function allows you describe CD/DVD with: Client Name CD Name CD Label Film/Directory Select to save as BMP or JPG files, and select the quality of the image if you are saving the files as JPG. If you have opened another session – close it, by clicking the [Close opened session] button. If you do not close the current session, the sent job will be added to the open/current session. After selecting all required options, click [Send] button to send images, and next the system will ask: Do you want to close CD session after save? Click on the [OK] button, because if you do not close the session, the job will not be able to burn to CD/DVD. 68 InterLab System - User Manual 2.9. Configuration of ilsPrintMaker This chapter describes how to configure settings in ilsPrintMaker to achieve best working parameters for your machine. To access these settings click the button shown below, located at right-top corner of the screen (it is visible in all ilsPrintMaker windows): Enter to CONFIGURATION PANEL Configuration screen has six overlaps (described in next paragraphs of this document): Print options (paragraph 2.10.1) Global settings (paragraph 2.10.2) Digital settings (paragraph 2.10.3) Graphic programs (paragraph 2.10.5) Drive configuration (paragraph 2.10.6) Hot Folder (rozdział 2.10.5) 69 InterLab System - User Manual 2.9.1. Global settings The general ilsPrintMaker settings are available in this window. These settings make work with images convenient and more effective. [1] ilsCDMaker Host name – type the name of the computer where ilsCDMaker resides. [2] Sender ID – each graphic station in workgroup must have its own, unique identifier (the number should be from 0 to 9). This is automatically the first part of the order number. [3] Language file – select your language file (if you have prepared such a file using LangEditor application). For more information how to create your own language interface of the program please refer to “LangEditor – User Manual”. Created language file for ilsPrintMaker should be copied to: C:\InterLab System\Data and Settings\Common\lilsPrintMaker folder. [4] Miniature in one row – there are 3 views of miniatures. Define in this field the quantity of thumbnails you wish to view in one row on display. Indirectly, this choice will determine thumbnail dimensions (more miniatures in one row means smaller size). The views can be switched using: CTRL + 1 (for View 1), CTRL + 2 (for View 2) and CTRL + 3 (for View 3) (refer to paragraph 2.7.1).[ [5] Monitor calibration – this option allows for monitor color calibration basing on reference photo. Press button to start reference photo preparing process. NOTE! You are printing reference photo manually (in the case of Minilab – photo is exposed automatically) 70 InterLab System - User Manual [6] Always use substeps – if this button is switched off, to use substeps you must hold CTRL button and make correction. If you switch on this button the substeps will be usable without CTRL key. [7] Order quantity – enter here the number of last orders that should be kept on the disc. Higher value allows for longer images storage, but it requires higher capacity of hard disk(s). Lower value means that history of orders is shorter. [8] Select precision of substeps – you can choose what accuracy you want to make corrections with. [9] Reference photo preview – you can make corrections comparing photos which are processed with the reference one. After setting all needed options press the [Return] button to exit from configuration menu, next save the changes and reset ilsPrintMaker. 2.9.2. Digital settings The settings ensure smooth work flow with digital images. [1] Default quantity of images – enter here the default quantity of image copies. This quantity will be automatically set for all loaded images. [2] Zero correction – turn ON this function if loaded images should be “clean” without any corrections. Turned ON can be either [Auto Brightness] function OR [Zero Correction]. It is not possible to turn ON both of them. [3] Auto correction – turn on this function when photo should be corrected automatically. When it is turned on – downloaded photos are analyzed and corrected automatically in density and in other 71 InterLab System - User Manual - invisible for user - parameters.. In that case „Zero correction” is not available. Additional correction can be defined by user or i2e Enhancement could be activated (paid option). [4] Auto Brightness function – if the function is ON – the images after loading are brightened (using additional correction – invisible for user). Turned ON can be either [Auto Brightness] function OR [Zero Correction]. It is not possible to turn ON both of them. {5] and [6] i2e option activation and settings – these functions are described in the part 2.9.3.1of this Manual After making all changes press the [Return] button to exit configuration menu, next save the changes and reset ilsPrintMaker. 2.9.2.1. Image Enhancement i2e feature activation i2e feature from Colour-Science Swiss Company is used to enhance the quality of digital images. With i2e the enhancement of digital camera images in ILS software is done much faster than by using all the manual operations with other software need to obtain the same result. The automatic i2e image enhancement includes: - automatic color enhancement (ACE) - automatic contrast enhancement (ABE1) - automatic density (gamma) correction (ABE2) - local brightness enhancement in the shadows and highlights (SHE) - memory color enhancement of skin-, sky- and vegetation colors (MCE) - advanced unsharp masking preventing halo effects (USM) i2e feature is integrated with ILS software. You decide, using keyboard shortcut (CRTL+R), to pass the image or not through the enhancement software. Note After installing lbnSoftwareX this feature is enabled. You may use it for free for 10 days and after this period a watermark appears on each processed image and print. After trial period you may disable this feature or buy a license. Ordering and activating of i2e license 1. Send an e-mail to [email protected] and include “Hardware key (fingerprint)” from a computer where ILS is installed. This i2e code is displayed in i2e Enhancement activation and configuration section of Digital Settings tabs of ILS configuration: 2. 3. PIXEL-TECH sends Pro-forma Invoice for the license. After receiving the payment, PIXEL-TECH sends data allowing to activate i2e function: 72 InterLab System - User Manual License Name License Key 4. Enter License Name and License Key into appropriate fields in Settings section of Digital Settings tab. While entering License Key you may copy (CRTL+C) whole key from an e-mail and paste it in the first field (CRTL+V) Click [OK] button. 5. i2e configuration is available on Digital Settings tab on Configuration window ILS. Press [Configuration] button to display i2e configuration window: 6. 7. Press [Activate I2E] button Enjoy i2e functionalities. Note The i2e license is granted for one PC. The license is hardware bound, but you can change 2 parts of the PC where ILS is running. The hardware key is composed of: CPU info Hard drive size and geometry SMART serial number Network MAC address Size of physical memory You can also reinstall Windows and the password will be still the same if the hardware does not change 73 InterLab System - User Manual 2.9.3. Graphic programs ilsPrintMaker may work with additional graphic program(s) such as: Adobe Photoshop, Corel Draw, Paint, etc. User may name these programs according to personal preferences using a friendly name option. [1] Friendly Name – type here the name you have selected for program. [2] Program Path – if you exactly know the location of program, just type it in this field; or select the file using [Browse] button [3]. After making changes press the [Return] button to exit from configuration menu, next save the changes and reset ilsPrintMaker. This is a very convenient way to export the image from ilsPrintMaker to any graphic program. Go to thumbnails view window, and click on image using right mouse button and a popup list of added programs appears. Here is an example of such popup list: 74 InterLab System - User Manual Friendly name for the programs 2.9.4. Drive configuration These settings help to make the display more friendly and adapted to your own needs. Create your own name for the drive and select the button view. 75 InterLab System - User Manual [1] List of drives – dropdown the menu and select from the list a drive name you wish to change. [2] Friendly name for drive – type a name that will allow you to easily distinguish this drive from another. [3] List of drive names – the available types of memory media. 76 InterLab System - User Manual Explanation of available names and buttons: CD – Compact Disk MS – Memory Stick CF – Compact Flash SD – Secure Drive FDD – Floppy Drive Disk SM – Smart Media HDD – Hard Drive Disk xD – xD Image Card MMC – MultiMedia Card [4] Button appearance – when you select drive name from the list, the button will automatically have new appearance with icons for each drive. After making changes press the [Return] button to exit from configuration menu, next save the changes and reset ilsPrintMaker. Use of new graphic is visible after ilsPrintMaker restart during image selection process from digital source (refer to chapter 2.6). After the changes the window might look as in the example below: 77 InterLab System - User Manual 78 InterLab System - User Manual 2.10. Keyboard shortcuts ilsPrintMaker is adjusted to various work modes with software: For touch screen simply use the fingers, because all software is designed especially for this type of monitor. For standard using the mouse – all options are available. Also, you can use the keyboard. Below is a list of shortcuts used in ilsPrintMaker, and description. The shortcuts are in English language version. In different language version shortcut depends on translation. FUNCTION REMARKS SHORTCUT FILES SELECTION WINDOW Enter to thumbnails view (after files selection) Switch the files display mode: list or miniatures of images Return to previous window Alt + V Alt + L Alt + R THUMBNAILS VIEW WINDOW (DIGITAL IMAGES) Return to previous window Alt + R Enter to crop tools Alt + C Lab Color Simulation Alt + I Sender Profile Alt + P Normal / Express Mode Alt + E Sending images Alt + S Additional tools Alt + T Red Eye Remover CTRL + Z Set sharpness A Set saturation S Set contrast D Set gamma F Set yellow Q Set magenta W Set cyan E Set density R Change correction value ↑↓ Increase the quantity of images to send + Decrease the quantity of images to send - Quantity of copies equal zero DEL Remove the image F8 Select / unselect SPACE BAR Select all images CTRL + A Perform corrections in following way: Highlight the image you need, select suitable item to do it by clicking the letter assigned to the correction, and change value using arrow up [] to increase and arrow down [] to decrease the value. To change the image quantity - just highlight the image and use +/- or type the number using a keyboard. If you want to delete an image, use F8 to remove it from the thumbnails view. 79 InterLab System - User Manual FUNCTION Display single image SHORTCUT REMARKS ENTER Enter to view with single image on display (the same effect may be reached by pressing CTRL+1 keys, or double mouse click) ESC works on two ways: If you are in thumbnails view – press ESC to back to files selection window. 2. If you are in VIEW 1 mode – press ESC to back to thumbnails view. 1. Return to previous window ESC Move to image with selecting all images between CTRL + navigation key Swift + navigation key Reference photo into thumbnail window F10 Move to image without selection ADDITIONAL TOOLS WINDOW Clear images with zero value Alt + Z Change the format Alt + F The shortcuts are available directly in thumbnails view window CROP TOOLS WINDOW Rotate about 180 o Switch: Mode 1 / Mode 2 Alt + O Alt + M Alt + [ ] Rotate about 90 o parenthesis [turns the image on the left, and parenthesis] on the right The shortcuts are available directly in thumbnails view window SENDING IMAGES Send as single Alt + 1 Send as Index Alt + 2 Send as Package Alt + 3 Save images to ilsCDMaker Alt + 4 Save images to disk Alt + 5 The shortcuts are available after enter to sending options (it means: after pressing Alt+S keys) 80 InterLab System - User Manual 3. CHAPTER 3 - ilsImageProcessor ilsImageProcessor is part of InterLab System. This software is an efficient graphic processor for images sent from ilsPrintMaker. The images are automatically detected by ilsImageProcessor, next the images are processed and finally order is put in Hot Folder of Digital Minilab machine. All operations in this program are done automatically. Main activity of the user is first configuration of the ilsImageProcessor, and further jobs are performed without user interference. ilsImageProcessor in general workflow of InterLab System: ilsImageProcessor internal workflow: This software must be installed on one computer only, which is connected with Minilab machine and we call it ”Main Graphic Station”. The rest of graphic stations are working with ilsPrintMaker and sending orders to Main Graphic Station with ilsImageProcessor (refer to paragraph 1.4.). 81 InterLab System - User Manual To make your job easy and comfortable, we designed InterLab System software in such a way, that allows you to see all programs (ilsImageProcessor, ilsPrintMaker and ilsFujiC4C5HF) simultaneously on one display. We recommend that ilsImageProcessor icon be placed in the area as presented below, but you may change the position of this application while working with other software. 82 InterLab System - User Manual 3.1. Work with ilsImageProcessor The application is launched on the start-up of Windows System, so running the program manually is not necessary. If you close the application and you want to launch it again, you have two options: From Menu Start (in Windows System) Programs InterLab System ilsImageProcessor. From icon on your desktop (if you checked this option during installation process). ilsImageProcessor has not typical window form, but an icon appearance. The icon in [Availability Status] (read below) is visible permanently. You may freely change its position and even if you have run other programs – this icon is always on top, and it makes easy access to work with ilsImageProcessor. Three states of ilsImageProcessor are possible while working with software: AVAILABILITY STATUS ilsImageProcessor is always ready to work. Availability status means the moment when images had been sending from ilsPrintMaker – the application starts immediate processing, without any user intervention. The number over the line shows how many pictures are prepared for active minilab cassettes or active printers. Below it - the number of all pictures is presented. PROCESSING STATUS Automatic processing of captured orders by ilsImageProcessor commences immediately after the images have been sent from ilsPrintMaker. You will notice, when on the application icon appears the quantity of images to process, indicating that processing is in progress. The number inside the circle informs you how many images are left to process. Additionally, around the circle is animated progress indicator. If the number equals zero and animation has stopped, all images are processed and placed in the Hot Folder. INACTIVITY STATUS This status appears always during configuration performance, or if you stopped the ilsImageProcessor by clicking [Stop] button. There will be no image processing if the application is stopped. 83 InterLab System - User Manual Additional options are available after clicking right mouse on ilsImageProcessor icon. After menu opening there is possible to start or stop an application, going to configuration of ilsImageProcessor, gaining information about program and closing the application. Using DryLab version – active printers and paper cassettes should be indicated when setting window is opened or closed. 84 InterLab System - User Manual 3.2. About ilsImageProcessor Thanks „About...” option, the user has possibility to find considerable information about the software, as: licence type, Serial Number, software version and information about producer. In case of buying trial version, in „About...” window additionaly expiration date is visible. 85 InterLab System - User Manual 3.3. Configuration To gain access to additional functions in ilsImageProcessor (configuration) click right mouse button on the application icon. There will appear a list of tasks, which may be performed in this software. The configuration of ilsImageProcessor is simple and convenient process. After clicking on [Settings] you will see window with three overlaps. In these overlaps you may define: Location of the Hot Folder (disk drive), print resolution and sharpness settings Paper Magazines Paper Formats 3.3.1. Location of the Hot Folder and prints resolution First thing you should perform in configuration is to set print resolution, Hot Folder path, sharpness parameters and output format. Click on the overlap [Settings] and fill the fields with appropriate values. [1] Print resolution depends on the type of machine that the image will be printed on. Information about print resolution suitable for the machine you are working with, is determined in machine specification. The standard dpi for a printed photograph is usually about 300. [2] Standard location of Hot Folder is on the Hard Drive Disk Z:\. In the ilsImageProcessor default in this field is Z:\HOT_FOLDER, but if you have this directory on different drive, just type in this field path directory suitable for your work system. [3] Base sharp level – this option allows you to set base sharp level value for single images and ID images. ilsImageProcessor sharpen these images using sharp level, only if images are sent from ilsPrintMaker with [Auto] sharpen option. 86 InterLab System - User Manual [4] Index sharp level – this option allows you to set sharp level for images in Index Print format. [5] Anti-plastic Effect – check this function if you want to use special processing system, which protect against “Plastic Effect” (unnatural effect) on the image. This option is especially noticeable with printing small files on large formats. 3.3.2. Paper magazines Second step is to define paper magazines. Click on the middle overlap and set all paper magazines available. In the begining the window is empty (without any settings ready). To define new paper magazine, press [Add new paper magazine] + button and follow the instruction below. 87 InterLab System - User Manual 1. 2. 1. Give the friendly name for paper magazine you create. 3. 4. 2. Select from the list the paper magazine name, visible in Minilab. 5. 6. 3. Make corrections for the paper magazine if necessary. 7. 8. 9. 10. 11. 12. 13. 4. If you have prepared ICC profiles for paper or for machine you may use them in ilsImageProcessor. Check the box and select from the list a suitable ICC profile. The ICC profiles have to be saved in the directory: C:\InterLab System\Data and Settings\Common\All\labICCProfiles. 14. 15. 16. 5. After complete paper magazine setting, click OK] and you will back to main Paper Magazines window. When all paper magazines are defined – they are visible on the left side of the window as a list. When the position is highlighted - the window with comments is presented. This window can't be edited - it is just for previewing. To change paper magazine settings press [Edit] button to be redirected to the window where this magazine was settled. To remove paper magazine from the list – chose it from the list first and then press [Delete] button. 88 InterLab System - User Manual 3.3.3. Print Formats Defining print formats is similar to the previous window (Paper Magazines). It is important to do it last in sequence, paper magazine must be created first. First time, this window will appear empty, without any settings. To define new paper format click on the [Add New] button and perform the steps described below: 89 InterLab System - User Manual 1. Give the friendly name for print format you create. 2. Select paper magazine from list that you created previously. 3. Select source printer and source paper 4. Enter values for page dimensions. 5. Select type of print: *** Single – for standard prints Passport – for ID prints Index Print – for all images printed as thumbnails on one or more sheets. 6. After complete format setting, click [OK] and you will return to main Print Format window. *** There is range of prints types which can be chosen: SINGLE PRINT TYPE This [single] type does not need additional parameters. It is single print with above entered dimensions. With this print type, ilsPrintMaker creates prints in following modes: Package Prints with ID Block Prints with frame and background color. PLEASE NOTE: The mode selection ilsPrintMaker software during images edition. follows in PASSPORT PRINT TYPE Fill the fields by: Quantity of passport images on one page. Dimensions of an individual image. Distance between images. Write suitable values, but keep in mind that if you set too many images, there is a possibility that they will not be printed as a whole. In this case the software automatically discards some images to adjust them to the page. INDEX PRINT TYPE Write in the field the quantity of images to be printed on one print page. The printed image dimensions depend on selected quantity (the less images on the page, the larger the printed size). There are no preset or user definable dimensions. 90 InterLab System - User Manual After setting all required formats you can see them on the left side of the window as a list. Highlight chosen format on the right side of the window to preview details for selected format (this window is not editable). To change print format settings, just click [Edit] button and it will appear the same window as during new format creation (here you can change any settings you need). Or, if you want to remove existing print format – select it and click [Delete] button. Also, you can change format position on the list using [Move Up] button to transfer it higher, or [Move Down] to transfer it lower on the list. 91 InterLab System - User Manual 3.4. Changing the language of ilsImageProcessor interface ilsImageProcessor program (as other InterLab System applications) has an option to translate program interface into any language. This may be done with LangEditor program. The translation process is described in detail in “LangEditor - User Manual” document. After translating you have to configurate ilsImageProcessor program to use your language version. To do these please do the following: Save file with extension Settings\Common\ilsImageProcessor 1. 2. .lng in folder C:\InterLab System\Data and Modify settings in configuration file: Configuration file config.ini is located in: C:\InterLab System\Data and Settings\Local\ilsImageProcessor Find LANG_FILE section, and enter the name of language file (e.g. ilsImageProcessor.lng). Default setting is ENGLISH (see below): -------------------------------------------------[LANGUAGE] LANG_FILE=english -------------------------------------------------- 3. Save config.ini file (accept changes) and start ilsImageProcessor program. 92 InterLab System - User Manual 4. CHAPTER 4 – ilsCDMaker and ilsCDViewer ilsCDMaker is a program working in co-operation with ilsPrintMaker allowing you to burn photos on CD or DVD media. ilsPrintMaker has an option to save to CD/DVD and send images simultaneously to ilsImageProcessor. It is a simple way to expose photos and burn it on CD or DVD for your clients. 4.1. Basic information Additionally, ilsCDMaker is delivered with ilsCDViewer program, which you can attach to each order as simple graphic viewer for burned images. 4.2. Hardware and software requirements Hardware requirements CD or DVD recorder Hard Drive with sufficient free space for ilsCDMaker orders. One CD can appropriate to 650MB and one DVD to 4,7GB free space of HDD. Please, remember that one order can be larger than one CD or DVD, and ilsPrintMaker can send more than one order for burning. We recommend that HDD partition where orders will be saved should have about 5GB free space when you are using a CD recorder and minimum 10GB free space for DVD writing. LAN connection with computer where ilsPrintMaker is installed. Software requirements Microsoft Windows 2000 (or higher) operating system 93 InterLab System - User Manual Nero Burning ROM or NexoExpress from Ahead Software installed. When you are installing Nero it also installs NeroApi libraries, which are needed for correct working of ilsCDMaker. ilsCDMaker needs at least 6.0 version of NeroApi. When you use DVD recorder you should have NeroApi libraries in version 6.3 or higher. Nero Burning ROM can be downloaded at: http://www.nero.com/en/mirror.php 94 InterLab System - User Manual 4.3. Work with ilsCDMaker In this chapter you will become familiar with using ilsCDMaker, especially: Possible error announcements Description of each ilsCDMaker window How to burn the CD or DVD Configuration of ilsCDMaker 4.3.1. Start-up errors During initialization the following errors may occur: Directory initialization failed When the program starts it checks the directory structure and attempts to create any missing element. If, for any reason, e.g. a folder cannot be created the program stops and displays this message. This error may occur due to operating system failures. Cannot open or create configuration file If configuration file does not exist the program tries to create one with default values. This error indicates that the configuration file doesn‟t exist or cannot be created. This error may occur when you do not have „write‟ rights in the ilsCDMaker directory Cannot load NeroAPI.dll To correct operation ilsCDMaker needs to know that Nero Burning ROM or Nero Express from Ahead Software has been installed. Program will not function without Nero. If loading of NeroApi has failed it means that it is not installed or installation is not valid. Cannot initialize NeroApi This message indicates that NeroApi library initialization has failed. Possible reasons: ➢ ➢ ➢ ➢ ➢ Invalid arguments – probably incompatible version of NeroApi Invalid Nero serial number Nero demo version expired NeroApi already initialized (other program using NeroApi) NeroApi – cannot Lock (other program using NeroApi library) 95 InterLab System - User Manual 4.3.2. Windows of ilsCDMaker - description 4.3.2.1. Main window Below is view of main ilsCDMaker window. In the center you may view the list of orders with CD‟s to record. Every CD has its own name, which you can set when sending order from ilsPrintMaker program. In the list of orders you can see size of order and predicted number of CD or DVD required to burn this order. This media quantity is only an approximation. [1] List of orders waiting to be burned – ilsCDMaker is monitoring appropriate folder all the time and when new order is received, it automatically shows on the orders list. [2] Switch button for list/tree mode of details – press this button to show CD details list as list of orders or as a tree with list of directories and files to burn on CD or DVD. 96 InterLab System - User Manual [3] CD details list - details list contains more detailed information about selected order. Use switch button to display details as list of orders or as the tree. Below is presented view with directories tree: [4] Set priority to burn – these two buttons allow you to change order position on the list. Use arrow up to move the order to a higher level, or use arrow down to move it to a lower level. [5] Burn order – press this button to record selected order. [6] Remove order – use it to permanently remove any selected order(s) from the list. [7] Configuration – at any moment you can click this button to change ilsCDMaker settings. [8] Window caption – this area shows you the software logo, version of ilsCDMaker and allows change of the window position (you can simply move the window). Click on this place, hold the mouse and move window to desired position. [9] Resize window – use this button if you need to decrease or increase the window. 97 InterLab System - User Manual 4.3.2.2. [Insert CD] window This window appears when in main window you selected the order to burn, and click [Burn] button. In this window you can choose the recorder, the write speed, and you can verify here some information as: CD name or volume label. If your recording device is empty – in this window, below selection of media device will appear the announcement: [No disc in drive]. [1] Selection of media device – if you have more than one recorder device, you may select the device to be used for burning the order. [2] Media details – press this button to show more details about medium in drive. Near this button there is also information about medium in drive as: type and size of medium currently inserted into the selected recorder. [3] Volume label – information about volume label of CD to be burned. Below this field is displayed information about current volume in drive. [4] Write speed – program automatically detects possible write speed to be used with selected recorder device and media inserted into recorder. [5] CD session (open/close) – after burning, disk may be finalized and when you choose this option no further writing will be possible. If you check the option “No finalize CD” then if on the media will stay some free space you will have possibility to record other data on it in the future. [6] CD name and quality of CD’s – this is the field for CD name and approximate number of disks needed to write the order or its remaining portion. Calculated on basis of free space remaining on media present in recorder device. 98 InterLab System - User Manual 4.3.2.3. Media info window Before starting burn CDs or DVDs you can check information about media in CD/DVD recorder device. You can get to this information from [Insert CD] window by click [CD info] button, as appears below: Next, there will appear window [Media info] containing more information about this media. In upper part of this window is displayed the following information: Media type Size of CD/DVD Used size of CD/DVD Free space on this disc Recorded sessions and tracks In lower part of this window is list of session and tracks if disc is not empty. 99 InterLab System - User Manual 4.3.2.4. Preparing CD window After selecting the order, and setting burn options – click the [Burn] button to start writing, and after that the program will start preparing data for writing to the CD or DVD. At preparation time you may view window, as below: Preparation process checks media type and available space. It also checks that disk is empty or not. When disk is not empty ilsCDMaker will try to import last data session and adding new files to current disk structure. When disk is corrupted and last session cannot be imported, appropriate message will be shown and burning process will be aborted. 100 InterLab System - User Manual 4.3.2.5. Burning CD window When preparation is finished successfully, burning will start. During recording process, a progress indicator will be displayed at the bottom of the main window to inform you about performed progress. 4.3.2.6. Final announcements After burning, the program will inform you of success or failure of recording process. You can see on your display two kinds of announcements. In case when only one CD or DVD was needed: 101 InterLab System - User Manual In case when order requires further CDs you will be asked for next CD. You may click [Burn next CD] button to burn next CD or [Abort] to quite next CD burn. You will have option to burn remaining order in the future. 102 InterLab System - User Manual 4.3.3. Burning the CD or DVD Below is presented flow chart, how to, step by step, burn a CD or DVD. START PROGRAM Choose the order which you want to burn Click the button [Burn Order] Select in [Insert CD] window: write speed, CD/DVD recorder and open/close session YES Click [Burn] button Do you want to burn next CD or DVD ? NO BURN FINISHED 103 InterLab System - User Manual 4.3.4. Configuration of ilsCDMaker This chapter describes how to configure settings in ilsCDMaker to reach satisfying result of your job. To get to these settings you have to click the button, located at right, top corner (which is visible in all ilsCDMaker windows): After entering configuration you will see the display as presented below: In the configuration window you may set the following options: [1] Language files - select your language file (if you have prepared such a file using LangEditor application). For more information how to create your own language interface of the program please refer to “LangEditor – User Manual”. Created language file for ilsCDMaker should be copied to: C:\InterLab System\Data and Settings\Common\ilsCDMaker folder. All language files that are in this folder are seen on drop-down list of this field. [2] CD/DVD size - default CD and DVD size in megabytes used to predict quantity of CDs required to complete the order. Also there is option to determine minimum size of folder on CD or DVD. When part of folder is smaller then this option it is moved to another CD or DVD. [3] Recording device - if you have more than one recording device you may select device to be used to burn an order (e.g. CD recorder or DVD recorder). 104 InterLab System - User Manual [4] Friendly name for recorder - you can assign friendly names to your recording devices. Device manufacturers often give them difficult names. You can give straight, friendly name for your recorder. 105 InterLab System - User Manual 4.4. Work with ilsCDViewer ilsCDViewer is an additional graphic viewer distributed with ilsCDMaker software. This viewer is dedicated to viewing photos burned by ilsCDMaker program. This program can be added to every CD or DVD burned in ilsCDMaker. 4.4.1. Main window This is first window that appears in ilsCDViewer. In this window you can see film lists and you can go to the next page to see view with thumbnails. ilsCDViewer has option to display custom logo. As the custom logo you can use logo of your company or any other information as a graphic. Every user can change logo displayed in the top part of program window. This logo is a graphic file placed in following directory: C:\InterLab System\Common\ilsCDMaker\ilsCDViewer\ Skins\Default\MainForm\CustomLogo.bmp To change custom logo please copy to this destination a file with your logo. The maximum size of this graphic is 370x60 pixels. Graphics file should be saved with 24 bit color. 106 InterLab System - User Manual 4.4.2. Thumbnails view window In this window you are able preview the images as thumbnails. Here are displayed all images from folder you have selected in main window. [1] Enlarge image – this function allows you to display image as single image [2] Select / unselect – highlight the image(s) you want to select, and click on this button for viewing in slide show or sending by e-mail. [3] Rotate the image – use this buttons to rotate the photo(s) (if orientation is not correct) before viewing in full screen/slide show mode or sending by e-mail. 107 InterLab System - User Manual [4] Send images by e-mail – ilsCDViewer gives you option to send selected images by e-mail. You can send the images in two formats: as BMP files (larger size, but better quality) as JPG files Also you can send it in two sizes: in normal size (large size and best quality) as thumbnail (small size and low quality) [5] Slide show – press this button to switch to the full screen / slide show mode (refer to paragraph 5.4.4.). 108 InterLab System - User Manual 4.4.3. Single image mode Single image mode is the display view where only one image is displayed in working area. This mode allows the operator to view more details. Access this window in three ways: Click twice – right mouse button on the image you need. Highlight the image and press [Enter] key. Select the image and click [Enlarge image] button. As you can see on the image above, you can use the same functions as in thumbnails view, and additionally you can increase or decrease the image, using [Zoom] button. 109 InterLab System - User Manual 4.4.4. Full screen / slide show mode This screen will appear when you click [Slide show] button. Full screen is the mode where you can preview the image(s) and you can control: Size of the image. Rotation of the image. Changing the photo (on previous or next). Switching on slide show. Back to previous window. Slide show is a mode where image fills entire screen and one image is displayed for about 3 seconds. After this time lapse next image will be displayed. To back to full screen mode just click ESC key from the keyboard. 110 InterLab System - User Manual In case of any questions please contact: [email protected] Product, or service names may be the trademarks or registered trademarks of other companies: Microsoft, Windows, and the Windows Logo are registered trademarks or trademarks of Microsoft Corporation in the United States and/or other countries. Fuji, Frontier and Fuji Logo are registered trademarks of Fuji Photo Film Co. Ltd. CONTACT PRINTING Software and its Logo are registered trademarks of Lab Net Plus Company. The following paragraph does not apply to the United Kingdom or any country where such provisions are inconsistent with local law: PIXEL-TECH COMPANY PROVIDES THIS PUBLICATION “AS IS” WITHOUT WARRANTY OF ANY KIND, EITHER EXPRESS OR IMPLIED, INCLUDING, BUT NOT LIMITED TO, THE IMPLIED WARRANTIES OF NON-INFRINGEMENT, MERCHANTABILITY OR FITNESS FOR A PARTICULAR PURPOSE. Some states do not allow disclaimer of express or implied warranties in certain transactions, therefore, this statement may not apply to you. This information could include technical inaccuracies or typographical errors. Changes are periodically made to the information herein; these changes will be incorporated in new editions of the publication. PIXEL-TECH may make improvements and/or changes in the product(s) and/or the program(s) described in this publication at any time without notice. PIXEL-TECH may use or distribute any of the information you supply in any way it believes appropriate without incurring any obligation to you. © Copyright PIXEL-TECH 2006. All rights reserved. All content of this document, including but not limited to design, text, graphics, photos are copyright protected. The content may not be modified, copied, distributed, reproduced, republished, displayed, posted, transmitted, or sold in any form or by any means, in whole or in part, without PIXEL-TECH written permission. 111