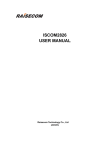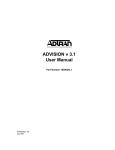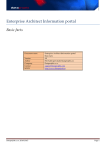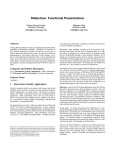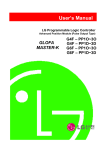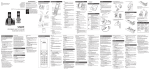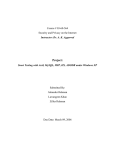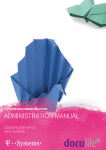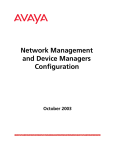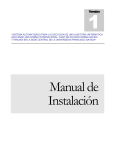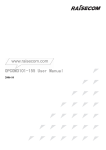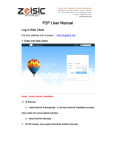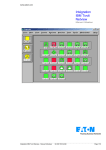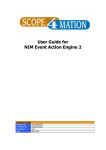Download NView iEMS V2.0 Installation and Deployment Manual
Transcript
www.raisecom.com NView iEMS V2.0 Installation and Deployment Manual RC-A012-V20-060303-EN Legal Notices Raisecom Technology Co., Ltd makes no warranty of any kind with regard to this manual, including, but not limited to, the implied warranties of merchantability and fitness for a particular purpose. Raisecom Technology Co., Ltd shall not be held liable for errors contained herein or direct, indirect, special, incidental or consequential damages in connection with the furnishing, performance, or use of this material. Warranty. A copy of the specific warranty terms applicable to your Raisecom product and replacement parts can be obtained from Service Office. Restricted Rights Legend. All rights are reserved. No part of this document may be photocopied, reproduced, or translated to another language without the prior written consent of Raisecom Technology Co., Ltd. The information contained in this document is subject to change without notice. Copyright Notices. Copyright ©2006 Raisecom. All rights reserved. No part of this publication may be excerpted, reproduced, translated or utilized in any form or by any means, electronic or mechanical, including photocopying and microfilm, without permission in Writing from Raisecom Technology Co., Ltd. Trademark Notices is the trademark of Raisecom Technology Co., Ltd. Java™ is a U.S. trademark of Sun Microsystems, Inc. Microsoft® is a U.S. registered trademark of Microsoft Corporation. Windows NT® is a U.S. registered trademark of Microsoft Corporation. Windows® 2000 is a U.S. registered trademark of Microsoft Corporation. Windows® XP is a U.S. registered trademark of Microsoft Corporation. Windows® and MS Windows® are U.S. registered trademarks of Microsoft Corporation. Contact Information Technical Assistance Center The Raisecom TAC is available to all customers who need technical assistance with a Raisecom product, technology, or, solution. You can communicate with us through the following methods: Add: 1120, Haitai Tower, 229 Fourth North Loop Middle Road, Haidian District, Beijing 100083 Tel: Fax: +86-10-82884499 Ext.878 (International Department) +86-10-82885200, +86-10-82884411 World Wide Web You can access the most current Raisecom product information on the World Wide Web at the following URL: http://www.raisecom.com Feedback Comments and questions about how the NView iEMS system software works are welcomed. Please review the FAQ in the related manual, and if your question is not covered, send email by using the following web page: http://www.raisecom.com/en/xcontactus/contactus.htm. If you have comments on the NView iEMS specification, instead of the web page above, please send comments to: [email protected] We hope to hear from you! www.raisecom.com Installation and Deployment Manual CONTENTS Chapter 1 Preparation for Installing NView iEMS V2.0--------------------------------------- 1 Overview------------------------------------------------------------------------------------------------------------------------------1 Operation Environment -----------------------------------------------------------------------------------------------------------1 Environment Requirements of Hardware ---------------------------------------------------------------------------------------------------- 1 Environment Requirements of Software ----------------------------------------------------------------------------------------------------- 1 Confirming the Operation Environment---------------------------------------------------------------------------------------1 Choosing the Deployment Mode -----------------------------------------------------------------------------------------------2 Installation Steps--------------------------------------------------------------------------------------------------------------------2 Chapter 2 Installation Steps of NView iEMS V2.0 --------------------------------------------- 3 Choosing the Language ----------------------------------------------------------------------------------------------------------3 Extracting the Compressed Installation Files -------------------------------------------------------------------------------3 License Agreement ----------------------------------------------------------------------------------------------------------------4 Selecting the Installation Mode -------------------------------------------------------------------------------------------------5 Choosing Deployment Mode ----------------------------------------------------------------------------------------------------5 Selecting the Installation Path---------------------------------------------------------------------------------------------------6 Selecting Program Folder --------------------------------------------------------------------------------------------------------8 Confirming the System Environment ------------------------------------------------------------------------------------------8 Confirming the Installation Information ---------------------------------------------------------------------------------------8 Starting to Copy Files--------------------------------------------------------------------------------------------------------------9 Registering the Database Service ------------------------------------------------------------------------------------------- 10 Installation Finished-------------------------------------------------------------------------------------------------------------- 10 Chapter 3 Upgrade steps of NView iEMS-------------------------------------------------------11 Choosing the Language -------------------------------------------------------------------------------------------------------- 11 Extracting the Compressed Installation Files ----------------------------------------------------------------------------- 11 License Agreement -------------------------------------------------------------------------------------------------------------- 12 Choosing Installation Mode ---------------------------------------------------------------------------------------------------- 13 Confirming the Installation Information ------------------------------------------------------------------------------------- 13 Starting to Copy Files------------------------------------------------------------------------------------------------------------ 13 Installation Finished-------------------------------------------------------------------------------------------------------------- 14 Chapter 4 Startup and Shutdown of NView iEMS ---------------------------------------------15 Starting NView iEMS system -------------------------------------------------------------------------------------------------- 15 Start LicenseManager Server----------------------------------------------------------------------------------------------------------------- 15 Starting the Nview iEMS server -------------------------------------------------------------------------------------------------------------- 16 Starting the NView iEMS Client -------------------------------------------------------------------------------------------------------------- 17 Shutdown the NView iEMS system ------------------------------------------------------------------------------------------ 18 Close the NView iEMS Client----------------------------------------------------------------------------------------------------------------- 18 Shutdown NView iEMS Server --------------------------------------------------------------------------------------------------------------- 18 Shutdown LicenseManager ------------------------------------------------------------------------------------------------------------------- 18 Chapter 5 The Installation Steps of NView EMS Module -----------------------------------20 Preparation------------------------------------------------------------------------------------------------------------------------- 20 Installation Steps------------------------------------------------------------------------------------------------------------------ 20 Choosing Installation Languae --------------------------------------------------------------------------------------------------------------- 20 Extracting the Compressed Installation Files --------------------------------------------------------------------------------------------- 20 License Agreement------------------------------------------------------------------------------------------------------------------------------ 22 Confirming the Installation Information ----------------------------------------------------------------------------------------------------- 23 Starting to Copy Files --------------------------------------------------------------------------------------------------------------------------- 24 Installation Finished ----------------------------------------------------------------------------------------------------------------------------- 24 Chapter 6 Launching the EMS ----------------------------------------------------------------------26 Basic Steps------------------------------------------------------------------------------------------------------------------------- 26 Operation Steps------------------------------------------------------------------------------------------------------------------- 26 Startup NView iEMS System------------------------------------------------------------------------------------------------------------------ 26 Adding Device Node in the Device List ---------------------------------------------------------------------------------------------------- 26 Launching the EMS ----------------------------------------------------------------------------------------------------------------------------- 28 Chapter 7 Uninstalling the NView iEMS ---------------------------------------------------------30 Basic Steps------------------------------------------------------------------------------------------------------------------------- 30 www.raisecom.com Installation and Deployment Manual Shutdown Nviwe iEMS System ----------------------------------------------------------------------------------------------- 30 Shutdown LicenseManaager -------------------------------------------------------------------------------------------------- 30 Stop and Remove MySQL server -------------------------------------------------------------------------------------------- 30 Uninstall NView iEMS ----------------------------------------------------------------------------------------------------------- 30 Chapter 8 The Integration of Nview iEMS and HP OpenView NNM ---------------------32 The Preparation before Installation ------------------------------------------------------------------------------------------ 32 Installing the Nview iEMS AE-------------------------------------------------------------------------------------------------- 32 Launching the NView iEMS Server in HP OpenView NNM ----------------------------------------------------------- 33 Installing NView Series EMS in Integration Mode ----------------------------------------------------------------------- 33 Launching the Application Component of NView iEMS in HP OpenView NNM ---------------------------------- 34 Launching Device List in HP OpenView NNM ---------------------------------------------------------------------------- 35 Launching the Nview Series EMS in HP OpenView NNM ------------------------------------------------------------- 36 Uninstalling the NView iEMS System in the Integration Mode-------------------------------------------------------- 37 Appendix A FAQ --------------------------------------------------------------------------------------39 www.raisecom.com Installation and Deployment Manual Chapter 1 Preparation for Installing NView iEMS V2.0 Overview NView iEMS is a new generation of Integrated Equipment Management System (iEMS) developed by Beijing Raisecom Technology Co., Ltd. It realizes the centralized management of network equipment, i.e. iEMS not only provides the standard function of Alarms and Security for network management, but also centralizes the management of various equipments via playing the part of EMS Container by using its function of integrating. Raisecom Technology Co., Ltd presents version V2.0 of NView iEMS after version V1.X. The NView iEMS V2.0 includes all functions of V1.X and makes some improvements to enhance its flexibility. The NView iEMS V2.0 installation program can both deploy a complete NView iEMS system and upgrade NView iEMS V1.X to V2.0. And the data and EMS of former V1.X can be reserved. The installation and deployment mode of NView iEMS V2.o which is described in chapter 2 fits for users who use the NView iEMS at the first time. As for the users who have used the NView iEMS V1.X can directly refer to chapter 3 which describes how to upgrade the V1.X system to V2.0. Operation Environment Environment Requirements of Hardware To deploy complete NView iEMS V2.0 system, different installation modes have different requirements to hardware as following table: Table 1-1 Hardware requirements of system System Client installation Typical installation CPU Frequency P4 1GHz P4 2GHz Memory 512M 1G Hard Disk 500M 10G Environment Requirements of Software NView iEMS system has its own complete running environment so it is enough if the requirements of operation system are satisfied. At present the NView iEMS system supports the following operation system: ¾ ¾ ¾ Windows 2000 series Windows 2003 series Windows XP series Confirming the Operation Environment Before installing the NView iEMS program please make sure below requirements: ¾ ¾ ¾ Ensure that there is no other network management product of NView series installed in target host. If there is, please uninstall it firstly. But if there is an NView iEMS V1.X installed in target host please upgrade it to V2.0 via this installation program. For detail steps please refer to chapter 3. Ensure that there is no MySQL database installed in target host, if there is, please uninstall it. If there is network security software installed in target host, for example Norton Internet 1 www.raisecom.com Installation and Deployment Manual ¾ Security, to make sure the installation performed normally please shutdown the network security software during the installation process. Otherwise there may be system running error caused by database initialization operation failure. Ensure that the “SNMP Trap receiving service” of Windows operation system in target host has been stopped. NOTE: During system deployment, it is extremely forbidden that there is another SNMP network management system in the computer in which iEMS server has been installed. Otherwise there may be system running errors caused by resource occupation and other reasons. The most typical example is that the system can not receive traps because that the port 162 has been occupied. Choosing the Deployment Mode At present the NView iEMS program has two kinds of deployment modes: ¾ ¾ Typical deployment mode: Typical deployment mode means installing the client, server and database in a same computer. This deployment mode is applied to the centralization of administration and maintenance based on the management of central computer room. Distributed deployment mode: Distributed deployment mode is a distribution method that separates the client from the server. In this mode, different clients are allowed to access one same server. This deployment mode meets the administrator’s requirements for long-distance and multi-user administration. To perform this deployment mode, firstly you can choose the “Typical installation” option in the installing process to install server and database in one computer, and then choose the “Standalone Client” option in the installing process to install clients only in other computers. During the client only installation process, the IP address of the server is required. NOTE:When upgrading the system (installing service pack, EMS, application component) which is deployed in the Distributed model, both the server host and the client hosts must run these corresponding installation programs separately. Installation Steps There are three steps for complete installation of the NView iEMS V2.0 system: ¾ ¾ ¾ Firstly, install the NView iEMS V2.0 system. Then, install the latest service pack of NView iEMS system if necessary. At last, install the EMS modules according to requirements of network management, e.g. EMS of RC002, EMS of ISCOM series switches, and etc. 2 Chapter 2 Installation Steps of NView iEMS V2.0 Choosing the Language Put the NView iEMS V2.0 installation CD into CDROM, then execute the NView iEMS V2.0 installation file in the CDROM. Firstly a “Choose Setup Language” dialog pops up as following figure: Figure2-1 Choose Setup Language After choosing language, click <OK> to next step. Extracting the Compressed Installation Files The installation program is extracting and copying installation files automatically as following figure: Figure 2-2 Extracting Files When copy finished the welcome page will be displayed as following figure: Figure 2-3 Welcome Page Click <next> to enter next step. License Agreement Figure 2-4 License Agreement The License Agreement of Raisecom NView iEMS system is described in this page, please read it carefully. If you accept the agreement, please click <Yes>. Then the system will enter the next Step. If you do not accept all or parts of the terms, please click <No> to quit the installation. Selecting the Installation Mode Figure 2-5 Choose Installation Mode To deploy a whole iEMS system, please choose the first installation mode, that is to say “Install NView iEMS V2.0 Version”, then next. Choosing Deployment Mode Figure 2-6 Choose Deployment Mode In this Step, different deployment modes can be chosen according to user’s requirements, include: ¾ Typical mode: Users are able to install the NView iEMS client, server, database and LicenseManager in the same computer. This option is recommended. Click this button to enter next ¾ step directly. Standalone Client mode: ‘Standalone Client’ mode only installs the Client of NView iEMS system in the computer. As a result, you need to enter the next Step to fill in the IP address of the computer in which the NView iEMS server has been installed, and then users are able to access the NView iEMS server through the specified server IP. Click this button to “Config server IP address” step as following figure: Figure 2-7 Config Server IP Address Enter the NView iEMS server IP address through which clients can access the server. Then Click <next> to enter the “Selecting the installation path”Step. Selecting the Installation Path Enter the installation path, Steps as follows: Figure 2-8 Choose Destination Location The default work path for installing NViewiEMS system is “C:\Raisecom\NView\”. Using ‘Browse’, you can select other installation path. After pointing the installation position click <next> to enter the next Step. In this step the installation program will check the current operation system automatically to make sure whether there is a MySQL database installed. If so, there will be following notice: Figure 2-9 MySQL Prompt If the installation program finds out that there is my.ini file (my.ini file is the system configuration file of MySQL database), a message dialog box will pop up, which informs the user that there is a my.ini file and the position of this file. Therefore, the installation is terminated after pressing the <OK>button. When this problem occurs the following methods are available: ¾ ¾ ¾ Method 1: If there has been a mysql database server in your computer, please save the important data, and then uninstall mysql database. Restart the computer, and then you are able to install the NView iEMS system without this prompt. Method 2: If the database system has been uninstalled but my.ini file was not deleted, please delete my.ini file manually according to the position of my.ini file informed in above information dialog. And then you are able to install the NView iEMS system without this prompt. Method 3: Using another computer to install the NView iEMS system. Selecting Program Folder Figure 2-10 Selecte Program Folder This program folder is in the Windows Start menu. The default is “NView iEMS Standard” and can be changed by user. Click <next> to enter the next Step. Confirming the System Environment Figure 2-11 Confirm Operation Environment User should confirm the current system environment before installing NView iEMS V2.0 system. Then click <next> to enter next step. Confirming the Installation Information In this page all installation options which user has selected are listed. After affirming the installation content click <next> to start to copy files. Figure 2-12 Confirm Installation Contents Starting to Copy Files Figure 2-13 Copy Program Installation program will copy the NView iEMS program to the local hard disk. If you want to quit this installation please click <cancel> button. Registering the Database Service When the copy finished, system will register database service to windows system service automatically, then start the database service and initialize it. Installation Finished Figure 2-14 Installation finished Click <Finish> to complete the installation. After the installation, there will be three shortcut icons created on the desktop: Icon for starting and stopping the server Icon for starting the client There will be a start-up shortcut in the program menu as following figure: Figure 2-15 Shortcut in the Start Menu Chapter 3 Upgrade steps of NView iEMS Choosing the Language Put the NView iEMS V2.0 installation CD into CDROM, Then execute the NView iEMS V2.0 installation file in the CDROM. Firstly a “Choose Setup Language” dialog pops up as following figure: Figure3-1 Choose Setup Language After choosing language, click <OK> to next step. Extracting the Compressed Installation Files The installation program is extracting and copying installation files automatically as following figure: Figure 3-2 Extract Installation Files When copy finished the welcome page will be displayed as following figure: Figure 3-3 Welcome Page Click the <next> to enter the next step. License Agreement Figure 3-4 License Agreement The License Agreement of Raisecom NView iEMS system is described in this page, please read it carefully. If you accept the agreement, please click <Yes>. Then the system will enter the next Step. If you do not accept all or parts of the terms, please click <No> to quit the installation. Choosing Installation Mode Figure3-5 Choose Installation Mode Please Choose “NView iEMS upgrade” option then to next step. Confirming the Installation Information Figure 3-6 Installation Content After affirming the installation content click <next> to start to copy files. Starting to Copy Files As the following figure: Figure 3-7 Copy Installation Program Installation program will copy the NView iEMS program to the local hard disk. If you want to quit this installation please click <cancel> button. Installation Finished Figure 3-8 Installation Finished Click ‘Finish’ to complete the installation through which iEMS V1.X system has been upgraded to V2.0 smoothly. All the existing data, configuration information and installed EMS will still exist as before and have no changes. Notice: This upgrade function only aims to the iEMS V1.X which installed in “Typical mode”. As to the clients installed by “Distributed mode”, please uninstall them and then perform NView iEMS V2.0 to install new clients. Pay attention: after the installation of new clients please install EMS. Chapter 4 Startup and Shutdown of NView iEMS Starting NView iEMS system Before starting NView iEMS system please ensure that the MySQL service runs normally. Open the system services list windows by [Control panel\ Management tool\ Service] path, and then check the status of ‘MySQL’ is ‘Started’ or not. If not, please start it firstly. Start LicenseManager Server LicenseManager is provided to check the validity of the iEMS program and needed to be started before starting NView iEMS. Click [Start\Programs\Raisecom NView\ LicenseManager \Start License Server] in windows start menu to start the LicenseManager. If succeed the following dialog will pop up: Figure 4-1 Start LicenseManager It needs to be informed is that the license files need to be checked during the startup process of the License Server. When users firstly start the License Admin or the License Server program, it is necessary to import the valid License file into the system, otherwise the program cannot startup. There will be an automatic prompt of “whether to import a license” as following figure: Figure 4-2 Prompt of Import License File Click <Yes> and a window for choosing the License file will appear as following figure: . Figure 4-3 Importing license file Select the License file (XML style) which have been authorized, and click the <Import> button, then the License file will be checked and imported automatically into the system. If succeed, the license server will start normally. If fail, maybe there are errors as following: ¾ ¾ ¾ ¾ The License is trial, and exceeds the time limit. License file is destroyed or the contents in it are not correct. License file is modified manually. The IP address of NView iEMS system is different from the defined content in the License file. All of the above errors may cause the import failure and the NView iEMS system can not start normally. Please contact with Raisecom for technology support if you meet above errors. Starting the Nview iEMS server After starting the License server successfully the server of NView iEMS can be started. Double-click the shortcut of “start the server” on desktop to start the server as following figure: Figure4-4 iEMS Server Start Successfully After the successful startup, the NView iEMS server will run as the background service process. Meanwhile, the iEMS server icon will be displayed in the system Tray. The periodically flicking of this icon means that the server is running normally. If there is no flicking, it means that the server has already stopped running. Right-click this icon and a menu will pop up as following figure: Figure4-5 Server Icon The commands included in the menu is as follows: ¾ ¾ ¾ ShutDown this Tool:Only close the tray icon, no operation of the server. Start the Server:Execute this command to start the NView iEMS server. Stop the Server:Execute this command to close the NView iEMS server. Starting the NView iEMS Client After the NView iEMS server is started and runs normally please start the client by double-clicking the “client” shortcut on the desktop. Then a logon dialog appears as following figure: Figure4-6 iEMS Client Log On Enter the correct username, password and management domain (About domain please refer to “system security” in the “NView iEMS User Manual”) and click <OK>, then the boot manager will execute the remaining starting tasks. Finally the main application window will display and the startup of the client is successful. NOTE: In default, the username is ‘administrator’, and the default password is ‘raisecom’. Choose the “System Domain” and you can log on. You are highly recommended to change the password immediately after logging on, in this way, the system security could be guaranteed. Shutdown the NView iEMS system Close the NView iEMS Client Click the [system\Exit] item in the system menu or the close button ‘X’ on the top right corner of the main window to exit the NView iEMS client. The dialog will pop up as following figure: Figure 4-7 Dialog of Closing Client Click <Yes> to close the client. Shutdown NView iEMS Server Double-click the “NView iEMS server-stop” shortcut on the desktop to stop the server and then a dialog pops up to ask for the user verification as following figure: Figure 4-8 Verification Dialog to Stop NView iEMS Server After entering the valid username and the password belongs to ‘admin’ user groups (about user groups please refer to “system security” in the “NView iEMS User Manual”) and click <OK>, the iEMS server will shutdown automatically. Shutdown LicenseManager After the successful startup of the LicenseManager the LicenseServer icon will displayed in the system tray. Right-click this icon and a menu will pop up as following figure: Figure 4-9 LicenseServer Icon Choose “stop the server” option to stop License manager service and the icon will change as following figure: Figure 4-10 Icon of Stopped License Server It indicates the LicenseManager service is stopped normally. Chapter 5 The Installation Steps of NView EMS Module Preparation Before the installation of EMS, please make sure the following issues: ¾ ¾ ¾ Ensure that there is an NView iEMS system installed in target host and it runs normally. Ensure that the existing NView iEMS version is satisfied with the lowest requirement of the EMS; otherwise please upgrade the NView iEMS system. Please shutdown the NView iEMS system (both the server and the client) and make sure that the database server runs normally before the installation process of EMS. Installation Steps In this chapter we take the RC002 EMS module for an example to describe the installation steps. The steps of other kinds of EMS are almost accordant. Choosing Installation Languae Put the NView EMS packages installation CD into CDROM, and then execute the NView EMS installation file in the CDROM. A “Choose Setup Language” dialog will pop up as following figure: Figure 5-1 Choose Setup Language Select suitable language and click <OK> to next. Extracting the Compressed Installation Files After choosing the setup language, the installation program starts to extract the compressed files: Figure 5-2 Extract the Installation Files Then, the welcome page will be displayed as following figure: Figure5-3 Welcome Page To continue the installation, please click <Next>. To exit the installing process, click <Cancel>. After clicking <Next> the installation system will check the running environment automatically and the checking steps are as follows: ¾ There must be a NView iEMS system which has already been installed in this PC. If there is no NView iEMS system in your computer, a dialog box will pop up as following figure: Figure5-4 Dialog Box of Prompt After clicking <OK>, the installation program will exit. Then, please install NView iEMS system at first. ¾ The installation program checks whether the version of NView iEMS system which has been installed in local computer matched that of EMS. If the NView iEMS version is lower than the requirement of EMS, the installation system will give a prompt. Figure5-5 Dialog Box of Prompt After clicking <OK>, the installation program will exit. Then, please install the latest Service Pack of NView iEMS system before the installation of EMS. ¾ The installation program will check whether the version of EMS is lower than the one of the same type EMS installed in local computer. If there has been an EMS module of the same type installed in the computer and the version is higher than the one you will install, the system will give a prompt. Figure5-6 Dialog Box of Prompt After clicking <OK>, the installation program will exit. However, if the version of the EMS module which has been already installed is lower than or same as the one you will install, the installation will continue without any prompt, and after the installation, the EMS module will be upgraded. License Agreement Figure5-7 License Agreement The License Agreement of Raisecom NView EMS module is described in this page, please read it carefully. If you accept the above agreement, please click <Yes>. Then the system will enter the next Step. If you do not accept some or all of it, please click <No> to quit the installation. Confirming the Installation Information Figure5-9 Confirm the Installation Content After confirming the installation contents, click <next> to start copying files. Starting to Copy Files Figure5-10 Copy Installation Files This process will copy the program files of the EMS module into the local hard disk. If you want to cancel this installation, please click <Cancel>. Installation Finished Figure5-11 Installation finished Click <Finish> button to close the dialog. NOTE: If the NView iEMS system is deployed in the distributed mode, it is necessary to install the EMS module in all computers which the iEMS server and all the clients are installed in. Chapter 6 Launching the EMS Basic Steps To launch the EMS for equipment configuration, you should go through the following steps: ¾ ¾ ¾ Startup the NView iEMS system. Add the device node in the Device List. Launch the EMS for equipment configuration. Before launching the EMS, the following requirements must be satisfied: ¾ ¾ Ensure that the NView iEMS system has already been installed on the computer and it is running normally. Ensure that the EMS of the corresponding managed equipments have been installed correctly. This chapter will take the RC002 EMS as an example. The launching steps of other kinds of EMS are almost same. Operation Steps Startup NView iEMS System Please refer to Section 4.1. Adding Device Node in the Device List When user want to manage a device after logging on the client, a node of this device must be created in “Device List”. Steps are as follows: ¾ ¾ In the “Device List” pane of the NView iEMS client, right-click the blank space of the panel and choose the “Add Device” item in the menu list, or click the < > button in the device list tool bar, an ‘Edit’ dialog will pop up. The dialog contains three sub-pages:Basic Info, SNMP Info, and Properties. Basic information page is shown in the following figure: Figure6-1 Basic Information In this page below items need to be configured: z z ¾ Device Name: It is required and will be shown in Device List. Description: It is optional and used to add some information of the node. This information will not be shown in Device List. z Owner Group: It indicates the subnet which the node belongs to. The default is the root subnet. z Vendor: Please select ‘Raisecom’ if the device to be managed is produced by Raisecom Technology Co., Ltd. z Device Type: After selecting a vendor, all types of devices produced by the vendor will be listed here. Please choose a device type which you need. SNMP information page includes the management information about the equipment as following figure: Figure6-2 SNMP Information Below items need to be configured in this page as follows: z z IP address: It indicates the IP address of this device. As to SNMP network management device it means IP address of the SNMP Agent. SNMP Basic: It indicates SNMP management parameters which include SNMP version, SNMP port, Read/Write community, Timeout configuration and Retry Times. All of them are necessary and have default value. When SNMP version is set to SNMP V3 the ‘SNMP V3’ Tab will be configurable. This tab includes User Name, Security Level, Authority Protocol, Privacy Protocol, Authority Password, and Privacy Password. NOTE: The SNMP read-write community must have the same setting as the Agent, or else the operation of the management configuration will fail. ¾ Extended Properties page is shown as following figure: Figure6-3 Extended Properties This page is for edition of the extended properties of device. You can double-click the property in ‘value’ unit and change its default value. Fill in all the necessary information, and then click <OK> button to process the operation of adding node. After the successful operation the dialog close and a device node is added in the Device List. Launching the EMS Choose a node in the node-tree shown in the “Device List” pane, and then right-click the device node. There will be a ‘Management’ item in the menu list which pops up as following figure: Figure6-4 Right-click Menu of Node Click the ‘Management’ item to launch corresponding EMS in which configuration and management can be performed. The EMS window is shown as following figure: Figure6-5 RC002 EMS NOTE: Only after the correct installation of EMS the ‘Management’ item can be listed in right-click menu, or the configuration and management of device will be unavailable. Chapter 7 Uninstalling the NView iEMS Basic Steps Shutdown the Nview iEMS system including server and client. Shutdown LicenseManager Stop and remove MySQL server Uninstall Nview iEMS system Shutdown Nviwe iEMS System Please refer to Section 4.2. Shutdown LicenseManaager Please refer to Section 4.3. Stop and Remove MySQL server Open the database admin console in the Windows start menu. The item is located in [Start\Program\Raisecom NView\iEMS\winmysqladmin]shown as following figure: Figure7-1 Database Start Menu of the database console will appear in the windows tray. If the database service runs And then an icon normally the icon will light in green. Right-click this database console icon a menu will pop up as following figure: Figure7-2 Database Console Icon Click “Stop the Service” and “Remove the Service” in turn to stop and remove the MySQL service. If the operations are successful the light color of the icon turns into red. At last, click the “Shutdown this Tool” to close the database console. Uninstall NView iEMS Execute the uninstalling operation in the Windows start menu. The item is located in [Start\Program\Raisecom NView\iEMS\ Uninstall NView iEMS]. Figure7-3 Uninstall the Nview iEMS System Choose the ‘Remove’ option and click <Next> to start uninstalling the NView iEMS. After that, please restart the computer. Chapter 8 The Integration of Nview iEMS and HP OpenView NNM The Preparation before Installation Before installation, please make sure that the present operation system is Windows2000 or Windows XP, if not, please install the related operation system and then start the installation. Before installation, please make sure that HP OpenView NNM system is already installed and functions well. The version of OpenView is V6.02 or above. Before installation, please make sure that the TCP/IP protocol is configured correctly. Before installation, please make sure that there is no mysql database or mysql service in this computer. If there is network security software installed in target host, for example Norton Internet Security, to make sure the installation performed normally please shutdown the network security software during the installation process. Otherwise there may be system running error caused by database initialization operation failure. Installing the Nview iEMS AE The installation steps of AE are almost familiar with that of Standard Edition. The special step of the former ones is that after successful registration and startup of database service a dialog will pop up. It is asking whether to integrate NView iEMS with HP OpenView NNM system as following figure: Figure 8-1 Dialog of Integration Inquiry If clicking <No>, the Nview iEMS system will not be integrated into HP OpenView NNM and the installation program will complete the installing of Nview iEMS Standard Edition. If click <Yes>, the installation program will integrate the Nview iEMS system into HP OpenView NNM automatically. After the installation, please restart the HP OpenView NNM to make sure the corresponding configurations of integration are valid. Please import license file of Nview iEMS system after installation. And the importation step is different with that of Standard Edition. It needs to copy the license file directly to [$iEMS installation path\LicenseManager\LicenseManager]. The file name must be License.xml, if not, please change it. The LicenseManager can identify and import it automatically. NOTE: If the license file is not copied to assigned path during the installation process, the process management service(PMD)of HP OpenView NNM will inform to import license file when it startup the Nview iEMS system. After importation of the license file, it is sure that the license server will run normally, but dialog will pop up to inform that the it is fail to start the Nview iEMS server which is not approved by license server during the startup process. Please start the Nview iEMS server according to the Section 8.3. Launching the NView iEMS Server in HP OpenView NNM After the integration of NView iEMS and HP OpenView NNM system, the License server and iEMS server of NView iEMS system are relegated to PMD (Process Management Daemon) of HP OpenView NNM for administration. Normally, after the startup of HP OpenView NNM the License server and iEMS server will start together. So in the integration mode it is enough only to make sure that the HP OpenView NNM server runs normally. Manual Startup of License server and iEMS server is unnecessary. Start the HP OpenView NNM service via the Windows starting menu, the item is located in [Start\Program\HP OpenView\Network Node Manager Admin\NNM Services-Start].Then a dialog box will pop up as follow: Figure 8-2 HP OpenView Service Management In this dialog box,the service state of ‘LM_Server’ and ‘iEMS_Server’ is RUNNING, which means that the License server and the iEMS server in the NView iEMS system is started successfully by the HP OpenView NNM. If the state is not RUNNING, please select the LM_Server and iEMS_Server, then click ‘Restart’ button to start this two services. Notice that LM_Server must be started before iEMS_Server. And in the same step you can stop the NView iEMS service by the <Stop> button. Besides the HP OpenView NNM Service Management, the ‘ovstart’ and ‘ovstop’ commands provided by HP OpenView NNM can also be used to start and stop the NView iEMS server. For detail please refer to the user manual of HP OpenView NNM. Installing NView Series EMS in Integration Mode Before the installation of EMS in the integration mode please shutdown NView iEMS server at first. For the steps of stopping NView iEMS server in HP OpenView NNM please refer to Section 8.3. The EMS installation steps of NView series in the integration mode are familiar with the steps in standard mode. The simple special step of the fist one is that there will be a check during the last installation step. If the check result is that the NView iEMS system has already integrated in HP OpenView, the EMS will be integrated in HP OpenView NNM automatically, and then a Information dialog will pop up: Figure 8-3 HP OpenView NNM Installation Path Click <OK> the installation program will complete the subsequent work. Please start the NView iEMS server (For the startup descriptions please refer to Section 8.3) after the installation. Launching the Application Component of NView iEMS in HP OpenView NNM After the integration installation, there will be a “Raisecom NView” menu in the menu bar of main operation view in HP OpenView NNM. This menu includes all the Niew iEMS application components and the corresponding startup menu as following figure: Figure 8-4 HP OpenView NNM Main Menu after the Integration Click the menu option to launch corresponding application component. The current alarm monitor module will be taken as an example as following figure: Figure 8-5 Start Alarm Monitor Module in HP OpenView NNM For security, logging on is needed for launching application component in the integration mode. After entering the correct username and password, the launching management will execute the subsequent tasks, and then launch the main operation view of current alarm management as following figure: Figure 8-6 Launch Alarm Monitor Module in HP OpenView NNM After opening the current alarm monitor window, you can perform the corresponding operations. These operations are familiar with that in NView iEMS SE (SE: Standard Edition). The launching processes are just same as the preceding steps. Launching Device List in HP OpenView NNM Among all the integrated application components, the Device List component is special. Its function is similar to the mid-bridge, i.e. the registering of device node in the HP OpenView NNM is not enough to launch the corresponding EMS. Registering in the Device List component is necessary. After the successful integration, there will be a ‘Raisecom NView’ menu appears in the menu bar of the HP OpenView NNM main application view. Click the ‘Device List’ item to launch the Device List component as following figure: Figure 8-7 Launching Device List in HP OpenView NNM Enter the right username, password and the management domain, then the startup manager will execute the rest of the task, and finally launch the main view of the Device List component as following figure: Figure 8-8 Device List Component in HP OpenView NNM After opening the Device List, the corresponding operation can be performed, e.g. adding device node, launching EMS and etc. Launching the Nview Series EMS in HP OpenView NNM There are two ways to launch the EMS for equipment configuration and management in HP OpenView NNM system: ¾ ¾ Launch Device List component of Nview iEMS in HP OpenView NNM (please refer to Section 8.6), and then add device node and Launch the EMS in the Device List. Add device node in the topo of HP OpenView NNM, and then launch the EMS directly. NOTE: Only adding a node of a device in the topo of HP OpenView NNM is not enough to launch EMS, and adding a node of this device in Device List of Nview iEMS is necessary. That is to say, a same node must exist both in HP OpenView NNM and Nview iEMS so that the corresponding EMS can be launched. For first launching method please refer to Chapter 6. Here, it will mainly introduce the process of adding node and launching EMS in HP OpenView NNM topo. Add node after the startup of HP OpenView NNM. The operation item is located in [Menu\edit\AddObject Palette]. The system will open the dialog box of ‘AddObject Palette’, choose the ‘Raisecom’ item in the ‘Symbol Classes’, and choose the equipment node that need to be established in “Symbol Subclasses for Class Raisecom”. The choosing process is shown as following figure (taking RC002 device for a example): Figure 8-9 Icon Choosing Process Select the Icon of RC002 and pull it to the HP OpenView NNM topo, and then configure its properties such as IP address for management. If a correct installation of RC002 EMS has been performed before, right-click this node a “ Launch RC002 EMS” option will appear in menu list as following figure: Figure 8-10 Right-click Menu in HP OpenView NNM Click “Launch RC002 EMS” option to launch the EMS. Uninstalling the NView iEMS System in the Integration Mode The uninstalling process of NView iEMS in the integration mode is same as the ones in Standard Edition. It has three steps as follows: ¾ ¾ ¾ Shutdown the NView iEMS server: close all the application component and EMS windows, and then stop the License and server service of NView iEMS (For details please refer to Section 8.3). Stop the database service: refer to Section 7.3. Uninstall the NView iEMS system: refer to Section 7.4. After the uninstalling please restart HP OpenView NNM to come back the previous configurations. Appendix A FAQ 1、What should I do if there is unwanted ‘my.ini’ file in windows system? Answer:Below Methods can be taken : ¾ ¾ ¾ Method 1:If there has been a mysql database server in your computer, please save the important data, and then uninstall mysql database. Restart the computer, and then you are able to install the NView iEMS system. Method 2:If the database server has been uninstalled and the my.ini file is no longer useful, please delete my.int file manually, and then you are able to install the NView iEMS system.. Method 3:Install the NView iEMS system in another computer. 2、What should I do if the database file is modified and the Server can not start? Answer:After installing some software, the my.ini file in the windows root directory will be modified or removed by force. Change the my.ini file in the windows root directory .The following template will rewrite or create my.ini(The below path indicates the actual installation directory): [mysqld] basedir= C:\RAISECOM\NVIEW\iEMS\Mysql datadir= C:\RAISECOM\NVIEW\iEMS\Mysql\data [WinMySQLadmin] Server= C:\RAISECOM\NVIEW\iEMS\Mysql\bin\mysqld-nt.exe Please restart the computer after the modification. 3、How to stop the SNMP Trap receiving service of Windows? Answer:Use the service management tools in the control panel to stop the original SNMP TRAP SERVICE .The operation process is as follows: ¾ Open the system services list windows by “Control panel---〉Management tool ---〉Service” path. The list of services is shown as follow: Figure9-1 Windows Services List ¾ Select the SNMP Trap Service in the list, double click it and the SNMP Trap Services Properties dialog is shown as following figure: Figure9-2 SNMP Trap Services Properties Dialog ¾ Change the ‘Startup type’ to ‘Manual’, and click the ‘Stop’ button below, then the service will stop. Click <OK> button to apply the changes. 4、What should I do if the connection to License Server is failure when starting the NView iEMS server? When starting the NView iEMS there is a dialog pops out as following figure: Figure 9-3 Fail to Connect License Server Answer:The reason is the License Server is not started successfully. Please refer to Section 4.1.4 for detail. This error will not pops up after a success startup of License Server. 5、When starting the server, the dialog box about the failure of connecting to the database as follow appears: Figure9-4 Dialog Box of Prompt Answer: ¾ ¾ ¾ Check whether the Fire Wall forbids the connection of mysql or not. If yes, close the Fire Wall or configure it to permit the connection of mysql. Check whether the mysql server starts normally or not. If the mysql icon on the windows tray is green, it is normal. If the icon is red, it is abnormal. If it is abnormal, please check the configurations of the mysql server and restart the service. If the mysql service starts normally, check whether the iEMS data is correct. If there is not any file in the ‘Installation path \mysql\data\iEMS’ path, two methods are presented: Method1:Reinstall the NView iEMS system. Method2:Create the NView iEMS database. ¾ If in the ‘$installation path\iEMS\ mysql\bin’ directory there is a ‘ insertdata.bat’file, double-click the file, and then the NView iEMS database can be created. Open a windows console, change to ‘$installation path\iEMS\ mysql\bin’ directory, execute ‘mysql -uroot -praisecom<iemsEN.sql’ command, and then the NView iEMS database can be created. 6、What should I do if I cannot receive the trap message from the equipment? To ensure that every trap message could be receive and displayed correctly by the system, the following requirements must be meet: ¾ ¾ All the network equipment being managed and the management workstation where the iEMS system located must be connected to the network correctly. Please ensure that the links to one another is unblocked (being able to ping through to one another, and permitting the communication of UDP protocol). The 162 port of the host where the iEMS system server is located could not be occupied. For example, in the Win2000 Server operation system, it will start up the SNMP Trap service by default. ¾ ¾ ¾ ¾ ¾ ¾ ¾ This service will occupy the 162 protocol, so before installing the iEMS in the operation system, you need to stop this service and release the port, otherwise, iEMS could not receive the warning message. Attention: only the host computer here the iEMS system server is located need to meet the requirement. In the case of distributing system installation, there is no such requirement for the host computer which client is located in. The network must permit UDP protocol transmission. In some specific application environment, for the consideration of safety, all the network equipment is hidden behind a Fire Wall. In this case, you must ensure that the Trap could go through the Fire Wall and reach the management workstation; otherwise the system cannot receive the warning message either. The network equipment agent must set the correct trap target address, which is the IP address of the host computer where the iEMS system server is located in. In the iEMS system, there must be a trap defination of this alarm, otherwise even the trap message is received, it will be considered as an unknown trap. Check whether the iEMS system has set the filtration condition, if it has, this trap cannot be displayed or saved. The equipment where the trap happens must have registered related node in the system (there are related nodes in the Device List); otherwise, the trap will be treated as the source unknown and be discarded. The related node of the equipment where the trap happens must be an equipment in the management domain where the administrator has logged on; otherwise, the trap message cannot be displayed (It can be received, but there is no display in the client where the administrator has logged on). If the administrator logged on as the admin group member, there is no such restriction. EMS’ version must be corresponding to the version of the Agent program, for example, if version of the Agent program is higher and the EMS is lower, the trap may not be received either. If the above requirements are fulfilled, the iEMS system can receive and analysis the trap messages normally. Attention: the above requirements are the minimum requirements for receiving the warning. In some specific application environment, other requirements may be needed. 7、How to do if the client can not connect with server after the Distributed installation? Answer: You can solve this problem as following steps: ¾ ¾ ¾ At first please make sure that the NView iEMS server has been started and it can access the network normally (The port 9314 and 9312 can provide service correctly). If the NView iEMS server has started please check whether the client computer can communicate with the server computer. If the two computers can communicate with each other, the problem may be caused by the IP modification of the NView iEMS server, or the server IP has not entered correctly during the installation of client. You can modify the file which locates at “$iEMS installation directory\Client\config\SystemService.xml” in client computer. Change the value in “IPAddress” to the IP address of server computer. 8、After adding device node in the Device List,when opening the EMS, there is prompt about the equipment communication overtime or there is no equipment view in the EMS. Why? Answer: The error may be caused by the following reasons: ¾ ¾ ¾ ¾ ¾ ¾ Confirm that the Agent module works normally. It means its SYS indicator and Ethernet port indicator should be in normal status. The Agent module must be put into the correct slot ( For RC002 and RC004 the right slot for Agent module is the first one in chassis). Ping the IP address of the equipment to check the communication. Confirm that the EMS version is consistent with the version of the Agent software. Check whether the Device Type of node is same as the actual device type. Confirm that the SNMP information (read-write community) registered in the equipment node is consistent with the setting of the Agent. The default read-write community is ‘public ‘ and ‘private’. Readjust SNMP TimeOut parameters and Retry parameters according to the network status.