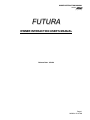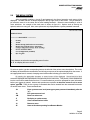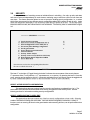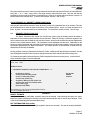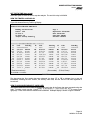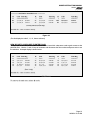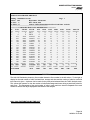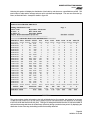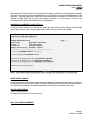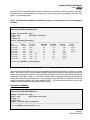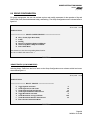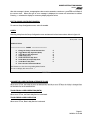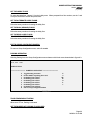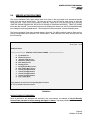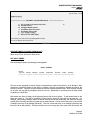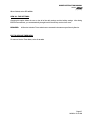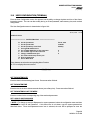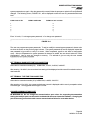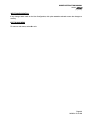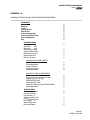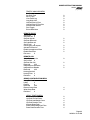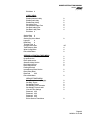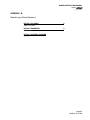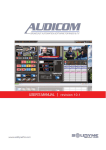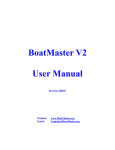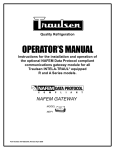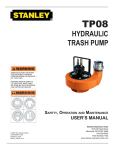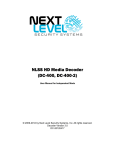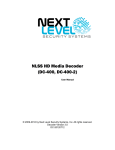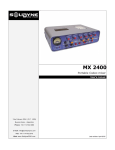Download EMIS - Owner Interactions Manual
Transcript
OWNER INTERACTION MANUAL SW I FT F U T U R A ™ [oi_man.doc] FU T U R A OWNER INTERACTION USER'S MANUAL Release Date: 3/31/99 Page 1 04/29/04 10:16 AM OWNER INTERACTION MANUAL SW I FT F U T U R A ™ [oi_man.doc] TABLE OF CONTENTS General Overview & Introduction 1.0 Accessing Owner Interaction 2.0 The Menu System 3.0 Security Coded Car Call Security 3.1 3.2 Security Traffic Analysis 4.0 Traffic Accumulation 5.0 Traffic 6.0 Remote Group 7.0 Remote Car 8.0 Group Configuration 9.0 Service Activation Timer 10.0 User Configuration APPENDIX Appendix - A Menu Access Levels Appendix - B Default Logon ID and Password Page 2 04/29/04 10:16 AM OWNER INTERACTION MANUAL SW I FT F U T U R A ™ [oi_man.doc] GENERAL OVERVIEW & INTRODUCTION This manual will provide the user with a complete and comprehensive guide to operating and utilizing all of the featuers of Owner Interaction. Owner Interaction is a software package that permits the Building Manager/Owner to interact with the elevator system. It monitors the elevator traffic, the individual car's service status, and the registration of car calls to secured floors (optional feature). To access Owner Interaction (also referred to as ‘OI’, or ‘EMIS’), a remote monitoring or extended remote monitoring computer is required. One of the most powerful features of owner interaction is traffic analysis. Traffic is the accumulation and display of hall call, car call and car status information. For example, the number of hall call requests during a specified time interval can be viewed along with the wait time for each hall call (this is known as hall call distribution). The user can also view how may times and when a car switched service. The Owner Interaction system continually monitors the elevator system, storing information in battery backed ram memory. The latest five to seven days of traffic information is always stored in memory and is available for analysis and display. A display of daily information, or traffic summary, can be viewed which shows the overall performance of the group and cars. A hard copy printout of the traffic information can also be made. The information is processed and analyzed as it is accumulated. Another feature is the ability to set activation timers on services such as security, up peak, down peak, alternate lobby, and parking. Four sets of on/off times can be set for each day of the week for each type of service. Timers can also be set for up to fifteen holidays. Owner interaction is also used to access and modify the security configuration for the building. For SPU version 2.2 and up, there are four security configurations for the user to edit and activate. Security is a means of restricting access to individual floors in a building. Car calls, up calls, and down calls can be secured independently for each elevator, restricting entry to and from a floor for both front and rear doors. The user can also create and modify coded car calls through owner interaction. Coded Car Call Security is an optional type of security that allows access to a secured floor by entering a security code from the car call buttons. The user is allowed to select the four digit code from the first fifteen floor numbers. Using the features Remote Car and Remote Group, the user can activate hall calls, such as Code Blue (optional), VIP Service (optional), and Fire Service (optional), or activate car calls and service changes for each car. For example, independent service can be activated or disabled; or a particular car can be selected to home a specific floor. All of these features and more will be explained in detail throughout this manual. Page 3 04/29/04 10:16 AM OWNER INTERACTION MANUAL SW I FT F U T U R A ™ [oi_man.doc] 1.0 ACCESSING OWNER INTERACTION To enter owner interaction, press the ‘F1’ key from the single group dispatch screen. For more information on the single group dispatch screen, please consult your Remote Monitor User’s Guide or Extended Remote Monitor User’s Guide. After pressing ‘F1’, the following screen is displayed: _ _ _ _ _ _ _ _ _ __ _ _ _ _ _ _ _ _ _ _ _ _ _ _ _ _ _ _ _ _ _ _ _ _ _ _ _ _ _ _ _ _ _ _ _ _ _ _ _ _ _ _ _ _ _ _ _ _ _ _ _ _ _ _ _ _ _ _ _ _ _ _ _ _ _ _ _ _ _ _ _ _ _ _ _ _ _ _ _ _ _ _ _ _ _ ********** TRAFFIC MONITORING ********** Enter your Log-in ID: ________________________________________________________________________________________________ FIGURE 1.0 To access the Owner Interaction system, the user must enter an ID and password. After entering the Log-in ID, the user will be prompted for a password. If your ID or password is inaccurate, an error notice will be given. After the sixth time, the message "### Error No. 25 Invalid User Log On" appears on the screen. To log in after this, the user must enter the default system password. The default Log-in ID is: SWIFT-FUTURA The default password is: swift-futura The default system password is: .aSysTem The input of the ID/Password and system password is case sensitive. (capitalized) letters and lower case letters must be used where indicated. In other words, upper case The default ID and Password will allow the user to enter the system at the lowest access level. The user can add 5 additional ID and Passwords in permanent memory with any access level of 0 through 127. Each menu item also has an associated access level and the only way to view the menu is to log on with an access level higher than the menu level or to enter the system password after logging in. For access levels of all menu options, see Appendix - D in the back of this manual. Access can be gained to all available menus by entering the system password. From any menu, type ".", type "a" for access, and type the system password. The "a" is not case sensitive but the password is. Any menu that was previously at a higher level will now be displayed. To exit this access level; type ".", "e". The "e" is not case sensitive either. For information on changing or creating Log-in ID’s, passwords, and system passwords, see the section on User Configuration. Page 4 04/29/04 10:16 AM OWNER INTERACTION MANUAL SW I FT F U T U R A ™ [oi_man.doc] 2.0 THE MENU SYSTEM After successfully entering a Log-in ID and password, the Owner Interaction main menu will be displayed. The date and time is always displayed in the top right corner of the screen. The job address or job reference name is in the center and a menu heading beneath it. Below the menu heading is a list of menu selections. An example of the main menu is shown in figure 2.0. Options such as security are optional, and not on every job. Also, some options are only displayed after a system password is entered. July 30, 1990 19:00 SWIFT FUTURA ********** MAIN MENU ********** S T G R F A U B Security Traffic Remote Group (Calls & Service Activation) Remote Car (Calls & Service Activation) Group Configuration (Lobby, Peak, Parking) Service Activation Timer User Configuration (terminal) Bye...Log Off Enter character to select the corresponding menu function. Hit .R to redisplay this menu screen: ? FIGURE 2.0 To select an option, type the corresponding letter to the left side of the various menu descriptions. The cursor will always be located at the command line and will only accept one of the options displayed on the screen. If an inappropriate letter is entered, a beeping sound will be made indicating your choice is invalid. By entering the appropriate character, a second menu will be displayed. Second and third level menus are displayed and implemented in the same way as the main menu. This permits a more detailed look into the user's choice made at the first level. For some selections you will be prompted for more information before your request is granted. Answer each question as required or to abort the screen if exit is not an option, type Nc. There is also a group of commands that can be entered from the command line that do not access menu items. These commands are: .a Enter system access level (must type system password immediately after the "a") .e .m .r .c .c .z Exit system access level Return to main menu Redisplay or update screen Clear communications buffer Return to menu Same as Nc when operating from Remote Monitor Page 5 04/29/04 10:16 AM OWNER INTERACTION MANUAL SW I FT F U T U R A ™ [oi_man.doc] TO SELECT A MAIN MENU ITEM KEYS TO PRESS s t g r f a u b OPERATION DISPLAYS SECURITY MENU DISPLAYS TRAFFIC MENU DISPLAYS REMOTE GROUP MENU DISPLAYS REMOTE CAR MENU DISPLAYS GROUP CONFIGURATION MENU DISPLAYS SERVICE ACTIVATION TIMER MENU DISPLAYS USER CONFIGURATION MENU EXITS FROM THE OWNER INTERACTION SYSTEM Page 6 04/29/04 10:16 AM OWNER INTERACTION MANUAL SW I FT F U T U R A ™ [oi_man.doc] 3.0 SECURITY Security is a means of restricting access to individual floors in a building. Car calls, up calls, and down calls can be secured independently for each elevator, restricting entry to and from a floor for both front and rear doors. The Owner Interaction allows its user to set-up the building security configuration, i.e., to select which floors are secured, for four different security configuration tables (SPU version 22 and up only). It also allows the assignment and display of car call security codes that give access to the floor. The security codes, known as coded car calls, are entered from the car call buttons. The Security menu is shown below in figure 3.0. Jul 30, 1990 19:00 ********** SECURITY ********** A N V S G F U T C W E Toggle Security Activation Select Active Security Configuration (0 to 3) Select Configuration to View / Edit (0 to 3) Set Security Floor Building Configuration Set the guard station Secure all floors but guard station Unsecure all floors Security Traffic Analysis Security Code Access (Coded Car Call Codes) Write Security Data to EEprom from Ram Exit to Main Menu F 0 0 1 Enter character to select the corresponding Menu Function Hit ".R" to redisplay this menu: ? FIGURE 3.0 The letter ‘F’ to the right of “Toggle Security Activation” indicates the current status of the security feature. ‘F’ represents ‘false’, or off (inactive). A ‘T’ represents true, or on (active). By pressing the letter ‘A’ from this menu, security can be toggled on and off. If a security activation timer is set, security cannot be toggled until the timer is deactivated (see the section on Service Activation Timers for more information). SELECT ACTIVE SECURITY CONFIGURATION This option allows the user to select from four security configurations, numbered from 0 to 3. The active table is the table that will be activated when security is toggled from the Security menu. See the following sections for information on editing security configurations. SELECT CONFIGURATION TO VIEW / EDIT This option allows the user to select one of the four security configurations to view or edit. Selecting a table to edit does not change the active table. Once the desired configuration is selected, a variety of functions, such as securing all floors but the guard station and unsecuring all floors, can be performed on that configuration. Page 7 04/29/04 10:16 AM OWNER INTERACTION MANUAL SW I FT F U T U R A ™ [oi_man.doc] After editing your configuration, remmember to select the option ‘write security data to eeprom from ram(W)’. Then select the active security configuration ‘N’ for the desired table number. If a write operation is not performed, any changes will be lost. SET SECURITY BUILDING CONFIGURATION Car calls and hall calls can be secured for cars on an individual basis for either front or rear calls. Hall calls can be secured based on the direction of the call (up, down, or both up and down). A car that is secured from the hall call by the group will not be assigned to answer that call. Car calls that are secured will not register unless an appropriate means to override the security is activated. To set the security floor building configuration, select option ‘s’ from the security menu. A sample Security Building Configuration is shown in figure 3.5. C A R N O. 1 CAR CALL ========== FL 16 15 14 13 12 11 10 9 8 7 6 5 4 3 2 1 F / R FL L G B SB HALL CALL =========== F / R FL 16 15 14 13 12 11 10 9 8 7 6 5 4 3 2 1 F S S S S S S S S S S S S S S S S / R S S S S S S S S S S S S S S S S FL L G B SB F S S S S / R S S S S Exit, Up, Down, Right, Left, Front/rear, <space> next, <enter> cursor to top FIGURE 3.5 The following keys can be used to set the building configuration: e u d r l f Exits to Security Menu Moves UP to the next row Moves DOWN to the next row Moves RIGHT to the next column Moves LEFT to the next column Selects to alter the FRONT or REAR entrance at the top of the screen Page 8 04/29/04 10:16 AM OWNER INTERACTION MANUAL SW I FT F U T U R A ™ [oi_man.doc] <enter> Causes the cursor to move to the top by the car number To secure a car call. move the cursor to the desired floor and press the space bar to secure/unsecure the floor. Hall calls are secured in the same manner; move the cursor to the desired floor and press the space bar. Select "U" to secure Up calls, "D" to secure Down calls, and "S" to secure both Up and Down calls. Note that an ‘X’ is used to represent invalid floors for that car. To select the next car, hit enter to return the cursor to the top of the screen and press the space bar. SET THE GUARD STATION To set the guard station, select option ‘g’. Use the ‘i’ and ‘d’ keys to select the desired floor and press enter. All of the floors (except the guard station) can be secured by selecting option ’a’. To unsecure all floors, select option ‘u’. 3.1 CODED CAR CALL SECURITY Coded Car Call Security uses the car call buttons to input a security code authorizing the car call to a floor. The building owner/manager issues security codes to each tenant. When the tenant uses the security code to access a floor, the Owner Interaction system logs the event. Up to 4000 individual security codes can be used having up to 15 different values for each of the four digits. The values used are the first 15 floor designations common to all elevators in the group. For example, a group having four cars and ten floors can assign up to 400 codes per landing. Consider that for this group: Two cars serve all the floors. One car accesses all landings except the basement. One car accesses all floors but the top one. The designations are "B, L, 2, 3, 4, 5, 6, 7, 8, 9". Legitimate digits used for security codes would be "L, 2, 3, 4, 5, 6, 7, 8". A valid security code for floor 5 might be "2, 3, 6 & L". To designate a car call for this landing, the passenger would select car call button 5 and then press car buttons 2, 3, 6, L. The call would then register. The security menu provides selections to enter, delete and display security codes and their assignment to each floor. The Security Code Access menu is shown in figure 3.6. Jul 30, 1990 19:00 SWIFT FUTURA *********** SECURITY CODE ACCESS *********** N L I C D Set the Number of Codes per Floor List Floors for Individual Security Code List Security Codes for Individual Floor Enter the Security Code Delete the Security Code from Floor 100 Page 9 04/29/04 10:16 AM OWNER INTERACTION MANUAL SW I FT F U T U R A ™ [oi_man.doc] R E Clear (Remove) All Security Codes from Floor Exit to Security Menu Enter character to select the corresponding Menu Function Hit ".R" to redisplay this screen: ? FIGURE 3.6 Press the key corresponding to the desired option. SET THE NUMBER OF CODES PER FLOOR This option allows the user to set the number of codes per floor. The maximum number of codes allowed per floor is 122. Enter the number desired and press enter. LIST FLOORS FOR INDIVIDUAL SECURITY CODE Using the i (increment), d (decrement), l (move cursor left), and r (move cursor right) keys, enter a security code. All of the floors that code can access will be displayed. A sample output for code 1, 3, 4, 2 is shown below: Coded Car Call Number 1, 3, 4, 2 found at floors: SB, B, G, L, 1, 2, 3 Hit Z to resume ... LIST SECURITY CODES FOR INDIVIDUAL FLOOR Using the ‘i’ and ‘d’ keys, select a floor and press enter. All of the codes that can access that floor will be displayed. A sample is shown below: Floor Number SB has the following security codes: 5, 7, 9, 8 Hit Enter to resume ... ENTER THE SECURITY CODE Using the ‘i’, ‘d’, ‘l’, and ‘r’ keys, enter a four digit security code and press enter. The user will then be prompted for to set this code for all floors or individual floors. Press ‘a’ to set this code for all floors, or press ‘i’ to set this code for an individual floor. To set the floor number, use the ‘i’ and ‘d’ keys. DELETE THE SECURITY CODE FROM FLOOR Page 10 04/29/04 10:16 AM OWNER INTERACTION MANUAL SW I FT F U T U R A ™ [oi_man.doc] This option allows the user to enter a security code and remove that code from all floors or an individual floor. Using the ‘i’, ‘d’, ‘l’, and ‘r’ keys, enter a four digit security code and press enter. The user will then be prompted to set this code for all floors or individual floors. Press ‘a’ to set this code for all floors, or press ‘i’ to set this code for an individual floor. To set the floor number, use the ‘i’ and ‘d’ keys. CLEAR (REMOVE) ALL SECURITY CODES FROM FLOOR Selecting this option allows the user to clear all security codes from a particular floor or for all floors. The user will be prompted for to clear all codes for all floors or for individual floors. Press ‘a’ to clear all codes for all floors, or press ‘i’ to clear all codes for an individual floor. To set the floor number, use the ‘i’ and ‘d’ keys. 3.2 SECURITY TRAFFIC ANALYSIS The Owner Interaction with Coded Car Call Security option gives the building owner the ability to keep track of who is entering secured floors and at what time. When on Security, if someone registers a car call to a secured floor with a coded car call, the floor number, security code and time the call was registered is stored in a non-volatile memory buffer. The information can be displayed at a later time. Depending on the amount of memory allocated and magnitude of which the coded car call security system is used, a group can accumulate approximately five days of information. The data is stored in a circular buffer, so when it fills up, details from the first day are deleted. As long as there is memory allocated to the Security Traffic, coded car call data will be accumulated. See the User Configuration section of this manual to change the security traffic and hall call traffic memory size. To access security traffic, select the Security Traffic Analysis from the main security menu. A second level menu as shown in figure 3.7 will be displayed. Jul 30, 1990 19:00 SWIFT FUTURA *** SECURITY TRAFFIC ANALYSIS OF STORED DATA *** D F T V W C P E Set the Day to analyze Set the From Time (time period) Set the To Time (time period) View Security Traffic Log View Floors Where Security Code Used View Security Codes Used to Enter Floor Print Traffic toggle Exit to Security Menu J ul 3 0 , 1 9 9 0 0 :0 0 :0 0 1 8 :5 8 :3 5 F Enter character to select the corresponding Menu Function Hit ".R" to redisplay this menu: ? FIGURE 3.7 SELECT THE DATE In order to view security traffic data, a specific date must be entered. After selecting this option, the owner interaction system will display the first day in the buffer and prompt the user to enter a day to analyze. Enter a date in the month/day/year format and press enter. SET THE FROM TIME (time period) Select this option to enter the time to begin analysis in the hh:mm:ss format. The start of the day is 00:00:00. Page 11 04/29/04 10:16 AM OWNER INTERACTION MANUAL SW I FT F U T U R A ™ [oi_man.doc] SET THE TO TIME (time period) Select this option to enter the time to stop the analysis. The end of the day is 23:59:59. VIEW THE TRAFFIC LOG DISPLAY Figure 3.8 shows a Security Traffic Log Display. SWIFT FUTURA TRAFFIC PRINTOUT Building: 636 11th Avenue J o b N o .: 1 5 3 6 No. Cars: 5 No. Floors: 20 Analysis: Security Traffic Log Page: 1 Report Date: Jul 30, 1990 Date: Jul 30, 1990 Start Time: 0:00:00 End Time: 18:58:35 -------------------------------------------------- --------------------------------------------------- ------------------------------------------********** SECURITY TRAFFIC LOG ********** Fl C o de Time Reg Fl C o de Time Reg Fl C o de == ============= = ==== ======= = ==== LF 2 , 4 , 8 ,1 1 0 :0 3 :2 0 13F 8 , 5 ,1 1 ,1 2 0 :0 6 :4 3 BF 5 ,1 1 ,1 2 , 8 12F 7, 8, 9, 6 0:13:26 1F 4 , 9 ,1 1 ,1 2 0:14:50 6F 9, 6, 7, 4 GF 11,12,13,5 0:15:12 LF 2, 3, 1, 2 0:27:30 5F 1 3 , 9 , 1 ,1 2 8 ,1 1 , 6 ,1 2 3F 8, 7, 8, 5 1:13:21 4F 1 2 ,1 3 , 5 ,1 1 1:45:11 13F 2F 9, 9, 2, 8 1:56:56 11F 6 ,1 2 ,1 3 , 3 2:06:41 LF 2 ,1 3 , 9 , 5 2F 5 ,1 1 , 2 , 8 2:12:55 3F 6, 7, 4, 4 2:22:24 4F 2 ,1 3 , 9 , 5 1 1 ,1 2 ,1 3 , 5 13F 8 ,1 2 , 4 , 7 2:43:32 14F 5 , 2 , 2 ,1 3 2:46:21 GF BF 5, 7, 2, 6 3:33:04 11F 2 ,1 2 ,1 3 , 4 3:37:32 LF 2, 8, 9, 9 9F 8 , 4 ,1 1 ,2 3:52:15 BF 9 , 3 ,1 2 , 4 4:00:03 3F 11, 7, 4, 9 5 ,1 1 , 7 , 8 16F 2 ,1 3 , 5 ,1 1 4:56:22 1F 8 , 9 , 6 ,1 2 5:16:42 10F 8F 7 ,1 3 , 3 , 1 5:58:18 9F 8 , 9 , 6 ,1 2 6:06:23 2F 9 ,1 1 , 1 2 , 1 3 / / \ (Time-hours:min:sec) (floor number) (F-front, R-rear) Hit <ENTER> to continue. FIGURE 3.8 Time Reg ======== 0 :1 1 :2 2 0:14:59 0:31:44 1:50:11 2:10:01 2:31:53 3:23:03 3:48:55 4:31:22 5:50:00 6:23:13 The data shows the floor number that was registered, the letter "F" or "R" to indicate front or rear call immediately following the floor number, the security code used, and the time the call was registered in hrs:min:sec. VIEW FLOORS WHERE SECURITY CODE USED This option allows the user to enter a security code and view all the floors that were accessed using that code. To select a code, use the ‘I’ (increment), ‘d’ (decrement), ‘L’ (move cursor left), and ‘R’ (move cursor right) keys. Press enter when the desired code is selected. A sample display is shown in Figure 3.9 below. Page 12 04/29/04 10:16 AM OWNER INTERACTION MANUAL SW I FT F U T U R A ™ [oi_man.doc] ********** SECURITY TRAFFIC LOG ********** Fl == BF 2F Code Time Reg ============= 5 ,1 1 ,1 2 , 8 0:10:01 5 ,1 1 ,1 2 , 8 7:45:31 Fl = 2F 2F C o de ==== 5 ,1 1 ,1 2 , 8 5 ,1 1 ,1 2 , 8 \ (security code 5,11,12, 8 only) Time Reg Fl ======= = 0:53:23 14F 9:56:43 BF C o de ==== 5 ,1 1 ,1 2 , 8 5 ,1 1 , 1 2 , 8 Time Reg ======= 2 :0 3 :2 1 16:41:22 [Finished. Hit <enter>to return to menu.] Figure 3.9 (For this display the code 5, 11, 12, 8 were selected) VIEW SECURITY CODES USED TO ENTER FLOOR This option allows the user to enter a floor number and view which codes were used to gain access to that particular floor. Use the ‘I’ and ‘d’ keys to increment and decrement the floor number and press enter to set the selection. A sample display is shown below. ********** SECURITY TRAFFIC LOG ********** Fl == 3F 3F 3F 3F Code Time Reg ============= 2 , 4 , 8 ,1 1 2:03:20 7, 8, 9, 6 2:13:26 11,12,13,5 2:15:12 8, 7, 8, 5 3:13:21 Fl = 3F 3F 3F 3F C o de ==== 8 , 5 ,1 1 ,1 2 4 , 9 ,1 1 ,1 2 2, 3, 1, 2 1 2 ,1 3 , 5 ,1 1 Time Reg ======= 2:06:43 2:14:50 2:27:30 3:45:11 Fl = 3F 3F 3F 3F C o de ==== 5 ,1 1 , 1 2 , 8 9, 6, 7, 4 1 3 , 9 , 1 ,1 2 8 ,1 1 , 6 ,1 2 Time Reg ======= 2:11:22 2:14:59 2:31:44 3:50:11 / (floor 3 only) [Finished. Hit <enter>to return to menu.] FIGURE 3.10 To return to the main menu, select e to exit. Page 13 04/29/04 10:16 AM OWNER INTERACTION MANUAL SW I FT F U T U R A ™ [oi_man.doc] 4.0 TRAFFIC ACCUMULATION The traffic data for each day is stored in two ways: 1. Summary information as analyzed data; which contains general information on the performance of the group and cars collected throughout the day. This data is processed and analyzed as it is accumulated. For example, the total number of long wait calls is updated as the number of calls longer than the preset long wait time occur. This information is intended to allow a quick view at the system’s traffic. When summary information is selected for display, the summary for every day in the buffer is shown. This material cannot be reanalyzed with different parameters. 2. Traffic log information as raw data; which contains information showing specific events and the time of occurrence. This data is stored "as is" so it can be analyzed at a later date. In fact, as long as the data remains in the memory, a traffic analysis can be made from it. There are three types of data stored in the traffic memory log: 1. 2. 3. Hall Call data Accumulated Car data Car Status data Hall call and car status data is stored in the log as soon as the event occurs. Accumulated car data consists of the number of car calls and trips, as well as the time out of service. This information starts at zero in the beginning of the day and the values for each event accumulate as the events occur. Traffic log and summary data are stored together in a circular memory buffer. When the traffic acquisition mechanism runs out of memory, the first or earliest day stored is eliminated. Page 14 04/29/04 10:16 AM OWNER INTERACTION MANUAL SW I FT F U T U R A ™ [oi_man.doc] 5.0 TRAFFIC To access traffic information, select the corresponding item from the main menu. The traffic menu is displayed below in figure 5.0. JUL 30, 1990 19:00 SWIFT FUTURA ******************* TRAFFIC ******************** T H C L I P W E Traffic Analysis Hall Call Traffic Summary Car Traffic Summary Set traffic acquisition long wait time (sec) Set car data acquisition interval time (min) Print Traffic toggle Write Configuration Exit to Main Menu 45 10 F Enter character to select the corresponding Menu Function Hit ".R" to redisplay this menu screen: ? FIGURE 5.0 TRAFFIC ANALYSIS To access Traffic Analysis, select the Traffic Analysis option from the main traffic menu. A second level menu as shown in figure 5.1 will be displayed. Jul 30, 1990 19:00 SWIFT FUTURA ********** TRAFFIC ANALYSIS OF STORED DATA ********** D F T V L H S C P E Set the Day to analyze Set the From Time (time period) Set the To Time (time period) View Total Traffic Log for time period Long Wait Call Display for time period Hall Call Distribution by floor for time period Hall Call Distribution by time slot Individual Car Service (i.e IND, ATT, etc.) Print traffic toggle Exit to Traffic Menu J ul 3 0 , 1 9 9 0 0 :0 0 :0 0 1 8 :4 4 :3 7 F Enter character to select the corresponding Menu Function Hit “R" to redisplay this menu screen: ? FIGURE 5.1 Page 15 04/29/04 10:16 AM OWNER INTERACTION MANUAL SW I FT F U T U R A ™ [oi_man.doc] SET THE DAY TO ANALYZE In order to view any traffic data, a specific date must be selected. After selecting this option, the owner interaction system will display the the first day in the buffer and prompt the user to enter a day to analyze. Enter a date in the month/date/year format and press enter. SET THE "FROM" TIME (time period) Before an analysis can be made, a time period to analyze must be selected. Select this option and enter the time to begin the analysis in the hour:minutes:seconds format. The start of the day is 00:00:00. SET THE "TO" TIME (time period) Select this option and enter the time to stop the analysis. Enter a time in the hour:minutes:seconds format. Remember, owner interaction uses military time for all input. The end of the day is 23:59:59 (11:59 PM). VIEW THE TOTAL TRAFFIC LOG FOR TIME PERIOD After selecting this option, the user will be prompted to answer a few questions: Do you want to list accumulated car data (Y/N)? Y Do you want to list the Car Service (Y/N)? Y Do you want to list hall calls (Y/N)? Y Select the Up, Down, or Both Hall Calls (U/D/B)? B Figure 5.2 shows a sample output: SWIFT FUTURA TRAFFIC PRINTOUT Building: 636 11th Avenue Page: 1 J o b N o .: 1 5 4 6 Report Date: Jul 30, 1990 No. Cars: 8 Date: Jul 30, 1990 No. Floors: 20 Start Time: 11:00:00 Analysis: Hall Calls, Car Calls and Service log -------------------------------------------------- ------------------------********** UP AND DOWN HALL CALL TRAFFIC ********** End Time: 23:59:59 FL. TIME REG. WAIT FL. TIME REG. WAIT FL. TIME REG. WAIT === ========= ==== === ======== ==== === ========= ==== 10D 11:00:11 4 7D 11:00:23 4 LU 11:00:35 11 12U 11:00:59 16 1 2 U 1 1 :0 1 :1 1 3 8D 1 1 :0 2 :2 3 7 7U 11:02:47 7 1D 11:02:57 14 LU 11:03:12 6 BU 11:04:35 3 SBU 11:04:43 8 6D 11:04:58 18 9D 11:05:23 10 14D 11:05:32 15 7D 11:06:45 11 7D 11:07:14 3 14U 11:08:25 10 BU 11:08:35 13 13D 11:08:56 3 14U 11:09:09 12 16D 11:09:24 14 FL. TIME REG WAIT === ======== ==== 9 10U 11:00:47 8 1 5 D 1 1 :0 2 :3 5 3 GD 11:03:23 2U 11:05:11 11 3D 11:06:59 13 9 15D 11:08:47 11U 11:09:35 17 Page 16 04/29/04 10:16 AM OWNER INTERACTION MANUAL SW I FT F U T U R A ™ [oi_man.doc] / (time call registered in hours:min:sec) (wait / time) \ \(direction) \(floor) **** CAR TRAFFIC DATA **** TIME: 12:10:00 CAR === 1 2 3 4 5 6 7 8 N O. C C ====== 4 3 5 4 4 3 5 4 TRIPS NO SERV ===== ======= 4 0:00:00 7 0:00:00 6 0:00:00 4 0:00:00 4 0:00:00 7 0:00:00 6 0:00:00 4 0:00:00 ********** UP HALL CALLS ********** FL. TIME REG WAIT === ======== ==== LU 12:05:05 8 12D 12:45:56 7 3U 1:26:26 10 FL. TIME REG WAIT FL. TIME REG WAIT == ======== ==== === ======== ==== 2D 12:10:15 16 BU 12:27:03 11 3D 12:56:17 17 5D 1:02:23 6 4U 1:42:25 3 LD 1:48:09 12 FL. == 4D 7U 8U TIME REG WAIT ======== ==== 10 12:34:10 4 1:17:52 12 2:23:14 AT 2:28:34, car #1 changed service from AUTOMATIC to LBY IND 3U 4U 9U 2:31:21 3:35:00 4:57:03 5 12 15 5D 6U GD 2:43:22 3:36:05 5:16:17 6 14 7 BU 16U BD 2:55:20 3:47:54 5:27:06 8 3 12 10U 12U 10D 2:59:58 4:56:28 5:43:27 12 3 4 FIGURE 5.2 Traffic information is stored in the memory log in the sequence the events occur, ie. when a hall call is registered, a car's service changes and the car data interval time has occurred. All events can be retrieved in the exact order of occurrence or any one or combination of circumstances can be selectively retrieved in the order it took place. The traffic title is always printed for page 1; it is not printed for the remaining pages. For each combination of data types displayed, the analysis line in the title section indicates what is listed. Referring to the Total Traffic Log, the table of hall call data lists: The floor number The direction of the call (up or down) The time the call was registered The wait time for each call The Car Traffic Data shows: The car number The number of car calls The number of trips The time out of service Page 17 04/29/04 10:16 AM OWNER INTERACTION MANUAL SW I FT F U T U R A ™ [oi_man.doc] All values in the car traffic data table are the accumulated amount from the last time interval for each car. When selecting a printout time to start at 11:00:00, the first set of values exhibited is ten minutes after eleven at 11:10:00. The values displayed would be the number of events that occurred between 11:00:00 and 11:10:00. Designating a printout to begin at 10:00:00 hours and viewing the data at 11:10:00 shows the accumulated amounts from 10:00:00 to 11:10:00 and would produce a different set of values than with the previous start time. The Car Service Data shows: What car changed service and at what time. The previous and current service. If the car did not change service during the time period analyzed, there would not be any car service information displayed. By setting the time span from 0:00:00 to 23:59:59 and selecting only the car service to be displayed, a history of changes in the car's service is exhibited for all cars for the entire day. In a situation where the car summary (see Car Summary display) shows cars out of service for an unusually long time, this data could indicate that there is a problem with certain cars. LONG WAIT CALL DISPLAY FOR TIME PERIOD Choosing this option will display the calls with wait times greater than the long wait time set by the user. First, the OI system will prompt the user for a long wait time in seconds; and then ask for Up, Down, or Both Hall Calls. Figure 5.3 shows a sample output for a long wait time of 45 seconds. ---- TITLE ---Analysis: Long Wait Calls > 45 Seconds -------------------------------------------------- ------------------------FL. TIME REG WAIT FL. TIME REG WAIT FL. TIME REG WAIT === ======== ==== == ======== ==== === ======== ==== 5D 16:34:34 51 5D 16:40:22 72 11U 16:55:22 51 10U 17:47:05 56 FL. == 3U TIME REG WAIT ======== ==== 17:23:30 91 FIGURE 5.3 By setting the day and time period to include the approximate time stated by the customer and then selecting the long wait call menu item, customer complaints of long wait times can be verified or disproven. The printout will list all calls with a waiting time greater than the interval selected. HALL CALL DISTRIBUTION BY FLOOR FOR TIME PERIOD After choosing this option, the user must select the Up, Down or Both Hall Calls. A sample is shown in figure 5.4. Page 18 04/29/04 10:16 AM OWNER INTERACTION MANUAL SW I FT F U T U R A ™ [oi_man.doc] SWIFT FUTURA TRAFFIC PRINTOUT Building: 590 Madison Avenue Page: 1 J o b N o .: 1 2 0 7 Report Date: Jul 30, 1990 No. Cars: 6 Date: Jul 30, 1990 No. Floors: 17 Analysis Hall Call Distribution by Floor No.nd Time: 23:59:59 -------------------------------------------------- ------------------------********** UP & DOWN HALL CALL DISTRIBUTION ********** 9 1 -1 2 0 120 & UP FL. T N O. T WAIT AVG.W 0 -1 5 1 6 -3 0 3 1 -4 5 4 6 -6 0 6 1 -9 0 ======= === ===== ====== ====== ==== ===== ===== ===== ===== ===== L4 1 0 0 .0 0 1 0 0 0 0 0 0 0 L3 0 0 0 .0 0 0 0 0 0 0 0 0 0 1 471 5160 1 0 .9 5 3 3 5 92 31 10 3 0 0 0 3 457 6846 1 4 .9 9 2 7 7 117 43 15 5 0 0 0 5 343 4525 1 3 .1 9 2 4 0 70 22 9 2 0 0 0 6 194 2490 1 2 .8 3 1 3 7 34 18 4 1 0 0 0 7 31 355 1 1 .4 5 2 3 7 0 0 0 0 0 0 8 111 1370 1 2 .3 4 8 4 16 9 2 0 0 0 0 9 161 2085 1 2 .9 5 1 1 0 36 9 5 1 0 0 0 10 220 2803 1 2 .7 4 1 5 0 53 10 6 1 0 0 0 11 320 3815 1 1 .9 2 2 3 2 58 5 24 1 0 0 0 12 554 5774 1 0 .4 2 4 2 5 94 21 10 4 0 0 0 13 229 3002 1 3 .1 0 1 6 5 34 19 8 3 0 0 0 14 225 2306 1 0 .2 4 1 6 8 40 12 4 1 0 0 0 15 245 2954 1 2 .0 5 1 7 5 47 16 5 2 0 0 0 16 296 3753 1 2 .5 7 1 9 8 60 27 10 1 0 0 0 17 190 3096 1 6 .2 9 1 0 4 54 24 8 0 0 0 0 === ===== ====== ====== ==== ===== ===== ===== ===== ===== ======= TOT. 4048 50334 1 2 .4 3 2 8 2 4 8 1 2 285 101 26 0 0 0 === ===== ====== ====== ==== ===== ===== ===== ===== ===== ======= 0 .0 0 PCNT:100.00 6 9 .7 6 2 0 .0 5 7 .0 4 2 .4 9 0 .6 4 0 .0 0 0 .0 0 FIGURE 5.4 The Hall Call Distribution printout by floor number shows the floor number in the left column. To the right, a display for the total number of calls, total wait time, average wait time and the number of calls for each wait time interval is given. A printout can be made for any time period selected from the Traffic Analysis menu. This allows the operator to view the number of calls and average wait times during a peak time period for each floor. The percentage of the total number of calls in each wait time interval compared to the total number of calls for the day is displayed at the bottom of the analysis. HALL CALL DISTRIBUTION BY TIME SLOT Page 19 04/29/04 10:16 AM OWNER INTERACTION MANUAL SW I FT F U T U R A ™ [oi_man.doc] Selecting this option will display the distribution of hall calls by wait time over a specified time period. The total number of calls and the average wait per call is calculated and displayed. The user can select the Up, Down, or Both Hall Calls. A sample is shown in figure 5.5 SWIFT FUTURA TRAFFIC PRINTOUT Building: 690 Madison Avenue Page: 1 J o b N o .: 1 2 0 7 Report Date: Jul 30, 1990 No. Cars: 6 Date: Jul 30, 1990 No. Floors: 17 Start Time: 0:00:00 Analysis: Hall Call distribution by time slot End Time: 23:59:59 -------------------------------------------------- ------------------------********** UP & DOWN HALL CALL DISTRIBUTION ********** TIME SLOT T.NO. T.WAIT AVG.W 0 -1 5 1 6 -3 0 3 1 -4 5 4 6 -6 0 6 1 - 9 0 9 1 - 1 2 0 1 2 0 & U P ========= ===== ====== ====== ==== ===== ===== ===== ===== ====== ======= 00:00-00:59 9 2 2 6 2 5 .1 1 2 5 1 0 1 0 0 01:00-01:59 13 1 9 4 1 4 .9 2 8 4 0 1 0 0 0 02:00-02:59 3 29 9 .6 6 2 1 0 0 0 0 0 03:00-03:59 3 27 9 .0 0 3 0 0 0 0 0 0 04:00-04:59 3 13 4 .3 3 3 0 0 0 0 0 0 05:00-05:59 7 18 2 .5 7 7 0 0 0 0 0 0 06:00-06:59 10 1 0 9 1 0 .9 0 7 3 0 0 0 0 0 07:00-07:59 99 981 9 .9 0 79 16 3 1 0 0 0 08:00-08:59 328 4 6 1 5 1 4 .0 7 199 84 32 12 1 0 0 09:00-09:59 399 5 5 9 2 1 4 .0 1 267 76 33 19 4 0 0 10:00-10:59 358 2 6 7 4 7 .4 6 304 46 7 1 0 0 0 11:00-11:59 371 4 0 1 5 1 0 .8 2 269 75 25 2 0 0 0 12:00-12:59 486 8 7 1 5 1 7 .9 3 272 105 62 37 10 0 0 14:00-14:59 392 3 7 1 9 9 .4 8 313 64 14 1 0 0 0 15:00-15:59 303 2 3 4 0 7 .7 2 260 34 8 0 1 0 0 16:00-16:59 308 3 2 1 3 1 0 .4 3 235 54 16 2 0 0 0 17:00-17:59 225 2 7 2 7 1 2 .1 2 147 63 14 1 0 0 0 18:00-18:59 98 1 5 8 3 1 6 .1 5 49 41 7 1 0 0 0 19:00-19:59 34 4 2 4 1 2 .4 7 24 7 2 0 1 0 0 20:00-20:59 36 252 7 .0 0 32 3 1 0 0 0 0 21:00-21:59 30 219 7 .3 0 26 4 0 0 0 0 0 22:00-22:59 32 4 4 3 1 3 .8 4 22 6 3 1 0 0 0 23:00-23:59 16 3 1 6 1 9 .7 5 9 4 1 2 0 0 0 ========= ===== ====== ====== ==== ===== ===== ===== ===== ====== ======= TOTAL: 4048 5 0 3 3 4 1 2 .4 3 2824 812 285 101 26 0 0 ==================== =============== ===== ===== ===== ====================== 0 .0 0 0 .0 0 PERCENT: 100.00 6 9 .7 6 2 0 .0 5 7 .0 4 2 .4 9 0 .6 4 0 .0 0 FIGURE 5.5 This printout shows similar information to the hall call distribution by floor number, but instead of an account of calls serviced at each floor, the left column shows one hour time slots and the call distribution is according to the time a call was serviced for any floor. This type of arrangement allows the user to view the number of calls and the average wait times for all the floors collectively during a particular time period. By displaying the distribution for the entire day, the building's traffic flow is easily observed. Page 20 04/29/04 10:16 AM OWNER INTERACTION MANUAL SW I FT F U T U R A ™ [oi_man.doc] When setting the "From" time and "To" time period for this display, the time slots are displayed in increments of one hour. By selecting the time period 0:00:00 hours until 23:59:59, it will show the hall distribution for the entire day. Choosing a span from 1:30:30 until 3:00:00 will display the time slots from 1:00:00 until 3:59:59. However, the data shown will only be for the selected time period. A call occurring at 1:23:45 or one occurring at 3:00:01 will not be included in the hall call distribution. INDIVIDUAL CAR SERVICE (i.e IND, ATT, etc.) To see the service change in an individual car, select this option from the Traffic Analysis of Stored Data menu. Again, use the ‘i’ and ‘d’ keys to select the car number. See figure 5.6 for an example. SWIFT FUTURA TRAFFIC PRINTOUT Building: 590 Madison Avenue J o b N o .: 1 2 0 7 Report Date: Jul 30, 1990 No. Cars: 6 Date: Jul 30, 1990 No. Floors: 17 Start Time: 00:00:00 Analysis: Car Service Log End Time: 23:59:59 -------------------------------------------------- ----------------------------------********** CAR SERVICE DATA ********** Page: 1 Car # 1 is operating on AUTOMATIC Service. At 9:10:22, car #1 changed service from AUTOMATIC to LBY IND At 9:10:23, car #1 changed service from LBY IND to INDEPEND At 9:10:24, car #1 changed service from INDEPEND to AUTOMATIC [ Finished. Hit “Z” to return to menu. ] FIGURE 5.6 NOTE* This printout always illustrates the service change of the selected car for the entire day. PRINT TRAFFIC TOGGLE A hard copy printout can be made for the group and car displays by activating the print traffic item selection. To the far right of the menu shows "T"rue or "F"alse to indicate if the information will be sent to the printer or not. Each time this selection is activated, the parameter is altered from true to false or vise versa. EXIT TO TRAFFIC MENU To return to main Traffic menu, select e to exit. HALL CALL TRAFFIC SUMMARY Page 21 04/29/04 10:16 AM OWNER INTERACTION MANUAL SW I FT F U T U R A ™ [oi_man.doc] The Hall Call Traffic Summary allows the user to view hall call information for every day stored in the buffer. The total number of calls for the day, the average wait, and the long wait time is shown for each day. See figure 5.7 for a sample printout. NOTE* The information displayed is presented one page at a time and then the user is prompted to continue. SWIFT FUTURA TRAFFIC PRINTOUT Building: 636 11th Avenue Page: 1 Job No. : 1536 Report Date: Jul 30, 1990 No. Cars: 5 No. Floors: 20 Analysis: Group Hall Call Summary -------------------------------------------------- --------------------------------------------------- ------------------------------------Da te Total Avg. WT LW Time Tot.LWC % LW.C. % A v bl ======= ========= ====== ======= ======= ======= ======= 9 7 .4 2 Ju l 2 5 , 1 9 9 0 3122 1 2 .5 7 45 39 1 .2 4 9 4 .3 4 Ju l 2 6 , 1 9 9 0 3650 1 3 .6 4 45 42 1 .1 5 9 8 .4 5 Ju l 2 7 , 1 9 9 0 3423 1 3 .1 2 45 40 1 .1 6 Ju l 2 8 , 1 9 9 0 3223 1 4 .8 7 45 45 1 .3 9 8 6 .8 9 Ju l 2 9 , 1 9 9 0 3365 1 2 .9 4 45 43 1 .2 3 9 6 .7 8 Ju l 3 0 , 1 9 9 0 3145 1 1 .3 4 45 37 1 .1 7 9 9 .4 5 Ju l 3 1 , 1 9 9 0 3590 1 2 .6 8 45 43 1 .1 9 9 3 .5 2 [ Finished. Hit "<ENTER>" to return to menu.] FIGURE 5.7 Selecting the Hall Call Traffic Summary menu will display brief details for all the days in memory as shown above. The column "TOTAL" lists the complete number of hall calls serviced for the day and the next column lists the average wait time in seconds. The long wait time parameter value is next, also listed in seconds and illustrated as "LW TIME". Listed as "TOT.LWC is the total number of long wait calls for the day having wait times greater than the long wait parameter. The percentage of long wait calls is a comparison to the total number of calls and is shown in the column labeled "%LW.C". The percent of time in service of all the cars available for group dispatching is displayed in the final column. CAR TRAFFIC SUMMARY SWIFT FUTURA TRAFFIC PRINTOUT Building: 636 11th Avenue Page: 1 J o b N o .: 1 5 3 6 Report Date: Jul 30, 1990 No. Cars: 5 No. Floors: 20 Analysis: Car Traffic and Service Summary -------------------------------------------------- --------------------------------------------------- ----------------------------------------******** Summary For Jul 30, 1990 ******** Page 22 04/29/04 10:16 AM OWNER INTERACTION MANUAL SW I FT F U T U R A ™ [oi_man.doc] ======= Trips 1 F. Run Door Cy C. Call MgS/ScF Drv Flt 1 ====== 325 26 429 252 43 0 Ind Ser Grp los No Serv 0:00 0:00 0:00 Milage 29 2 ====== 310 28 425 233 48 0 3 ====== 374 36 445 272 38 0 4 ====== 406 39 489 297 26 0 5 ====== 324 27 423 225 41 0 0:00 0:00 0:40 0:00 0:00 0:08 0:00 0:00 0:00 0:00 0:00 1:22 28 30 36 25 [Finished. Hit " <ENTER>" to return to main menu.] FIGURE 5.8 The first column contains a label describing the information presented in the rows for each car. This display allows for easy comparison of data between cars to detect if one may be experiencing operating difficulties. Comparing the number of one floor runs to the number of trips indicates the amount of inter-floor traffic. The number of MG starts can be used to adjust the generator run timer. In addition, items such as number of trips, door cycles, drive faults and mileage can be used to help schedule maintenance. Frequent misuse of Independent Service or time with cars out of service for any other reason can certainly affect the performance of the group. At a glance, the building owner can check the length of time a car is on Independent Service, communication loss (grp los), or out of service for any other reason. The car summary is presented until all days requested are shown. To abort this screen before all information has been provided, type main menu. Nc to immediately return to the traffic SET TRAFFIC ACQUISITION LONG WAIT TIME (sec) After selecting an appropriate long wait time and pressing <enter>, the new wait time parameter is displayed on the main Traffic menu screen. The Long Wait Time parameter is used to determine which hall calls are long wait calls shown in the Hall Call Traffic Summary display. This value is preset to 45 seconds and can be changed by the user. On the day this parameter is changed, the owner interaction system may have already counted long wait calls at the previous value. When the Hall Call Traffic Summary information is displayed, an error message is printed on the day the long wait time change occurred warning that values may be incorrect. SET CAR DATA ACQUISITION TIME INTERVAL (min) Page 23 04/29/04 10:16 AM OWNER INTERACTION MANUAL SW I FT F U T U R A ™ [oi_man.doc] Car data is accumulated and then stored in the traffic log at timed intervals. This interval is preset to ten minutes and can be changed by the user from the traffic menu. If the operator requires more hall call and service data stored in memory, increasing the time interval will decrease the amount of memory used for accumulated car data for the day, thus allowing more memory for the other types of data. After selecting the desired time interval and pressing enter, the new wait time interval is displayed on the main Traffic menu screen. PRINT TRAFFIC TOGGLE A hard copy printout can be made for the group and car summary displays by activating the print traffic toggle item listed on the main traffic menu. To the far right of this menu selection shows "T" or "F" to indicate if the information will be sent to the printer or not. Each time this selection is activated, the parameter is altered from true to false or vice versa. Setting the print traffic toggle under any menu will change the parameter for all other menus. SAVING TRAFFIC DATA TO DISK The traffic data can also be saved to the computer’s hard drive. From the traffic menu, press the ALT and ‘d’ keys (ALT + D) simultaneously. The message “Download Mode” will appear at the top of the screen. Next, make sure that the menu option “Print Traffic Toggle” is set to true. Select the desired traffic information (i.e. Hall Call Traffic Summary) and the data will be stored in a file on the hard drive. When the data is finished being transfered, the user will be prompted “Save Data?” Press ‘y’ to save the data or ‘n’ to cancel. If the data is to be save, the user will next be prompted for a filename of up to 8 characters. Enter a name and press enter. The file will be saved with the extension “._oi”. This file can be viewed with any text editor. To exit download mode, press ‘ALT+Q’. The message “Download Mode” will disappear, and data can either be viewed on the monitor or sent to the printer. WRITE CONFIGURATION Both parameters, long wait time and car data interval time, should be written to memory if changed, otherwise, the new parameters will be lost if the controller is powered down. To save these values, select the menu item "Write Configuration". EXIT TO MAIN MENU To return to the main menu, select e to exit. Page 24 04/29/04 10:16 AM OWNER INTERACTION MANUAL SW I FT F U T U R A ™ [oi_man.doc] 6.0 REMOTE GROUP The Remote Group allows the user to activate Hall Calls, Code Blue Calls (optional), VIP calls (optional), Fire Service (optional) and Inconspicuous Riser Service (optional) via the Owner Interaction terminal. The Remote Group menu is shown below in figure 6.0. Jul 30, 1990 19:00 SWIFT FUTURA ******************** REMOTE GROUP ******************** U D A B C V F I R E Set an Up Call at a Floor Set a Down Call at a Floor Set a Rear Up Call at a floor Set a Rear Down Call at a floor Set a Code Blue Call at a floor Set a VIP Call at a floor Toggle Fire Service Activation Toggle Inconspicuous Riser Enable Toggle Rear Riser Enable Exit to Main Menu F F F Enter character to select the corresponding Menu Function Hit ".R" to redisplay this menu screen: ? FIGURE 6.0 SETTING HALL CALLS AND SPECIAL SERVICE CALLS Select the type of hall call desired (‘c’ for code blue call for example). The OI system will then prompt the user for a floor number. Use the ‘i’ (increment) and ‘d’ (decrement) keys to set the floor number and press enter. A call of the type selected will be set at that floor. TOGGLE FIRE SERVICE ACTIVATION For this service, the "T"rue indicates that an I/O on the group controller was activated to turn on the service. "F"alse indicates the service was deactivated. TOGGLE INCONSPICUOUS RISER ENABLE For this service, the "T"rue indicates that an I/O on the group controller was activated to turn on the service. "F"alse indicates the service was deactivated. Page 25 04/29/04 10:16 AM OWNER INTERACTION MANUAL SW I FT F U T U R A ™ [oi_man.doc] TOGGLE REAR RISER ENABLE For this service, the "T"rue indicates that an I/O on the group controller was activated to turn on the service. "F"alse indicates the service was deactivated. EXIT TO MAIN MENU To return to main menu, select e to exit. Page 26 04/29/04 10:16 AM OWNER INTERACTION MANUAL SW I FT F U T U R A ™ [oi_man.doc] 7.0 REMOTE CAR The Remote Car menu provides the user with the capability of setting car calls and triggering services in each car. Independent service can be activated or disabled and a car can be selected to home to a specific floor. The Remote Car menu is shown below in figure 7.0. Jul 30, 1990 19:00 SWIFT FUTURA ******************** REMOTE CAR ******************** N C R I D H F E Select the Reference Car Number Set a Car Call at a Floor Set a Rear Car Call at a floor Toggle Independent Service Activation Toggle Independent Service Disable Toggle Homing Service Select Homing Floor Exit to Main Menu 1 F F F SB Enter character to select corresponding Menu Function. Hit ".R" to redisplay this menu screen: ? FIGURE 7.0 SELECT THE REFERENCE CAR NUMBER The reference car number is the car that any command chosen from this menu will operate on. To change the car number, select ‘n’ from the menu. When prompted for a car number, use the ‘i’ and ‘d’ keys to select the desired car and press enter. SET A CAR CALL AT A FLOOR After choosing this option, the user will be prompted to enter a floor number. Use the ‘i’ and ‘d’ keys to select the desired floor and press enter. This will set a car call for the reference car at the specified floor. SET A REAR CAR CALL AT A FLOOR Follow the same procedure as setting a car call. Page 27 04/29/04 10:16 AM OWNER INTERACTION MANUAL SW I FT F U T U R A ™ [oi_man.doc] TOGGLE INDEPENDENT SERVICE ACTIVATION When set to "T"rue, Independent Service Operation is enabled. TOGGLE INDEPENDENT SERVICE DISABLE When set to "T"rue, Independent Service Operation is disabled. This will override the Independent Service Activation above and the Independent Key Switch in the car. TOGGLE HOMING SERVICE When set to "T"rue, the referenced car is placed on Homing Service. Changing the Homing Floor number while the Homing Service is activated, will cause the car to close its doors and home a new floor. SELECT HOMING FLOOR This option allows the user to select the floor for the reference car to home to. When prompted to enter a floor number, use the ‘i’ and ‘d’ keys to select a floor and press enter. EXIT TO MAIN MENU To return to main menu, select e to exit. Page 28 04/29/04 10:16 AM OWNER INTERACTION MANUAL SW I FT F U T U R A ™ [oi_man.doc] 8.0 GROUP CONFIGURATION For group management, the user can activate services and modify parameters for the operation of Up and Down Peak, Dual, Rear and Alternate Lobby, and Parking. The Group Configuration menu is shown below in figure 8.0. Jul 30, 1990 19:00 SWIFT FUTURA ******************** GROUP CONFIGURATION ******************** H L P R W E Heavy Traffic (Up & Down Peak) Lobby Parking Restore Group Data to Ram from EEprom Write Group Data to EEprom from Ram Exit to Main Menu Enter character to select the corresponding Menu Function Hit “.R” to redisplay this menu screen: ? FIGURE 8.0 HEAVY TRAFFIC (UP & DOWN PEAK) Selecting Heavy Traffic from the list of items on the Group Configuration menu activates a third level menu shown below figure 8.1. Jul 30, 1990 19:00 SWIFT FUTURA ******************** HEAVY TRAFFIC ******************** U C L T D A I E Toggle Up Peak Activation Set the Up Peak Car Call Count Set the Up Peak Load Switch Count Set the Up Peak Duration Time Interval Toggle Down Peak Activation Set the Down Peak Average Call Time Set the Down Peak Duration Time Interval Exit to Group Configuration Menu F 20 15 255 F 960 25 FIGURE 8.1 Page 29 04/29/04 10:16 AM OWNER INTERACTION MANUAL SW I FT F U T U R A ™ [oi_man.doc] TOGGLE UP PEAK ACTIVATION When set to "T"rue, the Up Peak Operation is turned on. SET THE UP PEAK CAR CALL COUNT (The number of trips, in a time interval, with more than 2 car calls registered from the Lobby Floor which will trigger UP Peak Operation). Enter the new up peak car call count and press enter. This must be a value between 1 and 20. After the selection is entered, the count is displayed to the far right of the screen. SET THE UP PEAK LOAD SWITCH COUNT (The number of trips, in a time interval, which will trigger UP Peak Operation). Enter the new up peak load switch count and press enter. This must be a number from 1 to 15. After the selection is entered, the count is displayed to the far right of the screen. SET THE UP PEAK DURATION TIME INTERVAL (The minimum duration Up Peak will last after being triggered). Enter the new up peak duration time and press enter. This must be a value between 10 and 255 seconds. After the selection is entered, the time interval is displayed to the far right of the screen. TOGGLE DOWN PEAK ACTIVATION When set to "T"rue, the Down Peak Operation is turned on. SET THE DOWN PEAK AVERAGE CALL TIME (If the average Down Call ETA exceeds this value, Down Peak Operation will occur). Enter the new down peak average call time and press enter. This must be a value between 10 and 960 seconds. After the selection is entered, the average call time is displayed to the far right of the screen. SET THE DOWN PEAK DURATION TIME INTERVAL (The minimum duration of Down Peak after being triggered). Enter the new down peak duration time and press enter. This must be a value between 10 and 255 seconds. After the selection is entered, the choice made is displayed to the far right of the screen. ** NOTE ** If a value outside of the appropriate range is entered, the owner interaction will indicate an error and ask again for the parameter. An example is shown below to change the Down Peak Duration Time. Enter the new down peak duration time (10-255)? 300 ### ERROR NO: 14 Invalid numeric value Valid range is (min/max): 10 255 Redo From Start ... Enter the new down peak duration time (10-255 seconds) ? ?? Page 30 04/29/04 10:16 AM OWNER INTERACTION MANUAL SW I FT F U T U R A ™ [oi_man.doc] After this message is shown, an appropriate value must be entered to continue or press Uc to exit back to the current menu. When this type of error message is displayed, the screen will sometimes be shifted. Pressing .r refreshes the display to correct any display alignment errors. EXIT TO GROUP CONFIGURATION MENU To return to Group Configuration menu, select e to exit. LOBBY Selecting Lobby from the Group Configuration menu activates a third level menu shown below in figure 8.2. Jul 30, 1990 19:00 SWIFT FUTURA ******************** LOBBY ******************** C B T L A D F E Change the Lobby to/from alternate floor Toggle Dual Lobby Operation (Both) Toggle Rear Lobby Operation Set the Lobby Floor Set the Alternate Lobby Floor Set the Dual (Second) Lobby Floor Set the Rear Lobby Floor Exit to Group Configuration Menu F F F B G L L Enter character to select the corresponding Menu Function Hit ".R" to redisplay this menu screen: ? FIGURE 8.2 CHANGE THE LOBBY TO/FROM ALTERNATE FLOOR When set to "T"rue, the Lobby is set to an alternate floor and when set to "F"alse, the Lobby is changed from an alternate floor to the standard floor. TOGGLE DUAL LOBBY OPERATION (BOTH) When set to "T"rue, the Dual Lobby Service is activated. TOGGLE REAR LOBBY OPERATION When set to "T"rue, Rear Lobby Service is activated. Page 31 04/29/04 10:16 AM OWNER INTERACTION MANUAL SW I FT F U T U R A ™ [oi_man.doc] SET THE LOBBY FLOOR To select the lobby floor, choose ‘l’ from the Lobby menu. When prompted for a floor number, use the ‘i’ and ‘d’ keys to set the floor number and press enter. SET THE ALTERNATE LOBBY FLOOR Follow the same procedure for setting the lobby floor. SET THE DUAL (SECOND) FLOOR Follow the same procedure for setting the lobby floor. SET THE REAR LOBBY FLOOR Follow the same procedure for setting the lobby floor. EXIT TO GROUP CONFIGURATION MENU To return to Group Configuration menu, select e to exit. PARKING OPERATION Selecting Parking from the Group Configuration menu activates a third level menu shown below in figure 8.3. Jul 30, 1990 19:00 SWIFT FUTURA ******************** PARKING OPERATION ******************** A N 1 2 3 4 5 6 E Toggle Parking Activation Set the number of parking floors used Set Parking Zone 1 Floor Set Parking Zone 2 Floor Set Parking Zone 3 Floor Set Parking Zone 4 Floor Set Parking Zone 5 Floor Set Parking Zone 6 Floor2 Exit to Group Configuration Menu F 5 SB B G L 1 FIGURE 8.3 TOGGLE PARKING ACTIVATION When set to "T"rue, Parking is activated. SET THE NUMBER OF PARKING FLOORS USED Page 32 04/29/04 10:16 AM OWNER INTERACTION MANUAL SW I FT F U T U R A ™ [oi_man.doc] Enter the number of zone floors and press enter. This must be a value between 1 and 6. After a selection is entered, the number of floors is displayed to the far right of the screen. SET PARKING ZONE 1 FLOOR (Parking operation disperses cars to selected floors throughout the building, after the cars are at rest for a period of time. When a car becomes free, the group selects the parking zone floor, starting from zone floor 1 parameter to the last zone floor, set by the number of parking floors used). When prompted for a floor number, use the ‘i’ and ‘d’ keys to set the floor number and press enter. This procedure is used to set all parking zone floors (1 through 6). ** NOTE ** If an invalid value is entered when setting the number of parking floors or zones for floors 1-6, the computer will indicate an error and re-ask the question again. An example is shown below. Set the number of parking floors used? 7 ### ERROR NO: 14 INVALID NUMERIC VALUE Valid range is (min/max): 1 6 Redo From Start... Enter the number of zone floors (1-6)? Reenter a selection and press enter. Press ".R" to refresh the display. EXIT TO GROUP CONFIGURATION MENU To return to Group Configuration menu, select "E" to exit. RESTORE GROUP DATA TO RAM FROM EEprom To restore old information to the Ram memory, the operator must get the details from EEprom. Execution of either the Restore or Write menu selection performs the appropriate operation on all group parameters and not just the group operation. WRITE GROUP DATA TO EEprom FROM RAM Changing parameters to the group configuration section affects only the Ram memory where the group accesses this information. To store this data permanently, the user must select to write the information to EEprom. When the Write Group Data to EEprom from Ram is selected, your Owner Interaction terminal will become inactive until this process is complete (about 30 seconds). EXIT TO MAIN MENU To return to main menu, select e to exit. Page 33 04/29/04 10:16 AM OWNER INTERACTION MANUAL SW I FT F U T U R A ™ [oi_man.doc] 9.0 SERVICE ACTIVATION TIMER The Service Activation Timer option allows each of the items in the menu table to be activated at specific times of the day via an internal clock. The user can set the on and off time for each service of each day during the week. There are four on/off timers for each day. When the on or off time and the day of the week match the selected triggered time, the service is activated or deactivated accordingly. Fifteen (15) holiday timers are also included. The on and off interval for the holidays are chosen from one of two separate holiday time settings for each designated service. The holiday timers, when activated, override the weekly timer. The Service Activation Timer menu is shown below in figure 9.0. For SPU versions 2.2 and up, there are four security configurations and, therefore, four security timers. Older versions of the SPU will only have one timer for security. Jul 30, 1990 19:00 SWIFT FUTURA ******************** SERVICE ACTIVATION TIMER ******************** U D A T R P I O 0 1 2 3 E Up Peak Service Down Peak Service Alternate Lobby Service Dual (Two) Lobby Service Rear Lobby Service Parking Service Inconspicuous Riser Service Rear (Other) Riser Service Security Configuration #0 Security Configuration #1 Security Configuration #2 Security Configuration #3 Exit to Main Menu Enter character to select the corresponding Menu Function Hit ".R" to redisplay this menu screen: FIGURE 9.0 SECURITY SERVICE TIMER MENU Since all sub-menus are displayed and executed in the same manner, an example of only the Security Service Timer sub-menu is shown starting with figure 9.1 below. The same procedure is used to set the timers for all of the other services. Page 34 04/29/04 10:16 AM OWNER INTERACTION MANUAL SW I FT F U T U R A ™ [oi_man.doc] Sep 30, 1990 19:00 SWIFT FUTURA ******************** SECURITY CONFIGURATION 0 ******************** T D H A S V E Service Timer Activation Toggle (ALL) Set Daily Timers Configure Holiday Timers Set Holiday Timer Activation Set Holiday Timers 0 & 1 View All Time Settings Exit to Service Timer Menu F Enter character to select the corresponding Menu Function Hit ".R" to redisplay this menu screen: FIGURE 9.1 SERVICE TIMER ACTIVATION TOGGLE (ALL) When set to "T"rue, the Service Timer is set. SET DAILY TIMERS After choosing this option, the following screen appears: DAILY TIMERS On/Off Intervals Sunday Monday Tuesday Wednesday Thursday Friday Saturday ======== ======= ====== ======= ======== ======== ====== ======== - The user is then prompted to enter a number corresponding to a day of the week (i.e, 0 for Sunday). After entering the coinciding number for the day(s) in question, the user is prompted to indicate the time for the service to activate. This time must be entered in the hour:minutes:seconds format. After correctly entering an ‘on’ time, the user will be prompted to enter an ‘off’ time. Remember to use military time for these timers (13:00:00 for 1:00:00 PM). After setting one timer for a day, the OI system gives the user a list of options. To add another timer to the same day, press ‘a’. This will be necessary to have security active all night and into the next day. For example, if the building manager wishes to activate security at 6:00 PM on Monday, and deactivate security at 8:30 AM on Tuesday, two timers for each day will need to be set. First set a timer that turns on at 6:00 PM (18:00:00) and turns off at midnight (00:00:00). Then set a timer that turns on at midnight (00:00:00) and turns off at 8:30 AM (8:30:00). If these two timers are set for every day of the week, then the security will Page 35 04/29/04 10:16 AM OWNER INTERACTION MANUAL SW I FT F U T U R A ™ [oi_man.doc] remain active from one night to the next morning, and all day Saturday and Sunday. The diagram below illustrates this configuration. On/Off Intervals ======== On Off Sunday Monday ======= ======= 0:00:00 0:00:00 0:00:00 8:30:00 On Off 18:00:00 0:00:00 Friday Saturday Tuesday Wednesday Thursday ======= ========= ======== ====== ======== 0:00:00 0:00:00 0:00:00 0:00:00 0:00:00 0:00:00 8:30:00 8:30:00 8:30:00 8:30:00 18:00:00 0:00:00 18:00:00 0:00:00 18:00:00 0:00:00 18:00:00 0:00:00 Timers can be copied to one day or to all days by choosing ‘T’ and ‘C’ respectively. Timers can also be deleted by pressing ‘D’ (delete selected timer) or ‘X’ (delete all timers). These options are available only after a day of the week is selected. When setting security timers, it is the user’s responsibility to make sure the four security timers do not overlap. When finished, select "E" to Exit. CONFIGURE HOLIDAY TIMERS This option allows the user to set up to 15 holiday timers. If a holiday timer is set and activated, it will override the daily timer. In other words, on the day the holiday timer is set, only the holiday timer will be activated, regardless of what time or how many daily timers are set. After selecting the corresponding holiday number, the user is prompted to: Indicate the Holiday Date (mm/dd/yy)? Indicate Timer Used for this Holiday (0/1)? Activate Holiday Timer (Y/N)? Note that there are two timers used for holidays. The user can set these timers, and then select which to use for that holiday. When finished, select "E" to Exit. SET HOLIDAY TIMER ACTIVATION The Holiday Timer Activation menu allows the user to activate or deactivate individual timers without having to reenter the holiday date as required when configuring the timers. Select a holiday timer to activate. The OI system will prompt the user whether or not the timer should be activated. Press ‘y’ to activate the selected holiday timer. When finished, select "E" to Exit. SET HOLIDAY TIMER 0 AND 1 First, select which holiday timer to edit (0 or 1). After selecting the particular holiday timer to set, the user is prompted: Enter the Holiday On Time (hh:mm:ss)? Enter the Holiday Off Time (hh:mm:ss)? Page 36 04/29/04 10:16 AM OWNER INTERACTION MANUAL SW I FT F U T U R A ™ [oi_man.doc] When finished, select "E" to Exit. VIEW ALL TIME SETTINGS Choosing this option allows the user to view all of the daily settings and the holiday settings. After hitting ENTER a second time, you are automatically brought back to the security service timer menu. REMINDER: All Service Activation Timer selections are executed in the same way as Security Service. EXIT TO SERVICE TIMER MENU To return to Service Timer Menu, select e to exit. Page 37 04/29/04 10:16 AM OWNER INTERACTION MANUAL SW I FT F U T U R A ™ [oi_man.doc] 10.0 USER CONFIGURATION (TERMINAL) From the User Configuration menu, the operator has the ability to change the date and time of the Owner Interaction system. The user can also modify the log on ID and password, traffic memory size, and terminal configuration. The User Configuration menu is shown below in figure 10.0. Jul 30, 1990 19:00 SWIFT FUTURA ******************** CONFIGURATION ******************** D T Y L B C P S W E Set the System Date Set the System Time Set the System Day of the Week Set Login ID and Password Set Terminal Baud Rate for this connection Set Terminal Type for this connection Change communications port Set Traffic and Security memory size Write Configuration Exit to Main Menu J ul 3 0 , 1 9 9 0 1 9 :0 0 :0 0 M o nda y 0 1 0 Enter character to select the corresponding Menu Function Hit ".R" to redisplay this menu screen:? FIGURE 10.0 SET THE SYSTEM DATE Enter the date in the month/day/year format. Press enter when finished. SET THE SYSTEM TIME Enter the time in the hour:minutes:seconds format (use military time). Press enter when finished. SET THE SYSTEM DAY OF THE WEEK Enter the number for the corresponding day of the week and press enter. SET LOGIN ID AND PASSWORD ** NOTE ** To change or enter an ID/password or system password, select the configuration menu and then select the "Set Login ID and Password". If this menu item is not shown, type the system password as described above. Once the ID/password menu item is selected, the user will be prompted to enter the Page 38 04/29/04 10:16 AM OWNER INTERACTION MANUAL SW I FT F U T U R A ™ [oi_man.doc] system password over again. After the password is entered, follow the prompts to make the ID and password changes. The following screen, FIGURE 10.1, will be displayed to show the user ID, password and access level. ________________________________________________________________________________________________ USER LOG ON ID USER PASSWORD USER LOG ON ACCESS 1 2 3 4 5 0 0 0 0 0 Enter “e” to exit, “c” to change system password, “u” to change user password. _______________________________________________________________________________________ _ FIGURE 10.1 The user can program two system passwords. To add or modify the second system password, choose to do so when the screen on the previous page is shown. The system password will not be displayed, instead the new password is input twice to verify it is correct. When completed, type e to exit back to configuration menu. After the ID/password or system password is changed or added, the user should select the "Write Configuration" item to save any changes to memory. It is advised to give out only the user created ID/passwords and system password. SET TERMINAL BAUD RATE FOR THIS CONNECTION Select device connection number(0-3): 0=IBM CON, 1=AUX1, 2=AUX2, 3=AUX3 ? After entering 1 for AUX1, the current baud rate setting will be displayed and the user will be asked to select a new baud rate. SET TERMINAL TYPE FOR THIS CONNECTION Select device connection number (0-3): 0=IBM CON, 1=AUX2, 3=AUX3 ? After entering a 1 for AUX1, the current terminal type numeral is displayed and the user is prompted to select a terminal type. The suggested terminal type is VT100. CHANGE COMMUNICATIONS PORT ## WARNING ## Do not change the communications port unless the supporting documentation stating that multiple ports can be used is included with the owner interaction software. Changing the port to the wrong connection could cause a communications failure for some other device. Page 39 04/29/04 10:16 AM OWNER INTERACTION MANUAL SW I FT F U T U R A ™ [oi_man.doc] WRITE CONFIGURATION If any changes were made to the User Configuration, this option must be selected to save the changes to memory. EXIT TO MAIN MENU To return to main menu, select e to exit. Page 40 04/29/04 10:16 AM OWNER INTERACTION MANUAL SW I FT F U T U R A ™ [oi_man.doc] APPENDIX - A APPENDIX LEVELS FOR EACH MENU OPTION AND PASSWORD ------------------------------------------------- -------------------------------------------------- --------------------------------------------MAIN MENU On-Line 0 Security 2 Traffic 0 Remote Group 0 Remote Car 0 Group Configuration 2 Service Activation Timer 2 User Configuration 0 0 B ye SECURITY MENU Security Activation R es er v ed 255 255 R es er v ed Security Bldg Config Security Code Access Restore Security Info Write Security Info Exit to main menu 0 4 3 4 4 0 SECURITY BUILDING CONFIG Set Building Configuration Set Guard Station Secure all Floors Unsecure all floors Exit to Main Menu 0 0 0 0 0 SECURITY CODE ACCESS MENU No. Codes per Floor Display Floors for one Security Code Display codes for one floor Enter Security Code Delete Security Code Delete ALL Security Codes FROM FLOOR Exit to Main Menu 0 0 0 0 0 0 0 TRAFFIC MENU Traffic Analysis Menu Hall Call Summary Car Summary 0 Traffic acquisition LWT Car Data Interval Time Print Toggle 0 Write Configuration Exit to Main Menu 0 0 0 0 0 0 Page 41 04/29/04 10:16 AM OWNER INTERACTION MANUAL SW I FT F U T U R A ™ [oi_man.doc] TRAFFIC ANALYSIS MENU Set Day 0 Set From Time Set To Time View Traffic Log Long Wait Calls Hall Call Dist. by Floor Hall Call Dist. by Time Slot Individual Car Service Print Toggle Exit to Main Menu REMOTE GROUP Set Up call 0 Set Down call 0 Set Rear Up call Set Rear Down call Set Code Blue call Set VIP call 2 Cancel group call request Activate Fire Service Enable Inconspicuous Riser Enable Rear Riser Exit menu 0 REMOTE CAR Select Reference Car Set Car Call 0 Set Rear Car Call R es er v ed 255 Independ Svce Activation Independ Svce Disable R es er v ed 255 Homing Service 2 Homing Floor 2 Exit Menu 0 GROUP CONFIGURATION MENU Heavy Traffic 0 Lobby 0 Parking 0 Reserved 255 Restore Group Data Write Group Data Exit Menu 0 HEAVY TRAFFIC MENU Activate Up Peak Up Peak Car Call Count Up Peak Load Switch Count Up Peak Duration Time Activate Down Peak Down Peak Average Call Time Down Peak Duration Time 0 0 0 0 0 0 0 0 0 2 2 2 0 2 2 2 0 2 2 2 4 4 0 4 4 4 0 4 4 Page 42 04/29/04 10:16 AM OWNER INTERACTION MANUAL SW I FT F U T U R A ™ [oi_man.doc] Exit Menu 0 LOBBY MENU R es er v ed 255 Enable Alternate Lobby Enable Dual Lobby Enable Rear Lobby Set Lobby Floor Set Alternate Lobby Floor Set Dual Lobby Floor Set Rear Lobby Floor Exit Menu 0 Set the Date 0 Set the Time 0 Set the Day of the Week Logon ID 4 Baud Rate 4 Terminal Type 4 Change Comm Port Traffic Memory Size Write Configuration Exit to Main Menu SERVICE ACTIVATION TIMER MENU Security Service Up peak service Down peak service Alternate Lobby Service Dual Lobby Service Rear lobby Service Parking Service 0 Inconspicuous Riser Service Rear (other) Riser R es er v ed 255 Exit to Main Menu SERVICE TIMER MENU Svce Timer Activation(Toggle) Set Daily Timers Set Holiday Timers Set Holiday Timer Activation Set Holiday Timers 0 and 1 View All Time Settings R es er v ed 255 Reserved 255 R es er v ed 255 R es er v ed 255 Exit to Service Timer Menu 0 0 2 4 4 4 4 0 127 4 4 0 2 0 0 0 0 2 2 2 0 0 0 0 0 0 0 0 Page 43 04/29/04 10:16 AM OWNER INTERACTION MANUAL SW I FT F U T U R A ™ [oi_man.doc] APPENDIX - B Default Logon ID and Password DEFAULT ID LOGON SWIFT-FUTURA 0 DEFAULT PASSWORD Swift-futura 0 DEFAULT SYSTEM PASSWORD SysTem Page 44 04/29/04 10:16 AM