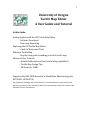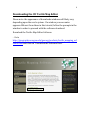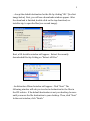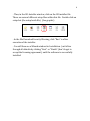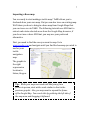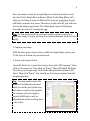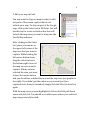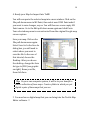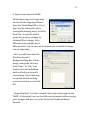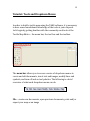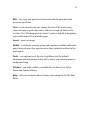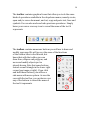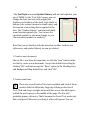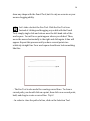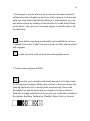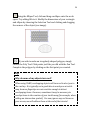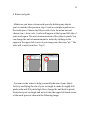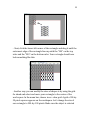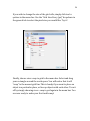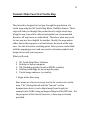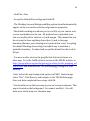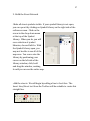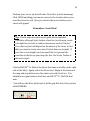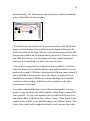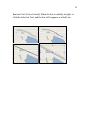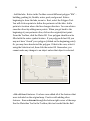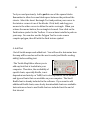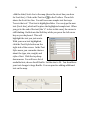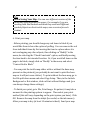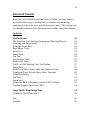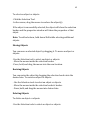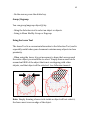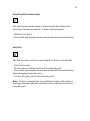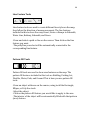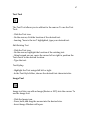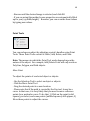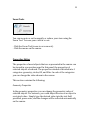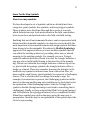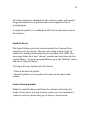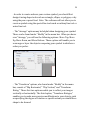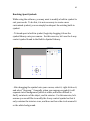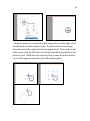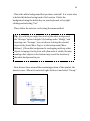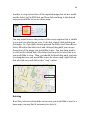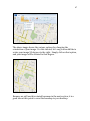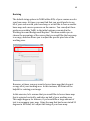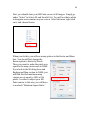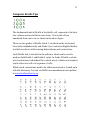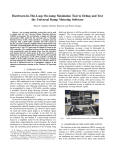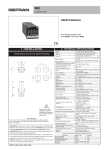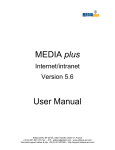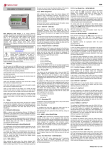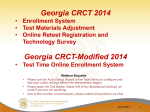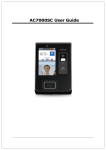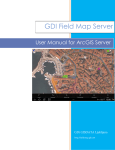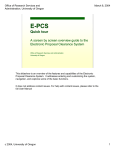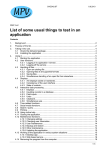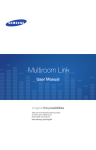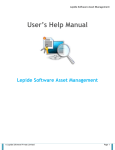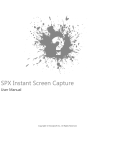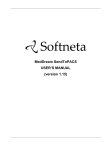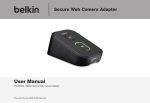Download the tutorial here - Geography
Transcript
University of Oregon Tactile Map Editor A User Guide and Tutorial In this Guide: Getting Started with the UO Tactile Map Editor - Software Download - Base-map Importing Exploring the UO Tactile Map Editor - Guide to Menus and Tools Making a Tactile Map - Step-by-step guide to making your first tactile map Advanced User Tutorial - Detailed elaboration of tools and editing capabilities - Tactile Map Design Tips - MS Paint for TaME Supported by NSF-HRD-Research in Disabilities Education (grants #0533251, #0928074) Any opinions, findings, and conclusions or recommendations expressed in this material are those of the author(s) and do not necessarily reflect the views of the National Science Foundation. 1 2 Copyright 2011 Spatial and Map Cognition Research Laboratory, Department of Geography, University of Oregon Acknowledgements: Special thanks to Matt Millett, for his helpful contributions to early drafts of the tutorial. We thank Pol Jackson for his assistance, and material provided in early versions of this User Guide and Tutorial. We would like to extend our thanks to Xiangkui Yao, who was the primary programmer of TaME, and helped in tutorial testing. We also thank the participants who assisted in early versions of the workshops as well as in reviewing the materials. Please note that this user manual contains instructions and screen captures for TaME downloaded with default settings and run on a typical PC desktop or laptop. If you run TaME under other conditions, the instructions and screens may appear somewhat different. 3 Welcome to the UO Tactile Map Editor! The following tutorials are designed to get you started on tactile map production using the University of Oregon Tactile Map Editor. This document comes in three sections. The first section, Getting Started with the UO Tactile Map Editor, shows you how to download the software and import a basemap. The second section, Working With the Tactile Map Editor, shows you how to use several of the common tools the program provides. The third section, Make Your First Tactile Map, provides a short exercise to work through, to help you get more comfortable with the software. After you are familiar with the basics, begin exploring the tools in greater depth. The final section, the Advanced Tutorial offers detailed explanations of tool usage, and includes tutorials for more advanced operations. Also, make use of the Help menu, which includes both assistance with tasks and additional tips. Contents Downloading the UO Tactile Map Editor Importing a Base-map 4 7 Tools and Dropdown Menus 12 Advanced Tutorial 39 Make Your First Tactile Map Computer Braille Tips 25 72 Downloading the UO Tactile Map Editor 4 Please note: the appearance of downloads windows will likely vary depending upon the user’s system. If a window you encounter appears different from those in this tutorial, follow the prompts in the window in order to proceed with the software download. Download the Tactile Map Editor Software. - Go to http://geography.uoregon.edu/geocog/products/tactile_mapping_sof tware.html and click on “Download the Software Here”. 5 - Accept the default destination for the file by clicking "OK." (See first image below) Next, you will see a downloads window appear. After the download is finished, double-click on the top download, uoinstaller.zip, to open the files (see second image). Next, a UO-Installer window will appear. Extract the recently downloaded files by clicking on “Extract all Files.” - An Extraction Wizard window will appear. Click “Next.” The following window will ask you to select a destination for the files in the ZIP archive. If the default destination is not your desktop, browse until you move the file destination to your desktop. Then, click “Next.” In the next window, click “Finish.” 6 - Then, in the UO-Installer window, click on the UO installer file. There are several different setup files within this file. Double-click on setup.bat (the setup batch file). (See graphic) - In the File Download Security Warning, click “Run” to allow execution of the installer. - You will then see a Wizard window for Installation. Just follow through all defaults by clicking “Next” or “Finish” (don’t forget to accept the licensing agreement), until the software is successfully installed. Importing a Base-map 7 You are ready to start making a tactile map! TaME allows you to freehand draw your own map. But you can also trace an existing map. We’ll show you how to bring in a base-map from Google Maps that you can trace over in TaME. The following tutorial uses MS Paint to extract and rotate selected areas from the Google Map; however, if you do not use or have MS Paint, you may use your preferred alternative. First, you need to find the area you want to map. Go to www.google.com and navigate until you find the basemap you wish to use for your tactile navigation map. The graphic to the right represents a location in Salem, Oregon. Tip: While your map user needs will likely vary from person to person, start with a scale similar to that in the previous graphic. Also, you may want to expand the frame of the Google Map. You can do this by grabbing the left side of the map area and dragging it leftward. 8 Next, you need to save the Google Map in a format that can be read into the Tactile Map Editor software. While Tactile Map Editor will allow you to bring in several different file formats, a jpg/jpeg format will likely consume less space. Therefore, in this tutorial, you will save the Google Map in jpg format. The following 8 steps will walk you through a process for creating the jpg. Tip: You can use any other process you wish to capture a Google or other web map (i.e. if you use Snag-It or similar methods, those will also work). 1. Capture your map With the base-map of your choice visible in Google Maps, press your “Print Screen” button on your keyboard. 2. Insert your map in Paint Open MS Paint. Go to your Start menu, then click “All Programs”, then click on “Accessories”, then click on “Paint.” This will launch MS Paint. To insert your Google map, click on the Edit pull-down menu in MS Paint. Then click “Paste.” You should see the screen capture from the Google maps site. Tip: You may need to move the window’s scrolling bars around until you see the part of the map you want to capture (see graphic for example of screen capture pasted in MSPaint as well as identification of the scrolling bars – the ovals). 9 3. Edit your map in Paint You may want to clip your map in order to edit out parts of the screen capture that do not include your map. To clip-out part of the Google map, click on the Select tool in MS Paint. You will use this tool to create a selection box that will include the map area you want to bring into the Tactile Map software. After clicking on the Select tool, place your mouse in the upper-left corner of the map area that you want to capture. While holding the left-mouse button down, drag the selection box to the bottom-right corner of the map area you want to capture. When you have selected the area you want, release the mouse button and you should see a dashed line around the map area (see graphic to the right). If you didn’t get the entire area you want (or if you captured more than you intended) simply click the Select tool and try again. With the map area you want highlighted, click on the Edit pull-down menu and click Cut. You should see a white space where your selected map was previously located. 10 4. Ready your Map for Import Into TaME You will now paste the selected map into a new window. Click on the File pull-down menu in MS Paint, then select new. If MS Paint asks if you want to save changes, say no. You will then see a new empty MS Paint canvas. Go to the Edit pull-down menu again and click Paste. Your selected map area is now extracted from the original Google map screen capture. Save your map. Click on the File pull-down menu again. Select Save As. In the Save As dialog box, you will need to select where you want to save the file. In the case of this tutorial, choose the Desktop. After you choose the desktop, change the Save As type to JPEG (see graphic on right). Name your file, then click Save. Tip: On your own computer system, it will be to your benefit to build a collection of base maps. Create a folder in which you put digital copies of base maps that you use. !! You now have a digital map that you can bring into the Tactile Map Editor software. !! 11 5. Import your map into TaME Finish importing your Google map into the tactile mapping software. Open the Tactile Map Editor. If you don’t see the canvas (the white rectangular drawing area), click File then New. Accept the default geometric property settings by clicking OK (see image). Note: different projects might need different sizes. You can also set the dimensions to match the image you are importing. - Next, you will encounter the Working Area and Background Map Box. Under Image, change the selection from “None,” to “File,” and then browse on the desktop until you find your recently created map. Select that map, accept the default working area size and canvas, and click OK. - Congratulations! You have created a base-map and brought it into TaME. At this point, you can close this new document without saving your changes, and move on to the Tools and Dropdown Menus Tutorial. Tutorial: Tools and Dropdown Menus 12 In order to build a tactile map using the TaME software, it is necessary to have some foundational knowledge of the tools at your disposal. Let’s begin by getting familiar with the commonly used tools of the Tactile Map Editor – the menu bar, the tool bar and the toolbox. The menu bar allows you to access a series of dropdown menus to create and edit documents, insert text and images, modify lines and symbols, and turn off and on tool palettes. The following is a brief overview of what each dropdown menu can do: File – create new documents, open previous documents, print and/or export your map as an image 13 Edit – cut, copy, and paste text, lines and symbols; undo and redo previous operations View – zoom in and zoom out, change the size of the work-space, show and snap to grid, show ruler, and turn on and off items in the tool bar. The “Working Area in Canvas” option is helpful in designing your tactile map to fit a printable page. Insert – insert an image Modify – transform, arrange, group and ungroup, combine and break apart, and perform other operations on lines, symbols and text in the work space Tools – use options to set the size of gridlines, set the default document size and manage fonts; this is where you can also import a background map. Window – can make visible or invisible the Toolbox, Text Styles Menu, and Symbol Library Help – offers an in-depth index of topics concerning the Tactile Map Editor 14 The tool bar contains graphical icons that allow you to do the same kinds of operations available in the dropdown menus, namely create, open and/or save a document, and cut, copy and paste text, lines and symbols. You can also undo and redo previous operations. Simply hover your cursor over any icon to reveal the name of the tool it represents. The toolbox contains numerous buttons you will use to draw and modify your map. We will go over the some of the functions of the toolbox later in the tutorial, but know that with the toolbox you can draw lines, ellipses and polygons, and move and modify objects you’ve already drawn. Note that some buttons feature a small triangle in the lower right corner (see image at right). If you click and hold these buttons, you will see a sub-menu with more options. As was the case with the tool bar, you can hover over any of the buttons to reveal the name of the tool it represents. 15 -The Text Style menu and Symbol Library will also be helpful in your use of TAME. In the “Text Style” menu, you can change the font, font size, font weight (the thickness or boldness of the font), style (italic or oblique), the variant (normal or small-caps), and the amount of stretching that is applied to the font. The “Symbol Library” contains both builtin and custom symbols (ex. You can use the specified symbol for elevation change, or you can customize symbols as needed.) Now that you are familiar with the menu bar, toolbar, toolbox, text style menu, and symbol library, we can get started. 1. Create a new document. Choose file > new from the menu bar, or click the “new” button in the tool bar to create a new document. Accept the default size setting by clicking “OK,” and then accept the “None” option in the Working Area and Background Map default box, and click “OK.” 2. Create some lines. There are several kinds of line tools available and each of them works a little bit differently. Begin by clicking on the Pencil Tool. Click and drag a straight, horizontal line across the white space (called the work space) in the middle of the page. The line will probably appear a bit wavy. That’s because the Pencil Tool works just like a real pencil. Wherever you drag it, a line will appear. You can 16 draw any shape with the Pencil Tool, but it’s only as accurate as your mouse-dragging ability. Let’s take a look at the Pen Tool. Click the Pen Tool icon. Instead of clicking and dragging as you did with the Pencil Tool, simply single click and release near the left-hand side of the work-space. You will see a point appear where you clicked. Then, move the mouse horizontally to the right and click again. A line will appear. Repeat this process until you have several points in a relatively straight line. Your work space should now look something like this: - The Pen Tool is also useful for creating curved lines. To draw a curved path, you should click on a point, then click on a second point, hold, and drag to create a curved line. Try it! - In order to close the path of a line, click on the Selection Tool. 17 You can modify the newly created line using the Remove Point Tool. This tool is very helpful for editing crooked or inaccurate lines. First, however, you must make sure the line you wish to modify is selected. Do this by either, choosing the Select Tool and then clicking on the line, or by choosing the lasso tool and clicking and drawing a circle around part of the line. Try both ways. Once the line is selected, click on the Move Point icon and hold your mouse button down. A sub-menu of three icons will be revealed. Choose the Remove Point icon: - The points you used to make the line should appear as blue squares. Click on the points that make up the middle of your line (see image below). As you do, you will see your line becoming straighter. 18 Tip: Zooming In and Out You can change your screen view in two distinct ways: 1) Click and hold down the Zoom Tool zoom out. to reveal the options, zoom in or 2) In the bottom left corner of your working area, you can select the percentage view of your choice. Now let’s try using the Line/Street Tool. Click the Line/Street icon, and then click and drag a horizontal line under the line you just created with the Pen Tool. You’ll notice that the line can be made perfectly straight by carefully placing the second point so that it is “level” with the first. The Line Tool is your best choice to make straight lines with beginning and end points. Finally, let’s look at some special line tools: the One-Way Street, Stair/Ramp, Water, Railroad, Sidewalk, and Fence buttons. These require you to use the Pen or Pencil Tool, creating the path you would like the special line tool to follow. After you are satisfied with your line, select the line with the Selection Tool, and click on the special line that you would like to be applied. 19 - You may get to a point where your work-space becomes cluttered with practice lines. Simply use the Lasso Tool to draw a circle around what you want deleted and hit the delete key. Alternatively, you can also delete objects by clicking on the Selection Tool and then clicking on the object. Once you see a rectangle appear around the object, hit the delete key. If you delete something accidentally and would like to retrieve it, simply click on the “Undo” blue arrow in the tool bar, and the object will reappear. To redo an action, click on the forward-facing blue arrow. 3. Create some polygons and fills. Now that you’re familiar with how lines work, let’s take a look at creating some polygons. Make sure you have a clean work-space by deleting any lines you’ve created in the previous step. Choose the Rectangle Tool and click and drag a rectangle onto the workspace. With the rectangle still selected, choose any one of the fills available in the toolbox: Building, Parking Lot, Flexible, Water, Park, or Ground. 20 Using the Ellipse Tool, click and drag an ellipse onto the work space. Try adding fills to it. Modify the dimensions of your rectangle and ellipse by choosing the Selection Tool and clicking and dragging the corners of the object (see image). If you wish to make an irregularly shaped polygon, simply choose the Poly Tool. Click points just like you did with the Pen Tool. Complete the polygon by clicking on the first point you created. Tip: Why do some of my objects turn red? When using TaME, overlapping objects will turn red to alert you to the overlap. It is typically not a good idea to overlap on a tactile map, because fingertips are not sensitive enough to detect overlapping items. However, sometimes it may be necessary to overlap items in the creation of your tactile map (for example, when adding an intersection symbol). For now, ignore any red items on your screen; we will address them at the end of the tutorial. 21 4. Rulers and grids - Make sure you have a clean work space by deleting any objects you’ve created in the previous step. Create a rectangle anywhere on the work space. Choose any fill you wish. Go to the menu bar and choose view > show ruler. A ruler will appear at the top and left side of your work-space. The unit of measurement of the rulers is pixels. You can change the unit of measurement to inches by clicking on the square in the upper left corner of your image area that says “px.” The ruler will convert to inches. Try it! - You can use the rulers to help you modify the size of your object. Let’s try modifying the size of your rectangle to make it roughly 300 pixels wide and 200 pixels high. First, change the unit back to pixels, then select your rectangle and move it into the upper left-hand corner of the work space as shown in the following image. 22 - Next, click the lower-left corner of the rectangle and drag it until the outermost edge of the rectangle lines up with the “300” on the top ruler and the “200” on the bottom ruler. Your rectangle should now look something like this: - Another way you can modify the sizes of shapes is by using the grid. Go ahead and select and move your rectangle to the center of the work-space. In the menu bar, choose view > show grid. A grid of 50-by50 pixel squares appears on the workspace. Let’s change the size of our rectangle to 200-by-100 pixels. Make sure the object is selected 23 and move it so that the corner of it roughly matches the corner of one of the grid cells. Click and drag the corner of the rectangle until it is roughly 200 pixels wide and 100 pixels high. Since the grid cells are 50-by-50 pixels, your newly modified rectangle should be 4 grid cells wide and 2 high: If you wish to change the size of the grid cells, simply click tools > options in the menu bar. Use the “Grid Line Every (px)” dropdown in the general tab to select the pixel size you would like. Try it! 24 Finally, choose view >snap to grid in the menu bar. Select and drag your rectangle around the work-space. You will notice that it will “snap” to the nearest grid line. This is handy if you want to place an object in a particular place, or line up objects with each other. Turn it off by simply choosing view > snap to grid again in the menu bar. You are now ready to make your first tactile map! Tutorial: Make Your First Tactile Map 25 This tutorial is designed to lead you through the production of a tactile map using the UO Tactile Map Editor (TaME) software. These steps will take you through the production of a single street map. Along the way, tips will be offered and symbol use recommended. However, all map users are individuals. Therefore, what may work for one may not be as helpful for another. Ideally, the map-maker either knows the map user or at least knows the needs of the map user. Use this tutorial as a starting point. After you are comfortable with the mapping process and user needs, customize symbols and design to best suit your map user. What you’ll need: 1. 2. 3. 4. 5. UO Tactile Map Editor Software Desktop or laptop computer TM_Workshop.jpg file (found on SMCRL website) Printing technology for microcapsule paper Tactile image enhancer (or similar) 1. Begin with a Base-map Base-maps are often a necessary tool in the creation of a tactile map. The “Getting Started with the Tutorial,” section demonstrates how to load a digital map (from Google, for example) into TaME, using an image editing tool like MS Paint. For the purposes of this tutorial, however, a base-map is already provided. 26 - click File > New - Accept the Default Size settings and click OK. - The Working Area and Background Map option should automatically appear on the screen after selection of geometric properties. -The default working area allows you to use 80% of your canvas, and creates a printable area for you. All printers have a printable area. You are usually safe to observe a ½ inch margin. This means that you do not want to draw anything closer than ½ inch to the page boundary (because your drawing won’t print in that area). Accepting the default Working Area setting is a helpful way to maintain a printable boundary. Go ahead and accept this default, but don’t click OK yet. - You now need to retrieve the jpeg file that this tutorial uses as a base-map. Go to the TaME software section of the SMCRL website, at http://geography.uoregon.edu/geocog/products/tactile_mapping_sof tware.html, and download the TM_Workshop.jpg, saving it to your desktop. -Next, look at the map background options in TaME. Under Image, select “File.” Click Browse, and navigate to the TM_Workshop.jpg. Once you have completed these steps, click OK. -You should now see the base-map in your on-screen workspace. This map is located on the background. You cannot modify it. You will draw your tactile map over this base-map. 27 2. Build the Street Network -Make all street symbols visible. If your symbol library is not open, you can open it by clicking on Symbol Library on the right side of the software screen. Click on the arrow in the drop down menu at the top of the Symbol Library. When you do, you will see a selection of symbol libraries; choose Built-In. With the Symbol Library open, you may not be able to see all of the map area. You can re-size the Library by positioning your cursor on the left side of the Library window; click, hold and drag the window, resizing it until you can see the entire map. -Add the streets. We will begin by adding a line to Scott Ave. The Insert Line/Street tool from the Toolbox will be suitable to create this straight line. 28 Position your cursor on the left end of Scott Ave (on the basemap). Click, HOLD and drag your mouse cursor to the location where you want the street to end. Once you release the mouse button, your street will appear. Remember: Save Often! Tip: Tactile maps are often more legible when simplified. Therefore, although Scott Ave has a bend in it on the map, create a straight line in order to reduce unnecessary tactual “clutter.” Your choice of tool will depend on the nature of the street, or line that you want to create, since not all street lines are straight. If your line is not straight, and you would like to represent the variation in the line on your map, the Pen Tool in the Toolbox is the most useful. -Next add SE 25th Ct. (this is the street that runs vertically on the right side of the lake). Again, select the Street tool. Begin at the bottom of the map and stop before your line intersects with Scott Ave. You should have a gap between Scott Ave and SE 25th Ct. We’ll fix that now. -You will use the Move Point tool to fix the gap. But first, let’s practice with ZOOMING. 29 - Editing is sometimes easier when you zoom-in. In this step, you will move the top point on the 25th Ct. line so that it intersects Scott Ave. First, zoom in to the location you wish to edit. Select the Zoom In Tool and position your cursor over the location where you will zoom (the gap between the streets). Continue clicking until you have zoomed to about the same level in the graphic on the right. You may need to move the window scrolling bars to keep your zoom location centered in your screen. - You’re now ready to move the point. The Move/Add/Remove Point tool is one of the most helpful editing tools you will use in tactile map making. Click and hold down the left mouse button while positioned over the tool. You will see the three options – Move, Add, and Remove. For this step, make sure Move is selected. In order to move a point on a drawn object, that object must be selected. If the 25th Ct. street line is not selected (i.e. doesn’t have the blue dashed lines with blue squares on the ends), use the Selection Tool from the Toolbox to select the line again. After the line is selected, click the Move Point Tool again. You should now see the street line with a single blue square on each end. If you don’t see that, go back to the beginning of this step and try again. 30 -With the street selected and the Move Point Tool active, position the mouse (you’ll see that the cursor is a cross) over the end point on 25th Ct. that you will move to intersect Scott Ave. Click, HOLD, and drag the point until it sits on the Scott Ave. line. When you release the mouse button, the line will be redrawn and the two lines intersect. -Return to full-screen zoom level by selecting Zoom – 100% from the View pull-down menu. -Make sure you have deselected the last line you created, and then finish adding the remaining streets. Remember, if your streets don’t intersect as you want them to, you can always zoom-in and move the endpoints. Also, if you have multi-segmented streets (i.e. streets with a jag in them that you want to include on the map) you may want to use the Pen Tool from the toolbox. This tool allows you to create a single line that contains multiple vertices (as opposed to the line/street tool, which allows you to create lines with only beginning and end points). You can practice using the Pen Tool here. -Add the intersection symbols. The built-in Symbol Library contains symbols for various types of intersections, including: without traffic control (the open circle), with traffic control along one of the streets (the circles with vertical and horizontal lines) and with traffic control (traffic lights and signs) along both streets (the circle with vertical and 31 horizontal line). For this tutorial, you may choose symbols randomly to use at the different intersections. -To add intersection symbols to street intersections, click, HOLD, and drag one of the intersection symbols from the Symbol Library to the desired location on the map. When you release the mouse button, the intersection symbol will be placed where you want it. However, if you don’t like the location, you can simply select the symbol (using the Selection Tool) and drag it to where you want it to be. -You can also change the size of the intersection symbol. To do that, select the intersection symbol and then click and hold down a corner point on the symbol. With the corner point held down, move inward if you would like to decrease the size of the object, or outward if you would like it increased. Make sure to keep the shape of the symbol consistent when resizing. Add intersection symbols to all of the intersections on the map. -If you have changed the size of your intersection symbol, you may prefer to copy and paste the edited symbol, rather than resizing all of your symbols. To copy your symbol, select it with the Selection Tool, and within “Edit” in the Menu Bar, click on “Copy.” Then, deselect the symbol, choose “Edit” in the Menu Bar again, and click on “Paste.” The color of the symbol will change from black to red, because the newly 32 copied symbol is directly on top of the original symbol. Select the symbol and move it, revealing the duplicated symbol. Tip: Want to keep your sizes consistent? Hold down the shift key while you drag to re-size 3. Add Unique Features to Your Map Add the railroad tracks. Select the Pen Tool in the Toolbox. Position your cursor in the upper-left corner at the beginning of the railroad. Click at various points along the path of the railroad. Remove points as necessary to create a line that runs along the railroad. When you are satisfied with your line, select it with the Selection Tool and click on the Rail-Line Tool in the toolbox. - Edit the railroad tracks. The following example reveals a rail line in need of editing. If you drew your rail line perfectly, draw another rail line in a different location on the page to practice this editing. Make sure the railroad line is selected. Now click and hold the Move/Add/Remove Point tool until Remove Points is highlighted. You will see the Rail Line turn back into a Pen Line, with all of the points revealed (see second graphic below). By removing the points in the curve, the line will straighten and better resemble the correct path of the rail line. To remove points, simply click on them (with the 33 Remove Point Tool activated). When the line is suitably straight, reclick the Selection Tool, and the line will reappear as a Rail Line. 34 - Add the lake. Notice in the Toolbox several different polygon “fills” – building, parking lot, flexible, water, park, and ground. Before beginning to draw the lake, zoom in. Next, select the Polygon Tool. You will click on points to define the perimeter of the lake. Add a point at a location where the line changes direction. You can achieve smoother lines by adding more points. When you get back to the beginning of your perimeter line, click on the original/start point. From the Toolbox, click the Water fill. Your polygon should now be filled with the water symbol texture. If you polygon did not fill, you may not have “closed” your polygon (clicked on the beginning point). Or, you may have deselected the polygon. If that is the case, select it using the Selection tool, then click the water fill. Remember, you cannot make any changes to an object unless that object is selected. -Add additional features. You have now added all of the features that were included on the original map. Practice with adding other features. Draw a stream through the bottom right corner of the map. Use the Waterline Tool in the Toolbox; this tool works like the Rail 35 Tool you used previously. Add a park in one of the square blocks. Remember to allow for some blank space between the park and the streets. Select the Insert Rectangle Tool and position your cursor in the interior corner of one of the blocks. Click, hold, and drag your mouse to the other corner to define the entire rectangle. When you release the mouse button, the rectangle is formed. Now click on the Park texture symbol in the Toolbox. You now have installed a park on your map. You can also use the Polygon Tool to create a more complex polygon; then fill with the Park texture symbol. 4. Add Text -Not all tactile maps need added text. You will need to determine how the map will be used as well as the user’s needs (and Braille reading ability) before adding text. -The Tactile Map Editor allows you to add any font that is loaded into your computer. Therefore, the availability of specific fonts, especially Braille, is not dependent exclusively on TaME, but is also dependent on the number and types of fonts that are available on your computer. The Swell Braille font is already included in the software. If you want to add additional Braille fonts, some freely downloadable fonts are available. Instructions on how to use Braille font are included in at the end of this tutorial. 36 -Add the label, Scott Ave to the map (above the street line you drew for Scott Ave). Click on the Text tool in the Toolbox. Then click above the Scott Ave line. You will see some sample text that says “here is the text.” That text is highlighted blue. You can type the new text (Scott Ave), which will replace the highlighted sample text. When you get to the end of the text (the “e” in Ave in this case), the cursor is still blinking. Hold down the Shift key while you press the left arrow key on your keyboard. This will highlight the text you just wrote. With your new text highlighted, click the Text Style button on the right side of the screen. In the Text Style menu, you can make choices about the type, size, weight, and style of font. Click the top dropdown menu. You will see a list of available font; choose Swell Braille. Set the size to 24. You should see your text change to large Braille. You can practice adding additional text on the map. 37 Tip: When Saving Your Map- You can save different versions of the same map using different file names. For example, if you are working with two students and think they each need different symbols/objects on their tactile maps, save a version for each student. 6. Print your map - Before printing, you should change any red items to black if you would like them to have the option of puffing. You can remove the red from individual items by first moving the item to a place where it is not overlapping any other objects, then clicking on “Modify” in the menu, de-selecting the “Check Constraint” option, and finally moving the item back to its intended location. Or, if you would all items on the page to be black, simply click on “Modify” in the menu, and select “Convert Red to Black.” - You can print the tactile map either with or without the base-map present on the printout (you probably do not want to print the basemap as it will just cause clutter). To print without the base-map, go to the File pull-down menu and select Page Setup. Then, in the Include Background or Not window, click on Print without Background (you can always change these settings). - To finish your print, go to File, Print Image. Be patient, it may take a moment for the printing options to appear. Then select your print method (this will vary depending on the print system you have). Click OK. Remove the map from the inkjet (be careful, as the ink smears). Allow your map to dry (at least 10 minutes is ideal). Send your map 38 through the tactile image enhancer (again, you may use a different method, depending on what tools you have at your disposal). Congratulations!! You’ve made your first tactile map with TaME!! Use this as well as the other provided tutorials to continue exploring TaME features. The best way to learn software is to get in there and use it! Advanced Tutorial 39 Now that you’re familiar with the basics of TaME, you may want to learn alternative ways of using tools, or answer any remaining questions you have for your specific needs as a user. This section can be a helpful reference tool if questions arise while using the software. Contents: Toolbox Panel The Selection Tool: Moving, Resizing, and Deleting Objects Grouping and Ungrouping Using the Lasso Tool Basic Shape Tools Poly Tool Pencil Tool Pen Tool Line Feature Tools Pattern Fill Tools Text Tool: Edit Existing Text, Text Styling Image Tool Point Tools: Move Point, Add Point, Remove Point Transform Tools: Rotate, Skew, Scale, Translate Transform Dialog Pan Tool Zoom Tool Properties Editor: Geometry, Stroke, Fill, Text Style Printing Graphics that do not Puff 41 41 43 43 44 44 45 45 46 46 47 47 48 49 51 51 52 52 54 Size Quantity 56 56 Some Tactile Map Design Tips Proximity: Check Constraint 55 55 40 Some Tactile Map Symbols About Symbol Library Create Custom Symbols Breaking Apart Symbols 57 57 58 58 61 MSPaint for TaME: Cropping, Rotating, Resizing 65 What is TaME? Computer Braille Tips 71 72 Toolbox Panel 41 The Toolbox panel consists of various tools that you can use to create and edit your map. It contains tools that allow you to select, draw, and edit objects. It also includes common line features such as water, sidewalk, one-way street, and railways. Additionally, it contains pattern features such as water, park, ground and building. There are many useful tools and operations in TaME. This section details the ways that you can use the many tools in TaME. The Selection Tool is used to select object(s) for manipulation. There are two types of Selection Tools: -The Normal Selection Tool is constrained by the grouping element. It will select the entire group if the object(s) you select is contained within a group. - The Direct Selection Tool allows you to directly select object(s) regardless of the grouping element. Before you can modify an object, you need to select the object first. You do that by selecting the object with the Selection Tool. Once you've selected an object, or a part of an object, you can edit it by moving, deleting, or resizing. 42 To select an object or objects: -Click the Selection Tool. -In the canvas, drag the mouse to enclose the object(s). If the object is successfully selected, the object will show the selection border and the properties window will show the properties of that object. Note: To add selections, hold down Shift while selecting additional objects. Moving Objects You can move a selected object by dragging it. To move an object or objects: -Use the Selection tool to select an object or objects. - Move the mouse inside the selection border. -Press, hold, and drag the mouse into the new location. Resizing Objects You can resize the object by dragging the selection border into the desired size. To resize an object or objects: - Use the Selection tools to select an object or objects. - Move the mouse inside the selection border's border. - Press, hold, and drag the mouse into desired size. Deleting Objects To delete an object or objects: -Use the Selection tools to select an object or objects. 43 - On the canvas, press the delete key. Group/Ungroup You can group/ungroup object(s) by: - Using the Selection tool to select an object or objects. - Going to Menu Modify: Group or Ungroup Using the Lasso Tool The Lasso Tool is a convenient alternative to the Selection Tool, and is especially useful when your document contains many objects in close proximity. - When using the Lasso, it is not necessary to draw the Lasso around the entire object you would like to select. Simply draw a small circle around an EDGE of the object that is not overlapping with other objects, and that object will be selected. (see following images) Note: Simply drawing a lasso circle inside an object will not select it, the Lasso must cross an edge of the object. Basic Shape Tools Rectangle, Ellipse, and Line are the basic shapes from which you can choose. You can draw basic shapes by dragging with one of these tools. To draw a basic shape: - Click the Rectangle, Ellipse, or Line tool. - Press, hold, and drag the mouse into the desired size. Poly Tool Tactile Map Editor provides a special tool to draw poly objects (polyline or polygon). To draw a poly object: - Click the Poly tool. - Press, hold, and drag the mouse into the desired size and location. - To create a closed shape, click the initial point. 44 Pencil Tool (Freeform tool) The Pencil tool is used to draw a freeform path that follows the direction of mouse movement. To draw a freeform path: - Click the Pencil tool. - Press, hold, and drag the mouse into the desired size and location. Pen Tool The Pen tool lets you draw a curved path. To draw a curved path: - Click the Pen tool. - On the canvas, click the location of the desired point. - Press, hold, and drag the mouse into the desired size and location, where dragging forms the curve. - To close the path, click on the Selection tool. Note: To draw a straight line, just click the location of the desired starting point and end point, and then click on the Selection tool to close the path. 45 Line Feature Tools 46 Line feature tools are used to create different line styles on the map; they follow the direction of mouse movement. The line features included in this tool are One-way Street, Stairs or Ramps in Sidewalk, Water Line, Railway, Sidewalk, and Fence. -Draw and select a path or line on the canvas. Then click on the line feature you want. -The path/line you select will be automatically converted to the corresponding line feature. Pattern Fill Tools Pattern fill tools are used to show area features on the map. The pattern fill features included in this tool are Building, Parking Lot, Flexible, Water, Park, and Ground. This is how you use pattern fill tools: -Draw an object with area on the canvas, using tools like Rectangle, Ellipse, or Poly-line tools. -Select the object. -Click on the pattern fill feature you would like to apply to the area. -The interior of the object will be automatically filled with that pattern (area) feature. Text Tool 47 The Text Tool allows you to add text to the canvas. To use the Text Tool: - Click the Text icon. - On the canvas, click the location of the desired text. - Leaving, “here is the text” highlighted, type your desired text. Edit Existing Text - Click the Text icon. - On the canvas, highlight the location of the existing text. - Using keypad arrows, move the cursor left or right to position the Text cursor in the desired location. - Type the text. Text Styling - Highlight the Text using shift left or right. - In the Text Style Editor, choose the desired font characteristics. Image Tool Image tool lets you add an Image (Raster or SVG) into the canvas. To use the Image tool: - Click the Image icon. - Press, hold, and drag the mouse into the desired size. - Insert Image Window will open. 48 - Browse until the desired image is selected, and click OK. - If you are using this method, some properties are automatically filled up for you (x,y,width,height). However, you can override these values by typing new values. Point Tools You can reshape an object by adjusting a point's handles using Point Tools. These Point Tools consist of: Move, Add, Delete, and Point. Note: The manner in which the Point Tool works depends upon the nature of the object. For example, Add/Delete Point will only work on Poly-line, Polygon, and Path objects. Move Point To adjust the points of a selected object or objects: - Use the Selection Tool to select an object or objects. - Click the Move Point Tool. - Drag the desired point to a new location. - Please note that if the path is created by the Pen tool, it may be a curve. In that case, it is very likely that you need to move reference points for a particular curve. To do that, 1) Click on the point (solid square) you select, and some points (unfilled squares) will appear; 2) Move these points to adjust the curves. Add Point 49 To add a point to a selected object or objects: - Use the Selection tools to select an object or objects. - Click the Add Point Tool. - Click on the path of the shape to add a new point. Remove Point To remove a point from a selected object or objects: - Use the Selection tools to select an object or objects. - Click the Remove Point Tool. - Click on the desired point to delete the point. Transform Tools The transform tools consist of: Rotate, Skew, Scale, and Translate. These tools use the transform matrix to modify the objects. You can also transform selected objects using Transform Dialog. Rotate You can rotate the selected objects using the Rotate tool. To rotate the selected object: - Use the Selection Tool to select an object or objects. - Click the Rotate tool. - Drag the mouse on the canvas in the direction that you would like the object to turn. 50 Skew You can skew/shear selected objects using the Skew tool. To skew the selected object: - Use the Selection Tool to select an object or objects. - Click the Skew tool. - Move the mouse into the border of selected objects on the mark provided. - Drag the mouse on the canvas. Scale You can scale, or enlarge, selected objects using the Scale tool. To scale the selected object: - Use the Selection Tool to select an object or objects. - Click the Scale tool. - Move the mouse into the border of selected objects on the mark provided. - Drag the mouse on the canvas. - If you want to keep the shape of your object consistent (maintaining a fixed ratio between width and height), press the SHIFT key while dragging your mouse. Translate You can translate, or move and adjust, the selected objects using the Translate tool. To translate the selected object: - Use the selection tools to select an object or objects. - Click the Translate tool. - Move the mouse into the border of selected objects. 51 - Drag the mouse on the canvas. Transform Dialog Transform dialog enables you to make precise modifications to an object, such as specifying the degree of rotation or the specific extent you would like a shape to be skewed. In the transform dialog window, you can change the transform attribute of selected objects. Simply type the desired value into the text field provided, click the apply button, and the changes will be reflected automatically on the canvas. In order to access this window: - Choose Menu > Modify > Transform > Transform Dialog. Pan Tool You can pan the canvas (move around the area of your canvas that is displayed) using Pan tool. To pan the canvas: - Click the Pan tool - Press, hold, and drag the mouse on the canvas. 52 Zoom Tools You can zoom in or out to magnify or reduce your view using the Zoom Tool. To zoom your view in or out: - Click the Zoom Tool (zoom in or zoom out). - Click the mouse on the canvas. Properties Editor The properties of most objects that are represented in the canvas can be viewed in a properties panel. In this panel, the properties of selected objects are shown. The properties window is divided into 4 categories: geometry, stroke, fill, and filter. In each of the categories you can change the value shown in the canvas. This section contains the following: Geometry Properties In the geometry properties, you can change the geometric value of selected objects. For instance, you could adjust the size of an object to a set pixel value. Simply type the desired value into the text field provided, press enter, and the changes will be reflected automatically on the canvas. Stroke Properties 53 Stroke properties enables you to edit various stroke (line) values of selected objects, such as color, width, line cap, line join, miter limit, opacity, etc. To use the stroke properties, type the desired value into the text field provided and press enter; or use the combo box to set the predefined value, and the changes will be reflected automatically on the canvas. Fill Properties Fill properties lets you edit various fill values of selected objects, such as color, rule, and opacity. To use the fill properties, type the desired value into the text field provided and press enter; or use the combo box to set the predefined value, and the changes will be reflected automatically on the canvas. Using Text Style Editor Text Style Editor lets you edit various text styles of the selected text object, such as font, font size, font weight, underline/overline, etc. Before you change the text property, you must select and highlight the text that you would like to modify: - Use the Text tool to select the particular text. - Highlight the Text using shift left or right. - On the Text Style Editor, choose the desired value eg: font-size, fontweight, etc. - Please note that the tool installs Swell Braille font. If you need to use other Braille fonts, you need to install them under windows, and then go to the Option menu and choose the Braille fonts you install. Note: To change the available font, choose Edit Font List on the Font ComboBox. Printing Graphics that do not Puff 54 - In order to create graphics or text that will not puff, it is necessary to decrease the saturation of the black color in the object. This can be accomplished within the Properties Editor. First, you must Select the object that you do not want to puff, and then within the Fill section of the Properties Editor, click on Color. Selecting a dark gray instead of black will likely be sufficiently unsaturated to not puff; however, if you would like to be more precise, you can click on the RGB tab to manually decrease the saturation. You can do this by increasing the amount of red, green, and blue, as shown in the image to the right. Some Tactile Map Design Tips 55 Before you start using the tool, you may want to know some tips about designing tactile maps. We have adopted many of the tactile graphic design guidelines proposed by the Braille Authority of North America (BANA). The three primary guidelines include: proximity, size, and quantity. Proximity: The software includes a proximity warning feature. If a map object is placed too closely to another object (within .7cm), then the object that is being placed turns red. Once that object is a sufficient distance from other objects, it returns to the original color. The map designer has the option to follow the guidelines and move the object or to print the object that is violating the proximity guideline (i.e. red objects will print). Check Constraint For tactile maps to be "readable" by fingertips, objects on maps should not be too close to each other. The “Check Constraint” tool has a built-in functionality to check this important component of tactile maps. 56 You can turn the function on/off by go to "Modify" menu and click on the "Check Constraint" toggle button shown above. Also, the “Convert Red to Black” option is useful, because it will remove the red from all objects in your document. The Check Constraint tool works by: - Whenever a new object is drawn or moved onto the canvas, this tool checks whether that particular object is too close to other existing objects on canvas. If it is, the stroke of this object will be painted red. - Once this object is moved far enough away from other objects, its stroke will be painted black again. - Note: If you need to change the colors of elements on the canvas (for example, when decreasing the saturation of black to make printable objects that do not puff), you need to uncheck the check constraint button. Size: All of the embedded symbols are drawn at a size of at least .7cm. The map design has the option to resize (and reshape if desired) all of the symbols. But, we recommend that designers adhere to the BANA guideline of size – that all objects should be at least .7cm. Quantity: A third guideline concerns the number of map objects placed on the map. A general guideline suggests that a maximum of three point, line, and polygon symbols are included. This guideline is more flexible, as some map users can remember and distinguish more and some less. Some Tactile Map Symbols 57 About our map symbols: We have developed a set of symbols, which are divided into three categories: point symbols, line symbols, and area/polygon symbols. These symbols were developed through three years of research, which included surveys from professionals in the field, consultation from researchers and professionals in the field, and field testing. Realizing that not all environmental features can be represented with distinct and discriminable symbols, our objective was to identify the most important environmental features and assign symbols that have been shown to be discriminable. We adopted a Flexible Symbology approach. This approach allows us to use modifier symbols that we can add to the existing symbol set, providing either new or altered meaning to the existing symbols. For example, we use a Triangle symbol to indicate direction. Placed in a road, the triangle indicates a one-way street (with traffic flowing in the direction of the triangle tip). Placed on a sidewalk, the triangle indicates a distinct dip or rise, or, placed with the passage symbols, the triangle indicates either a bridge or a tunnel. These are examples, however the triangle can be used with any symbol to indicate some form of direction. Also, we have used the small Square (point symbols) to represent a Challenging feature. This is a feature that can change from map to map. For example, if construction is present, the Challenging symbol would be placed on the map and the map user would know to check the key for an explanation of the Challenging feature. Like the Triangle, this symbol is flexible (though meaning is restricted to something that is challenging). Finally, we have adopted the filled Circle (point feature) and Circle pattern (area/polygon feature) to be a completely flexible. When these symbols are used on the map, again, the map user is prompted to check the key for an explanation of the special object the Circle is representing. 58 All of the symbols are embedded in the software, either as drag-anddrop point symbols or as patterns that can be applied to line or area/polygons. A complete symbol set is available in PDF form in the help section of the software. Symbol Library The Symbol Library provides various symbols for Drag and Drop operation onto the canvas. There are more than a dozen "built-in" symbols for making tactile maps that are included with TaME. Also, users may define their own "custom" symbols and save them into the symbol library. To open the symbol library, go to the "Window" menu and select "Symbol Library". To Drag and Drop a symbol onto the Canvas: - Click on the desired symbol. - Drag the symbol onto its preferred location on the canvas and release. Create Custom Symbols While the symbols that are built into the software will satisfy the needs of most users, you may want to create your own customized symbol to refer to a particular type of object or intersection. 59 - In order to create and save your custom symbol, you should first design it using shape tools such as rectangle, ellipse, or polygon, or by using the pen or pencil tool. Note: The software will not allow you to create a symbol using the special line tools such as railway line tool or water line tool. - The “Arrange” options may be helpful when designing your symbol. These can be found under “Modify” in the menu bar. When you hover over “Arrange,” you will see the following options: Move Top, Move Up, Move Down, and Move Bottom. These options will enable you to rearrange or layer the objects composing your symbol in whichever order you prefer. - The “Transform” options, also found under “Modify” in the menu bar, consist of “Flip Horizontal,” “Flip Vertical,” and “Transform Dialog.” These first two options enable you to reflect your images vertically or horizontally. The third option, “Transform Dialogue,” enables you to make more precise modifications to your objects, such as specifying the degree of rotation or specific extent you would like a shape to be skewed. 60 - If overlaps within your symbol are creating red lines or objects, you should select your entire symbol. Then, under “Modify,” click on “Convert Red to Black.” - Next, right click on your symbol again and select the “Create Symbol” option. You will be asked to choose a name for this new symbol. Do so, and then press, “OK.” When you open the Symbol Library, you should see your new custom symbol within it. - If you would like to delete a custom symbol, simply highlight the symbol within the symbol library by clicking on it and then press the delete key on your keyboard. Breaking Apart Symbols 61 While using the software, you may want to modify a built-in symbol to suit your needs. To do this, it is not necessary to create a new customized symbol; you can simply break apart the existing built-in symbol. - To break apart a built-in symbol, begin by dragging it from the symbol library onto your canvas. For this exercise, let’s use the 4-way control symbol found in the Built-In Symbol Library. - After dragging the symbol onto your canvas, select it, right click on it, and select “Ungroup.” Generally, when you ungroup a symbol it will separate into a background (which is white, and often difficult to find!), an interior of the object, and its exterior. For this exercise, let’s assume you would like to modify the 4-way control symbol so that it only contains the interior cross, and does not have the circle around it or the white background. 62 - Using the Lasso tool as shown in the image above on the right, select a small portion of the exterior circle. Drag the selected area away from the rest of the symbol (see first image below.) Next, click on the white space with the Selection tool in the immediate proximity of the interior cross. With this area selected, drag it away from the interior cross in the opposite direction (see following images.) 63 - This is the white background that you have selected! It is a wise idea to delete this before losing track of its location. Delete the background using the delete key on your keyboard, or by rightclicking and selecting “Cut.” - Then, delete the exterior circle using the same method. Tip: If you think you might lose track of the white background, the “Arrange” option is helpful. By looking under “Modify,” and hovering over “Arrange,” you can choose to bring the selected object to the front (Move Top) or to the background (Move Bottom). If the white background is overlapping with any other objects, bringing it to the front will often make it visible; likewise, sending other objects to the bottom may reveal the location of the white background to you. - Next, draw a lasso around the remaining portion of the symbol, the interior cross. When it is selected, right-click on it and select “Group.” 64 - You have now broken apart a built-in symbol! If you think you will use this modified symbol in the future, you can save it as a custom symbol using the method described in the “Creating Custom Symbols” section of the tutorial. MS Paint for TaME 65 A paint program has been included in all versions of Windows computers, and can be a useful tool for base-map importation when using TaME. If you have not yet used MS Paint on your computer, it should be located in the “Accessories” folder among the list of all your computer’s programs. The three base-map modifications contained in this tutorial are 1) cropping, 2) rotating, and 3) resizing. To begin, you should bring in a base-map from Google Maps or a similar website. For instructions on how to do this, see the earlier section, “Getting Started with the UO Tactile Map Editor.” Cropping It is often essential to crop a base-map prior to bringing it into TaME. Frequently, screen captures from websites such as Google Maps will contain many elements unrelated to the map. The following image contains an example of such visual clutter. 66 In order to crop out sections of the captured image that are not useful, use the Select tool in MS Paint, and then click and drag to the desired area you would like to use as a base-map. You may want to move the portion of the screen capture that is visible to you prior to selecting an area. To do this, simply click and drag on the image. Or, if you have already pressed the Select tool, then choose Select All within the Select tool, and click and drag until you can see the section of the image you would like to use. You may then need to re-click on the dotted box of the Select tool in order to select the area you would like to crop. Then, you should click and drag until you have a rectangular area you would like to use for a base-map, right click on this selected area, and click on the “crop” option. Rotating Now that you have selected the screen area you would like to use for a base-map, you may find it necessary to rotate it. 67 The above image shows the various options for changing the orientation of your image. For this tutorial, let’s say you would like to rotate your image 90 degrees to the right. Simply click on that option, and your image will be rotated to that degree. Because we will use this rotated basemap in the next section, it is a good idea at this point to save this basemap to your desktop. Resizing 68 The default sizing options in TaME utilize 80% of your canvas area for your base-map. At times, you may find that you would prefer to use all of your canvas with your base-map, or would like to have a smaller base-map, and a more open area on the canvas. You can adjust these preferences within TaME, in the initial options presented in the Working Area and Background Map box. This area enables you to choose the percentage of the canvas that you would like the base-map to occupy, and also allows you to adjust the specific pixel size of the working area. However, at times you may want to have a base-map that does not occupy all of your working area. In this instance, MS Paint will be helpful for resizing your image. In this exercise, let’s assume that you would like to have a base-map that is oriented vertically, and takes up half of your working area. This might happen, for instance, if you would like a large amount of text to accompany your map. Using the map that has been rotated 90 degrees in MS Paint, let’s adjust the sizing of your base-map. 69 First, you should clear your MS Paint screen of all images. Simply go under “Select” to Select All, and then hit Cut. You will see that a white rectangular area remains on your screen. Select this area, right click on it, and choose Resize. When you do this, you will see many options in the Resize and Skew box. You should first change the Resize option to Resize by Pixels. Then, you want to make the pixel area equal to the map canvas area in TaME. If you look in the Working Area and Background Map section in TaME, you will find that the maximum map canvas area is equal to 1056 x 816 pixels. In order to adjust your MS Paint canvas to this size, you will have to uncheck “Maintain Aspect Ratio.” 70 Then, type in the pixel size of the TaME canvas, and click OK. Next, Copy and Paste your rotated basemap onto MS Paint. Then, Select the map, and click on the Resize option. To prevent skewing, you will want to leave the Maintain Aspect Ratio box checked when resizing the basemap itself. To have a basemap that takes up half of your canvas, you should adjust your pixels accordingly. Fifty percent is of your working space equals 528 x 652 pixels. In MS Paint, if you input the width, the height will adjust automatically. The area of your basemap will likely differ from exactly 50 percent, in order to retain its proportions. Click OK, click and drag your map to your preferred location on the white canvas area, and save the image. When you open this basemap in TaME, it will retain the open area within your working space, enabling you to input whatever text or alternative items you may want included. What is Tactile Map Editor? 71 Tactile Map Editor is a vector drawing application for making tactile maps based on SVG. It features various tools for optimizing content creation, giving designers unsurpassed support for creativity. It offers both visual design tool and source editing tools. More importantly, it has built-in map features and symbols for making tactile maps. Also, it allows users to make their own symbol libraries. What is SVG? SVG (Scalable Vector Graphics) is an open standard language for describing two-dimensional (2D) graphics in XML. It is a W3C recommendation. SVG allows for three types of graphic objects: vector graphic shapes (e.g., paths consisting of straight lines and curves), images and text. Graphical objects can be styled, transformed and composited into previously rendered objects. The feature set includes nested transformations, clipping paths, alpha masks, filter effects and template objects. Where do I find the SVG specification? The SVG specification is available at http://www.w3.org/TR/SVG/. Computer Braille Tips 72 The fundamental unit of Braille is the Braille cell, composed of six dots, two columns across and three rows down. Dots in the cell are numbered from one to six, as shown in the above figure. There are two grades of Braille, Grade 1: in which words are formed from letters alphabetically, and Grade 2 (or contracted English Braille): in which words are written using abbreviations and contractions. Swell Braille font is included in the software, which can be used to produce both Braille 1 and Braille 2 script. In Grade 2 Braille, a wholeword contraction is shorthand for a whole word; a whole-word symbol can be either one cell or a sequence of cells. Whole-word contractions need to be either memorized or looked up in a Braille dictionary. You can see BANA recommendations and updates at www.brailleauthority.org