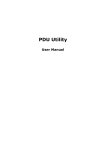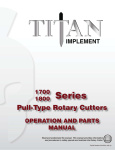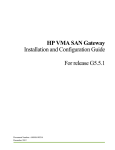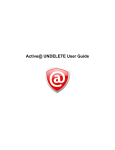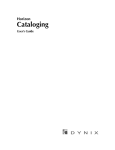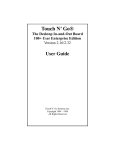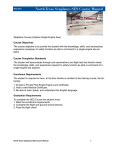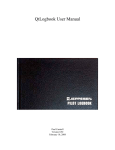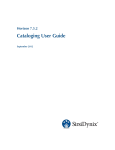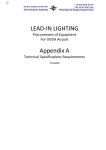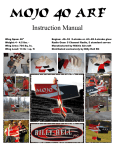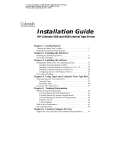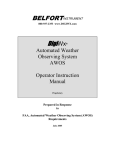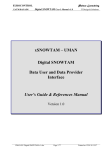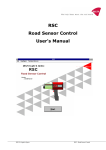Download to a copy of the DSSLog user manual in Adobe
Transcript
Table of Contents For Technical Support .................................................................. 2 Overview ........................................................................................ 3 Program Installation .................................................................... 4 DSSLog User Interface Basics ..................................................... 7 Running the Program the First Time ....................................... 10 Creating and Printing Reports .................................................. 12 Periodic Tasks ............................................................................. 14 Legal Copyright and Software License .................................... 20 For Technical Support How to reach us: You can e-mail us on the Internet at [email protected] for "same or next day" service (we check our mail every day). For technical support by phone, call Darren evenings from 7:30 pm to 10:30 pm Alaska time (1 hr behind Pacific) at 907-235-2945. You can always find the latest program updates on our World Wide Web site at http://www.deloach.com. Darren and Jeanne DeLoach DeLoach.aero PO Box 2278 Homer, AK 99603-2278 Telephone: 907-235-2945 World Wide Web: http://www.deloach.com EMail: [email protected] 2 Section I Overview W elcome to DSSLog, the easiest way to track your logged flight time! Using DSSLog, you can easily input all of the required flight log information including your own customdefined columns, then quickly create flight time summary and pilot currency reports (even reports that you create) with only a few mouse clicks. DSSLog is the computer equivalent of your Pilot’s Logbook. Much like your logbook, you must fill in various columns of required information about each flight... but unlike your written logbook, with DSSLog you’ll be able to extract useful information from your log data in seconds with only a few clicks of your mouse! How many hours do I have in Complex aircraft? In Tailwheel airplanes? Floatplanes? In the last three months? Am I “IFR current” in my approaches and instrument time? All of these questions, and many more, can be answered by Summary and Currency reports which you can define and print based on your logged hours. In addition to several basic predefined reports, you can create your own individualized record filters to produce Summary and Currency reports which give you exactly the information you want from your logs. In addition, DSSLog provides a useful backup of your written logbook. Imagine your predicament if you lost your logbook... the ability to reprint your logbook on demand in such a case is a powerful advantage to maintaining on-line records as well as written ones. This manual will give you all the information you need to get started entering your logbook entries. After you have installed the software, you’ll find more information in the on-line Help. Be sure to read through the Help file at least once, to get a feel for how everything fits together. You can always bring the Help file back up at any time using the “Help” menu on the main menu line of the program, clicking on the large “Help” button on the Main Screen, or pressing the “F1” function key. 3 Section II Program Installation Before Running Setup Before you install DSSLog, make sure your computer meets the following minimum PC requirements: System Requirements • • • • Microsoft Windows 95/98/NT/2K/XP 16 Megabytes of total RAM memory (or more) 6 Megabytes of free hard disk drive space VGA Card and monitor (or better) We welcome any comments you have on the installation and use of our software; future enhancements (and future pilots) depend on your feedback. Setting Up DSSLog 1. You should already be in Microsoft Windows. CLOSE DOWN ALL OTHER APPLICATIONS to avoid conflicts during installation. 2. Place the CD in the appropriate disk drive, then: • The CD will automatically start the installation if you have Autorun enabled; otherwise click the “Start” button then choose “Run” and on the "Command Line" field, type “D:SETUP” (substitute the correct CD drive letter for "D:" as needed). 3. The Setup program will initially copy several startup files to your hard disk. Read the program license dialog carefully. 4. The drive selection dialog is displayed. The default is "C:\Program Files\Deloach.aero\DSSLog" , but you may use the Browse button to type in any drive letter and path you desire. Click on the "Next" button. 5. Select a “Typical” or “Custom” installation. The Typical install will install the basic product and typical options. Use the 4 “Custom” install to select specific products, such as the optional airport import databases (military and private). 6. Choose the Program Folder (Group) you want to icons to be placed into. A suggested default is provided. 7. The installation program will copy a number of files to your chosen drive and path as well as several files to your Windows System directory (see the list below for the affected files), then create the appropriate icons in your Program Folder. 8. Depending in the specific files installed, you may be required to reboot your computer to complete the installation. The final dialog will explain this if necessary. Otherwise, an option to launch your web browser to register on-line will display. You do NOT need to register if you bought your software directly from us. 9. Be sure you read the on-line documentation when you’re first trying out the software for specific details about each dialog. Files Installed By DSSLog In the installation directory: • • • DSSLOG.EXE, DSSLOG.HLP — the program files • UNINST.ISU — Uninstall program log, do not delete if you want to retain the ability to uninstall DSSLog. DSSLOG.MDB — your logbook database *.APT — additional airport import databases you may choose to import (see on-line help); you can delete these after importing (or if you don’t want to import them). 5 In your Windows directory: • DSSAV8N.INI — INI file used by all DS&S applications No modifications are made to any of your boot or Windows configuration files (except for adding VSHARE.386 to SYSTEM.INI in some Windows 3.1 cases). Small files with an extension of ".LDB" are created for use by the database engine in the installation directory, paired with the associated ".MDB" database. In your Windows System directory: • A variety of DLL, VBX, and/or OCX files — shared tools and DLLS; other applications you own may also use some of these files. Network Installation Issues The license allows for network installation (see the on-line help file). In a “shared” Windows setup, you may have a problem copying setup files to the shared directory unless you have rights to create and write files in the shared Windows directory. The installation program will report the possibility, you can attempt to continue the install or get the help of your System Administrator. 6 Section III DSSLog User Interface Basics The Main Program Window The main program window consists of three areas: the menu at the top of the window, the toolbar of buttons under the menu, and the body of the main window where various dialogs used by the program are displayed. The Toolbar buttons are shortcuts for various menu options. Whenever you click on any of the buttons labeled “Logbook” through “Summary” while in DSSLog, the current view will close and the selected view will display. This is a shortcut for using the “View” menu option, then selecting the desired view. The Print button is not functional for every view, but for views which have reports the Print button will display the Report dialog for that view, a shortcut over selecting the Report menu option and choosing a report. The DSSCalc button will launch DSSCalc Flight Computer if installed, otherwise it will offer to launch Windows Calc instead. The Help button displays context sensitive help for the current view. The Exit button exits the program. Here's a diagram of the Toolbar: The Program Views The “View” menu options and their corresponding Toolbar buttons will close the current view and display the selected view. Whenever you start the program, the Logbook View will display, with the highlight at the bottom of your logbook table (i.e. the last record in the file). There are six views in the program, and all of them share a common user interface so that you have to learn only one basic interface scheme. Here is a 7 typical view dialog, sometimes referred to in this manual as a “list dialog” because all of the views have a list of data items, displayed in a “grid” which looks somewhat like a spreadsheet: Notice the set of option buttons displayed at the top of the dialog identifying the various options available for this list, such as “Add”, “Edit”, “Help”, etc. You can select any of the options by clicking on the proper button, or holding down the “Alt” key plus the underlined letter on the button (for example, press AltA to select the Add button). Some lists have more than one sorting order available. A shortcut to choosing the “Sort” button is to simply click on the header of the column you want to sort by; columns which are valid sorting keys are displayed with a boldface font in the column header. On the list itself, you can use the vertical scrollbar on the right side to scroll through the list, by dragging the scrollbar marker, clicking on the arrows at the top and bottom of the scrollbar, or clicking anywhere inside the scrollbar. A horizontal scrollbar will display at the bottom of the list if there are more columns than will fit in the current window. You can click and drag any of the column edges to temporarily resize a column for more or less room. You can also 8 temporarily move columns or grouped columns around, or delete columns, by clicking on the column header (nonsorting-key columns only), or right-clicking (click with your right mouse button instead of the left) the column to delete it. These changes are all temporary; the next time you display the list dialog, the columns will be reset to their original state. For cells of data where the information contained is larger than the cell, you can simply rest your cursor over the cell for a few seconds, and a small window will display showing the full contents of the cell, similar to “balloon help” or “tool-tips”. The Add/Edit Dialogs Once you select the Add or Edit option on a view, an Add/Edit dialog displays based on your current view; for example clicking “Add” on the Pilots view displays the Pilot Editor dialog, where you can enter the specific information for each pilot. All dialogs have some required entries, and the on-line help will tell you which fields are required for each dialog. Many of the dialogs are “tabbed dialogs”, meaning there are several labeled folder tabs in the main portion of the dialog that you can click to view different logically grouped portions of the complete record. Click on a labeled tab at any time while editing the fields to jump to the portion of data indicated by the label on the tab. Many dialogs have entry fields for dates. All date fields have “spin buttons” attached to them to add or subtract one day at a time, and drop-down calendar buttons where you can quickly scroll through dates a month at a time and click on the desired date when found, for faster data entry. 9 Section IV Running the Program the First Time The first time you start up the program, there are a few things you need to do before you begin to enter your logbook entries. These tables typically represent items which will rarely need changing, after you originally have set them up. Initial Setup Tasks You should complete the following tasks before doing any logbook data entry. Since the information you enter in steps 1 and 2 are required by the logbook data entry dialog, you must already have entered these items before you can begin entering your actual Logbook flight data: 1. Add all the the pilots you intend to track with DSSLog in the Pilot Information Editor (click the Pilots button on the toolbar, or select the View-Pilots menu option). For most people, you will only have to enter one pilot: yourself. You must enter at least one pilot to use DSSLog! 2. Using your written logbook as a guide, go to the Aircraft Editor and add in all the aircraft models you find in your logbook(s), and the Tail Numbers for each model. These dialogs contain all of the aircraft features (complex, tailwheel, category and class, etc.) which are needed to construct your own Logbook Summary reports, so be sure to set up all of the information correctly for each model. 3. Click on the “Options” menu option to get the Options Editor and set all of the logbook data entry options. At first, since you will likely be back-entering old data from your written logbooks, you will find that the best options for most fields are “Last Entry”, which copies the data from the previous logbook entry. This will save you a little time while entering the old logbook information. After you have caught up your data entry to the present, you may choose to use different selections (for example, “Today” as the default date). 10 4. If you want to include the military or private airports in your airport selection list, import them into your Airports table using the File-Import menu option. If there are special destinations (non-public or non-US airports, for example) which you would like to add to the list of airports, bring up the Airport Editor and manually add them in. After you import the military or private airport files MILITARY.APT or PRIVATE.APT, you can delete them from your program directory to free up 2 Megabytes of disk space. You can also delete them if you don’t plan on using them. 11 Section V Creating and Printing Reports Overview Perhaps the largest benefit of having your logbook on-line is the ability to quickly construct and print custom reports to let you view your flight data in various ways-- custom totals, totals within a date range, currency reports, etc. The Reports menu option and the Print buttons bring up the various report dialogs. All reports can be viewed on the screen or printed to your printer. In the screen view, there is a printer button as well so that you can send a report currently displayed on-screen to the printer. Other buttons on screen reports let you zoom in and out, scroll up and down a page and jump from page to page. Click on the “Close” button to shut down the report. Some reports, such as the Pilot report and the Logbook report, are predefined and do not require a separate view list dialog; in these cases choosing the Report submenu option (or clicking the Print button on the toolbar while a list dialog is displayed) takes you right to the report dialog where you select the report options. Two classes of reports in particular warrant special attention, however: Summary and Currency reports. Because these are custom defined by you, there are list dialogs to hold lists of all the Summary and Currency reports you have defined. The Summary Report View Summary reports are a powerful feature of DSSLog. Using well-chosen summary report definitions, you will often have no need for custom columns in your logbook data entry dialog, but will be able to get flight time totals directly from the basic flight data. For example, you don’t need a column for “complex time” or “tailwheel time” in your data entry screen, because you can easily create a summary report which only totals time only in complex or tailwheel aircraft. In fact, since Summary 12 reports can utilize all of the various characteristics of the aircraft model table, you should generally avoid defining custom logbook columns which are based on aircraft characteristics; use a Summary report instead, and save the user columns for when you really need them. The Currency Report View There are a variety of pilot currency requirements, legally defined in the FARs, required by employers, or simply your own personal requirements for being a safe pilot which are based on calculations derived from your logbook data. DSSLog allows you to create your own custom currency rules and print reports identifying whether or not you are current in each requirement. You should examine the Currency reports which are shipped predefined in the Currency table to see examples of to create your own rules. 13 Section VI Periodic Tasks Backing Up Your Data One of the reasons you purchased DSSLog was to have an online backup of your written logbook. However, your DSSLog data also represents an investment of your data entry time as well, and should be backed up on a regular basis to avoid complete loss of data after an unfortunate incident such as a hard drive failure or virus invasion. One thing about backups has always been true: if it isn’t easy and painless to do, it simply won’t get done. To make it easy for you to do regular backups, we have included backup and restore capability right in the program. The only requirement is that you have a formatted floppy disk (if you plan on using floppies as your method of backup) ready to go. Typically you would use one or more floppies as your backup, though the program will also allow you to choose a hard disk path as well (for example, if you have two hard drives or a removable hard drive available). Backing Up Select the “Backup” option from the File menu to display the following dialog: 14 The Backup File Name is a required entry. Click on the Browse button to get a standard Windows File-Save As common dialog to enter the path and file name you want to backup to, or just type it in on the edit box. You do NOT have to enter a file extension for the backup set, because backup files always have the file extension “.001”. The reason is that backups may span multiple floppy disks, and each disk will have a file extension matching the disk number (disk 2 has extension .002”, etc.). The “.001” represents the first disk in the backup set. You will have possibly thousands of logbook entries before you fill a single 1.4 Meg floppy disk, however, because the data is heavily compressed during the backup. Be sure you have a formatted floppy disk ready for the backup; the program will not format the disk for you. Click on the “Save” button to perform the backup, or click the “Cancel” button to abort the operation. If more than one floppy disk is required during the backup, the program will prompt you for the next disk. Restoring Your Data From Backup Select the “Restore” option from the File menu to display the following dialog: 15 The Backup File Name is a required entry. Click on the Browse button to get a standard Windows File-Open common dialog to enter the path and file name you want to restore from, or just type it in on the edit box. You do NOT have to enter a file extension for the backup set, because backup files always have the file extension “.001”. Your DSSLog data is stored in a file called “DSSLOG.MDB”. A checkbox at the bottom of the dialog, if checked, tells the program to rename your current DSSLog database to “DSSLOG.BAK” before restoring the database from your backup floppy. If you have enough disk space available, I strongly urge you to leave the box checked so that you have a “backup” copy of your current database in case the Restore operation cannot be completed (for example, if the backup floppy disk was damaged). Be sure you have all of the floppies from the backup set ready if more than one disk was required. Click on the “OK” button to perform the restore, or click the “Cancel” button to abort the operation. If more than one floppy disk is required during the backup, the program will prompt you for the next disk. Repairing and Compressing Your Data There are a few circumstances in which you may need to perform large, database-wide operations on your DSSLog database. Two options for doing this are found under the File Database Tools submenu. Compact Your Database -- You would Compact your database if there were a large amount of deleted records in your data. Records you delete are not physically removed from the data until you Compact the database. Repair Your Database -- You would Repair your database if it appears to be damaged, for example if your lists suddenly appear incomplete, repeat the same record, or behave strangely. You should choose Repair first, before you restore the data from a backup., since you may have added new data 16 since your last backup. Things which might damage your data include turning off your computer without completely exiting the program, hard drive failure, etc. The database used by the program is a fully transaction-tracked relational database and all updates to your data are performed in explicit transactions to ensure maximum integrity of your data, so in general it would be unlikely to need to perform this Repair operation; however, Murphy’s Law virtually guarantees that someone will need to do this, so I have provided the option to you. There are no negative effects of running Compact or Repair on a database which doesn’t require these operations, so feel free to run them whenever in doubt. Exporting Your Logbook Entries to Other Applications DSSLog has the ability to export your Logbook entries to comma-delimited ASCII text files so that you can use the information in other applications, such as spreadsheets or databases. Choose the “Export” option on the File menu to display the Export dialog: The Output File Name is a required entry. The other fields are optional. Click on the Browse button to get a standard Windows File-Save As common dialog to enter the path and 17 file name you want to export to, or just type it in on the edit box. You may optionally enter a specific pilot’s name to export, and/or a date range of records to select, in the optional filter frame. Click on the “Save” button to perform the export, or click the “Cancel” button to abort the operation. Importing Airports The list of Airports in DSSLog is entirely optional: you can type anything you want in the departure and arrival fields in your Logbook entries. However, if you want DSSLog to pop up a list of known airports while entering data so that your records are as accurate as possible, you should maintain the list of airports as needed. The default airports list shipped with DSSLog contains all of the USA public airports. There are two ways to get new airports into the list: use the Airport List View, or use the Import Airports menu item on the File menu. To import an airport list, on the File menu, select “Import Airports” to display the following dialog: 18 The File Name to Import is a required entry. The other fields are optional. Click on the Browse button to get a standard Windows File-Open common dialog to locate the file you want to import. Two import files are included with DSSLog: “military.apt” for USA military airports, and “private.apt” for registered USA private (Restricted) airports. You are free to construct your own import files as well, and our World Wide Web site may provide some international files if users submit them to us as well as an updated list of USA public airports annually. You may optionally enter a single country and or a single state in the two filter edit boxes. This allows you to import, for example, only the military airports in TN (Tennessee) instead of all military airports in the US. The checkbox at the bottom forces the program to delete all airports in your list before importing the new ones. US pilots should NEVER choose this option! This is provided for international pilots who don’t need US airports clogging up their list, as a means of deleting the default USA public airports included in the package. Click on the “OK” button to perform the import, or click the “Cancel” button to abort the operation. Airport Import File Definition Columns Description 1-25 Airport ID (in the US, the official 3 or 4 character 26-61 Airport Type: Airport, Heliport, Seaplane Base, Ultralight, Gliderport 62-82 State (In US, the 2 char abbreviation) 83-130 City 131-136 Country 137-178 Airport Name 179-250 Comments (in the supplied files, “Private” and “Military” are used in the comments to note the airport type) 19 Legal Copyright and Software License This software and program documentation are Copyright © 1996 DeLoach Sales and Software. This software is a commercial product, and is NOT shareware, freeware, or public domain software. No-Nonsense License This software is covered by United States and international copyright laws. You must treat this software like a book, except that the software is licensed only to a single individual. You MAY install the software on more than one computer, so long as ONLY the individual user to whom the software is licensed uses the software. Just as a single book cannot be read by two different persons in two locations at the same time, neither can this software be used by two different people simultaneously (either on a network of computers or by making more than one copy of the software), or in fact by anyone other than the individual user to whom the software is licensed, or you will be in violation of this license and copyright laws. You MAY make backup copies of the software for archival purposes only, but not to give away or sell to other users. We aren't trying to place any undue restrictions on your usage of our software, but we expect you to be honest and not cheat our company (and my family) by making illegal copies of the software for your friends. We are an honest business, we charge a fair price for good software, we have in every way possible tried to be up-front with our customers, and we expect the same treatment in return. If any of these License terms are objectionable to you, you may return the software for a full refund. 20