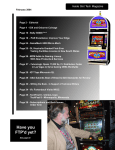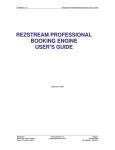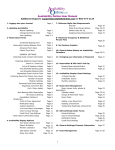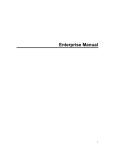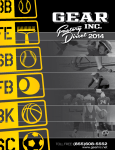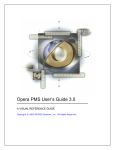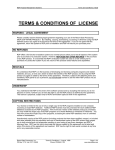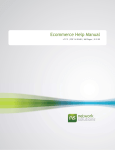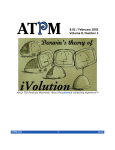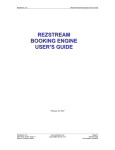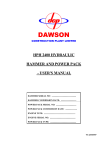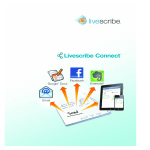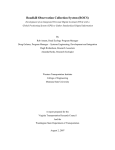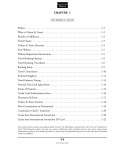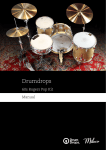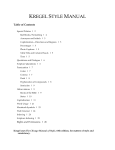Download rezstream professional user`s manual
Transcript
RezStream Professional User’s Manual RezStream, Inc. REZSTREAM PROFESSIONAL USER’S MANUAL May 15, 2011 RezStream 2601 Blake Street, Suite 10 Denver, Colorado 80205 www.rezstream.com [email protected] Page #1 of 418 800-799-9735 Last Update: 7/10/2012 RezStream Professional User’s Manual RezStream, Inc. TABLE OF CONTENTS ABOUT THIS MANUAL .................................................................................................................. 7 CONTACT US ................................................................................................................................. 7 DOWNLOAD & INSTALL REZSTREAM PROFESSIONAL .......................................................... 7 LAUNCHING REZSTREAM PROFESSIONAL ............................................................................ 16 SET THE DEFAULT SCREEN SIZE ................................................................................................... 17 CHANGE THE ADMINISTRATOR PASSWORD..................................................................................... 18 THE REZSTREAM CONFIGURATION UTILITY .......................................................................... 20 BUSINESS DATA ........................................................................................................................... 20 USERS ......................................................................................................................................... 21 Creating a New User ............................................................................................................... 21 CREDIT CARD PROCESSING .......................................................................................................... 23 FUNCTIONALITY ............................................................................................................................ 23 SETTINGS..................................................................................................................................... 28 Invoice Text ............................................................................................................................. 28 Cancellation Fee ..................................................................................................................... 29 Days between Housekeeping ................................................................................................. 29 Backup Path ............................................................................................................................ 29 Call Accounting Charges......................................................................................................... 30 REPORTS ..................................................................................................................................... 31 Customizing the Guest Invoice ............................................................................................... 31 Customizing the Housekeeping Report .................................................................................. 33 REPORTS 2 .................................................................................................................................. 34 DEFINING TAXES......................................................................................................................... 35 CREATING INDIVIDUAL TAXES ........................................................................................................ 36 CREATING TAX CLASS GROUPINGS ............................................................................................... 38 DEFINING RATES ........................................................................................................................ 41 UNIT TYPE/RATE PLANS ............................................................................................................... 42 RATE NAMES ................................................................................................................................ 45 SEASONAL RATES......................................................................................................................... 50 Copy Season Wizard .............................................................................................................. 53 PER PERSON/PER STAY RATES .................................................................................................... 58 DEFINING UNIT GROUPS ........................................................................................................... 61 DEFINING AMENITIES ................................................................................................................. 63 Unit Type Colors ..................................................................................................................... 65 DEFINING REVENUE ACCOUNTS.............................................................................................. 67 DEFINING UNITS .......................................................................................................................... 70 LETTER DESIGN .......................................................................................................................... 74 RezStream 2601 Blake Street, Suite 10 Denver, Colorado 80205 www.rezstream.com [email protected] Page #2 of 418 800-799-9735 Last Update: 7/10/2012 RezStream Professional User’s Manual RezStream, Inc. COMPLETING OPTIONAL CONFIGURATION STEPS............................................................... 75 DEFINING POINT OF SALE ITEMS .................................................................................................... 76 Deleting Sample POS Items ................................................................................................ 76 Adding New POS Items ....................................................................................................... 78 DEFINING PACKAGES .................................................................................................................... 81 Rate Inclusive Packages ......................................................................................................... 81 Package Rate Examples ..................................................................................................... 85 Standard Unit Rate Packages ................................................................................................. 87 Per Person Rate Packages ..................................................................................................... 90 Define Per Person/Per Day Room Rates ............................................................................ 90 Define the Package.............................................................................................................. 92 Link the Package to the Rate ............................................................................................... 94 Test the Package ................................................................................................................. 96 DEFINING A DEPOSIT POLICY......................................................................................................... 97 DEFINING SOURCES AND REASONS ............................................................................................... 99 INSTALLATION TIPS & TROUBLESHOOTING ........................................................................ 102 TIPS ........................................................................................................................................... 102 TROUBLESHOOTING .................................................................................................................... 103 Installation – Copying System Files ...................................................................................... 103 DOWNLOADING UPDATES ...................................................................................................... 104 PROGRAM UPDATE ..................................................................................................................... 105 REPORTS UPDATE ...................................................................................................................... 107 LOGGING ON ............................................................................................................................. 108 RESERVATIONS ........................................................................................................................ 109 CHECKING AVAILABILITY.............................................................................................................. 109 Shortcuts for Scrolling the Daily Screen ............................................................................... 111 The “V” Button.................................................................................................................... 111 The Amenity Buttons ......................................................................................................... 112 Date Functions ................................................................................................................... 113 W AIT LIST .................................................................................................................................. 115 View > View Waitlist .............................................................................................................. 115 Right-Click and Drag ............................................................................................................. 118 Printing the Wait List ............................................................................................................. 118 Making a Reservation from the Wait List .............................................................................. 120 INDIVIDUAL RESERVATIONS ......................................................................................................... 124 Left-Click and Drag Method .................................................................................................. 124 Reservations from Guest History ....................................................................................... 131 Pre-Posting Charges ......................................................................................................... 132 Applying Automatic Discounts ........................................................................................... 134 Creating Pre-Scheduled Discounts.................................................................................... 138 Calendar Method ................................................................................................................... 141 Single Room Reservations ................................................................................................ 141 Multiple Room Reservations .............................................................................................. 147 Long Term Reservations ....................................................................................................... 157 Customizing the Contact Data Screen .................................................................................. 159 Sample Contact Data Screen Customization .................................................................... 165 Canceling Reservations ........................................................................................................ 167 Scenario 1: Credit Card Hold – No Cancellation Fee ........................................................ 167 Scenario 2: Credit Card Hold with Cancellation Fee ......................................................... 169 Scenario 3: Advance Deposit with Cancellation Fee ......................................................... 171 Scenario 4: Advance Deposit with Cancellation Fee and Credit Voucher......................... 173 Cancellation Report ............................................................................................................... 175 RezStream 2601 Blake Street, Suite 10 Denver, Colorado 80205 www.rezstream.com [email protected] Page #3 of 418 800-799-9735 Last Update: 7/10/2012 RezStream Professional User’s Manual RezStream, Inc. Completely Removing a Reservation .................................................................................... 177 Quick Quotes ........................................................................................................................ 179 Gift Certificates ...................................................................................................................... 180 Redeeming Gift Certificates ............................................................................................... 184 Searching by Redeemer .................................................................................................... 188 Gift Certificate Reports ...................................................................................................... 190 Printing Confirmations ........................................................................................................... 191 Individual Confirmations .................................................................................................... 191 Batch Printing Confirmations ............................................................................................. 193 Printing the Daily Screen....................................................................................................... 194 HOURLY RESERVATIONS ............................................................................................................. 195 Creating Hourly Rates ........................................................................................................... 196 The Hourly Rental Screen ..................................................................................................... 200 Default Hourly Reservation Times ..................................................................................... 201 Hourly Reservations at a Glance ....................................................................................... 202 Toggling the Display .......................................................................................................... 203 Units View .......................................................................................................................... 204 Week View ......................................................................................................................... 205 Making an Hourly Reservation .............................................................................................. 206 Recurring Hourly Reservations ............................................................................................. 212 Editing Hourly Reservations .................................................................................................. 218 Posting Payments to Hourly Reservations............................................................................ 220 Changing Start/End Times for Hourly Reservations .......................................................... 221 Moving Hourly Reservations .............................................................................................. 222 Hourly Reservation Reports .................................................................................................. 224 SPLIT BILLING ............................................................................................................................. 226 Sharewith Reservations ........................................................................................................ 226 Assigning Charges ................................................................................................................ 230 Assigning Partial Charges ..................................................................................................... 232 Assigning Charges using Shortcut Buttons ....................................................................... 234 Printing Invoices for Sharewith Reservations ....................................................................... 235 Sharewith Reservations – Additional Invoices ...................................................................... 236 GROUP RESERVATIONS .............................................................................................................. 241 Group Reservations – Individual Pays – New Contact ......................................................... 241 Group Reservations - Individual Pays - Returning Contact .................................................. 247 Group Reservations – Group Pays All Charges ................................................................... 252 Recording Group Payments .............................................................................................. 256 Printing a Group Invoice .................................................................................................... 259 Group Reservations – Family Reservations ......................................................................... 260 Adding a Group Member ....................................................................................................... 263 Removing a Group Member .................................................................................................. 266 Canceling Single Invoice Group Reservations ..................................................................... 268 Changing Group Arrival and Departure Dates ...................................................................... 270 DIRECT BILLING .......................................................................................................................... 271 Company Reservations ......................................................................................................... 271 Add Individuals ...................................................................................................................... 272 Posting Charges .................................................................................................................... 275 Printing Statements ............................................................................................................... 279 TRAVEL AGENT RESERVATIONS ................................................................................................... 283 Adding Travel Agents to RezStream Professional ................................................................ 283 Assigning Travel Agents to Reservations ............................................................................. 286 Editing the Travel Agent Assigned to a Reservation ............................................................ 288 RezStream 2601 Blake Street, Suite 10 Denver, Colorado 80205 www.rezstream.com [email protected] Page #4 of 418 800-799-9735 Last Update: 7/10/2012 RezStream Professional User’s Manual RezStream, Inc. FRONT DESK ............................................................................................................................. 289 CHANGING ARRIVAL AND/OR DEPARTURE DATES ......................................................................... 290 ROOM MOVES ............................................................................................................................ 292 Moving Reservations Using the Daily Screen ....................................................................... 292 Moving Reservations Using Calendar View .......................................................................... 293 SPLIT RESERVATIONS ................................................................................................................. 295 New Reservation with Room Move ....................................................................................... 295 New Reservation with Room Move – Single Invoice Option ............................................. 296 Extending an Existing Reservation to a New Unit ................................................................ 299 Moving an Existing Reservation to a New Unit ..................................................................... 300 POSTING PAYMENTS ................................................................................................................... 301 POSTING POINT OF SALE CHARGES ............................................................................................. 303 Key Items .............................................................................................................................. 305 Tracking Key Items ............................................................................................................ 307 POSTING PACKAGES ................................................................................................................... 308 Overriding the Package Price ............................................................................................ 310 Adding Packages with No Room Assignment ................................................................... 312 CORRECTING PAYMENTS AND POSTINGS ..................................................................................... 315 Correcting Payments ............................................................................................................. 315 Deleting Payments ................................................................................................................ 317 Deleting Postings .................................................................................................................. 318 REGISTRATION CARDS ................................................................................................................ 320 Formatting Registration Cards .............................................................................................. 320 Printing Registration Cards ................................................................................................... 330 CHECK IN/CHECK OUT ................................................................................................................ 331 UTILIZING THE POINT OF SALE SCREEN AT THE FRONT DESK ........................................................ 332 Filtering Reservations Based on Charges ............................................................................ 333 FINDING/SELECTING RESERVATIONS ........................................................................................... 335 Finding a Reservation ........................................................................................................... 335 Selecting a Batch of Reservations ........................................................................................ 337 Printing Envelopes ................................................................................................................ 339 VIEWING THE CHANGE LOG ......................................................................................................... 340 FRONT DESK REPORTS............................................................................................................... 341 Shift Closing .......................................................................................................................... 341 AM/PM Checklist ................................................................................................................... 345 Morning Shift Checklist ...................................................................................................... 345 Afternoon Shift Checklist ................................................................................................... 345 NIGHT AUDIT .............................................................................................................................. 346 CANCEL NO SHOWS ................................................................................................................... 346 CHECK DEPARTURES .................................................................................................................. 348 VERIFY PAYMENTS ..................................................................................................................... 349 VERIFY CHARGES POSTED TO GUEST FOLIOS .............................................................................. 352 PRINT GENERAL LEDGER REPORTS FOR THE DAY ........................................................................ 354 Revenue by Unit .................................................................................................................... 355 Standard ............................................................................................................................ 355 Comparison........................................................................................................................ 357 PRINT MISCELLANEOUS FRONT DESK REPORTS........................................................................... 358 MARK ROOMS OUT OF SERVICE................................................................................................... 358 MAKE A SYSTEM BACKUP ............................................................................................................ 360 CREATING A REPORT COLLECTION .............................................................................................. 360 Daily Audit Reports ............................................................................................................... 361 Monthly Audit Reports ........................................................................................................... 364 TRAVEL AGENT COMMISSIONS .................................................................................................... 365 RezStream 2601 Blake Street, Suite 10 Denver, Colorado 80205 www.rezstream.com [email protected] Page #5 of 418 800-799-9735 Last Update: 7/10/2012 RezStream Professional User’s Manual RezStream, Inc. HOUSEKEEPING ........................................................................................................................ 368 PRINTING THE HOUSEKEEPING REPORT ....................................................................................... 368 Customizing the Housekeeping Report ................................................................................ 370 CHANGING A ROOM’S STATUS ..................................................................................................... 370 CREATING A HOUSEKEEPING SCHEDULE ...................................................................................... 371 PRINTING LETTERS .................................................................................................................. 373 PRINTING FOLIOS ....................................................................................................................... 374 CUSTOMIZING LETTERS............................................................................................................... 376 GUEST HISTORY MARKETING ...................................................................................................... 382 HTML Email Editor ................................................................................................................ 386 Email Marketing .................................................................................................................... 389 Troubleshooting Guest History Email ................................................................................ 391 Third Party Email Programs ............................................................................................... 392 ONLINE AVAILABILITY AND INTERNET RESERVATIONS .................................................... 394 INTRODUCTION ........................................................................................................................... 394 COMPATIBLE ONLINE AVAILABILITY COMPANIES ........................................................................... 394 CONFIGURING UNITS FOR ONLINE AVAILABILITY ........................................................................... 395 REZSTREAM BOOKING ENGINE.................................................................................................... 396 AVAILABILITY ONLINE .................................................................................................................. 396 Contact Availability Online .................................................................................................... 396 Configuring RezStream Professional for Availability Online ................................................. 396 EUBOOKINGS ............................................................................................................................. 401 Contact EUBookings ............................................................................................................. 401 Configuring RezStream Professional for EUBookings .......................................................... 401 INNRES ...................................................................................................................................... 403 Contact InnRes ..................................................................................................................... 403 Configuring RezStream Professional for InnRes .................................................................. 403 NETBOOKINGS ........................................................................................................................... 405 Contact NetBookings ............................................................................................................ 405 Configuring RezStream Professional for NetBookings ......................................................... 405 W EBERVATIONS.......................................................................................................................... 408 Contact Webervations ........................................................................................................... 408 Configuring RezStream Professional for Webervations ....................................................... 408 W ORLDRES ................................................................................................................................ 411 Contact WorldRes ................................................................................................................. 411 Configuring RezStream Professional for WorldRes .............................................................. 411 INTERNET RESERVATIONS TROUBLESHOOTING TIPS ..................................................................... 413 CREDIT CARD PROCESSING ................................................................................................... 414 CREDIT CARD PROCESSING TERMS ............................................................................................. 414 RECORDING AND PROCESSING TRANSACTIONS ............................................................................ 415 PROCESSING TRANSACTIONS TO RECEIVE THE BEST RATE .......................................................... 417 CREDIT CARD PROCESSING CONTACTS ....................................................................................... 417 KEYBOARD SHORTCUTS......................................................................................................... 417 REZSTREAM CONTACT INFORMATION ................................................................................. 418 REZSTREAM ADDITIONAL REFERENCES ............................................................................. 418 RezStream 2601 Blake Street, Suite 10 Denver, Colorado 80205 www.rezstream.com [email protected] Page #6 of 418 800-799-9735 Last Update: 7/10/2012 RezStream Professional User’s Manual RezStream, Inc. ABOUT THIS MANUAL This RezStream Professional User’s Manual is provided as a reference tool for successfully installing, configuring, and using the RezStream Professional property management system. This manual describes the following functions. 1. 2. 3. 4. 5. 6. 7. 8. 9. 10. 11. 12. 13. 14. 15. 16. 17. 18. 19. Downloading & Installing RezStream Professional Launching RezStream Professional Using the RezStream Professional Configuration Utility Defining Taxes Defining Rates Defining Unit Groups, Amenities, and Units Designing Letters Completing Optional Configuration Steps Installation Tips and Troubleshooting Downloading Updates Logging On Reservations Front Desk Night Audit Housekeeping Printing Letters Online Availability and Internet Reservations Credit Card Processing Keyboard Shortcuts Within each main section are sub-sections that describe specific functions within RezStream Professional. CONTACT US RezStream Help Desk: (800) 799-9735 Support Hours: 8:00AM to 5:00PM, Monday through Friday, MST. After hours support, weekend support, and holiday support is available for a $75 per incident charge. DOWNLOAD & INSTALL REZSTREAM PROFESSIONAL Click the following link for downloading a copy of RezStream Professional. http://www.rezstream.com/reservation-software/download-free-trial/ 1. After completing the form on the page listed above you will be sent an email with a link for downloading the software. Click the link and save the file, RezStreamDemo.exe, and make note of where you save it on your computer. Once the file is downloaded, click Start > Run and browse to the location where you saved the downloaded file. In the example below, the file was saved to the C:\temp folder. Click the OK button. RezStream 2601 Blake Street, Suite 10 Denver, Colorado 80205 www.rezstream.com [email protected] Page #7 of 418 800-799-9735 Last Update: 7/10/2012 RezStream Professional User’s Manual RezStream, Inc. 2. At the RezStream Demo screen, click the Continue button. 3. Next, click the Agree button to accept the End User License Agreement for RezStream Software. 4. After accepting the End User License Agreement, specify a folder where the RezStream Professional installation files will be extracted (copied) to and click the OK button. In the example below, the RezStream Professional installation files are being extracted to a folder labeled C:\temp\RezStream. Click the OK button to continue. RezStream 2601 Blake Street, Suite 10 Denver, Colorado 80205 www.rezstream.com [email protected] Page #8 of 418 800-799-9735 Last Update: 7/10/2012 RezStream Professional User’s Manual RezStream, Inc. 5. If the folder specified in step #4 does NOT exist, clicking the Yes button at the following prompt will create the folder for you. 6. Installation files are then extracted to this specified folder. 7. Once all files are extracted, a message is displayed confirming that the process of extracting the installation files to the specified folder was successful. Click the OK button. 8. Click Start > Run and then click the Browse button to locate the Setup.exe file unzipped in step #4. In this example, the installation files, including setup.exe, were extracted to the C:\temp\RezStream folder. Highlight setup.exe and click the Open button. RezStream 2601 Blake Street, Suite 10 Denver, Colorado 80205 www.rezstream.com [email protected] Page #9 of 418 800-799-9735 Last Update: 7/10/2012 RezStream Professional User’s Manual RezStream, Inc. Click OK to launch the RezStream Professional Setup Program. 9. After launching the Setup Program, files are copied. 10. If the Setup Program determines that certain Windows operating system files are out of date, the following message is displayed. If this message is displayed, click OK to continue. If the above message is NOT displayed, continue to step 13. RezStream 2601 Blake Street, Suite 10 Denver, Colorado 80205 www.rezstream.com [email protected] Page #10 of 418 800-799-9735 Last Update: 7/10/2012 RezStream Professional User’s Manual RezStream, Inc. 11. Once the required files are copied, the Setup Program prompts for restarting Windows. Save your work in any open applications and click Yes to continue. Your computer will be automatically restarted. 12. After completing the reboot, click Start > Run to launch the RezStream Setup program. Windows normally remembers the last command run from the Start menu. However, you may have to browse to the Setup.exe file using the steps outlined in #8 above. 13. At the RezStream Setup screen, click the OK button. RezStream 2601 Blake Street, Suite 10 Denver, Colorado 80205 www.rezstream.com [email protected] Page #11 of 418 800-799-9735 Last Update: 7/10/2012 RezStream Professional User’s Manual RezStream, Inc. 14. Click the Install button to begin the installation. 15. After reading the RezStream End User License Agreement, click the “I Accept” button. RezStream 2601 Blake Street, Suite 10 Denver, Colorado 80205 www.rezstream.com [email protected] Page #12 of 418 800-799-9735 Last Update: 7/10/2012 RezStream Professional User’s Manual RezStream, Inc. 16. For new installations, select the radio button for “Install Data File” and click the Continue button. The second option, “Do Not Install Data File,” is only used for properties updating or maintaining their RezStream Professional installation. 17. Specify a Windows Program Group. The default Program Group is RezStream. Click the Continue button. RezStream 2601 Blake Street, Suite 10 Denver, Colorado 80205 www.rezstream.com [email protected] Page #13 of 418 800-799-9735 Last Update: 7/10/2012 RezStream Professional User’s Manual RezStream, Inc. 18. The installation program begins copying files to the specified RezStream folder. Once the installation program finishes updating your system, the RezStream online Help File is launched in a new window. Review the RezStream Preview Policy as well as the listed resources that can assist you in beginning to use RezStream Professional. After reviewing the RezStream Preview Policy, close the online Help File by clicking the red “X” in the window’s upper right-hand corner. RezStream 2601 Blake Street, Suite 10 Denver, Colorado 80205 www.rezstream.com [email protected] Page #14 of 418 800-799-9735 Last Update: 7/10/2012 RezStream Professional User’s Manual RezStream, Inc. 19. The Setup program has now completed installing the files that are required for running RezStream Professional. The following message displays. Click the OK button. 20. Note that the initial system logon password is set to “PASS.” Logon passwords are not case sensitive. Click OK to continue. 21. If you are converting from an existing property management system, the RezStream Data Conversion Wizard can move existing data into RezStream Professional format. Click the Yes button to launch the RezStream Data Conversion Wizard. If you are NOT converting data, click the No button. The RezStream Professional installation is now complete. RezStream 2601 Blake Street, Suite 10 Denver, Colorado 80205 www.rezstream.com [email protected] Page #15 of 418 800-799-9735 Last Update: 7/10/2012 RezStream Professional User’s Manual RezStream, Inc. 22. Clicking the Yes button displays the RezStream Conversion Wizard. Click Next to continue and convert data into the RezStream Professional format. A list of supported conversion formats is displayed. Choose the radio button next to the software package that you are importing your data from. Click the Next button. Follow the on-screen instructions in the RezStream Conversion Wizard to complete the data import. For additional information on converting data, please contact RezStream support at 303-872-0220. LAUNCHING REZSTREAM PROFESSIONAL After completing the installation steps listed above, click Start > RezStream to launch RezStream Professional. RezStream 2601 Blake Street, Suite 10 Denver, Colorado 80205 www.rezstream.com [email protected] Page #16 of 418 800-799-9735 Last Update: 7/10/2012 RezStream Professional User’s Manual RezStream, Inc. At the User Sign On window, enter the default Administrator password, PASS. The logon password is NOT case sensitive. After logging onto RezStream Professional, complete the following basic setup tasks. 1. 2. Set the default screen size. Change the Administrator password. SET THE DEFAULT SCREEN SIZE In order to resize the RezStream Professional interface to fit your screen, click Tools > Display Options and select the View Options tab. RezStream 2601 Blake Street, Suite 10 Denver, Colorado 80205 www.rezstream.com [email protected] Page #17 of 418 800-799-9735 Last Update: 7/10/2012 RezStream Professional User’s Manual RezStream, Inc. Use the radio buttons to select the appropriate Program Screen Size (resolution). After selecting the appropriate screen size, click the Close button. In order for the program screen size to update, click File > Exit and click the No button when prompted for making a system backup. Restart RezStream Professional by clicking Start > RezStream. CHANGE THE ADMINISTRATOR PASSWORD The default Administrator password, PASS, was set during installation. Use the following steps for changing the default password. 1. Click Tools > Configure and select the Users tab. RezStream 2601 Blake Street, Suite 10 Denver, Colorado 80205 www.rezstream.com [email protected] Page #18 of 418 800-799-9735 Last Update: 7/10/2012 RezStream Professional User’s Manual RezStream, Inc. 2. The default users, Administrator and Front Desk, are listed in the User Access Levels and Passwords table. 3. Left-click the mouse in the Password column for the Administrator and enter a four character alpha and/or numeric password. 4. Click the Close button. 5. Use the new password the next time you logon to RezStream Professional. RezStream 2601 Blake Street, Suite 10 Denver, Colorado 80205 www.rezstream.com [email protected] Page #19 of 418 800-799-9735 Last Update: 7/10/2012 RezStream Professional User’s Manual RezStream, Inc. THE REZSTREAM CONFIGURATION UTILITY The RezStream Configuration Utility is used to define basic business data such as your address and contact information, usernames and passwords, settings for credit card processing, and defaults for how RezStream Professional should react in certain situations. After clicking Tools > Configure, the Configure RezStream window is displayed. This section contains information on completing the fields listed under each tab, Business Data, Users, CC Processing, Functionality, Settings, Reports, and Reports 2. BUSINESS DATA The Business Data tab is used to define your business address and other contact information, for example, email and website address. For customers taking advantage of online reservations via the RezStream Booking Engine, this information is transferred directly to the RezStream Booking Engine Online Administrative Interface. For additional information about online reservations, please contact RezStream sales toll-free at 866-360-8210. Go to Tools > Configure > Business Data to complete the following fields. 1. 2. 3. 4. 5. 6. 7. 8. Business Name Address 1 Address 2 (if necessary) City, State, and Zip Country/Fax Phone/Phone2 Email Web Address RezStream 2601 Blake Street, Suite 10 Denver, Colorado 80205 www.rezstream.com [email protected] Page #20 of 418 800-799-9735 Last Update: 7/10/2012 RezStream Professional User’s Manual RezStream, Inc. USERS Usernames, access levels, and passwords are defined under the Tools > Configure > Users tab. CREATING A NEW USER Use the following steps for creating a new RezStream Professional user. 1. Click Tools > Configure > Users and then the Add New User button at the bottom of the Users screen. 2. A new blank line is created. In the Employee Name column, enter a username (Night Audit). RezStream 2601 Blake Street, Suite 10 Denver, Colorado 80205 www.rezstream.com [email protected] Page #21 of 418 800-799-9735 Last Update: 7/10/2012 RezStream Professional User’s Manual RezStream, Inc. 3. In the Initials column, enter the employee’s initials. The initials will be used for tracking transactions processed under this username’s logon. 4. Select an access level from the drop-down list, which is displayed automatically when moving the cursor to the AccessLevel field. Normally, access levels 9 and 10 are reserved for front desk managers or General Managers. 5. Enter the new user’s password. 6. If the checkbox for “Require sign on for every data input” is checked, the User Sign On prompt displays every time a user is entering information in RezStream Professional. Prompting for a username and password every time data is saved in RezStream Professional can be beneficial when several people are sharing one computer. Prompting for this information can help pinpoint which employee made a reservation, canceled a reservation, or processed any type of payment. RezStream 2601 Blake Street, Suite 10 Denver, Colorado 80205 www.rezstream.com [email protected] Page #22 of 418 800-799-9735 Last Update: 7/10/2012 RezStream Professional User’s Manual RezStream, Inc. CREDIT CARD PROCESSING The RezStream Professional Tools > Configure > CC Processing tab is used for selecting your credit card processor. Please read the paragraph in the following screen shot above the radio buttons carefully. If you have questions about which processor to select for taking real-time payments in RezStream Professional, please contact RezStream support at 303-872-0220. If you are not using real-time credit card processing in RezStream Professional, no action is required under the CC Processing tab. For additional information on processing credit cards in RezStream Professional, please refer to the RezStream Professional Credit Card Processing Manual, available for download from the RezStream website at: http://www.rezstream.com/support/documentation/rezstream-professional/ FUNCTIONALITY The Tools > Configure > Functionality tab controls how RezStream Professional reacts in certain situations. The numbered settings in the following Functionality screen are described below. RezStream 2601 Blake Street, Suite 10 Denver, Colorado 80205 www.rezstream.com [email protected] Page #23 of 418 800-799-9735 Last Update: 7/10/2012 RezStream Professional User’s Manual RezStream, Inc. 1. Ask for Contact Name before opening reservation dialog. With this switch turned on, the RezStream Professional Name Search dialog is automatically displayed when entering a new reservation. This is the screen where you can select a guest from history or enter a new guest name while making a reservation. With this switch turned off, the program goes directly to the “by the Day Reservation Dialog” screen when making a new reservation. In this scenario, the guest name that initially appears defaults to the last name that was entered when making the last reservation. In order to avoid confusion and to remind reservationists to collect guest names and contact information for a new reservation, RezStream recommends leaving the “Ask for Contact Name before opening reservation dialog” switch turned on. 2. Require referral source entry before closing reservation dialog. With this switch turned on, the reservationist cannot continue past the “by the Day Reservation Dialog” screen until a referral source is selected from the drop-down list. Clicking OK at the bottom of the screen will only remind the reservationist that a referral source needs to be chosen before continuing the reservation. Requiring a referral source can help track marketing expenditures and identify successful marketing campaigns. RezStream 2601 Blake Street, Suite 10 Denver, Colorado 80205 www.rezstream.com [email protected] Page #24 of 418 800-799-9735 Last Update: 7/10/2012 RezStream Professional User’s Manual RezStream, Inc. 3. Use automatic city, state/province fill in by postal code. With this switch turned on, the system bypasses the city and state (province) fields when making a new reservation. Instead, the system prompts for a zip (postal) code. After entering the zip code, the system automatically fills in the city and state fields. 4. Require payment after creating reservation. With this switch turned on, the Payment Information screen is displayed after completing fields in the “by the Day Reservation Dialog” screen. By displaying the Payment Information screen, reservationists are reminded to collect an advance deposit. RezStream 2601 Blake Street, Suite 10 Denver, Colorado 80205 www.rezstream.com [email protected] Page #25 of 418 800-799-9735 Last Update: 7/10/2012 RezStream Professional User’s Manual RezStream, Inc. 5. Default action after print letter or email. RezStream Professional can be configured to save guest correspondence. A Contact Log tab is located on the Contact Data screen. This tab is used for keeping a record of emails, letters, phone calls, and any other guest correspondence. With the “Default action after print letter or email” radio button set for “Prompt,” the following message is displayed after printing or emailing guest correspondence. Clicking Yes at the above prompt adds a line to the Contact Log history. RezStream 2601 Blake Street, Suite 10 Denver, Colorado 80205 www.rezstream.com [email protected] Page #26 of 418 800-799-9735 Last Update: 7/10/2012 RezStream Professional User’s Manual RezStream, Inc. 6. Check in/Check out defaults. Decide check in and check out actions that will occur automatically by selecting options in the Check In and Check Out boxes. For additional information about settings in the Functionality window, click Help > Help on the RezStream Professional toolbar. Under the Contents tab of the Help Topic screen, select Program Configuration and Setup > Configuration Settings > Configuration - Functionality. RezStream 2601 Blake Street, Suite 10 Denver, Colorado 80205 www.rezstream.com [email protected] Page #27 of 418 800-799-9735 Last Update: 7/10/2012 RezStream Professional User’s Manual RezStream, Inc. SETTINGS From RezStream Professional, the Tools > Configure > Settings tab is used to enter a title for printed invoices, specify a cancellation fee, set the number of days between housekeeping, change the default backup file location, and define the POS category and tax group for phone calls posted through the call accounting interface. INVOICE TEXT From Tools > Configure > Settings, the text specified in the “Enter the title that will be printed at the top of an invoice” field is displayed when printing a guest invoice. A sample invoice with the specified text, Folio Charges, is displayed below. RezStream 2601 Blake Street, Suite 10 Denver, Colorado 80205 www.rezstream.com [email protected] Page #28 of 418 800-799-9735 Last Update: 7/10/2012 RezStream Professional User’s Manual RezStream, Inc. CANCELLATION FEE From Tools > Configure > Settings, specify the default cancellation fee (percentage or dollar amount) to be charged to the guest when a reservation is canceled. A sample reservation cancellation window is displayed below where the property has chosen 10% as its default cancellation fee. DAYS BETWEEN HOUSEKEEPING From Tools > Configure > Settings, enter the number of days between housekeeping services on multiday stays. Housekeeping is always scheduled on check out day. The number of days entered in this field triggers a room to display on the Housekeeping report. BACKUP PATH From Tools > Configure > Settings, the default backup path controls the default file location for RezStream backups. Every time you exit RezStream Professional, the following prompt is displayed. Clicking the Yes button creates a .zip file in the specified folder. RezStream 2601 Blake Street, Suite 10 Denver, Colorado 80205 www.rezstream.com [email protected] Page #29 of 418 800-799-9735 Last Update: 7/10/2012 RezStream Professional User’s Manual RezStream, Inc. CALL ACCOUNTING CHARGES Call accounting is a system interface that posts guest phone calls directly to their folio or invoice. To learn more about automatically posting charges to the guest folio, please contact RezStream sales toll-free at 866-360-8210. From Tools > Configure > Settings, the call accounting section is used for specifying a point of sale category, tax group, and revenue account for all phone calls posted through the call accounting interface. For additional information about defining POS categories and tax groups, please see the heading titled Completing Optional Configuration Steps or click Help > Help, select the Contents tab, and then click the Point of Sale Section link for a list of point of sale topics. RezStream 2601 Blake Street, Suite 10 Denver, Colorado 80205 www.rezstream.com [email protected] Page #30 of 418 800-799-9735 Last Update: 7/10/2012 RezStream Professional User’s Manual RezStream, Inc. REPORTS From RezStream Professional, use the Tools > Configure > Reports tab for defining the default guest invoice style. In addition, fields in this tab can be used for customizing both the guest invoice and the housekeeping report. CUSTOMIZING THE GUEST INVOICE Choose the invoice type that will be automatically used when printing a guest invoice by selecting the desired radio button in the “Default Invoice selection” section. In the example above, the default invoice type is set to “Invoice with line item detail.” With this radio button selected, the type of invoice that will be printed is the “Detail Invoice” folio. To print a guest invoice, right-click on a reservation from the Daily reservation screen and select the option for “Print Invoice.” RezStream 2601 Blake Street, Suite 10 Denver, Colorado 80205 www.rezstream.com [email protected] Page #31 of 418 800-799-9735 Last Update: 7/10/2012 RezStream Professional User’s Manual RezStream, Inc. The Select Invoice Style window is displayed. The invoice type in this dialog box defaults to the type selected in the Tools > Configure > Reports window. A sample detail Invoice is displayed below. The eight radio buttons in the Select Invoice Style dialog box correspond to the eight radio buttons in the Default Invoice selection section of the Tools > Configure > Reports tab. From the Reports tab, select checkboxes in the Invoice Options section to control the information that is printed on the guest invoice. An invoice can also be customized with a graphic that will display on the invoice. Click the Pick Invoice Graphic button to browse for a graphic that will be shown on the invoice. A sample invoice, with a graphic, is displayed below. The graphic is automatically resized to 520 pixels wide x 400 pixels tall to fit the invoice format. RezStream 2601 Blake Street, Suite 10 Denver, Colorado 80205 www.rezstream.com [email protected] Page #32 of 418 800-799-9735 Last Update: 7/10/2012 RezStream Professional User’s Manual RezStream, Inc. CUSTOMIZING THE HOUSEKEEPING REPORT The Housekeeping Options section of the Reports tab controls the fields that are included on the Housekeeping report. The Housekeeping report is run by selecting the Reports F7 button on the main RezStream Professional toolbar. From the Reports screen, expand the Occupancy Reports by clicking the “+” to the left of the heading and then highlighting the Housekeeping report and pressing the Print button. With the Print Preview box checked and entering report start and end dates when prompted, the report will first display to the screen before printing. RezStream 2601 Blake Street, Suite 10 Denver, Colorado 80205 www.rezstream.com [email protected] Page #33 of 418 800-799-9735 Last Update: 7/10/2012 RezStream Professional User’s Manual RezStream, Inc. REPORTS 2 The settings in the Reports2 tab control the fields that are displayed on the Arrival, Departure, and Active (guests currently in-house) reports. These reports are accessed by clicking the Reports F7 button on the main RezStream Professional toolbar and expanding the Occupancy heading. In the sample Active List report displayed below, private notes have been added to the report. RezStream 2601 Blake Street, Suite 10 Denver, Colorado 80205 www.rezstream.com [email protected] Page #34 of 418 800-799-9735 Last Update: 7/10/2012 RezStream Professional User’s Manual RezStream, Inc. DEFINING TAXES To define taxes at your property, click Tools > Unit and Rate Setup and select the Taxes, Discounts tab. In RezStream Professional, there are two facets of taxes to define: 1. 2. Individual Taxes and Effective Dates Tax Class Groupings Individual taxes are the standard taxes charged at most properties, for example, city, state, and resort taxes. Tax class groupings are collections of individual taxes that are grouped together so that specific guest charges, for example, lodging, breakfast, or festival tickets are taxed at the correct rate. This section walks you through creating the following individual taxes and tax class groupings. INDIVIDUAL TAXES State Tax – 6.3% City Tax – 3.6% Resort Tax – 1% Exempt Tax – 0% TAX CLASS GROUPINGS Lodging (State, City, and Resort Tax) Restaurant (State and City Tax) Excursions (State and Resort Tax) Exempt (Exempt Tax) When creating individual taxes, it is a good idea to include an individual tax called “Exempt” with a value of 0 for use in possible tax-exempt situations. RezStream 2601 Blake Street, Suite 10 Denver, Colorado 80205 www.rezstream.com [email protected] Page #35 of 418 800-799-9735 Last Update: 7/10/2012 RezStream Professional User’s Manual RezStream, Inc. CREATING INDIVIDUAL TAXES Use the following steps for creating the State individual tax. 1. Go to Tools > Unit and Rate Setup > Taxes, Discounts > Individual Taxes and Effective Dates and delete any preset RezStream Professional default taxes listed in the Taxes and Gratuities table by highlighting an individual tax row and pressing the <DELELTE> key on the keyboard. After pressing the <DELETE> key, the following prompt is displayed. Click OK to continue. 2. Click the “Add New Tax” button. 3. Move the cursor to the Description column and enter a name for the first individual tax (State). 4. Once you click in the Type heading, a drop-down menu will appear with tax type descriptions to choose from. Select a tax type from the drop-down menu. Most taxes fall into the tax percent category. RezStream 2601 Blake Street, Suite 10 Denver, Colorado 80205 www.rezstream.com [email protected] Page #36 of 418 800-799-9735 Last Update: 7/10/2012 RezStream Professional User’s Manual RezStream, Inc. 5. Click the Add New Effective Date button. The effective date defaults to 1/1/2000. The only time the effective date needs to be updated is when a tax increase is being scheduled in advance. For example, if the State tax is increasing to 6.5% on 1/1/2006, this tax increase can be pre-scheduled by entering a second effective date. In our example though, there is no scheduled tax increase. Move the cursor to the Value field and enter the tax percentage (6.30). 6. Repeat steps 1 - 4 until all individual taxes have been added. The Exempt tax in the sample below exists for tax exempt reservations and point of sale items that are not taxed. RezStream 2601 Blake Street, Suite 10 Denver, Colorado 80205 www.rezstream.com [email protected] Page #37 of 418 800-799-9735 Last Update: 7/10/2012 RezStream Professional User’s Manual RezStream, Inc. CREATING TAX CLASS GROUPINGS Once individual taxes have been defined, tax class groupings are created and then later assigned to individual items. For example, assume a property sells the following items that are taxed according to the specifics in the table listed below. INDIVIDUAL ITEMS Lodging Restaurant Charges Wine Festival Tickets Hot Air Balloon Rides Phone Calls Gift Shop Items APPLICABLE TAXES State, City, and Resort State and City City State and City State, City, and Resort State and City The sample property would define four tax class groupings: 1. 2. 3. 4. Full Tax (State, City, and Resort) Standard Tax (State and City) Local (City Only) Exempt (Exempt Only) Use the following steps for creating the four tax class groupings detailed above. 1. Go to Tools > Unit and Rate Setup > Taxes, Discounts and choose the Tax Class Groupings tab. 2. Delete all but the last RezStream Professional default tax class groupings by highlighting the tax class grouping and pressing the <DELETE> key on the keyboard. When a tax class grouping is deleted, the following prompt is displayed. Click OK to continue. The last tax class grouping cannot be deleted. Instead, it will be renamed to reflect a tax class grouping at your property. 3. Change the name of the last default tax class grouping by highlighting the name and typing a new description. In the example below, the Standard tax class grouping is renamed Full Tax. RezStream 2601 Blake Street, Suite 10 Denver, Colorado 80205 www.rezstream.com [email protected] Page #38 of 418 800-799-9735 Last Update: 7/10/2012 RezStream Professional User’s Manual RezStream, Inc. 4. In the Available Taxes and Gratuities table, highlight an individual tax (A) that is applicable to this tax class grouping and click the Add button (B). 5. Repeat step #4 for each individual tax that is applicable to the tax class grouping being defined. In the “Full Tax” example, the State, City, and Resort individual taxes are added. RezStream 2601 Blake Street, Suite 10 Denver, Colorado 80205 www.rezstream.com [email protected] Page #39 of 418 800-799-9735 Last Update: 7/10/2012 RezStream Professional User’s Manual RezStream, Inc. 6. Click the Add New Tax Class button and enter a description for the second tax class grouping, Local Tax. 7. Use the process outlined in step #4 above to add the City individual tax to the Local tax class grouping. 8. Continue adding tax class groupings and assigning individual taxes associated with each tax class grouping until all tax class groupings are defined. For our sample property, the completed tax class groupings table appears similar to the following images. RezStream 2601 Blake Street, Suite 10 Denver, Colorado 80205 www.rezstream.com [email protected] Page #40 of 418 800-799-9735 Last Update: 7/10/2012 RezStream Professional User’s Manual RezStream, Inc. DEFINING RATES The Tools > Unit and Rate Setup > Unit Rate Plans tab is used to define room only rates, a rate that only includes lodging. Rates that include point of sale items, for example, breakfast, are defined using the Packages tab. For additional information about configuring Packages, please see the heading titled Completing Optional Configuration Steps. As an example, assume a property has three types of rooms, Queen Queen, King, and Suite. This sample property has two rate names or classes; the first is called “Rack” and is offered as the walk-in rate. The property also offers an AAA discount of 10% off the Rack rate. In addition, the Rack and AAA rates fluctuate based on different seasons and whether the reservation falls on a weekday or weekend. The following table summarizes our sample property’s rate setup. SEASON 10/01/05 - 02/28/06 03/01/06 - 05/25/06 05/26/06 - 09/03/06 09/04/06 - 02/28/07 10/01/05 - 02/28/06 03/01/06 - 05/25/06 05/26/06 - 09/03/06 09/04/06 - 02/28/07 RACK RATES (WEEKDAY) Queen King Suite Queen 95 100 120 145 150 170 165 170 190 95 100 120 RACK RATES (WEEKEND) 115 120 165 170 205 210 115 120 140 190 230 140 AAA RATES (WEEKDAY) Queen King Suite Queen 80 85 105 130 135 155 150 155 175 80 95 105 AAA RATES (WEEKEND) 100 105 150 155 185 195 100 105 EXTRA PERSON CHARGES (applied when there are more than two guests in the room) Adults 20.00 Toddlers Children 10.00 Infants RezStream 2601 Blake Street, Suite 10 Denver, Colorado 80205 www.rezstream.com [email protected] 125 175 210 125 5.00 2.50 Page #41 of 418 800-799-9735 Last Update: 7/10/2012 RezStream Professional User’s Manual RezStream, Inc. UNIT TYPE/RATE PLANS The first step in defining rates is to add your property’s unit types/rate plans under the Unit Rate Plans tab. Our sample property has three unit types, Queen Queen, King, and Suite. Use the following steps for adding a unit type. In RezStream Professional, the terms unit type and rate plan are synonymous. 1. Click Tools > Unit and Rate Setup and click the Unit Rate Plans tab. 2. Delete any default RezStream Professional rate plans (Standard Room and Meeting Room) that will not be used. Highlight the rate plan (Standard Room) and press the <DELETE> key on the keyboard. The following prompt is displayed. Click OK to continue. RezStream 2601 Blake Street, Suite 10 Denver, Colorado 80205 www.rezstream.com [email protected] Page #42 of 418 800-799-9735 Last Update: 7/10/2012 RezStream Professional User’s Manual RezStream, Inc. 3. Highlight the remaining rate plan (Meeting Room) in the Unit Type/Rate Plan table and change the text to read, “Queen Queen.” 4. Click on the “Rental by Day or Hour” field to activate the drop-down list and choose Daily. 5. Click on the Tax Class field to activate the drop-down list and choose Full Tax. Tax classes (tax class groupings) were previously defined under Tools > Unit and Rate Setup > Taxes, Discounts > Tax Class Groupings. RezStream 2601 Blake Street, Suite 10 Denver, Colorado 80205 www.rezstream.com [email protected] Page #43 of 418 800-799-9735 Last Update: 7/10/2012 RezStream Professional User’s Manual RezStream, Inc. 6. To add the other two rate plans (King and Suite), click the Add New Rate Plan button (A). Enter the name of the next unit type/rate plan, King (B). 7. Set the “Rental by Day or Hour” field to Daily and the “Tax Class” to Full Tax. 8. Repeat steps 6 and 7 in order to add the Suite unit type/rate plan. RezStream 2601 Blake Street, Suite 10 Denver, Colorado 80205 www.rezstream.com [email protected] Page #44 of 418 800-799-9735 Last Update: 7/10/2012 RezStream Professional User’s Manual RezStream, Inc. RATE NAMES The second step in defining your property’s unit type/rate plan is to define rate names. In our sample property, there are two rate names, Rack and AAA, which will be associated with our three unit types. Use the following steps to define a rate name. 1. From Tools > Unit and Rate Setup > Unit Rate Plans, highlight the Queen Queen unit type/rate plan (A) and the Hourly rate name (B). Remember that we renamed the default unit type listing from Meeting Room to Queen Queen in step #3 of the Unit Type section above. The rate name listed with Queen Queen at this point is still Hourly, which was the rate name associated with the previously listed Meeting Room unit type. In this step, we will rename the Hourly rate name to “Rack.” Highlight the text Hourly and replace by typing “Rack.” RezStream 2601 Blake Street, Suite 10 Denver, Colorado 80205 www.rezstream.com [email protected] Page #45 of 418 800-799-9735 Last Update: 7/10/2012 RezStream Professional User’s Manual RezStream, Inc. Set the Rate Period field to Daily (A). In our example, there is not a Default Package for the Rack rate name (B). With the Sort field set to “1” (C), the Rack rate name will be displayed first in the “by the Day Reservation Dialog” screen. With a checkmark in the Bookable (D) field, the Rack rate name will be available for Internet guests making a reservation via the RezStream Booking Engine. For additional information about the RezStream Booking Engine, please contact RezStream sales at 866-360-8210. A sample “by the Day Reservation Dialog” is displayed below. Notice the Rack rate name appears as the default unit rate. RezStream 2601 Blake Street, Suite 10 Denver, Colorado 80205 www.rezstream.com [email protected] Page #46 of 418 800-799-9735 Last Update: 7/10/2012 RezStream Professional User’s Manual RezStream, Inc. 2. With the Queen Queen unit type still highlighted, click the Add New Rate Name button to add the AAA rate name to the Queen Queen unit type. 3. Enter the second rate name, AAA. 4. Set the Rate Period to Daily (A), the Default Package to None (B), the Sort field to 2 (C), and enter a checkmark in the Bookable field (D). RezStream 2601 Blake Street, Suite 10 Denver, Colorado 80205 www.rezstream.com [email protected] Page #47 of 418 800-799-9735 Last Update: 7/10/2012 RezStream Professional User’s Manual RezStream, Inc. 5. At this point, the Rack and AAA rate names have been defined for the Queen Queen unit type/rate plan, but these two rate names also apply to the King and Suite unit types. Use the Copy Rate Names button to quickly copy these rate names to the King and Suite unit types. 6. After clicking the Copy Rate Names button, a new button, Paste Rate Names, displays. RezStream 2601 Blake Street, Suite 10 Denver, Colorado 80205 www.rezstream.com [email protected] Page #48 of 418 800-799-9735 Last Update: 7/10/2012 RezStream Professional User’s Manual RezStream, Inc. Highlight the King unit type/rate plan (A) and click the Paste Rate Names button (B). The copied Rack and AAA rate names are added to the Rate Names table (C). 7. Repeat step 6, this time pasting the copied rate names again to the Suite unit type. RezStream 2601 Blake Street, Suite 10 Denver, Colorado 80205 www.rezstream.com [email protected] Page #49 of 418 800-799-9735 Last Update: 7/10/2012 RezStream Professional User’s Manual RezStream, Inc. SEASONAL RATES The third and final step in defining rates is to add seasonal rates for each unit type/rate plan. Our sample property’s seasonal rates are based on the following table. SEASON 10/01/06 - 02/28/07 03/01/07 - 05/25/07 05/26/07 - 09/03/07 09/04/07 - 02/28/08 RACK RATES (WEEKDAY) Queen King Suite Queen 95 100 120 145 150 170 165 170 190 95 100 120 AAA RATES (WEEKDAY) Queen King Suite Queen 80 85 105 130 135 155 150 155 175 80 85 105 10/01/06 - 02/28/07 03/01/07 - 05/25/07 05/26/07 - 09/03/07 09/04/07 - 02/28/08 RACK RATES (WEEKEND) WEEKEND = FRIDAY & SATURDAY 115 120 140 165 170 190 205 210 230 115 120 140 AAA RATES (WEEKEND) WEEKEND = FRIDAY & SATURDAY 100 105 125 150 155 175 185 190 210 100 105 125 EXTRA PERSON CHARGES (Applied when there are more than two guests in the room) Adults 20.00 Toddlers Children 10.00 Infants 5.00 2.50 RezStream Professional allows for unlimited flexibility in defining seasonal rates. Use the following steps for adding seasonal rates. 1. Highlight the Queen Queen unit type/rate plan (A). An arrow displays to the left of the Rack rate name (B). The seasonal rate for the original Meeting Room is displayed (C). In this step, the preset Meeting Room seasonal rates will be updated to reflect Rack rates for the Queen Queen unit type/rate plan. These Queen Queen rack rates are highlighted in yellow in the table above. RezStream 2601 Blake Street, Suite 10 Denver, Colorado 80205 www.rezstream.com [email protected] Page #50 of 418 800-799-9735 Last Update: 7/10/2012 RezStream Professional User’s Manual RezStream, Inc. 2. Move the cursor to the Start Date field and enter the first seasonal start date (10/01/2006). 3. Press the <TAB> key to proceed to the Rate field. Enter the dollar amount charged ($95.00) for the unit type (Queen Queen) and rate name (Rack) for the selected season. 4. Continue to press the <TAB> key to complete the Base Room Capacity, Extra person charges (A), Minimum Length stay (weekdays), Weekend Settings (B), Weekend Rate (C), and Minimum Length stay (weekends) fields. The extra person charge categories (Adult, Child, Todlr, Infnt in our example) can be customized to meet your property’s needs. Update these four categories by clicking Tools > List Edit > Labels > Person Rate Types. RezStream 2601 Blake Street, Suite 10 Denver, Colorado 80205 www.rezstream.com [email protected] Page #51 of 418 800-799-9735 Last Update: 7/10/2012 RezStream Professional User’s Manual RezStream, Inc. 5. Click the Add New Season button and enter the next start date (03/01/2007). Complete all remaining fields for the next season. 6. Continue clicking the Add New Season button to enter all seasonal rate periods. After entering the Rack rates for the Queen Queen unit type, our sample property’s seasonal rates for this unit type and rate name appear similar to the following image. To delete a season, rate name, or rate plan, click the left side of the row to highlight it. With the line selected, press the <Delete> key on the keyboard. RezStream 2601 Blake Street, Suite 10 Denver, Colorado 80205 www.rezstream.com [email protected] Page #52 of 418 800-799-9735 Last Update: 7/10/2012 RezStream Professional User’s Manual RezStream, Inc. COPY SEASON WIZARD After defining seasonal rate periods for the Queen Queen unit type, the Copy Season Wizard can be used to copy these seasons to the remaining unit types (King and Suite) and rate names (Rack and AAA). Use the following steps to quickly copy seasonal rate periods. 1. From Tools > Unit and Rate Setup > Unit Rate Plans, click the Copy Season Wizard button. 2. The Seasonal Rate Copy Wizard window is displayed. A. Enter checkmarks next to each season. B. Select the Copy to All Rate Plans and Rate Names radio button. C. Click the Copy Selected Seasons button. RezStream 2601 Blake Street, Suite 10 Denver, Colorado 80205 www.rezstream.com [email protected] Page #53 of 418 800-799-9735 Last Update: 7/10/2012 RezStream Professional User’s Manual RezStream, Inc. 3. All seasonal rate settings and both rate names (Rack and AAA) created for the Queen Queen unit type are copied to the King and Suite unit types/rate plans. RezStream 2601 Blake Street, Suite 10 Denver, Colorado 80205 www.rezstream.com [email protected] Page #54 of 418 800-799-9735 Last Update: 7/10/2012 RezStream Professional User’s Manual RezStream, Inc. RezStream 2601 Blake Street, Suite 10 Denver, Colorado 80205 www.rezstream.com [email protected] Page #55 of 418 800-799-9735 Last Update: 7/10/2012 RezStream Professional User’s Manual RezStream, Inc. 4. Once the seasons are copied, rates can be updated directly from the Seasonal Rate Copy Wizard window. To update a rate, click into the Rate field and enter the new seasonal rate. RezStream 2601 Blake Street, Suite 10 Denver, Colorado 80205 www.rezstream.com [email protected] Page #56 of 418 800-799-9735 Last Update: 7/10/2012 RezStream Professional User’s Manual RezStream, Inc. RezStream 2601 Blake Street, Suite 10 Denver, Colorado 80205 www.rezstream.com [email protected] Page #57 of 418 800-799-9735 Last Update: 7/10/2012 RezStream Professional User’s Manual RezStream, Inc. 5. After updating the seasonal rates, click the Close button. PER PERSON/PER STAY RATES Per person/per stay rates can be configured in RezStream Professional. This configuration is helpful for businesses that charge one fee regardless of the length of a reservation. Use the following steps to create per person/per stay rates. 1. From the top tool bar in RezStream Professional, click Tools > Unit and Rate Setup. 2. Click the Unit Rate Plans tab. 3. Highlight an existing and applicable unit type/rate plan (A) and click the Add New Rate Name button (B). RezStream 2601 Blake Street, Suite 10 Denver, Colorado 80205 www.rezstream.com [email protected] Page #58 of 418 800-799-9735 Last Update: 7/10/2012 RezStream Professional User’s Manual RezStream, Inc. 4. Enter the new rate name (Per Person/Per Stay). 5. Select One Time Per Stay from the Rate Period drop-down list. 6. Click the Copy Seasons Wizard button. 7. Select the Copy to Selected Rate Name Only radio button (A). This action will activate new dropdown lists to the right. With the Queen Queen unit type still selected, highlight the Per Person/Per Stay rate name (B), and enter checkmarks next to each season that will be copied (C). RezStream 2601 Blake Street, Suite 10 Denver, Colorado 80205 www.rezstream.com [email protected] Page #59 of 418 800-799-9735 Last Update: 7/10/2012 RezStream Professional User’s Manual RezStream, Inc. 8. Click the Copy Selected Seasons button. 9. Click the Close button to exit the Seasonal Rate Copy Wizard screen. 10. Seasons are now associated with the new Per Person/Per Stay rate name. To activate per person/per stay rates, start by setting the Rate field to $0.00 and Base Cap field to 0. 11. Next, enter per person/per stay rates for each rate person type (Adult, Child, Pets, Cars in our example). 12. Test per person/per stay rates by making a new reservation in a Queen Queen room. a. At the “by the Day Reservation Dialog”, test the new rate name by entering a number of adults, children, pets, and cars. RezStream 2601 Blake Street, Suite 10 Denver, Colorado 80205 www.rezstream.com [email protected] Page #60 of 418 800-799-9735 Last Update: 7/10/2012 RezStream Professional User’s Manual RezStream, Inc. b. Set the unit rate to Per Person/Per Stay (A) and click the Recalculate button (B). The Daily Reservation Total field (C) now reflects the adjusted per person/per stay rates that were previously defined. Per person/per day rates can also be defined in RezStream Professional. For additional information, please review the section titled Per Person Rate Packages on page 90. DEFINING UNIT GROUPS RezStream Professional allows companies to operate multiple rental properties from a single software package. For companies operating multiple rental entities, each entity can be defined as a unit group. Financial data for unit groups can be viewed separately on system reports. If you are using RezStream Professional to manage a single property, only one unit group is required. Use the following steps for updating the default unit group. 1. Click Tools > Unit and Rate Setup and select the Unit Groups tab. RezStream 2601 Blake Street, Suite 10 Denver, Colorado 80205 www.rezstream.com [email protected] Page #61 of 418 800-799-9735 Last Update: 7/10/2012 RezStream Professional User’s Manual RezStream, Inc. 2. Highlight the default unit group and update the fields listed on the right-hand side of the window. 3. Click the Update Group button. Companies operating multiple properties can define multiple unit groups by clicking the “Add New Group” button and completing the fields to the right for subsequent unit groups. RezStream 2601 Blake Street, Suite 10 Denver, Colorado 80205 www.rezstream.com [email protected] Page #62 of 418 800-799-9735 Last Update: 7/10/2012 RezStream Professional User’s Manual RezStream, Inc. DEFINING AMENITIES Click Tools > Unit and Rate Setup and select the Options tab to define unit amenities and assign colors to unit types on the Daily screen. Amenities describe units at your property. To define amenities from the Options tab, position the cursor in the first RezStream Professional default amenity field under the “Amenity Choices” heading and enter an amenity that describes your property. In the example below, six amenities have been defined for our sample property. Delete any RezStream Professional preset default amenities that do not apply to units at your property. Delete amenities that are not applicable by highlighting the text and pressing the <DELETE> key. RezStream 2601 Blake Street, Suite 10 Denver, Colorado 80205 www.rezstream.com [email protected] Page #63 of 418 800-799-9735 Last Update: 7/10/2012 RezStream Professional User’s Manual RezStream, Inc. Once amenities have been defined, they can be flagged as sortable using the drop-down lists on the left-hand side of the Options window. There are three categories for sortable amenities, described below. 1. Sortable display on Daily Reservation Screen. The three amenities selected will display on the Daily screen toolbar circled below. Click “N” to sort Non-Smoking rooms, “O” to sort Ocean View rooms, and “J” to sort rooms with a Jacuzzi tub. Any combination of these amenity buttons can be clicked in order to sort rooms on the Daily screen based on reservation requests. 2. Sortable display on Hourly Reservation Screen. Rental units on the Hourly screen can be sorted based on the amenities defined in these fields. The Hourly screen is used by properties that make reservations for entities by the hour, for example, meeting rooms, hot air balloon rides, seats on a helicopter sight seeing tour, horseback rides, etc. There is no need to define sortable amenities for the Hourly screen if you do not make hourly reservations. 3. Not Displayed. These amenities are displayed when assigning amenities to individual units. Please see the following section, Defining Units, for additional information. RezStream 2601 Blake Street, Suite 10 Denver, Colorado 80205 www.rezstream.com [email protected] Page #64 of 418 800-799-9735 Last Update: 7/10/2012 RezStream Professional User’s Manual RezStream, Inc. UNIT TYPE COLORS Unit type colors can be assigned to individual units to make them easier to identify on the Daily screen. Remove the text for any RezStream Professional default unit types listed in the Unit Type Colors list that is not applicable to your property. Remove the text by highlighting it and pressing the <DELETE> key. In the following example, our sample property has defined three unit type colors (blue for Queen Queen rooms, dark blue for King rooms, and green for Suites) that will help reservationists identify specific room types on the Daily screen. RezStream 2601 Blake Street, Suite 10 Denver, Colorado 80205 www.rezstream.com [email protected] Page #65 of 418 800-799-9735 Last Update: 7/10/2012 RezStream Professional User’s Manual RezStream, Inc. Unit type colors can be customized by clicking the paintbrush button next to the unit type listing. After clicking the paintbrush button, the Color window is displayed. Here, left-click the desired color square and click the OK button. The color assigned in this step is displayed as a unit type color on the Daily screen. The unit type colors defined above will be assigned to individual units in the Defining Units section. RezStream 2601 Blake Street, Suite 10 Denver, Colorado 80205 www.rezstream.com [email protected] Page #66 of 418 800-799-9735 Last Update: 7/10/2012 RezStream Professional User’s Manual RezStream, Inc. DEFINING REVENUE ACCOUNTS In order to simplify the process of tracking revenue in RezStream Professional, revenue accounts can be created and then assigned to items sold on an invoice (unit rentals, point of sale items, & cancel fees). Streamlined revenue account reports can then be printed that show the amount of sales for each account. Use the following steps to create revenue accounts in RezStream Professional. 1. Click Tools > Unit and Rate Setup and select the Revenue Accounts, Deposits tab. 2. RezStream Professional comes installed with four default revenue accounts: a. General b. Unit Revenue c. POS Revenue d. Cancel Fees The first Account Name (General) and Acct Number (0000) cannot be removed or edited. RezStream 2601 Blake Street, Suite 10 Denver, Colorado 80205 www.rezstream.com [email protected] Page #67 of 418 800-799-9735 Last Update: 7/10/2012 RezStream Professional User’s Manual RezStream, Inc. 3. To change an account name, number, or description, simply highlight the text and type in the updated information pertinent to your property. In the example below, we have changed the Unit Revenue account to be “Revenue – Room Rentals,” assigned an account number of 40010, and a description of Revenue – Rooms. 4. Update the other two default accounts to match information pertinent to your property. 5. To add a new account, click the Add New Revenue Account button. RezStream 2601 Blake Street, Suite 10 Denver, Colorado 80205 www.rezstream.com [email protected] Page #68 of 418 800-799-9735 Last Update: 7/10/2012 RezStream Professional User’s Manual RezStream, Inc. 6. A new line is displayed with the account name, “New Revenue Account.” 7. Update the account name, account number, and account description to match information pertinent to your property. 8. Follow steps 5 – 7 to add all revenue accounts at your property. 9. Revenue accounts will be assigned to units and point of sale items using the steps outlined in the Defining Units and Defining Point of Sale Items sections. RezStream 2601 Blake Street, Suite 10 Denver, Colorado 80205 www.rezstream.com [email protected] Page #69 of 418 800-799-9735 Last Update: 7/10/2012 RezStream Professional User’s Manual RezStream, Inc. DEFINING UNITS Define units at your property by clicking Tools > Unit and Rate Setup and selecting the Individual Units tab. The first step in defining individual units is to enter the “Number of Active Units” at your property. The “Number of Active Units” is set by clicking the down arrow and selecting a number. After defining the number of active units at your property, select the first RezStream Professional default room listing (1 W) in the Pick Unit list. Complete the following steps to define units at your property. RezStream 2601 Blake Street, Suite 10 Denver, Colorado 80205 www.rezstream.com [email protected] Page #70 of 418 800-799-9735 Last Update: 7/10/2012 RezStream Professional User’s Manual RezStream, Inc. 1. Click the Edit Names button and enter a Unit ID (101) that will be seen by reservationists on the Daily screen. Then, enter a Unit Long Name (101 – King) that is a more descriptive name to be used on system reports, guest correspondence, and with the RezStream Booking Engine. Because the Unit Long Name is displayed to Internet guests when displaying availability in the RezStream Booking Engine, RezStream recommends appending the unit type to the room number. In the example below, room 101 is classified as a King room. 2. Click the Sort button and specify the unit’s sort position on the Reserve by Day screen. 3. Specify the unit type color. Unit type colors were defined in the previous section, Defining Amenities. 4. Enter the appropriate unit group in the “Belongs to:” field. For additional information on RezStream Professional unit groups, please review the Defining Unit Groups section. RezStream 2601 Blake Street, Suite 10 Denver, Colorado 80205 www.rezstream.com [email protected] Page #71 of 418 800-799-9735 Last Update: 7/10/2012 RezStream Professional User’s Manual RezStream, Inc. 5. Assign a rate plan (King) to the unit (101). 6. Assign a revenue account (Rev Acct). 7. Enter the unit’s maximum and standard capacities. 8. Enter checkmarks, where applicable, in the Include in Occupancy Report, Include in Online Availability, and Booking Engine Bookable Unit fields. 9. Select amenities that describe the unit. 10. Enter a standard description that can be used on guest correspondence letters. The standard description can also be uploaded to the RezStream Booking Engine and displayed to Internet guests. RezStream 2601 Blake Street, Suite 10 Denver, Colorado 80205 www.rezstream.com [email protected] Page #72 of 418 800-799-9735 Last Update: 7/10/2012 RezStream Professional User’s Manual RezStream, Inc. 11. Complete steps 1 – 10 for each additional unit. 12. Click Tools > Display Options > View Options and specify the “Maximum Units to display on the daily screen.” RezStream 2601 Blake Street, Suite 10 Denver, Colorado 80205 www.rezstream.com [email protected] Page #73 of 418 800-799-9735 Last Update: 7/10/2012 RezStream Professional User’s Manual RezStream, Inc. LETTER DESIGN An unlimited number of guest correspondence letters can be added to RezStream Professional. In order to begin using RezStream Professional, the following confirmation letters should be updated to reflect your property’s deposit and cancellation rules. 1. 2. 3. 4. No Payment Deposit Paid Paid in Full Cancellation Letters 1 – 3 are all confirmation letters in RezStream Professional. If your property uses just one confirmation letter, it is only necessary to update the letter that will be used. For example, if your property requires just a credit card hold to book a reservation, the only confirmation letter that would have to be updated is the No Payment confirmation. Use the following steps for updating guest correspondence letters. 1. Click Tools > Letter Design. The Letter Template Design window is displayed. Here, text is displayed along with letter codes. Letter codes are variables that merge data into the letter. For example, in the sample letter displayed below, the code <FIRST> represents the guest’s first name. When the letter is actually printed, letter codes are replaced with actual guest data. A sample letter is displayed below where letter codes are replaced with data. RezStream 2601 Blake Street, Suite 10 Denver, Colorado 80205 www.rezstream.com [email protected] Page #74 of 418 800-799-9735 Last Update: 7/10/2012 RezStream Professional User’s Manual RezStream, Inc. 2. To update text in an existing guest correspondence letter, simply type over the text as you would in any word processing program. 3. To add a new letter code, position the cursor at the point in the letter where the code should be inserted, click the codes drop-down list located on the toolbar, and highlight the appropriate code. 4. Utilize the various choices on the toolbars for customizing your guest correspondence letters. 5. Close the Letter Template Design window. For additional information on letter design in RezStream Professional, please review the Customizing Letters section on page 376. COMPLETING OPTIONAL CONFIGURATION STEPS Depending on your property’s unique needs, the following RezStream Professional configuration steps can be completed. 1. 2. 3. Defining point of sale items Defining packages Defining a deposit policy The first two optional configuration steps should be completed by properties that sell packages. A package is any room rate that includes items in addition to lodging. For example, a property on the Oregon Coast could sell a “Yachats Music Festival Package” that includes: A bottle of wine Inn monogrammed wine glasses Breakfast Tickets to the music festival RezStream 2601 Blake Street, Suite 10 Denver, Colorado 80205 www.rezstream.com [email protected] Page #75 of 418 800-799-9735 Last Update: 7/10/2012 RezStream Professional User’s Manual RezStream, Inc. DEFINING POINT OF SALE ITEMS Point of sale (POS) items are miscellaneous sales items that can be sold individually or as part of a package. Examples of POS items include: A bottle of wine Tickets to a local festival Gift shop items Meals Deleting Sample POS Items RezStream Professional comes pre-installed with sample POS items. Use the following steps to delete these sample items that do not pertain to your property. 1. Click Tools > Unit and Rate Setup and select the Packages tab. 2. Click the Edit/Add POS Items button (circled in the screen shot above). RezStream 2601 Blake Street, Suite 10 Denver, Colorado 80205 www.rezstream.com [email protected] Page #76 of 418 800-799-9735 Last Update: 7/10/2012 RezStream Professional User’s Manual RezStream, Inc. 3. Remove POS items that are not applicable to your property (Breakfast, Coffee Mug, Dozen Roses) by highlighting them in the POS Items list on the POS Inventory Setup screen and clicking the Delete Item button (B). 4. Click the OK button to confirm that the POS item should be deleted. RezStream 2601 Blake Street, Suite 10 Denver, Colorado 80205 www.rezstream.com [email protected] Page #77 of 418 800-799-9735 Last Update: 7/10/2012 RezStream Professional User’s Manual RezStream, Inc. Adding New POS Items Use the following steps for adding new POS items to RezStream Professional. 1. Click Tools > Unit and Rate Setup and select the Packages tab. 2. Click the Edit/Add POS Items button. 3. Click the Category Setup tab on the POS Inventory Setup screen. RezStream 2601 Blake Street, Suite 10 Denver, Colorado 80205 www.rezstream.com [email protected] Page #78 of 418 800-799-9735 Last Update: 7/10/2012 RezStream Professional User’s Manual RezStream, Inc. 4. Point of sale items, that are similar in nature and taxed at the same rate, are grouped together into POS categories. RezStream Professional comes preinstalled with default POS categories. If they are not applicable to your property (Beverage, Food, Gift Shop, Miscellaneous, and Phone Charges), remove them by highlighting the category and pressing the Delete Category button. After pressing the Delete Category button, the following prompt is displayed. Click Yes to confirm that the category should be deleted. 5. RezStream 2601 Blake Street, Suite 10 Denver, Colorado 80205 Add your property’s POS categories by clicking the Add New Category button (A) and then updating the description (B) and selecting a tax class (C) from the drop-down menu. www.rezstream.com [email protected] Page #79 of 418 800-799-9735 Last Update: 7/10/2012 RezStream Professional User’s Manual RezStream, Inc. 6. After adding all POS categories, click the Item Setup tab. 7. Click the Add New Item button (A) and complete the POS item fields on the right-hand side of the window. With a checkmark next to the “Booking Engine Bookable Item” field, the POS item is automatically uploaded to the RezStream Booking Engine where it can be sold as part of an online package. For additional information about generating online revenue with the RezStream Booking Engine, please contact RezStream sales toll-free at 866-360-8210. 8. Add additional POS items by clicking the Add New Item button. Once you are finished adding POS items, click the Close button on the POS Inventory Setup screen. RezStream 2601 Blake Street, Suite 10 Denver, Colorado 80205 www.rezstream.com [email protected] Page #80 of 418 800-799-9735 Last Update: 7/10/2012 RezStream Professional User’s Manual RezStream, Inc. DEFINING PACKAGES There are three types of packages in RezStream Professional. 1. 2. 3. Rate inclusive packages Standard unit rate packages Per person rate packages Each package type is described in the following sections. RATE INCLUSIVE PACKAGES A rate inclusive package is one that includes a room rate along with point of sale items associated with that specific package. For example, the NBA All-Star Getaway package is configured to include the following rate and point of sale item components: Two nights of lodging for two adults ($100/night) An authentic NBA basketball ($65.00) Two tickets to the Denver Nuggets game ($75.00/adult) Admission to a pre-game basketball clinic ($100.00/adult) Once individual point of sale items and their categories are defined in the POS Inventory Setup screen (Point of Sale F4 > Modify Inventory > Add New Item), the package is created under Tools > Unit and Rate Setup > Packages and clicking the Add New Package button. Complete the Edit Package window. The “Detailed Description used on Booking Engine only” field in the Edit Package window (above) is the description Internet guests will see when booking the package via the RezStream Booking Engine. This description does not display in RezStream Professional. After completing the Edit Package window, click the Save button. RezStream 2601 Blake Street, Suite 10 Denver, Colorado 80205 www.rezstream.com [email protected] Page #81 of 418 800-799-9735 Last Update: 7/10/2012 RezStream Professional User’s Manual RezStream, Inc. Highlight the package name in the Packages table and complete the following steps. 1. Highlight a point of sale item associated with the NBA All-Star Getaway package in the list (A) and click the Add button (B). 2. After adding a point of sale item to a package, it is displayed under the Items in Package table. Use the checkboxes to define when and how the point of sale item is applied in the package. The checkboxes in this table are described below. CHECKBOX Adult (Person Rate Type 1) Child (Person Rate Type 2) Todlr (Person Rate Type 3) Infnt (Person Rate Type 4) RezStream 2601 Blake Street, Suite 10 Denver, Colorado 80205 DESCRIPTION Multiply the price of the point of sale item by the number of adults on the reservation. Multiply the price of the point of sale item by the number of children on the reservation. Multiply the price of the point of sale item by the number of toddlers on the reservation. Note: In our example, Person Rate Type 3 has been customized to read “Todlr.” Each property can configure the person rate types to meet their needs. Changes to the person rate types are made by clicking Tools > List Edit > Labels. Multiply the price of the point of sale item by the number of infants on the reservation. Note: In our example, Person Rate Type 4 has been customized to read “Infnt.” Each property can configure the person rate types to meet their needs. Changes to person rate types are made by clicking Tools > List Edit > Labels. www.rezstream.com [email protected] Page #82 of 418 800-799-9735 Last Update: 7/10/2012 RezStream Professional User’s Manual RezStream, Inc. CHECKBOX First Last First and Last Day+ Once Rate DESCRIPTION The point of sale item is charged on the first night of the stay. The point of sale Item is charged on the last night of the stay. Entering a checkmark in both the First and Last fields means the point of sale item will appear on the first full day of the stay, the last day of the stay (checkout day), AND every day in between. The charge for the point of sale item begins on the second day of the reservation and applies to all dates, including the day of checkout. The point of sale item is charged once during the package length. The Rate checkbox can be used in combination with the other checkboxes to create the types of packages listed below. Package Type Description Nightly Rate The dollar amount in the rate point of sale item is charged each night of the package, regardless of the number of people in the room. In order to define this type of package, click the First, Last, and Rate fields. Per Person Rate The dollar amount in the rate point of sale item is charged per night per person. In order to define this type of package, click the First, Last, Rate, and applicable person rate types (adult, child, etc.) Lump Sum Rate The dollar amount in the rate point of sale item is charged once during the stay. In order to define this type of package, click the Rate and Once fields. The room rate component of our NBA All-Star Getaway package has the following checkboxes. A. B. C. First Last Rate With this combination, the $100.00 room rate will be charged each night of the two-night stay. RezStream 2601 Blake Street, Suite 10 Denver, Colorado 80205 www.rezstream.com [email protected] Page #83 of 418 800-799-9735 Last Update: 7/10/2012 RezStream Professional User’s Manual RezStream, Inc. In addition, because the package component is defined as a “Rate,” the $100.00 room rate will be displayed separately on the Daily Package + POS and Summary Package + POS invoice options. 3. Continue adding point of sale items to the package. Note – it is not necessary to create a new “Rate” point of sale item for each Rate Inclusive package. Instead, the price can simply be overridden, as in the example below. RezStream 2601 Blake Street, Suite 10 Denver, Colorado 80205 www.rezstream.com [email protected] Page #84 of 418 800-799-9735 Last Update: 7/10/2012 RezStream Professional User’s Manual RezStream, Inc. 4. In our sample NBA All-Star Getaway package, the following charges will be applied to the guest folio. A. B. C. D. A one-time charge of $65.00 for the Authentic NBA Basketball. A one-time charge of $200.00 for the Basketball Clinic ($100.00 per adult on the reservation). A one-time charge of $150.00 for the Nuggets Basketball Tickets ($75.00 per adult on the reservation). A $100.00 per night room rate. Package Rate Examples The following examples illustrate two additional options (in addition to the NBA All Star Getaway package outlined in the previous section) for charging room rates in RezStream Professional packages. The first example, displayed below, illustrates a per person/per night charge. In this package, there is only one component, Rate. With checkmarks in the Adult, First, and Last fields, the rate will be charged per number of adults each day of the reservation. To highlight this example, a test reservation will be made using the sample package. In the example above, there are three adults on the reservation for three nights, therefore the Daily Reservation Total equals: RezStream 2601 Blake Street, Suite 10 Denver, Colorado 80205 $75.00 x 3 adults = $225.00 per night $225.00 x 3 nights = $675.00 Daily Reservation Total www.rezstream.com [email protected] Page #85 of 418 800-799-9735 Last Update: 7/10/2012 RezStream Professional User’s Manual RezStream, Inc. The second example, displayed below, illustrates a lump sum rate package. In this package, the room rate for the package is charged as a flat fee. With checkmarks in the Once and Rate fields, the rate will be changed just once per reservation, no matter the number of people or length of stay. A three-night reservation with two adults in the room is charged a room rate of $250.00. With this rate configuration, a six-night reservation with 4 adults in the room is also charged $250.00. RezStream 2601 Blake Street, Suite 10 Denver, Colorado 80205 www.rezstream.com [email protected] Page #86 of 418 800-799-9735 Last Update: 7/10/2012 RezStream Professional User’s Manual RezStream, Inc. STANDARD UNIT RATE PACKAGES The second type of RezStream Professional package is a standard unit rate package where a bundle of point of sale items is added to a standard unit rate (rate name). From the “by the Day Reservation Dialog screen,” the reservationist selects a standard room rate (A) and then adds the bundled point of sale items (B). Clicking the Edit Invoice Details button displays the individual transactions that will be posted to the reservation. RezStream 2601 Blake Street, Suite 10 Denver, Colorado 80205 www.rezstream.com [email protected] Page #87 of 418 800-799-9735 Last Update: 7/10/2012 RezStream Professional User’s Manual RezStream, Inc. The standard Rack rate is being applied to the reservation. The Rack rate is defined in Tools > Unit and Rate Setup > Unit Rate Plans. A package can be linked to a rate name by selecting a package from the Default Package drop-down list. With the package linked to the rate name, the reservationist does NOT have to select it in the “by the Day Reservation Dialog.” A benefit of using standard unit rate packages is that all seasonal and daily rate fluctuations are automatically accounted for when making the package reservation. For example, in the Edit Invoice window displayed at the top of this page, the standard weekday Rack rate of $95.00 is automatically applied the first day of the reservation and then the weekend Rack rate of $115.00 is applied to the second and third nights. Conversely, with rate inclusive packages (described in the previous section), the room rate is defined once (for example $100.00/night) and does not dynamically update based on the number of people in the room, the day of the week, or the time of year. Standard unit rate packages are defined in the same manner as rate inclusive packages, using the Tools > Unit and Rate Setup > Packages tab. The only difference when defining a standard unit rate package is the absence of a “rate” component. In our example, three point of sale items are included In the Getaway Ski Weekend package: Massage (1HR) Full day adult lift ticket Breakfast RezStream 2601 Blake Street, Suite 10 Denver, Colorado 80205 www.rezstream.com [email protected] Page #88 of 418 800-799-9735 Last Update: 7/10/2012 RezStream Professional User’s Manual RezStream, Inc. Based on the checkboxes in the Items in Package table, the point of sale items will be charged in the following manner. Massage – a one-time $75.00 charge multiplied times the number of adults on the reservation. Full day adult lift ticket – a daily $65.00 charge multiplied times the number of adults on the reservation. Breakfast – a $7.50 charge multiplied times the number of adults on the reservation and applied the second day of the reservation and each subsequent day, including the day of checkout. To illustrate these charges, the Edit Invoice window is displayed below. RezStream 2601 Blake Street, Suite 10 Denver, Colorado 80205 www.rezstream.com [email protected] Page #89 of 418 800-799-9735 Last Update: 7/10/2012 RezStream Professional User’s Manual RezStream, Inc. PER PERSON RATE PACKAGES The third type of RezStream Professional package is a per person rate package where point of sale items are bundled with a per person room rate. This method is popular with outfitter customers (properties that sell fly fishing or hunting excursions, boat rentals, dude ranches, etc.) where there is a per person/per day lodging charge in addition to a menu of “activity” add-ons. In our example, we will be configuring the following Fly Fishing Getaway package: PACKAGE ITEM Lodging WHEN IS THE ITEM CHARGED? Per adult, per day Breakfast Daily, beginning the 2 day (including checkout day) Per adult, per day (included on the day of check in but NOT on the day of checkout) Per adult, per day (included on the day of check in but NOT on the day of checkout) Once Once nd Day guided float trip Lunch Flies Miscellaneous accessories (tippet, leader, strike indicators, split shots, etc.) AMOUNT $85.00 (high season) $10.00 $175.00 $20.00 $25.00 $50.00 The following steps outline the process for creating per person rate packages. 1. 2. 3. 4. Define per person/per day room rates. Define the package. Link the package to the rate. Test the package and rate combination. Define Per Person/Per Day Room Rates The first step in defining our sample Fly Fishing Getaway package is to create per person/per day room rates. Use the following steps to create the $85.00 per person/per day room rate. RezStream 2601 Blake Street, Suite 10 Denver, Colorado 80205 1. From the top toolbar in RezStream Professional, click Tools > Unit and Rate Setup. 2. Click the Unit Rate Plans tab. 3. Highlight the unit type/rate plan that applies. In our example, we will define per person/per day rates for the Two Bedroom Cabin unit type/rate plan. www.rezstream.com [email protected] Page #90 of 418 800-799-9735 Last Update: 7/10/2012 RezStream Professional User’s Manual RezStream, Inc. 4. Click the Add New Rate Name button on the Unit Setup screen. 5. A new line is added to the Rate Names table. Enter a descriptive name for the rate name, Per Person/Per Day. 6. The rate period field will be set at Daily, indicating that per person charges will be applied to the guest folio each day. 7. Once we are finished defining the Fly Fishing Getaway package, we will return to the Rate Names table and link the Fly Fishing Getaway package to the Per Person/Per Day rate name. 8. Enter a checkmark in the bookable column, if the rate should be made available to guests making reservations via the RezStream Booking Engine. 9. Per person rates can be configured to vary based on seasons. In our example, the $85.00 rate listed in the table on page 90 is based on high season rates. Per person rates will be added based on the following seasons and daily rate amounts. SEASON 01/01/07 – 04/30/07 05/01/07 – 06/14/07 06/15/07 – 09/14/07 09/15/07 – 10/31/07 11/01/07 – 12/31/07 RezStream 2601 Blake Street, Suite 10 Denver, Colorado 80205 www.rezstream.com [email protected] PER PERSON/PER DAY RATE $50.00 $60.00 $85.00 $60.00 $50.00 Page #91 of 418 800-799-9735 Last Update: 7/10/2012 RezStream Professional User’s Manual RezStream, Inc. A. B. C. D. From the Unit Setup screen, click the Add New Season button. Enter the season start date, 01/01/07. Enter $0.00 in the rate column. Enter a base cap of 0. A base cap of 0, coupled with a rate of $0.00, is the trigger for per person/per day rates. E. Enter the per person/per adult charge of $50.00. F. If necessary, additional rates can be entered for children, toddlers, and infants (note that these three rate person types can be customized to suit your property’s needs). G. Weekend per person rates can also apply. H. Repeat steps A – G to add the additional three seasons defined in the table in step #9 on the previous page. Per person/per stay rates can also be defined in RezStream Professional. For additional information, please review the section titled Per Person/Per Stay Rates on page 58. Define the Package With the per person/per day room rate defined, we will now create the Fly Fishing Getaway package. In this section, we will assume that the point of sale items included in this package and listed in the table on page 90 have already been defined. For additional information about creating point of sale items, please see the section titled Defining Point of Sale Items on page 76. Use the following steps to define the Fly Fishing Getaway package. RezStream 2601 Blake Street, Suite 10 Denver, Colorado 80205 1. From the top toolbar, click Tools > Unit and Rate Setup and select the Packages tab. 2. Click the Add New Package button. www.rezstream.com [email protected] Page #92 of 418 800-799-9735 Last Update: 7/10/2012 RezStream Professional User’s Manual RezStream, Inc. RezStream 2601 Blake Street, Suite 10 Denver, Colorado 80205 3. Complete the fields in the Edit Package window and click the Save button. 4. With the Fly Fishing Getaway package highlighted in the Packages table (A), highlight the first point of sale item that will be added to the package, breakfast (B), and click the Add button (C). 5. A $10.00 charge per adult will be charged for breakfast each day, including the day of checkout. Check the Adult, First, Last, and Day+ checkboxes. www.rezstream.com [email protected] Page #93 of 418 800-799-9735 Last Update: 7/10/2012 RezStream Professional User’s Manual RezStream, Inc. 6. Add the float trip and lunch point of sale items. Both of these items will be charged per adult, per day (excluding the day of checkout). Check the Adult, First, and Last checkboxes. 7. The final two point of sale items, flies and miscellaneous accessories, will be one time charges per adult. Check the Adult and Once checkboxes. Link the Package to the Rate With individual package items and the per person/per day lodging rate defined, we will now link these two components to simplify the reservation process. 1. From the top toolbar, click Tools > Unit and Rate Setup. 2. Click the Unit Rate Plans tab. 3. Highlight the Two Bedroom Cabin unit type/rate plan (A) and select the Per Person/Per Day rate name. RezStream 2601 Blake Street, Suite 10 Denver, Colorado 80205 www.rezstream.com [email protected] Page #94 of 418 800-799-9735 Last Update: 7/10/2012 RezStream Professional User’s Manual RezStream, Inc. 4. Select Fly Fishing Getaway from the default package drop-down list. 5. Click the Close button. RezStream 2601 Blake Street, Suite 10 Denver, Colorado 80205 www.rezstream.com [email protected] Page #95 of 418 800-799-9735 Last Update: 7/10/2012 RezStream Professional User’s Manual RezStream, Inc. 6. With the link created between the package and the rate name, as soon as the reservationist selects the “Per Person/Per Day” unit rate (A), the package selection (B) defaults to Fly Fishing Getaway. Clicking the Recalculate button (C) displays updated reservation totals for the room rate ($85 * 4 Adults = $340/night * 3 nights = $1,020) and package items. Test the Package The final step in creating a per person rate package is to test the package and make sure that all components are posting for the correct amount on the correct day(s). In order to test the package, make a test reservation and click the Edit Invoice Details button on the “by the Day Reservation Dialog” screen. RezStream 2601 Blake Street, Suite 10 Denver, Colorado 80205 www.rezstream.com [email protected] Page #96 of 418 800-799-9735 Last Update: 7/10/2012 RezStream Professional User’s Manual RezStream, Inc. The Edit Invoice window is displayed. Here, package point of sale items and room rates are sub-totaled by day. DEFINING A DEPOSIT POLICY Click Tools > Unit and Rate Setup and select the Revenue Accounts, Deposits tab to define your property’s deposit policy. RezStream 2601 Blake Street, Suite 10 Denver, Colorado 80205 www.rezstream.com [email protected] Page #97 of 418 800-799-9735 Last Update: 7/10/2012 RezStream Professional User’s Manual RezStream, Inc. RezStream Professional supports two automatic deposit calculations. The radio buttons are used to define how your property automatically calculates deposit amounts and dates. Enter the percentage of the deposit amount and the number of days (or a specific date) in the text field to the left of the radio buttons. In the example below, the property requires 100% of the first night’s room charge seven days after the reservation is made (A). Then, the balance is due seven days prior to arrival (B). When a reservation is made, the deposit dates and amounts are stored in the Contact Data screen, under the Payments tab. RezStream 2601 Blake Street, Suite 10 Denver, Colorado 80205 www.rezstream.com [email protected] Page #98 of 418 800-799-9735 Last Update: 7/10/2012 RezStream Professional User’s Manual RezStream, Inc. The Over Due Payments reports can then be used to track both first and second deposits. DEFINING SOURCES AND REASONS Sources track how guests found out about your property. Reasons track why guests are visiting your property. Both help when deciding how to spend marketing dollars and which marketing outlets are profitable. Sources and reasons are assigned to reservations on the “by the Day Reservation Dialog” screen. RezStream 2601 Blake Street, Suite 10 Denver, Colorado 80205 www.rezstream.com [email protected] Page #99 of 418 800-799-9735 Last Update: 7/10/2012 RezStream Professional User’s Manual RezStream, Inc. Reports can then be printed that track revenue by both reasons and sources. Use the following steps to create reservation reasons and sources. 1. Click Tools > List Edit. 2. Select the source/reason tab and click the appropriate Add New button (for either sources or reasons). RezStream 2601 Blake Street, Suite 10 Denver, Colorado 80205 www.rezstream.com [email protected] Page #100 of 418 800-799-9735 Last Update: 7/10/2012 RezStream Professional User’s Manual RezStream, Inc. 3. A new line is added to the Referral Source Description table or Reasons for Reservation table. 4. Enter a description for the new source/reason. Enter a checkmark in the bookable column if the new source/reason should be available for online reservations made via the RezStream Booking Engine. For additional information about the RezStream Booking Engine, please contact RezStream sales at 866-360-8210. RezStream 2601 Blake Street, Suite 10 Denver, Colorado 80205 www.rezstream.com [email protected] Page #101 of 418 800-799-9735 Last Update: 7/10/2012 RezStream Professional User’s Manual RezStream, Inc. INSTALLATION TIPS & TROUBLESHOOTING Use this section for tips on configuring RezStream Professional. Common troubleshooting questions have also been included. TIPS 1. Do not use commas, quotation marks, or apostrophes when entering customer names, point of sale items, or other data. These characters are used for processing data in the RezStream Professional database and can cause problems when encountered in text fields. 2. RezStream Professional is an auto-save program. You do not have to click a save button to save data in the program. The exception to this rule is that certain windows and dialog boxes have a Close or Update button. When encountered, click these buttons to save your changes. 3. If you convert data from another software program into RezStream Professional, you will still have to complete the setup steps described in this document. Unit rates are not converted from other software programs. 4. Click Tools > Print Options to define a default printer for each type of output generated from RezStream Professional. 5. Property management is an optional add-on to RezStream Professional and allows condominium properties to track individual owner revenue. For additional information on RezStream Professional’s property management features, please contact RezStream sales toll-free at 866-360-8210. 6. RezStream offers greater email functionality when used with Microsoft Outlook (not Outlook Express). Microsoft Outlook is included with Microsoft Office. To set Microsoft Outlook as your default mail program, go to Start > Control Panel > Internet Options > Programs and set the email option to Outlook. 7. RezStream cannot email guest correspondence letters if you use a web based email service (AOL, Yahoo, Hotmail, etc.) as your default mail program. This is due to the fact that the Windows operating system does not recognize web based email when creating and sending messages from RezStream Professional. However, you may copy and paste letters from RezStream into web based email. 8. You can receive program updates from RezStream by downloading them from within the program. Make sure that you are connected to the Internet and that no other programs are running besides RezStream Professional. Click Help > Support > Download RezStream Update and follow the onscreen instructions. The next time you open the program you will have the latest programming enhancements! RezStream 2601 Blake Street, Suite 10 Denver, Colorado 80205 www.rezstream.com [email protected] Page #102 of 418 800-799-9735 Last Update: 7/10/2012 RezStream Professional User’s Manual RezStream, Inc. TROUBLESHOOTING INSTALLATION – COPYING SYSTEM FILES 1. During installation, if the Setup program determines that certain Windows operating system files are out of date, the following message is displayed. If this message is displayed, click OK to continue. 2. After clicking OK, the RezStream Professional installation program attempts to copy updated operating system files to your PC. Once the required files are copied, the Setup program prompts for restarting Windows. Save your work in any open applications and click Yes to continue. Your computer will be automatically restarted. 3. After restarting your computer and launching the Setup program, the system may again identify that certain operating system files are out of date. When this happens, RezStream recommends performing all critical Windows system updates. Windows system updates can be downloaded from Microsoft at: http://windowsupdate.microsoft.com RezStream 2601 Blake Street, Suite 10 Denver, Colorado 80205 www.rezstream.com [email protected] Page #103 of 418 800-799-9735 Last Update: 7/10/2012 RezStream Professional User’s Manual RezStream, Inc. DOWNLOADING UPDATES RezStream provides program updates regularly. These updates include new enhancements and program fixes. When you are informed by email about a program update, the update can be downloaded from within RezStream Professional by clicking Help > Support > Download RezStream Update. You are automatically connected to the RezStream Update Server and the update process begins. Once the update has been downloaded from the RezStream Update Server, the following prompt is displayed. Click OK to continue. Close RezStream Professional by clicking the “X” in the window’s upper right-hand corner. A prompt is displayed asking whether or not you would like to create a system backup. RezStream 2601 Blake Street, Suite 10 Denver, Colorado 80205 www.rezstream.com [email protected] Page #104 of 418 800-799-9735 Last Update: 7/10/2012 RezStream Professional User’s Manual RezStream, Inc. After clicking Yes to make a backup, the Backup RezStream Professional Data window is displayed. Specify both a name for the backup and a location for storing the .zip file. Click the Save button. After completing the system backup, the following prompt is displayed. Close any other programs that are currently open and click OK to continue. PROGRAM UPDATE Use the following steps to update RezStream Professional. 1. Click Start > Run and enter the path to the RezStream update file. The default install path for RezStream Professional is C:\Program Files\RezStream. For RezStream customers who purchased the software prior to May 15, 2005, the default location is C:\Program Files\RezOvation. RezStream 2601 Blake Street, Suite 10 Denver, Colorado 80205 www.rezstream.com [email protected] Page #105 of 418 800-799-9735 Last Update: 7/10/2012 RezStream Professional User’s Manual RezStream, Inc. 2. The RezStream Update wizard dialog is displayed. Click the Continue button. 3. The RezStream Update wizard prompts for a location to extract updated program files. 4. After clicking the OK button, updated program files are copied to the specified location. 5. Once all files have been extracted, the following prompt is displayed. Click OK to continue. RezStream 2601 Blake Street, Suite 10 Denver, Colorado 80205 www.rezstream.com [email protected] Page #106 of 418 800-799-9735 Last Update: 7/10/2012 RezStream Professional User’s Manual RezStream, Inc. REPORTS UPDATE The next part of the RezStream update process is the reports update. 1. Click Start > Run and enter the path to the RezStream reports update file. The default install path for RezStream Professional is C:\Program Files\RezStream. For RezStream customers who purchased the software prior to May 15, 2005, the default location is C:\Program Files\RezOvation. 2. The RezStream Update wizard dialog is displayed. Click the Continue button. 3. The RezStream Reports Update wizard prompts for a location to extract updated report files. For RezStream customers who purchased the software prior to May 15, 2005, the default location is C:\Program Files\RezOvation\Reports. RezStream 2601 Blake Street, Suite 10 Denver, Colorado 80205 www.rezstream.com [email protected] Page #107 of 418 800-799-9735 Last Update: 7/10/2012 RezStream Professional User’s Manual RezStream, Inc. 4. After clicking the OK button, updated report files are copied to the specified location. 5. Once all files are extracted, the following prompt is displayed. Click OK to continue. The update is now complete. Log back on to RezStream Professional. LOGGING ON Use the following steps for logging on to RezStream Professional. 1. Click Start > RezStream. RezStream 2601 Blake Street, Suite 10 Denver, Colorado 80205 www.rezstream.com [email protected] Page #108 of 418 800-799-9735 Last Update: 7/10/2012 RezStream Professional User’s Manual RezStream, Inc. 2. The User Sign On window is displayed. Here, select your RezStream Professional user name from the drop down menu and enter your password. 3. Click the OK button to logon to RezStream Professional. RESERVATIONS The following reservation scenarios are described in this section. Checking Availability Wait List Individual Reservations Hourly Reservations Group Reservations Travel Agent Reservations CHECKING AVAILABILITY To start any reservation process, logon to RezStream Professional and click the Reserve Day icon or press the F2 key. The Reserve Day icon is at the top of the main toolbar on the left-hand side of the screen. RezStream 2601 Blake Street, Suite 10 Denver, Colorado 80205 www.rezstream.com [email protected] Page #109 of 418 800-799-9735 Last Update: 7/10/2012 RezStream Professional User’s Manual RezStream, Inc. When a guest calls to make a reservation, there are navigational features on the Daily screen to use as shortcuts to help find available rooms. If a guest inquires about a specific date range, use the following steps to sort the Daily screen based on room availability for the desired dates. Using the calendar bar at the top of the Daily screen, left-click on the guest’s preferred arrival date (November 1). While keeping the left mouse button depressed, drag the cursor to the right to include the last night the guest is requesting to be in-house (November 2). 1. After releasing the left mouse button, available rooms for November 1 and November 2 are brought to the top of the Daily screen. After checking availability for the requested dates, click the Unit button in the upper left-hand corner of the Daily screen to restore the original unit sort order. RezStream 2601 Blake Street, Suite 10 Denver, Colorado 80205 www.rezstream.com [email protected] Page #110 of 418 800-799-9735 Last Update: 7/10/2012 RezStream Professional User’s Manual RezStream, Inc. SHORTCUTS FOR SCROLLING THE DAILY SCREEN Use these additional shortcuts for scrolling the Daily screen. The “V” Button Use the up and down “V” arrows to access all rooms for a property, even those not visible on the current Daily screen. Based on the number of rooms set to display at a time, clicking the down arrow will scroll the Daily screen down to the next bank of rooms. Click the “V” as many times as necessary in to view all property rooms. In this example, the property has a total of 25 rooms but has elected to only display 20 rooms at a time on the Daily screen. This value is set by clicking Tools > Display Options > View Options and selecting a value from the “Maximum units to display on daily screen” field. In the image below, the down “V” has been clicked one time, changing the Daily screen display from rooms 101 – 120 to 106 – 125. Alternatively, use the <F11> function key to scroll one page down on the Daily screen and the <F12> function key to scroll one page up. RezStream 2601 Blake Street, Suite 10 Denver, Colorado 80205 www.rezstream.com [email protected] Page #111 of 418 800-799-9735 Last Update: 7/10/2012 RezStream Professional User’s Manual RezStream, Inc. The Amenity Buttons Amenities help describe units and are assigned to each individual unit in the Tools > Unit and Rate Setup > Individual Units screen. Key amenities that will be sortable on the Daily screen are designated in the Tools > Unit and Rate Setup > Options screen. In our example, the sortable unit amenities on the Daily screen will be Non-Smoking (N), Ocean View (O), and Jacuzzi Tub (J). If a unit has one or more of these specific amenities, a black square dot will display under the N (Non-Smoking), O (Ocean View), or J (Jacuzzi Tub) heading. In addition to these three Daily screen amenity listings, the Unit Capacity (#) and the color-coded Unit Type (T) are also displayed on the Daily screen. Several amenity sorts can be performed at once. In the example below, a reservationist can view all available Non-Smoking Ocean View rooms on the Daily screen by clicking the “N” up arrow and the “O” up arrow. After sorting the Daily screen based on amenities, click the Unit button in the upper left-hand corner of the Daily screen to restore the default unit sort order. RezStream 2601 Blake Street, Suite 10 Denver, Colorado 80205 www.rezstream.com [email protected] Page #112 of 418 800-799-9735 Last Update: 7/10/2012 RezStream Professional User’s Manual RezStream, Inc. Date Functions The various date functions allow you to scroll the Daily screen’s calendar bar in order to view availability for a time frame beyond what is displayed on the Daily screen. A. The left arrow allows you to scroll the Daily screen’s calendar bar one week at a time to dates prior to the selected date (10/31/2005 in the image above). The image below displays availability for October 31 – November 14. Clicking the left arrow one-time changes the dates displayed from October 31 – November 14 to October 24 – November 7. The default number of days displayed in the Daily screen is defined in the Tools > Display Options > View Options > Default Day view: field. There are three options available: Week (9 days), 2 Weeks (16 days), or Month (38 days). B. The blue circle icon ( ) restores the Daily screen view to today’s date. In the example above, the Daily screen is displaying availability for October 24 – November 7. Clicking the blue circle icon returns the Daily screen view to October 31 – November 14. C. The right arrow allows you to scroll the Daily screen’s date bar one week at a time to dates after the selected date (10/31/2005). The image below displays availability for October 31 – November 14. RezStream 2601 Blake Street, Suite 10 Denver, Colorado 80205 www.rezstream.com [email protected] Page #113 of 418 800-799-9735 Last Update: 7/10/2012 RezStream Professional User’s Manual RezStream, Inc. Clicking the right arrow one-time changes the dates displayed from October 31 – November 14 to November 7 – November 21. D. The drop-down date field allows even more flexibility by allowing you to select any date to scroll the Daily screen. In the example below, the down arrow is clicked in order to display the calendar (i) and then a date is selected from the calendar (ii). The Daily screen begins its display based on the selected date (11/21/2005). The <F8> function key can be used to scroll the Daily screen back based on the default number of days displayed on the Daily screen. This setting is stored in the Tools > Display Options > View Options > “Default Day view” field (Week, 2 Weeks, or Month). The <F9> function key can be used to scroll the Daily screen forward based on the default number of days displayed on the Daily screen. RezStream 2601 Blake Street, Suite 10 Denver, Colorado 80205 www.rezstream.com [email protected] Page #114 of 418 800-799-9735 Last Update: 7/10/2012 RezStream Professional User’s Manual RezStream, Inc. WAIT LIST There are two options for placing potential guests on a wait list in RezStream Professional. 1. 2. View > View Waitlist from the top toolbar in RezStream Professional. Right-click and drag across dates on the Daily screen. VIEW > VIEW WAITLIST From the top toolbar, click View > View Waitlist. The Wait List window is displayed for a month (38 days) from the active date in the Daily screen. In the example below, the active date on the Daily screen is 10/31/2005. The Wait List window is displayed for 10/31/2005 – 12/7/2005. RezStream 2601 Blake Street, Suite 10 Denver, Colorado 80205 www.rezstream.com [email protected] Page #115 of 418 800-799-9735 Last Update: 7/10/2012 RezStream Professional User’s Manual RezStream, Inc. After displaying the Wait List window, use the following steps for adding a guest to the wait list. 1. Click the Add button. 2. The Wait List Add window is displayed. 3. Click the New/Select button to add a new name or select a name from guest history. RezStream 2601 Blake Street, Suite 10 Denver, Colorado 80205 www.rezstream.com [email protected] Page #116 of 418 800-799-9735 Last Update: 7/10/2012 RezStream Professional User’s Manual RezStream, Inc. 4. After clicking the New/Select button, the RezStream Professional Name Search window is displayed. Here, there are two options: A. B. Double-click a name from guest history to add that person to the wait list. Enter a new name by typing the guest’s last/first names in the text boxes and then clicking the New button. 5. The Wait List Add window is updated with the name selected from guest history or the added new guest’s name. Update the start and end dates to reflect the dates the potential guest wants to visit the property. 6. Click the Save button to add the name to the wait list. RezStream 2601 Blake Street, Suite 10 Denver, Colorado 80205 www.rezstream.com [email protected] Page #117 of 418 800-799-9735 Last Update: 7/10/2012 RezStream Professional User’s Manual RezStream, Inc. RIGHT-CLICK AND DRAG The second option for adding a guest to the wait list is to right-click and drag across dates on the Daily screen. This method is described below. 1. From the Daily screen, right-click and drag the cursor across the top calendar bar for the desired wait list dates. 2. The wait list for the selected time frame is displayed. To add a guest to the wait list, click the Add button and follow steps 3-6 outlined in the View > View Waitlist section. PRINTING THE WAIT LIST Use the following steps for printing the wait list. 1. From the Daily screen, click View > View Waitlist. RezStream 2601 Blake Street, Suite 10 Denver, Colorado 80205 www.rezstream.com [email protected] Page #118 of 418 800-799-9735 Last Update: 7/10/2012 RezStream Professional User’s Manual RezStream, Inc. 2. The Wait List is displayed. Click the Print List button. 3. The Wait List is displayed to the screen. Click the Print button to send it to the printer. RezStream 2601 Blake Street, Suite 10 Denver, Colorado 80205 www.rezstream.com [email protected] Page #119 of 418 800-799-9735 Last Update: 7/10/2012 RezStream Professional User’s Manual RezStream, Inc. MAKING A RESERVATION FROM THE WAIT LIST If a guest cancels during a time frame when other potential customers have requested rooms, the wait list is automatically displayed. Reservations are canceled from the Daily screen by right-clicking and selecting the option for Delete Reservation. Use the following steps for selecting a guest from the wait list and booking a reservation. 1. When the Wait List appears after a room cancellation, highlight the guest’s name in the wait list and click the Select button. 2. The Contact Data window is displayed. Click the New Daily Reservation button on the main toolbar. RezStream 2601 Blake Street, Suite 10 Denver, Colorado 80205 www.rezstream.com [email protected] Page #120 of 418 800-799-9735 Last Update: 7/10/2012 RezStream Professional User’s Manual RezStream, Inc. 3. The Reservation Date Selection window is displayed. Select the start date for the reservation (1) and the last night the reservation will be in-house (2). Click the Continue button. 4. The Select Units window is displayed. Use the availability filters (A) to find an available room that meets the guest’s needs. Click the right arrow button to select it (B), and click the Continue button (C). RezStream 2601 Blake Street, Suite 10 Denver, Colorado 80205 www.rezstream.com [email protected] Page #121 of 418 800-799-9735 Last Update: 7/10/2012 RezStream Professional User’s Manual RezStream, Inc. 5. At the RezStream Professional Name Search window, double-click the highlighted guest name. 6. Complete the “by the Day Reservation Dialog” window and click the OK button. RezStream 2601 Blake Street, Suite 10 Denver, Colorado 80205 www.rezstream.com [email protected] Page #122 of 418 800-799-9735 Last Update: 7/10/2012 RezStream Professional User’s Manual RezStream, Inc. 7. The Contact Data screen is displayed with the new reservation dates listed in the Contact Invoice History box. Click the Record Transaction button to post any applicable payments to the reservation. 8. Next, remove the guest from the wait list by clicking View > View Waitlist from the RezStream Professional top tool bar. Highlight the name of the guest who now has a confirmed reservation and click the Delete button. 9. Click the Close button to exit the Wait List window. RezStream 2601 Blake Street, Suite 10 Denver, Colorado 80205 www.rezstream.com [email protected] Page #123 of 418 800-799-9735 Last Update: 7/10/2012 RezStream Professional User’s Manual RezStream, Inc. INDIVIDUAL RESERVATIONS There are two options for making individual reservations in RezStream Professional. 1. 2. Left-click and drag across dates on the Daily screen. Calendar method from the top toolbar on the Daily screen. LEFT-CLICK AND DRAG METHOD The left-click and drag method can be used to make an individual reservation from the Reserve by Day screen (Daily screen). Use the following steps for completing a reservation using the left-click and drag method. 1. From the Daily screen, left-click the arrival date (A) and while keeping the left mouse button depressed (B), drag the mouse to the right. Release the left mouse button when the length of stay has been highlighted from the arrival date through the last night of the reservation (C). A temporary calendar bar is displayed above the selected reservation dates. If incorrect dates are highlighted, press the <ESCAPE> key to start again. 2. Once the stay is highlighted, a summary of the reservation is displayed. This summary includes arrival and departure dates, room number, room type, number of nights, and an estimated total. 3. To make the reservation, press the <ENTER> key or click the right mouse button and select “New Reservation.” RezStream 2601 Blake Street, Suite 10 Denver, Colorado 80205 www.rezstream.com [email protected] Page #124 of 418 800-799-9735 Last Update: 7/10/2012 RezStream Professional User’s Manual RezStream, Inc. 4. In the RezStream Professional Name Search dialog box, a name can be selected from guest history (returning guests) or a new name can be entered (new guests). In the example below, a new name is being entered. After entering the guest’s last name in the first text field (Dale) and first name in the second text field (Joe), click the New button. To select a guest from history, either highlight the guest name in the list and press the Select button or double-click the guest name. 5. Complete any necessary fields in the “by the Day Reservation Dialog” window as described in the following table. FIELD Unit Rate DESCRIPTION Use the drop-down list to select the number of adults on the reservation. Use the drop-down list to select the number of children on the reservation. Use the drop-down list to select the appropriate rate name. Package Selection Use the drop-down list to select a package, if applicable. Discount Selection Tax Exempt Use the drop-down list to select a discount. Enter a checkmark in the tax exempt checkbox if the reservation should NOT be charged taxes. Adults Children RezStream 2601 Blake Street, Suite 10 Denver, Colorado 80205 www.rezstream.com [email protected] Page #125 of 418 800-799-9735 Last Update: 7/10/2012 RezStream Professional User’s Manual RezStream, Inc. FIELD Recalculate Edit Invoice Details Reason for Reservation Referral Source DESCRIPTION Click the Recalculate button to recalculate reservation totals after making changes to the Adults, Children, Unit Rate, Package Selection, Discount Selection, or Tax Exempt fields. As in the example below, an arrow is displayed to the left of the Recalculate button to remind the user to recalculate reservation totals. Click the Edit Invoice Details button to post point of sale (POS) charges to the reservation. Use the drop-down list for selecting the reason that the guest is visiting the property. Tracking reasons for reservations can help determine how to effectively allocate marketing dollars. If necessary, click the Edit Lists button to add a new reason for reservation. Use the drop-down list for selecting a referral source. Referral sources determine how the guest found out about the property. Accurately tracking referral sources can help effectively allocate marketing dollars. If necessary, click the Edit Lists button to add a new referral source. In our example, Joe Dale is an AAA member and his Unit Rate has been changed from Rack to AAA thus prompting the red arrow to the left of the Recalculate button to appear. The red arrow to the left of the Recalculate button is displayed any time a field in the Rate Selection section is changed that affects the reservation’s total balance due. YOU MUST CLICK THE RECALCULATE BUTTON IN ORDER TO UPDATE THE TOTAL BALANCE DUE. The Person Rate Type fields (Adult, Child, Pets, Cars) can be updated to suit your property’s needs by clicking Tools > List Edit > Labels and changing the Person Rate Type fields. RezStream 2601 Blake Street, Suite 10 Denver, Colorado 80205 www.rezstream.com [email protected] Page #126 of 418 800-799-9735 Last Update: 7/10/2012 RezStream Professional User’s Manual RezStream, Inc. After clicking the recalculate button, the Daily Reservation Total now reflects the AAA rate of $475.00. An “on-the-fly” rate can always be entered from the “by the Day Reservation Dialog” by clicking the Daily Reservation Total dollar amount. This displays the Rate Override window where you can select a percent discount from the drop-down list or enter a new desired rate. This new rate can be designated Daily or Overall by choosing the appropriate radio button. Click OK after completing the Rate Override screen. These changes will automatically be transferred to the “by the Day Reservation Dialog” window. You do NOT have to click the Recalculate button after entering a rate override. The updated $85 daily rate for a total of $425 is displayed immediately in the “by the Day Reservation Dialog” window. RezStream 2601 Blake Street, Suite 10 Denver, Colorado 80205 www.rezstream.com [email protected] Page #127 of 418 800-799-9735 Last Update: 7/10/2012 RezStream Professional User’s Manual RezStream, Inc. 6. In the “by the Day Reservation Dialog” box, select a reason for reservation and a referral source and then click the OK button to continue to the Contact Data screen. Use the Contact Data screen for entering guest contact information, notes, and credit card information. RezStream 2601 Blake Street, Suite 10 Denver, Colorado 80205 www.rezstream.com [email protected] Page #128 of 418 800-799-9735 Last Update: 7/10/2012 RezStream Professional User’s Manual RezStream, Inc. 7. Click the Record Transaction button ( ) on the top toolbar to enter a reservation payment. After clicking the Record Transaction button, the Payment Information window is displayed. The default dollar amount in the Payment Information window is based on your property’s deposit rules. In our example, the deposit amount has been preset to 50% of the reservation total, excluding tax. Click the Full button in the Payment Information window to change the deposit dollar amount to the total balance due. In this example, the total balance due is being paid using a Visa card. Other options in the payment type drop-down field are Cash, Check, Gift Certificate, Coupon, MasterCard, American Express, and Discover. After selecting a payment type, click the Save button to apply the payment to the guest folio. Deposit rules are defined by clicking Tools > Unit and Rate Setup > Revenue Accounts, Deposits and completing the “Two Tier Deposit Due Dates” section. Any dollar amount can be entered in the payment field in the upper right-hand corner of the Payment Information screen. To record a non-standard payment, enter the amount in the payment field and click the Save button. RezStream 2601 Blake Street, Suite 10 Denver, Colorado 80205 www.rezstream.com [email protected] Page #129 of 418 800-799-9735 Last Update: 7/10/2012 RezStream Professional User’s Manual RezStream, Inc. These steps do not reflect a payment that is recorded using RezStream’s integrated credit card processing module. In the steps highlighted above, the credit card would have to be swiped or entered manually. For additional information on RezStream’s integrated credit card processing solution, please consult the RezStream Professional Credit Card Processing Manual, available for download from the RezStream website: http://www.rezstream.com/support/documentation/rezstream-professional/ 8. The reservation is now complete. Click the Reserve Day F2 icon on the left-hand main toolbar to display the Daily screen. 9. The reservation is displayed on the Daily screen and is color-coded based on system defaults stored in the Tools > Display Options > Reservations Colors and Text window. RezStream Professional is a very visual software program. Based on the color preferences selected in the Display Options window, one glance at the Daily screen can easily identify reservations that are paid in full (green), reservations that have partial payments (yellow), and reservations that require payments (red). RezStream 2601 Blake Street, Suite 10 Denver, Colorado 80205 www.rezstream.com [email protected] Page #130 of 418 800-799-9735 Last Update: 7/10/2012 RezStream Professional User’s Manual RezStream, Inc. Reservations from Guest History In the example above, a reservation was made for a new guest that had not previously stayed at the property. The process for making a reservation for a returning guest is nearly identical. Use the following steps for making a reservation for a returning guest using the left-click and drag method. 1. Left-click on the guest’s arrival date and while keeping the left mouse button depressed, drag the cursor to the right, highlighting the reservation dates through the last night the guest will be staying at the property. Right-click and select the option for “New Reservation” or press the <ENTER> key. 2. The RezStream Professional Name Search window is displayed. To select a guest from history, double-click the guest’s name or highlight the guest name and click the Select button. To find a returning guest from guest history, begin typing the first few letters of the guest’s last name in the blank last name field at the top of the RezStream Professional Name Search dialog box. In the example below, typing “Sn” in the last name field highlights the guest with the last name of Snider. Double-clicking the guest name selects the guest and automatically displays this name in the “by the Day Reservation Dialog” box. RezStream 2601 Blake Street, Suite 10 Denver, Colorado 80205 www.rezstream.com [email protected] Page #131 of 418 800-799-9735 Last Update: 7/10/2012 RezStream Professional User’s Manual RezStream, Inc. 3. Continue making the reservation using steps 5 – 9 in the previous section. Pre-Posting Charges Many times a reservationist will need to post charges to a guest folio prior to the guest’s arrival. For example, the guest requests a bottle of wine in his room upon arrival. In these cases, a charge can be pre-posted to the guest invoice using the following steps. 1. Left-click on the guest’s arrival date and while keeping the left mouse button depressed, drag the cursor to the right, highlighting the reservation dates through the last night the guest will be staying at the property. Right-click and select the option for “New Reservation.” 2. At the RezStream Professional Name Search Window, enter the guest’s name and click New or select a name from guest history. RezStream 2601 Blake Street, Suite 10 Denver, Colorado 80205 www.rezstream.com [email protected] Page #132 of 418 800-799-9735 Last Update: 7/10/2012 RezStream Professional User’s Manual RezStream, Inc. 3. The “by the Day Reservation Dialog” window is displayed. Click the Edit Invoice Details button. 4. The Edit Invoice window is displayed. Click the Add tab to display a list of point of sale items previously defined in the Tools > Unit and Rate Setup > Packages > Edit/Add POS Items window. Highlight the point of sale item (bottle of wine) that will be pre-posted to the reservation. Click the Add Item to Invoice button. RezStream 2601 Blake Street, Suite 10 Denver, Colorado 80205 www.rezstream.com [email protected] Page #133 of 418 800-799-9735 Last Update: 7/10/2012 RezStream Professional User’s Manual RezStream, Inc. 5. The charge is added to the guest invoice and displayed in the line item charges at the top of the Edit Invoice screen. Click Save to continue and use steps 5 – 9 in the Left-Click and Drag section for completing the reservation. Applying Automatic Discounts The Edit Invoice screen can also be used to apply automatic discounts to reservations. 1. From the Daily screen, select a reservation, right-click and select Edit Invoice. 2. The Edit Invoice window is displayed. Click the Apply Discount tab. RezStream 2601 Blake Street, Suite 10 Denver, Colorado 80205 www.rezstream.com [email protected] Page #134 of 418 800-799-9735 Last Update: 7/10/2012 RezStream Professional User’s Manual RezStream, Inc. The features in the Apply Discount tab allow you to fine tune discounts for selected items, all items, or by item type (daily unit, hourly unit, POS, packages). Once the discount is defined, it can be easily applied to the reservation without any manual calculations. In addition, percentage discounts or dollar amount discounts can be applied. Use the following steps for applying a discount. RezStream 2601 Blake Street, Suite 10 Denver, Colorado 80205 www.rezstream.com [email protected] Page #135 of 418 800-799-9735 Last Update: 7/10/2012 RezStream Professional User’s Manual RezStream, Inc. 3. Enter the percentage or dollar amount discount in the discount drop-down field. For percentage discounts, enter a “%” after the percentage value. For dollar amount discounts, do NOT enter a “$” after the dollar value. Two examples of automatic discounts, a percentage discount and a dollar amount discount, are described below. a. First, we will show how to deduct 10% from each daily rate. In the example above, the default daily rate is $150. Use the following steps to apply the percentage discount. i. Enter the 10% discount percentage. ii. In the “Apply to:” section, select the Items by Type radio button (A), enter a checkmark next to Daily Unit (B), and click the Apply Discount button (C). RezStream 2601 Blake Street, Suite 10 Denver, Colorado 80205 www.rezstream.com [email protected] Page #136 of 418 800-799-9735 Last Update: 7/10/2012 RezStream Professional User’s Manual RezStream, Inc. iii. The 10% discount is automatically applied to each daily rate of the specified reservation. b. In the second example, three $25.00 bottles of wine have been posted to the reservation. We will show how to apply a $5.00 discount per bottle. i. Enter the dollar amount discount per bottle. For dollar amount discounts, do NOT include a dollar sign ($). RezStream 2601 Blake Street, Suite 10 Denver, Colorado 80205 www.rezstream.com [email protected] Page #137 of 418 800-799-9735 Last Update: 7/10/2012 RezStream Professional User’s Manual RezStream, Inc. ii. In the “Apply to:” section, select the Items by Type radio button (A), enter a checkmark next to POS (B), and click the Apply Discount button (C). iii. The $5.00 discount is automatically applied to each bottle of wine. Creating Pre-Scheduled Discounts Pre-scheduled discounts can be created that apply when using the left-click and drag method to create a reservation for a fixed length of time. For example: 1. 2. Guests staying six nights receive their seventh night free. A 10% discount is automatically calculated on a reservation that is at least three nights in length. Pre-scheduled discounts can be based on fixed dollar amounts or on percentage discounts. These discounts can apply to each day of a stay or only the last day. A pre-scheduled discount can also be manually entered when selecting a rate while making a new daily reservation. RezStream 2601 Blake Street, Suite 10 Denver, Colorado 80205 www.rezstream.com [email protected] Page #138 of 418 800-799-9735 Last Update: 7/10/2012 RezStream Professional User’s Manual RezStream, Inc. Use the following steps to create a pre-scheduled discount. 1. From the RezStream Professional top toolbar, click Tools > Unit and Rate Setup > Taxes, Discounts. 2. Click the Add New Discount button. 3. After clicking the Add New Discount button, a new line appears in the Automatic Discounts table with the description “New Discount.” Highlight the text “New Discount” and replace it with the offer that is valid at your property. In the example below, the offer is called “Stay 6, Get One Free.” 4. Enter a “Trigger” for the pre-scheduled discount. For example, on the seventh night of the stay, the guest receives a free night. In this example, the trigger is set to 7. RezStream 2601 Blake Street, Suite 10 Denver, Colorado 80205 www.rezstream.com [email protected] Page #139 of 418 800-799-9735 Last Update: 7/10/2012 RezStream Professional User’s Manual RezStream, Inc. 5. 6. Enter a pre-scheduled discount “Value.” The Value represents either the dollar amount or percentage discount. Checkmarks in the “Fixed” and/or “Daily” fields can be set using the information in the table below. COLUMN Fixed On DESCRIPTION With this box checked, the dollar amount discount will be applied. Fixed Off With this box left unchecked, the percentage discount will be applied. Daily On With this box checked, the discount will be applied each day. Daily Off With this box left unchecked, the discount will be applied to the last day only. In the example below, with the Fixed and Daily columns left unchecked, the guest receives a free night (percentage discount – 100%) on the seventh night (last day only). With the pre-scheduled discount in place, when booking any seven-night reservation, the Discount Selection field defaults to the defined automatic discount in the “by the Day Reservation Dialog” box. RezStream 2601 Blake Street, Suite 10 Denver, Colorado 80205 www.rezstream.com [email protected] Page #140 of 418 800-799-9735 Last Update: 7/10/2012 RezStream Professional User’s Manual RezStream, Inc. CALENDAR METHOD An alternative to the left-click and drag method for making individual reservations is to make a reservation from the availability calendar. The availability calendar allows you to enter arrival and departure dates and then select an available room. This method may be beneficial to properties with several pages of rooms on the Daily screen or properties that book long term reservations. Use the following steps for making a reservation using the calendar method. From the Daily screen, click the “Add New Reservation” button. Single Room Reservations After clicking the Add New Reservation button, use the following steps to make a reservation for a single room using the calendar method. 1. RezStream 2601 Blake Street, Suite 10 Denver, Colorado 80205 The Reservation Date Selection window is displayed. Use the left and right arrow buttons to scroll the calendar to the desired arrival month. Use the left and right arrow buttons to scroll the calendar to the desired arrival month. Click on the reservation’s arrival date from the calendar. www.rezstream.com [email protected] Page #141 of 418 800-799-9735 Last Update: 7/10/2012 RezStream Professional User’s Manual RezStream, Inc. 2. After selecting an arrival date, specify the last night the guest will be in-house. Use the left and right arrow buttons to scroll the calendar to the desired departure month. From the second calendar, click on the last night the reservation will be in-house. Alternatively, use the drop-down list (B) to select the number of nights the guest will be in-house. Another option for specifying the reservation’s arrival date and last night in-house is to click the down arrows to display popup calendars. RezStream 2601 Blake Street, Suite 10 Denver, Colorado 80205 www.rezstream.com [email protected] Page #142 of 418 800-799-9735 Last Update: 7/10/2012 RezStream Professional User’s Manual RezStream, Inc. After clicking the down arrow to display a popup calendar, click the desired date to select it. 3. RezStream 2601 Blake Street, Suite 10 Denver, Colorado 80205 After specifying dates (or the number of nights), click the Continue button. www.rezstream.com [email protected] Page #143 of 418 800-799-9735 Last Update: 7/10/2012 RezStream Professional User’s Manual RezStream, Inc. 4. The Select Units window is displayed. Use the availability filters at the top of the window to display available units that meet specific criteria (unit group, rate, amenity, capacity, and/or unit color). 5. Highlight the unit in the available units list (A), click the right arrow button (B), and then click Continue (C). RezStream 2601 Blake Street, Suite 10 Denver, Colorado 80205 www.rezstream.com [email protected] Page #144 of 418 800-799-9735 Last Update: 7/10/2012 RezStream Professional User’s Manual RezStream, Inc. 6. The RezStream Professional Name Search dialog window is displayed. Either select a name from guest history and click the Select button or enter a new name and click the New button. A new name can be entered in the RezStream Professional Name Search window by entering the guest’s last name and first name in the blank name fields at the top of the window and then clicking the New button. 7. RezStream 2601 Blake Street, Suite 10 Denver, Colorado 80205 Complete the by the day Reservation Dialog window and click the OK button. www.rezstream.com [email protected] Page #145 of 418 800-799-9735 Last Update: 7/10/2012 RezStream Professional User’s Manual RezStream, Inc. 8. The Contact Data screen is displayed. Enter guest and reservation specific information. 9. Click the Reserve Day F2 icon on the main RezStream toolbar to return to the Daily screen. The new reservation is now displayed. RezStream 2601 Blake Street, Suite 10 Denver, Colorado 80205 www.rezstream.com [email protected] Page #146 of 418 800-799-9735 Last Update: 7/10/2012 RezStream Professional User’s Manual RezStream, Inc. Multiple Room Reservations After clicking the Add New Reservation button, use the following steps to make a reservation for multiple rooms using the calendar method. RezStream 2601 Blake Street, Suite 10 Denver, Colorado 80205 1. The Reservation Date Selection window is displayed. Use the left and right arrow buttons to scroll the calendar to the desired arrival month. Click on the reservation’s arrival date from the calendar. 2. After selecting an arrival date, specify the last night the guest will be inhouse. Use the left and right arrow buttons to scroll the calendar to the desired departure month. From the second calendar, click on the last night the reservation will be in-house. Alternatively, use the drop-down list (B) to select the number of nights the guest will be in-house. www.rezstream.com [email protected] Page #147 of 418 800-799-9735 Last Update: 7/10/2012 RezStream Professional User’s Manual RezStream, Inc. Another option for specifying the reservation’s arrival date and last night inhouse is to click the down arrows to display popup calendars. 3. RezStream 2601 Blake Street, Suite 10 Denver, Colorado 80205 Click the Continue button. www.rezstream.com [email protected] Page #148 of 418 800-799-9735 Last Update: 7/10/2012 RezStream Professional User’s Manual RezStream, Inc. 4. The Select Units window is displayed. Use the availability filters at the top of the window to display available units that meet specific criteria (unit group, rate, amenity, capacity, and/or unit color). 5. There are four options for selecting multiple units for a reservation. a. RezStream 2601 Blake Street, Suite 10 Denver, Colorado 80205 To select specific rooms from the list of available rooms that has been filtered by criteria chosen above, highlight the first room desired (A) and click the right arrow button (B). Continue this process until all desired rooms are selected. www.rezstream.com [email protected] Page #149 of 418 800-799-9735 Last Update: 7/10/2012 RezStream Professional User’s Manual RezStream, Inc. b. To select a number of sequential units, click the “>> # Seq” button (A), specify the number of units needed (B), and then click the OK button (C). The rooms are added to the Units Selected table. RezStream 2601 Blake Street, Suite 10 Denver, Colorado 80205 www.rezstream.com [email protected] Page #150 of 418 800-799-9735 Last Update: 7/10/2012 RezStream Professional User’s Manual RezStream, Inc. c. To select multiple rooms in random order, click the “>> # Rand” button (A), enter the number of units needed (B), and click the OK button (C). Rooms are added to the Units Selected table. RezStream 2601 Blake Street, Suite 10 Denver, Colorado 80205 www.rezstream.com [email protected] Page #151 of 418 800-799-9735 Last Update: 7/10/2012 RezStream Professional User’s Manual RezStream, Inc. d. To select all of the available rooms that meet the specified criteria, click the “>>>” button on the Select Units screen. The single left arrow button ( Selected window. The X button ( list. RezStream 2601 Blake Street, Suite 10 Denver, Colorado 80205 ) removes a highlighted room from the Units ) removes all rooms from the Units Selected www.rezstream.com [email protected] Page #152 of 418 800-799-9735 Last Update: 7/10/2012 RezStream Professional User’s Manual RezStream, Inc. 6. When selecting multiple units, the Override Automatic Rate Calculation checkbox can be used to manually specify a room rate for all selected rooms. After entering a checkmark in this box (A), enter a manual room rate for all rooms (B), and click the Continue button (C). 7. The Multiple Selection Reservation window is displayed. Click the Multiple Invoice button. RezStream 2601 Blake Street, Suite 10 Denver, Colorado 80205 www.rezstream.com [email protected] Page #153 of 418 800-799-9735 Last Update: 7/10/2012 RezStream Professional User’s Manual RezStream, Inc. 8. The RezStream Professional Name Search window is displayed. If a returning guest is making this multiple room reservation, select the guest’s name from the list and click the Select button. For a new guest, enter a last and first name (Plummer, Jake) and click the New button. 9. The Group Selection window is displayed. The contact listing that appears is the name of the person who made the last group reservation. To continue with the reservation for Jake Plummer, click the New button. RezStream 2601 Blake Street, Suite 10 Denver, Colorado 80205 www.rezstream.com [email protected] Page #154 of 418 800-799-9735 Last Update: 7/10/2012 RezStream Professional User’s Manual RezStream, Inc. 10. The contact name is populated automatically. Enter a description, address, city, state, zip, and phone. Alternatively, a group color can be assigned. The group color is displayed with the group reservation on the Daily screen. Click the Select button. 11. The Block Complete dialog box is displayed. Click OK to continue. RezStream 2601 Blake Street, Suite 10 Denver, Colorado 80205 www.rezstream.com [email protected] Page #155 of 418 800-799-9735 Last Update: 7/10/2012 RezStream Professional User’s Manual RezStream, Inc. 12. The Contact Data screen is displayed. Enter group contact and reservation specific information. 13. Click the Reserve Day F2 icon on the main RezStream toolbar to return to the Daily screen. The multiple reservations with Jake Plummer as the contact are now displayed by group color on the Daily screen. RezStream 2601 Blake Street, Suite 10 Denver, Colorado 80205 www.rezstream.com [email protected] Page #156 of 418 800-799-9735 Last Update: 7/10/2012 RezStream Professional User’s Manual RezStream, Inc. LONG TERM RESERVATIONS Long-term reservations should be made using the calendar method described in the previous section. With the calendar method, reservation dates are first selected from the calendars in the Reservation Date Selection window. Then, available rooms for the selected dates are displayed. With the calendar method, there is no need to scroll the Daily screen to find available rooms for an extended period. In the example below, the calendar method is used to book a long-term reservation arriving December 1, 2006 and departing February 1, 2007. After specifying reservation dates, click the Continue button and use the availability filters (A) to find a room that meets the guest’s needs. Select the room by clicking the right arrow button (B) and click the Continue button (C). RezStream 2601 Blake Street, Suite 10 Denver, Colorado 80205 www.rezstream.com [email protected] Page #157 of 418 800-799-9735 Last Update: 7/10/2012 RezStream Professional User’s Manual RezStream, Inc. The RezStream Professional Name Search window is displayed. Highlight a name in the guest history database and click the Select button or enter a new last and first name and click the New button. Complete the fields in the by the Day Reservation Dialog and click the OK button. RezStream 2601 Blake Street, Suite 10 Denver, Colorado 80205 www.rezstream.com [email protected] Page #158 of 418 800-799-9735 Last Update: 7/10/2012 RezStream Professional User’s Manual RezStream, Inc. The Contact Data screen is displayed. Enter guest and reservation specific information. Long term reservations are displayed on the Daily screen in the same manner as any other reservation type. CUSTOMIZING THE CONTACT DATA SCREEN The Contact Data screen is displayed as part of the reservation process. It is used for entering the guest’s personal information, notes, and displaying the guest’s reservation history. A sample Contact Data screen is displayed below. RezStream 2601 Blake Street, Suite 10 Denver, Colorado 80205 www.rezstream.com [email protected] Page #159 of 418 800-799-9735 Last Update: 7/10/2012 RezStream Professional User’s Manual RezStream, Inc. Several field and tab labels can be customized on the Contact Data screen. 1. The contact text fields. 2. The contact check box flags on the Details tab. RezStream 2601 Blake Street, Suite 10 Denver, Colorado 80205 www.rezstream.com [email protected] Page #160 of 418 800-799-9735 Last Update: 7/10/2012 RezStream Professional User’s Manual RezStream, Inc. 3. The contact tab labels on the left-hand side of the Contact Data screen. 4. The invoice tab labels on the right-hand side of the Contact Data screen. RezStream 2601 Blake Street, Suite 10 Denver, Colorado 80205 www.rezstream.com [email protected] Page #161 of 418 800-799-9735 Last Update: 7/10/2012 RezStream Professional User’s Manual RezStream, Inc. 5. The person rate types on the Guest Info. tab. 6. The invoice custom text fields on the Custom Notes tab. RezStream 2601 Blake Street, Suite 10 Denver, Colorado 80205 www.rezstream.com [email protected] Page #162 of 418 800-799-9735 Last Update: 7/10/2012 RezStream Professional User’s Manual RezStream, Inc. Use the following steps for customizing the fields and labels listed above. A. Click Tools > List Edit. The RezStream Configuration Utility is displayed. B. Click the Labels tab on the List Edit screen. RezStream 2601 Blake Street, Suite 10 Denver, Colorado 80205 www.rezstream.com [email protected] Page #163 of 418 800-799-9735 Last Update: 7/10/2012 RezStream Professional User’s Manual RezStream, Inc. C. The contact text fields were described in #1 above. The contact check boxes were described in #2. The contact tab labels were described in #3. The invoice tab labels were described in #4, the person rate types in #5, and the invoice custom text in #6. D. Customize any field by deleting the RezStream Professional default text that does not apply and add customized text for your property. E. Click the Close button to apply changes. After making changes to text field or tab labels, you must exit RezStream Professional (File > Exit) and re-logon for customized changes to appear on the Contact Data screen. RezStream 2601 Blake Street, Suite 10 Denver, Colorado 80205 www.rezstream.com [email protected] Page #164 of 418 800-799-9735 Last Update: 7/10/2012 RezStream Professional User’s Manual RezStream, Inc. Sample Contact Data Screen Customization In the example displayed below, the contact text fields have been customized to read Rewards #, Company Name, Special Req. #1 and Special Req. #2. In addition, the invoice custom text fields have been changed to read License #, # of Golfers, Tee Time #1, Tee Time #2, Tee Time #3, and Tee Time #4. The Edit Lists button on the Contact Data screen is a shortcut to the Tools > List Edit window. These changes to the contact text fields and invoice custom text fields were made in the Tools > List Edit > Labels tab. After making any changes to text fields or tab labels, exit RezStream Professional (File > Exit) and re-logon to utilize Contact Data screen customizations. RezStream 2601 Blake Street, Suite 10 Denver, Colorado 80205 www.rezstream.com [email protected] Page #165 of 418 800-799-9735 Last Update: 7/10/2012 RezStream Professional User’s Manual RezStream, Inc. The data entered in the customized invoice custom text fields can be included on reports. In this example, the tee time fields have been added to the reservation confirmation. While editing confirmations in Tools > Letter Design, the invoice custom text fields are included in the codes drop-down list. For additional information about customizing confirmations, please see the section Customizing Letters on page 376. RezStream 2601 Blake Street, Suite 10 Denver, Colorado 80205 www.rezstream.com [email protected] Page #166 of 418 800-799-9735 Last Update: 7/10/2012 RezStream Professional User’s Manual RezStream, Inc. CANCELING RESERVATIONS RezStream Professional provides a great deal of flexibility when canceling reservations. Based on your property’s cancellation policy, guests may receive a full refund, partial refund, and/or credit voucher when canceling reservations. The following four cancellation scenarios are covered in this section. 1. A hotel requires a credit card for booking a reservation, however the property does not actually take an advance deposit prior to the guest’s arrival. The guest cancels prior to the day before arrival. In this scenario, the reservation is simply canceled without a cancellation fee. 2. A hotel has a cancellation policy where cancellations on the day of arrival are subject to the first night’s room charge. In this example, the guest’s credit card is charged for one night of room and tax and then the reservation is canceled. 3. A condominium resort charges the guest’s credit card for one night of room and tax when the reservation is booked. The property’s cancellation policy states that, regardless of when the reservation is canceled, the guest is subject to a cancellation fee of 10% of the total reservation amount. 4. A destination resort charges the guest for the entire stay at the time the reservation is booked. The property’s cancellation policy states that, when reservations are canceled, they are subject to a 10% cancellation fee. In addition, the remainder of the advance deposit is applied to a credit voucher. Each of these cancellation scenarios is described in the sections below. Scenario 1: Credit Card Hold – No Cancellation Fee Many hotels require a credit card in order to book a reservation but do not charge the credit card at the time of booking. When a guest cancels the reservation outside of the time frame where cancellation fees are charged, the reservation is simply canceled using the steps below. 1. RezStream 2601 Blake Street, Suite 10 Denver, Colorado 80205 From the Daily screen, right-click the reservation to be canceled and select “Delete Reservation.” www.rezstream.com [email protected] Page #167 of 418 800-799-9735 Last Update: 7/10/2012 RezStream Professional User’s Manual RezStream, Inc. 2. The Delete Invoice window is displayed. The only checkbox that should be selected in this scenario is the one for “Print Letter.” The Print Letter box is selected in order to retain a hard copy of the canceled reservation. In addition, the cancellation letter can be mailed to the guest, if necessary. After completing the fields in the Delete Invoice window, click the OK button. The Invoice Total Due and the Amount Paid to Date lines help determine what action to take when canceling a reservation. In the example above, no payments have been made therefore there is no refund to issue. Since the reservation is being canceled before cancellation fees apply, the Cancellation Fee checkbox remains unchecked. 3. RezStream 2601 Blake Street, Suite 10 Denver, Colorado 80205 The cancellation letter is displayed to the screen. Print a hard copy of the reservation for your records. www.rezstream.com [email protected] Page #168 of 418 800-799-9735 Last Update: 7/10/2012 RezStream Professional User’s Manual RezStream, Inc. 4. After closing the letter by clicking the “X” in the upper right-hand corner of the Letter Edit window, the Wait List window is displayed. Click the Close button to continue to the Daily screen. Scenario 2: Credit Card Hold with Cancellation Fee The second scenario is also likely to occur at hotel properties that do NOT require advance deposits at the time a booking is made. In this example, the property requires a credit card for booking the reservation. The property’s cancellation policy specifies that any reservation canceled after 6PM on the day of arrival is subject to a cancellation fee equal to the first night’s room and tax. In this example, the total for one night’s room and tax is $105.36. Use the following steps for canceling a reservation subject to a cancellation fee. 1. RezStream 2601 Blake Street, Suite 10 Denver, Colorado 80205 From the Daily screen, right-click the reservation to be canceled and select Record Transaction. www.rezstream.com [email protected] Page #169 of 418 800-799-9735 Last Update: 7/10/2012 RezStream Professional User’s Manual RezStream, Inc. 2. The Payment Information window is displayed. Enter a payment amount that is equal to the first night’s room and tax. 3. After entering the payment amount, click the Save button. 4. From the Daily screen, right-click the reservation again and select Delete Reservation. RezStream 2601 Blake Street, Suite 10 Denver, Colorado 80205 www.rezstream.com [email protected] Page #170 of 418 800-799-9735 Last Update: 7/10/2012 RezStream Professional User’s Manual RezStream, Inc. 5. The Delete Invoice window is displayed. Enter a checkmark in the Cancellation Fee checkbox and specify a cancellation fee equal to one night’s room and tax ($105.36). Print the cancellation letter in order to retain a hard copy of the reservation for your records and to notify the guest in writing of the cancellation, if necessary. 6. Click the OK button. The cancellation letter is displayed. Print the letter for your records. After closing the letter by clicking the “X” in the upper right-hand corner, the Wait List window is displayed. Click the Close button to continue to the Daily screen. A percentage can also be entered in the Cancellation Fee field. For example, if your property’s cancellation policy specifies that 10% of the advance deposit is forfeited due to cancellation, enter “10%” in the Cancellation Fee field. The Cancellation Fee dollar amount is automatically calculated. For additional information, refer to Scenario 3 below. Scenario 3: Advance Deposit with Cancellation Fee In scenario three, a condominium resort requires an advance deposit at the time a reservation is booked equal to one night’s room and tax. The resort’s cancellation policy states that all cancellations are subject to a 10% of total reservation amount service fee. The remainder of the advance deposit is refunded to the guest. Use the following steps for completing this cancellation scenario. 1. RezStream 2601 Blake Street, Suite 10 Denver, Colorado 80205 From the Daily screen, right-click the reservation to be canceled and select Delete Reservation. www.rezstream.com [email protected] Page #171 of 418 800-799-9735 Last Update: 7/10/2012 RezStream Professional User’s Manual RezStream, Inc. 2. The Delete Invoice window is displayed. Enter a checkmark in the Cancellation Fee checkbox and enter a cancellation fee of 10%. Next, enter a checkmark in the Issue Refund checkbox to have the system calculate the total that will be refunded to the guest. Check the Print Letter checkbox in order to retain a hard copy of the reservation for your records. 3. Click the OK button. The Payment Information window is displayed. The refund amount ($65.43) from the Delete Invoice screen is automatically transferred to the Payment Information screen. Click the Save button to process the refund. Do not click the Full, Deposit, or Refund buttons on this screen when processing the cancellation. These buttons will incorrectly change the default refund amount. RezStream 2601 Blake Street, Suite 10 Denver, Colorado 80205 www.rezstream.com [email protected] Page #172 of 418 800-799-9735 Last Update: 7/10/2012 RezStream Professional User’s Manual RezStream, Inc. 4. The cancellation letter is displayed. Print the letter to maintain a hard copy for your records. 5. After closing the letter by clicking the “X” in the upper right-hand corner, the Wait List window is displayed. Click the Close button to continue to the Daily screen. Scenario 4: Advance Deposit with Cancellation Fee and Credit Voucher In the last scenario, a destination resort requires full payment at the time a reservation is booked. In addition, if a reservation is canceled, the guest is charged a 10% cancellation fee. Instead of refunding the remaining advance deposit, the balance is transferred to a credit voucher that can be applied to a future stay. Use the following steps for completing this cancellation. 1. RezStream 2601 Blake Street, Suite 10 Denver, Colorado 80205 From the Daily screen, right-click the reservation to be canceled and select Delete Reservation. www.rezstream.com [email protected] Page #173 of 418 800-799-9735 Last Update: 7/10/2012 RezStream Professional User’s Manual RezStream, Inc. 2. The Delete Invoice window is displayed. Enter a cancellation fee of 10%, uncheck the option for Issue Refund and check the option for To Credit Voucher. The system automatically calculates the difference between the total amount paid and the amount refunded. This difference is entered as the amount transferred to a credit voucher. Click the Print Letter button to retain a copy of the canceled reservation for your records. 3. Click OK. The cancellation letter is displayed. Print a copy for your records. After closing the letter by clicking the “X” in the upper right-hand corner of the Letter Edit window, the Wait List window is displayed. Click the Close button to continue to the Daily screen. 4. The reservation is canceled and the remaining balance ($663.76 in our example) is transferred to a credit voucher. Credit vouchers are displayed along with gift certificates. View outstanding gift certificates/credit vouchers by clicking the Point of Sale F4 button on the main left-hand toolbar. Click the Gift Certificate button. RezStream 2601 Blake Street, Suite 10 Denver, Colorado 80205 www.rezstream.com [email protected] Page #174 of 418 800-799-9735 Last Update: 7/10/2012 RezStream Professional User’s Manual RezStream, Inc. Clicking the Gift Certificate button displays credit vouchers and outstanding gift certificates. For more information on redeeming gift certificates, refer to the Gift Certificates section on page 184. CANCELLATION REPORT Use the following steps to print the cancellation report. 1. Click the Reports F7 icon on the main left-hand toolbar. RezStream 2601 Blake Street, Suite 10 Denver, Colorado 80205 www.rezstream.com [email protected] Page #175 of 418 800-799-9735 Last Update: 7/10/2012 RezStream Professional User’s Manual RezStream, Inc. 2. From the Reports screen, the cancellation report is listed under Financial Reports > Accounting > Revenue by Unit > Single Unit folder. Highlight the cancellation report (A) and click the Print button (B). With the Print Preview box selected, the report will first display to the screen. 3. The Report Dates window displays. The cancellation report can be printed for a single day or a date range. Choose from either the buttons on the left-hand side of the Report Dates window or the start and end drop-down date fields. 4. Click the OK button to display the report to the screen. RezStream 2601 Blake Street, Suite 10 Denver, Colorado 80205 www.rezstream.com [email protected] Page #176 of 418 800-799-9735 Last Update: 7/10/2012 RezStream Professional User’s Manual RezStream, Inc. COMPLETELY REMOVING A RESERVATION From time to time, a reservation may get to the point where so many charges, payments, and corrections have been posted that it is difficult to decipher what state it is in. When this happens, it is possible to completely remove the reservation from the database. Use the following steps for completely, and permanently, removing the reservation from the database. All invoice information is permanently lost when using the steps outlined below. Any reports generated prior to deleting the reservation may become inaccurate if the reservation you are deleting contains payment information. Be sure you want to completely, and permanently, remove the reservation prior to following the steps outlined below. 1. From the Daily screen, highlight the reservation, right-click and select the option for Print Invoice. It is recommended to print a copy of the invoice in order to have a point of reference for the reservation. Note that once the reservation is deleted in this manner, no record of it remains in the database. 2. From the Select Invoice Style dialog box, click the radio button for Detail Invoice and click the Print button. File the printed invoice copy for your records. 3. Return to the Daily screen, highlight the reservation again, right-click, and select the option for View Contact Data. RezStream 2601 Blake Street, Suite 10 Denver, Colorado 80205 www.rezstream.com [email protected] Page #177 of 418 800-799-9735 Last Update: 7/10/2012 RezStream Professional User’s Manual RezStream, Inc. 4. From the Contact Data screen, click the Destroy Invoice button. 5. The User Sign On window is displayed. Enter your username and password. Click OK. Only users with an access level of 9 or 10 are able to permanently remove reservations from the database. 6. The following message is displayed. Click the Yes button to completely remove the reservation from the database. RezStream 2601 Blake Street, Suite 10 Denver, Colorado 80205 www.rezstream.com [email protected] Page #178 of 418 800-799-9735 Last Update: 7/10/2012 RezStream Professional User’s Manual RezStream, Inc. 7. If Yes is chosen, another message appears asking again for deletion confirmation. Answering Yes at this point completely removes the reservation from the database. There is no way to recover this deleted reservation information. QUICK QUOTES Many times, a reservationist may receive a call from a potential guest who is simply inquiring about the price of a room for a specific arrival and departure date. The potential guest is shopping rates and is not ready to book a reservation. In this scenario, the reservationist is able to produce a quick quote using the following steps. 1. From the Daily screen, left-click the potential guest’s arrival date, depress the left mouse button, and drag the cursor to the right, highlighting the last night the potential guest will be in-house. 2. At the bottom of the Daily screen, click the text Standard Quote. RezStream 2601 Blake Street, Suite 10 Denver, Colorado 80205 www.rezstream.com [email protected] Page #179 of 418 800-799-9735 Last Update: 7/10/2012 RezStream Professional User’s Manual RezStream, Inc. 3. The Quote Details window is displayed. Here, a unit rate or package can be selected from drop-down lists (A), the number of people can be updated (B), and/or a discount percentage can be applied (C). 4. If the potential guest decides to proceed with the reservation, click the Close button to return to the Daily screen and press the <ENTER> key to continue. 5. Any rate changes offered through the standard quote procedure will need to be recreated when returning to the Daily screen and making the actual reservation. GIFT CERTIFICATES Gift certificates can be issued and redeemed from within RezStream Professional. When a gift certificate is purchased, use the following steps to record the sale. 1. Click the Point of Sale F4 icon on the RezStream Professional left-hand main toolbar. 2. Click the Gift Certificate button in the lower left-hand corner of the Point of Sale screen. RezStream 2601 Blake Street, Suite 10 Denver, Colorado 80205 www.rezstream.com [email protected] Page #180 of 418 800-799-9735 Last Update: 7/10/2012 RezStream Professional User’s Manual RezStream, Inc. 3. The Gift Certificates window is displayed. Click the New button. 4. The Gift Certificate Creation window is displayed. By default, the name of the last guest that a reservation was made for is displayed in the Purchaser field. If this is not the person purchasing the gift certificate, click the Select button to the right of the Purchaser field and either enter a new name or select a name from guest history using the RezStream Professional Name Search dialog box. The new or selected name is automatically transferred back to the Gift Certificate Creation window. Complete the remaining fields in this window. Fields are described in the table below. RezStream 2601 Blake Street, Suite 10 Denver, Colorado 80205 www.rezstream.com [email protected] Page #181 of 418 800-799-9735 Last Update: 7/10/2012 RezStream Professional User’s Manual RezStream, Inc. FIELD Certificate Number Issue Date Expiration Date Type of Certificate Value/Length Actual Cost Purchaser Redeemer Comments RezStream 2601 Blake Street, Suite 10 Denver, Colorado 80205 DESCRIPTION This number is generated automatically and should not be changed. If your property has its own gift certificate numbering system, independent of the number generated by RezStream Professional, enter it in the Comments field. Enter the date the gift certificate is sold. Enter an expiration date, if applicable. If the gift certificate does not expire, uncheck the Expiration Date box. There are three types of gift certificates. Fixed Value – A certificate for a fixed dollar amount, for example, $100. Fixed Length – A certificate for a specific number of nights, for example, two nights. Promotional/Trade – A certificate that is for a specific number of nights. There is no currency collected for a Promotional gift certificate. For example, the purchaser may have won a two-night stay in a contest. Enter the gift certificate’s dollar value, number of nights, or enter the “retail value” of what the certificate would cost if you were creating a promotional gift certificate. This will help track the retail value for tax deduction purposes. Enter the dollar amount collected when the gift certificate is sold. If you are selling a promotional gift certificate, enter the value it was sold for or enter $0 if it was a donation. Select the purchaser from guest history by clicking the Select button. If the purchaser has not stayed at the property, enter the purchaser’s name and click the New button in the RezStream Professional Name Search window. Many times the redeemer is not known at the time the gift certificate is sold. Therefore, this is not a required field. However, if the redeemer is known, a name can be selected from guest history by clicking the Select button or a new name can be entered from the RezStream Professional Name Search window. Enter any additional information about the gift certificate. www.rezstream.com [email protected] Page #182 of 418 800-799-9735 Last Update: 7/10/2012 RezStream Professional User’s Manual RezStream, Inc. 5. Click the Save button on the Gift Certificate Creation window. The following prompt is displayed. Clicking Yes displays the Payment Information window where payment for the gift certificate can be recorded. After selecting a payment type, click the Save button. 6. The Gift Certificates window is displayed. To print a receipt for the gift certificate, click the Print Receipt button. Gift Certificates are formatted by clicking Tools > Letter Design and selecting the Gift Certificate radio button on the left-hand side of the screen. For additional information on formatting letters in RezStream Professional, see the Customizing Letters section on page 376. RezStream 2601 Blake Street, Suite 10 Denver, Colorado 80205 www.rezstream.com [email protected] Page #183 of 418 800-799-9735 Last Update: 7/10/2012 RezStream Professional User’s Manual RezStream, Inc. Redeeming Gift Certificates Use the following steps when a guest redeems a gift certificate. RezStream 2601 Blake Street, Suite 10 Denver, Colorado 80205 1. From the Daily screen, left-click the guest’s arrival date, depress the left mouse button, and drag the cursor to the last night the guest will be in-house. Right-click and select New Reservation or press the <ENTER> key. 2. From the RezStream Professional Name Search screen, select the guest from history or enter a new name and click the New button. In this example, Kenny Chesney will be redeeming the gift certificate purchased by David Emsley. www.rezstream.com [email protected] Page #184 of 418 800-799-9735 Last Update: 7/10/2012 RezStream Professional User’s Manual RezStream, Inc. RezStream 2601 Blake Street, Suite 10 Denver, Colorado 80205 3. Complete the “by the Day Reservation Dialog” box and click OK. 4. The Contact Data screen is displayed. Click the Record Transaction button on the main toolbar. www.rezstream.com [email protected] Page #185 of 418 800-799-9735 Last Update: 7/10/2012 RezStream Professional User’s Manual RezStream, Inc. RezStream 2601 Blake Street, Suite 10 Denver, Colorado 80205 5. The Payment Information window is displayed. Select Gift Certificate from the payment type drop-down menu (A). Click the Select button (B). 6. Clicking the Select button displays the Gift Certificates window. Highlight the gift certificate (Emsley gift of $100.00) that is being redeemed and click the Select button. www.rezstream.com [email protected] Page #186 of 418 800-799-9735 Last Update: 7/10/2012 RezStream Professional User’s Manual RezStream, Inc. RezStream 2601 Blake Street, Suite 10 Denver, Colorado 80205 7. The gift certificate amount ($100.00) is automatically transferred to the Payment Information window. Click the Save button. 8. From the Daily screen, right-click the reservation and select the option for Print Invoice. The Detail Invoice displays a line item for the redeemed gift certificate. www.rezstream.com [email protected] Page #187 of 418 800-799-9735 Last Update: 7/10/2012 RezStream Professional User’s Manual RezStream, Inc. 9. When returning to the Gift Certificates window, the Emsley certificate has been automatically marked as “Used.” Searching by Redeemer Gift certificates can be searched by redeemer. For example, use the following steps to see all gift certificates redeemed by Kenny Chesney. 1. From the Point of Sale F4 screen, click the Gift Certificate button. 2. Click the Redeemer button. RezStream 2601 Blake Street, Suite 10 Denver, Colorado 80205 www.rezstream.com [email protected] Page #188 of 418 800-799-9735 Last Update: 7/10/2012 RezStream Professional User’s Manual RezStream, Inc. 3. RezStream 2601 Blake Street, Suite 10 Denver, Colorado 80205 The RezStream Professional Name Search window is displayed. Highlight Kenny Chesney’s name and click the Select button. www.rezstream.com [email protected] Page #189 of 418 800-799-9735 Last Update: 7/10/2012 RezStream Professional User’s Manual RezStream, Inc. 4. The Gift Certificates window is displayed. Only those gift certificates redeemed by Kenny Chesney are listed in the window. Gift Certificate Reports There are five gift certificate reports listed under the Financial Reports heading. Use the following steps to view these reports. 1. Click the Reports F7 button. 2. Under the Financial Reports heading, click the “+” to the left of “Gift Certificates.” RezStream 2601 Blake Street, Suite 10 Denver, Colorado 80205 www.rezstream.com [email protected] Page #190 of 418 800-799-9735 Last Update: 7/10/2012 RezStream Professional User’s Manual RezStream, Inc. 3. The five gift certificate reports are listed. To preview one of the reports to the screen, for example, the “Redeemed” report, highlight it (A), check the Print Preview box (B), and click the Print button (C). PRINTING CONFIRMATIONS There are two methods for printing reservation confirmations. 1. 2. Print each confirmation as the reservation is made. Print a batch of confirmations for the day. Individual Confirmations Use the following steps to print an individual reservation confirmation. 1. RezStream 2601 Blake Street, Suite 10 Denver, Colorado 80205 From the Daily screen, highlight the reservation, right-click and select Print Letter. www.rezstream.com [email protected] Page #191 of 418 800-799-9735 Last Update: 7/10/2012 RezStream Professional User’s Manual RezStream, Inc. 2. The Letter Edit screen is displayed. Use the buttons on the left to select a reservation confirmation. 3. Print the confirmation using the File > Print command. RezStream 2601 Blake Street, Suite 10 Denver, Colorado 80205 www.rezstream.com [email protected] Page #192 of 418 800-799-9735 Last Update: 7/10/2012 RezStream Professional User’s Manual RezStream, Inc. Batch Printing Confirmations Use the following steps to print a batch of confirmation letters. 1. Activate batch printing by clicking Tools > Configure and selecting the Functionality tab. Here, select the Batch radio button next to the Default for Invoice/Letter print after creating invoice heading. 2. Make reservations throughout the course of the day. 3. At the end of the day, click the Select Names Ctrl+F icon on the main left-hand toolbar. 4. From the Select Names screen, click File > Print > Batch Letters. RezStream 2601 Blake Street, Suite 10 Denver, Colorado 80205 www.rezstream.com [email protected] Page #193 of 418 800-799-9735 Last Update: 7/10/2012 RezStream Professional User’s Manual RezStream, Inc. 5. Click Yes to remove the “batch tag” when printing is complete. 6. All confirmations for the day are sent to the printer. PRINTING THE DAILY SCREEN If necessary, the Daily screen can be printed for a “hard copy” of the property’s availability for a month’s time frame. This hard copy can be printed at the beginning of each shift as a backup in case of power outages or computer hardware problems. With a hard copy printed, the front desk can continue to complete check ins, check outs, and make new reservations manually until RezStream Professional is back up and running. Use the following steps for printing a hard copy of the Daily screen. 1. From the Daily screen, click File > Print > Chart. 2. The Date Input window is displayed. Enter a start date for printing the chart. The chart is printed for a month from the date selected. Click OK. RezStream 2601 Blake Street, Suite 10 Denver, Colorado 80205 www.rezstream.com [email protected] Page #194 of 418 800-799-9735 Last Update: 7/10/2012 RezStream Professional User’s Manual RezStream, Inc. 3. The chart is displayed to the screen. Click the Print button for a hard copy. HOURLY RESERVATIONS The Hourly rental screen allows users to make hourly reservations. These reservations can be attached to existing invoices or to new invoices. This feature is useful for properties with meeting rooms, wedding facilities, bicycles, boats, guided trips, tours, or any other hourly rental item. Individual rental items can be rented by any fraction of an hour or multiple hours. The Reserve by Hour screen allows you to make more than one reservation for a specific rental item on any given day. The Reserve by Hour screen will not be available until you create specific hourly unit rates and hourly rental units. Hourly rates are defined in the Tools > Unit and Rate Setup > Unit Rate Plans window. RezStream 2601 Blake Street, Suite 10 Denver, Colorado 80205 www.rezstream.com [email protected] Page #195 of 418 800-799-9735 Last Update: 7/10/2012 RezStream Professional User’s Manual RezStream, Inc. CREATING HOURLY RATES To begin creating hourly rates, click Tools > Unit and Rate Setup. Select the Unit Rate Plans tab on the Unit Setup dialog box to create hourly rates. 1. Click the Add New Rate Plan button to create a new Unit Type/Rate Plan that will be used for hourly reservations. After entering a name for the new Rate Plan, select Hourly from the drop-down list in the “Rental by Day or Hour” field. Select a Tax Class Grouping from the drop-down field in the Tax Class field. In the example below, the property will be renting Meeting Rooms by the hour. RezStream 2601 Blake Street, Suite 10 Denver, Colorado 80205 www.rezstream.com [email protected] Page #196 of 418 800-799-9735 Last Update: 7/10/2012 RezStream Professional User’s Manual RezStream, Inc. 2. With the Meeting Room Rate Plan highlighted, click the Add New Rate Name button in the Rate Names section and enter a name that will be used for renting Meeting Rooms by the hour. Multiple Rate Names can be defined, for example, a “Rack” hourly rate and a “10% Discount” hourly rate. 3. With the Rate Plan (Meeting Room) and specific Rate Name (Rack) highlighted, click the Add New Season button and enter the price of the Meeting Room based on specific start dates. Weekend settings can also be chosen by specific day and rate. RezStream 2601 Blake Street, Suite 10 Denver, Colorado 80205 www.rezstream.com [email protected] Page #197 of 418 800-799-9735 Last Update: 7/10/2012 RezStream Professional User’s Manual RezStream, Inc. Define rates by season for any additional Rate Names. In the example below, rates for the “10% Discount” Rate Name are defined. 4. After completing steps 1 – 3 described above, click the Individual Units tab. 5. Highlight a unit from the Pick Unit column that is not currently being used. Units are listed in the window along the left-hand side of the window. RezStream 2601 Blake Street, Suite 10 Denver, Colorado 80205 www.rezstream.com [email protected] Page #198 of 418 800-799-9735 Last Update: 7/10/2012 RezStream Professional User’s Manual RezStream, Inc. 6. Click the Edit Names button and enter a Unit ID (MTG1) and Name (Meeting Room #1) for the unit that will be used for hourly rentals. Click the OK button. 7. Select a Type Color and a Rate Plan from the drop-down lists. Type Colors are defined in Tools > Unit and Rate Setup > Options > Unit Type Colors. 8. Repeat steps 5 – 7 for any additional units that will be used as hourly rentals. 9. After defining all hourly units, update the Number of Active Units drop-down field in the upper left-hand corner of the Unit Setup screen to reflect the number of daily units plus the number of hourly units. 10. After defining all hourly units, click the Close button in the lower right-hand corner of the Unit Setup screen. RezStream 2601 Blake Street, Suite 10 Denver, Colorado 80205 www.rezstream.com [email protected] Page #199 of 418 800-799-9735 Last Update: 7/10/2012 RezStream Professional User’s Manual RezStream, Inc. THE HOURLY RENTAL SCREEN Click the Reserve Hour F3 icon on the main left-hand toolbar to display the Reserve by Hour screen. The clock icon ( ) is used to change the time increments displayed. In the example below, availability on the Reserve by Hour screen is being displayed in half-hour increments. RezStream 2601 Blake Street, Suite 10 Denver, Colorado 80205 www.rezstream.com [email protected] Page #200 of 418 800-799-9735 Last Update: 7/10/2012 RezStream Professional User’s Manual RezStream, Inc. Clicking the clock icon once changes the display to hourly. The Reserve by Hour screen can also be displayed in 5 Minute increments, 10 Minute increments, and 15 Minute increments. Continue clicking the clock icon to change the incremental display. Default Hourly Reservation Times You can easily set default reservation times for the Hourly Reservation screen. This handy function allows you to set the parameters for hourly rentals for businesses with set operating hours. Use the following steps to configure default reservation times. 1. Click Tools > Display Options and select the Hourly tab. 2. Use the drop-down lists to select default start and end times and click the Close button. RezStream 2601 Blake Street, Suite 10 Denver, Colorado 80205 www.rezstream.com [email protected] Page #201 of 418 800-799-9735 Last Update: 7/10/2012 RezStream Professional User’s Manual RezStream, Inc. 3. Close RezStream Professional and log back in. 4. Click the Reserve Hour F3 icon on the left-hand toolbar. 5. The reservation times displayed on the Hourly screen now reflect the default start and end time period for rentals specified in the Tools > Display Options > Hourly tab. Hourly Reservations at a Glance Using the Reserve by Hour screen, hourly reservations can be monitored at a glance. The display bar in the upper left-hand corner of the Reserve by Hour screen lists each hourly rental along with an “at a glance” availability display. In the example below, Meeting Room #1 is booked fairly regularly from November 6 – November 11. However, November 12 remains wide open. RezStream 2601 Blake Street, Suite 10 Denver, Colorado 80205 www.rezstream.com [email protected] Page #202 of 418 800-799-9735 Last Update: 7/10/2012 RezStream Professional User’s Manual RezStream, Inc. The following table compares the availability at a glance calendar to the half hour view displayed in the Reserve by Hour screen. AT A GLANCE AVAILABILITY (NOVEMBER 8) RESERVE BY HOUR SCREEN AVAILABILITY (NOVEMBER 8) Full payment has been received on reservations with the green flag. Reservations with a partial payment are displayed in yellow. Those reservations without an advance deposit are displayed in red. In the table above, the “at a glance availability” display shows two reservations. Hourly reservations for the following individuals in Meeting Room #1 are displayed on the Reserve by Hour screen. 1. 2. Ian Foster Sally Lindsey Toggling the Display There are two options for displaying the Reserve by Hour screen. 1. 2. Units View Week View Toggle between the two views using the icons in the upper left-hand corner of the Reserve by Hour screen. RezStream 2601 Blake Street, Suite 10 Denver, Colorado 80205 www.rezstream.com [email protected] Page #203 of 418 800-799-9735 Last Update: 7/10/2012 RezStream Professional User’s Manual RezStream, Inc. Units View Click the Units View icon ( ) to view availability for all hourly units for an entire day. The actual day displayed on the screen can be changed by clicking any date in the calendar at the top of the window. The screen shot below displays all hourly rental unit activity for November 6, 2005. Click the thumbtack ( ) in the upper left-hand corner of the Reserve by Hour screen to return the display to today’s date. RezStream 2601 Blake Street, Suite 10 Denver, Colorado 80205 www.rezstream.com [email protected] Page #204 of 418 800-799-9735 Last Update: 7/10/2012 RezStream Professional User’s Manual RezStream, Inc. Week View Click the Week View icon ( ), to view availability for the chosen hourly rental unit for a week’s time period, Sunday through Saturday, of the selected date on the top calendar. Clicking on November 6, 2005 displays activity for Meeting Room #1 from November 6 (Sunday) through November 12 (Saturday). Click a new date (November 16) in the calendar at the top of the page to search for availability for this single hourly unit for another set of dates, November 13 (Sunday) through November 19 (Saturday). RezStream 2601 Blake Street, Suite 10 Denver, Colorado 80205 www.rezstream.com [email protected] Page #205 of 418 800-799-9735 Last Update: 7/10/2012 RezStream Professional User’s Manual RezStream, Inc. MAKING AN HOURLY RESERVATION Use the following steps for making an hourly reservation for an existing guest. 1. Click the Reserve Hour F3 icon on the left-hand toolbar. 2. On the left-hand side of the screen, click the unit or item that you want to reserve. A red bar is displayed across the top of the weekly calendar for the selected unit or item. 3. Using either the Units View or Week View icon on the upper left-hand corner of the Hourly screen, highlight the day/hours that are being reserved for the selected unit or item using the click and drag method of making a reservation. In our example, we are using the Week View and have selected Meeting Room #2. We are making an hourly reservation from 10AM – 2PM on Saturday, November 11. After highlighting the hours for the reservation, right-click and select “New Reservation” or press the <ENTER> key. RezStream 2601 Blake Street, Suite 10 Denver, Colorado 80205 www.rezstream.com [email protected] Page #206 of 418 800-799-9735 Last Update: 7/10/2012 RezStream Professional User’s Manual RezStream, Inc. 4. Double-click the guest’s name from history in the RezStream Professional Name Search window. If an hourly reservation is being made for a new guest to the property, simply fill in the Last and First Name fields in the RezStream Professional Name Search window and click New. 5. The “by the Hour Reservation” window is displayed. Select the Add to Previous Invoice button to attach the hourly reservation to an existing folio. Alternatively, select the New Invoice button to create a standalone hourly reservation, possibly for a past guest who is not currently staying at the property. RezStream 2601 Blake Street, Suite 10 Denver, Colorado 80205 www.rezstream.com [email protected] Page #207 of 418 800-799-9735 Last Update: 7/10/2012 RezStream Professional User’s Manual RezStream, Inc. A. Other features of the by the Hourly Reservation window include: 1. Recap of rental details. Use the fields in the recap section to reserve any hourly rental unit, for any desired length of time, without first browsing to the unit. This feature significantly reduces the time it takes to make hourly reservations, particularly if your business has multiple hourly rental units. For example, change to a different rental unit by simply clicking the Unit field and selecting a new hourly unit. Similarly, the Date, Start, and Length fields can also be adjusted from the recap section. As a precaution for the possibility of overlapping two bookings, the following dialog box is displayed after the hourly reservation is saved. RezStream 2601 Blake Street, Suite 10 Denver, Colorado 80205 www.rezstream.com [email protected] Page #208 of 418 800-799-9735 Last Update: 7/10/2012 RezStream Professional User’s Manual RezStream, Inc. In these instances, multiple hourly reservations are displayed noting the same timeframe and the possibility of overbooking a rental unit. RezStream 2601 Blake Street, Suite 10 Denver, Colorado 80205 www.rezstream.com [email protected] Page #209 of 418 800-799-9735 Last Update: 7/10/2012 RezStream Professional User’s Manual RezStream, Inc. 2. Reservation Settings. a. b. c. d. e. f. g. RezStream 2601 Blake Street, Suite 10 Denver, Colorado 80205 Adults/Children – The number of adults/children on the hourly reservation. These settings can be used to calculate per person package charges. Notes – Enter any special information that should be attached to this hourly reservation such as special meal requests, times for coffee service, etc. Reason – Tracking why the guest made the reservation helps focus marketing dollars in specific market segments. Referral – Track how the guest found out about the property. Unit Rate – Enter the unit rate that will be applied to this hourly reservation. Package Selection – Apply a package to the hourly reservation. In our example above, the Lunch and Coffee Service package is being applied to the hourly reservation. Reservation Recap – Displays what hourly fee was charged, package prices, tax amount, and total reservation amount. When changes are made to any component of the hourly reservation that affects pricing, click the Recalculate button. www.rezstream.com [email protected] Page #210 of 418 800-799-9735 Last Update: 7/10/2012 RezStream Professional User’s Manual RezStream, Inc. 6. h. View Charge Details – Click this button to view specific charges applied to this hourly reservation. In the example below, the Lunch and Coffee Service package has been added. Clicking the View Charge Details button displays the point of sale items applied as components of the package. i. Recurring Reservation Settings tab – Used to create recurring hourly reservations. For more information refer to the following section, Recurring Hourly Reservations. After clicking the Save button on the “by the Hour Reservation” screen, the Contact Data screen is displayed. Complete the reservation and record any payments as you would a normal daily room reservation. RezStream 2601 Blake Street, Suite 10 Denver, Colorado 80205 www.rezstream.com [email protected] Page #211 of 418 800-799-9735 Last Update: 7/10/2012 RezStream Professional User’s Manual RezStream, Inc. 7. Upon returning to the Reserve by Hour screen, the completed reservation is now displayed and color-coded based on whether or not payment was recorded. In our example, the reservation is yellow because a partial payment has been made. RECURRING HOURLY RESERVATIONS The Recurring Reservation Settings tab can be used to create hourly reservations that occur at set times over a period of days, weeks, or months. For example, a local business may schedule a weekly lunch meeting over the course of two months. In this example, the reservation can be made once and then scheduled eight times. Use the following steps for creating a recurring hourly reservation. 1. Click the Reserve Hour icon on the main left-hand toolbar of RezStream Professional. RezStream 2601 Blake Street, Suite 10 Denver, Colorado 80205 www.rezstream.com [email protected] Page #212 of 418 800-799-9735 Last Update: 7/10/2012 RezStream Professional User’s Manual RezStream, Inc. 2. From the Hourly screen, click and drag to select the date and time period for the first of eight weekly lunch meetings, right-click and select New Reservation, or press the <ENTER> key. 3. The RezStream Professional Name Search window is displayed. Double-click on a name from guest history to assign a name to the lunch meeting reservation or enter a new name and click the New button. RezStream 2601 Blake Street, Suite 10 Denver, Colorado 80205 www.rezstream.com [email protected] Page #213 of 418 800-799-9735 Last Update: 7/10/2012 RezStream Professional User’s Manual RezStream, Inc. 4. The “by the Hour Reservation” window is displayed. Notice the information listed under the Date and Time Selection tab is about the first weekly lunch meeting we selected from the Hourly screen. Next, enter the following information under the Reservation Settings tab. a. b. c. d. e. f. Adults/Children Unit Rate Notes Package Selection Reason Referral g. Next, click the Recurring Reservation Settings tab. RezStream 2601 Blake Street, Suite 10 Denver, Colorado 80205 www.rezstream.com [email protected] Page #214 of 418 800-799-9735 Last Update: 7/10/2012 RezStream Professional User’s Manual RezStream, Inc. h. Recurring hourly reservations can be scheduled on a daily, weekly, or monthly basis. In our example, the reservation will occur weekly for the next eight weeks. Click the Weekly tab. i. Since the meeting we are scheduling will occur every week for eight weeks on Mondays, we will set the “Every” field to “1” (A), click the “Mon” (B) checkbox and set the “End After” field to 8 (C). j. Click the Save button. RezStream 2601 Blake Street, Suite 10 Denver, Colorado 80205 www.rezstream.com [email protected] Page #215 of 418 800-799-9735 Last Update: 7/10/2012 RezStream Professional User’s Manual RezStream, Inc. k. The Appointments window is displayed indicating that eight appointments have been made from 11/6/2006 – 12/25/2006. Click the Close button. l. The Contact Data screen is displayed. Enter details for the guest making the recurring hourly reservation. m. Return to the Hourly screen by clicking the Reserve Hour F3 button on the main left-hand toolbar. RezStream 2601 Blake Street, Suite 10 Denver, Colorado 80205 www.rezstream.com [email protected] Page #216 of 418 800-799-9735 Last Update: 7/10/2012 RezStream Professional User’s Manual RezStream, Inc. n. RezStream 2601 Blake Street, Suite 10 Denver, Colorado 80205 The hourly reservation is displayed on Mondays, beginning on November 6, 2006, for the next eight weeks. www.rezstream.com [email protected] Page #217 of 418 800-799-9735 Last Update: 7/10/2012 RezStream Professional User’s Manual RezStream, Inc. EDITING HOURLY RESERVATIONS After making an Hourly reservation, changes can be made by selecting the reservation on the Hourly screen, right-clicking and choosing the option for “Edit Reservation.” The Edit Invoice window can also be accessed by clicking the Edit Invoice icon ( Contact Data screen. ) on the top toolbar of the The Edit Invoice window is displayed. Here, reservation totals can be changed and miscellaneous charges (point of sale items) can be added to the Hourly reservation. In addition, packages can be added to Hourly reservations by clicking the Packages tab. For detailed steps on posting Point of Sale charges to an existing reservation, please see “Pre-Posting Charges” in the Individual Reservations section. RezStream 2601 Blake Street, Suite 10 Denver, Colorado 80205 www.rezstream.com [email protected] Page #218 of 418 800-799-9735 Last Update: 7/10/2012 RezStream Professional User’s Manual RezStream, Inc. Multiple functions can also be performed on Hourly reservations from the right-click menu, including recording transactions, printing invoices, and printing letters. To access these options, left-click the reservation on the Hourly screen to select it and then click the right mouse button. The list of reservation functions is displayed. Select the desired action. Alternatively, many of these same functions are also available from the top toolbar on the Hourly screen. To utilize these functions, left-click the desired reservation on the Hourly screen and then click the icon that corresponds to the desired action. RezStream 2601 Blake Street, Suite 10 Denver, Colorado 80205 www.rezstream.com [email protected] Page #219 of 418 800-799-9735 Last Update: 7/10/2012 RezStream Professional User’s Manual RezStream, Inc. POSTING PAYMENTS TO HOURLY RESERVATIONS Use the following steps for posting a payment to an Hourly reservation. 1. From the Hourly screen, select the reservation, right-click and choose the option “Record Transaction.” 2. The Payment Information window is displayed. The payment amount defaults to the reservation’s total balance due. Any amount can be entered into the payment amount field. Click the Save button to post the payment. RezStream 2601 Blake Street, Suite 10 Denver, Colorado 80205 www.rezstream.com [email protected] Page #220 of 418 800-799-9735 Last Update: 7/10/2012 RezStream Professional User’s Manual RezStream, Inc. Changing Start/End Times for Hourly Reservations Hourly reservations can be extended or shortened using the click and drag method. For example, assume John Lachnidt decides to extend his 10:00AM – 2:00PM meeting to 10:00AM – 5:00PM. Use the following steps for making this change. 1. Left-click in the last time increment cell for the existing reservation. A solid bar is displayed indicating that the reservation is selected. 2. Hover the mouse over the solid bar. The dual arrow cursor is displayed. RezStream 2601 Blake Street, Suite 10 Denver, Colorado 80205 www.rezstream.com [email protected] Page #221 of 418 800-799-9735 Last Update: 7/10/2012 RezStream Professional User’s Manual RezStream, Inc. 3. Depress the left mouse button and drag the reservation to the new end time, 5:00PM in this example. Release the left mouse button. The Recalculate Charge? window is displayed. Click Yes to recalculate the cost of the hourly reservation based on system defaults. If the price will not be adjusted, click No. 4. The Edit Invoice window appears with the recalculated hourly reservation total and recalculated outstanding balance due. Moving Hourly Reservations Hourly reservations can be moved using the click and drag method. For example, assume Jimmy Buffett decides to move his half-day hot air balloon ride from Tuesday, November 8 to Thursday, November 10. Use the following steps for making this change. 1. RezStream 2601 Blake Street, Suite 10 Denver, Colorado 80205 Left-click in the first time increment cell for the existing reservation. A shaded bar is displayed indicating that the reservation is selected. www.rezstream.com [email protected] Page #222 of 418 800-799-9735 Last Update: 7/10/2012 RezStream Professional User’s Manual RezStream, Inc. 2. Hover the mouse over the shaded bar. The dual arrow cursor is displayed. 3. Depress the left mouse button and drag the reservation to the new date, Thursday, November 10. 4. Release the left mouse button. The Recalculate Charge? window is displayed. Click Yes to recalculate the hourly reservation based on the new date or No to keep the original charges. In the example below, the original charges are the same as the recalculated charges. RezStream 2601 Blake Street, Suite 10 Denver, Colorado 80205 www.rezstream.com [email protected] Page #223 of 418 800-799-9735 Last Update: 7/10/2012 RezStream Professional User’s Manual RezStream, Inc. 5. The Edit Invoice window is displayed. Here, additional POS charges can be posted to Hourly reservations. To post a POS charge to an Hourly reservation, click the Add tab (A) and then select a POS item (B). 6. Click the Save Close button on the Edit Invoice screen. The Hourly reservation is moved to the new date. HOURLY RESERVATION REPORTS Clicking the Reports F7 icon on the main left-hand toolbar of RezStream Professional allows you to print Hourly Reservation reports. Go to Other Reports, expand the Occupancy folder, and then expand the Hourly Reservations folder. There are two Hourly Reservations reports, Detail and Summary. RezStream 2601 Blake Street, Suite 10 Denver, Colorado 80205 www.rezstream.com [email protected] Page #224 of 418 800-799-9735 Last Update: 7/10/2012 RezStream Professional User’s Manual RezStream, Inc. Hourly Reservation revenue can be displayed using either report. However, the detail report is also going to present specific reservation information for each Hourly Reservation. In addition to the reports listed above, there are also two Hourly Occupancy reports. These reports can be found under the Financial Reports > Revenue by Unit > Hourly Units heading. RezStream 2601 Blake Street, Suite 10 Denver, Colorado 80205 www.rezstream.com [email protected] Page #225 of 418 800-799-9735 Last Update: 7/10/2012 RezStream Professional User’s Manual RezStream, Inc. SPLIT BILLING RezStream Professional allows you to create multiple folios for one reservation. These split billing folios are necessary in several scenarios, including: Sharewith Reservations – Two or more individuals share a room and each individual requests a separate folio. Company Billing – An individual is travelling on business and requests a folio for his room charges and another folio for his incidentals. In this section we will describe the reservation scenario listed above. SHAREWITH RESERVATIONS In a typical sharewith reservation, two or more individuals are sharing a room and each person requests their own folio. In this particular sharewith reservation scenario, two individuals are sharing a room and will equally split all room charges. Use the following steps to create a new sharewith split billing reservation. 1. From the Reserve by Day (Daily) screen in RezStream Professional, create a new daily reservation. Left-click and drag to highlight the days both guests will be in-house. Press <ENTER> or right-click and choose New Reservation. In the example below, Unit 3 West Wing is reserved for 4 nights (02/02 – 02/06) for a total cost of $560.16. 2. At the RezStream Professional Name Search (Select Names) screen, choose a name from guest history and click Select or enter the Last/First name of a new guest and click New. RezStream 2601 Blake Street, Suite 10 Denver, Colorado 80205 www.rezstream.com [email protected] Page #226 of 418 800-799-9735 Last Update: 7/10/2012 RezStream Professional User’s Manual RezStream, Inc. 3. Next, the by the Day Reservation Dialog box is displayed. Here, specify the number of people on the first sharewith folio, the Unit Rate, any packages or discounts, and the Reason/Referral codes. Click OK to continue. 4. The Contact Data screen is displayed. Click the Split Billing tab. RezStream 2601 Blake Street, Suite 10 Denver, Colorado 80205 www.rezstream.com [email protected] Page #227 of 418 800-799-9735 Last Update: 7/10/2012 RezStream Professional User’s Manual RezStream, Inc. 5. To add the sharewith reservation, click the Add/Edit button. 6. Here, the name entered for the original reservation, Alfred Williams in our example, is listed on line 1 under Responsible Party. To add the second person responsible for room charges, click on line two that reads “Invoice(2)” and then click the Pick From Contacts button. 7. Here, either choose a name from guest history and click Select or enter the Last/First name of a new guest and click New. If you are adding a new guest name, fill out the New Contact Record screen when prompted and click Save. RezStream 2601 Blake Street, Suite 10 Denver, Colorado 80205 www.rezstream.com [email protected] Page #228 of 418 800-799-9735 Last Update: 7/10/2012 RezStream Professional User’s Manual RezStream, Inc. 8. The second sharewith name is now listed in the Split Billing window. Click the Next button. 9. In our example, the two individuals sharing the room will split the charges 50/50. Click the “Split All Items” button and then Next to continue. 10. Click Save to file the changes. RezStream 2601 Blake Street, Suite 10 Denver, Colorado 80205 www.rezstream.com [email protected] Page #229 of 418 800-799-9735 Last Update: 7/10/2012 RezStream Professional User’s Manual RezStream, Inc. ASSIGNING CHARGES Once incidental charges are posted to sharewith reservations, they can be assigned to a specific invoice using the following steps. For information about posting charges to reservations, see the section titled, “Posting Point of Sale Charges” in this manual. 1. From the Daily screen, right-click and choose the option for View Contact Data. 2. Click the Split Billing tab (A) and then the Add/Edit button (B). 3. At the Split Billing screen, click the Next button. RezStream 2601 Blake Street, Suite 10 Denver, Colorado 80205 www.rezstream.com [email protected] Page #230 of 418 800-799-9735 Last Update: 7/10/2012 RezStream Professional User’s Manual RezStream, Inc. 4. Enter a checkmark next to the charge that is being assigned, which is Breakfast in our example. Un-check the other charges that have been checked by default. 5. Highlight the individual responsible for the charge, Mark Schlereth in our example (A), and click the Add Tagged to One button (B). 6. The Unassigned Changes screen is displayed, click Yes to continue. 7. Click Save at the Split Billing/Direct Billing screen. RezStream 2601 Blake Street, Suite 10 Denver, Colorado 80205 www.rezstream.com [email protected] Page #231 of 418 800-799-9735 Last Update: 7/10/2012 RezStream Professional User’s Manual RezStream, Inc. ASSIGNING PARTIAL CHARGES There may be a time when one party in the sharewith reservation will only pay a portion of the total charges. For example, a guest may only be responsible for $50.00 of the each night’s nightly room rate. Use the following steps to partially flag charges to one sharewith reservation. 1. From the Contact Data screen, click the Split Billing tab (A) and then the Add/Edit Button (B). 2. The Split Billing/Direct Billing window is displayed. Click the Next button. RezStream 2601 Blake Street, Suite 10 Denver, Colorado 80205 www.rezstream.com [email protected] Page #232 of 418 800-799-9735 Last Update: 7/10/2012 RezStream Professional User’s Manual RezStream, Inc. 3. Enter a checkmark next to the first night’s room and tax charge (A) and then select the person, from the Responsible Party list, who is responsible for the partial charge (B). Click the Add Portion to One button (C). 4. The Amount to Apply window is displayed. Enter the dollar amount of the charge that the selected guest is responsible for and click the OK button. 5. The charge is applied to the responsible party (A). The same amount is deducted from the total charge (B). Once you have split all applicable charges, click the Next button. RezStream 2601 Blake Street, Suite 10 Denver, Colorado 80205 www.rezstream.com [email protected] Page #233 of 418 800-799-9735 Last Update: 7/10/2012 RezStream Professional User’s Manual RezStream, Inc. 6. After clicking the Next button and if there are charges that have not been fully split, the Unassigned Charges dialog box is displayed. Click Yes to continue. 7. Click the Save button at the Split Billing/Direct Billing window. Assigning Charges using Shortcut Buttons The following shortcut buttons can be utilized from the lower left section of the Split Billing/Direct Billing window: Tag All – A checkmark is added next to each invoice item. Untag All – Checkmarks are removed from all listed invoice items. +Daily – A checkmark is added next to each daily charge in a package, for example, a room rate. +Pkg. – A checkmark is added next to each package (non-room rate) charge, for example, the breakfast charge in a package. +POS – A checkmark is added next to each point of sale item that has been charged to the package, for example, gift shop items. RezStream 2601 Blake Street, Suite 10 Denver, Colorado 80205 www.rezstream.com [email protected] Page #234 of 418 800-799-9735 Last Update: 7/10/2012 RezStream Professional User’s Manual RezStream, Inc. PRINTING INVOICES FOR SHAREWITH RESERVATIONS Use the following steps to print invoices for sharewith reservations. 1. From the Daily screen, right-click and choose the option for View Contact Data. 2. Click the Split Billing tab. RezStream 2601 Blake Street, Suite 10 Denver, Colorado 80205 www.rezstream.com [email protected] Page #235 of 418 800-799-9735 Last Update: 7/10/2012 RezStream Professional User’s Manual RezStream, Inc. 3. To print a single sharewith invoice, highlight the appropriate party (A) and click the Print Single button (B). 4. Alternatively, to print invoices for all parties on the reservation, click the Print All button. The invoices are sent directly to the printer. SHAREWITH RESERVATIONS – ADDITIONAL INVOICES Use the following steps if more than two individual paying parties are sharing the costs of a room. 1. As with making any reservation in RezStream Professional, use the Daily screen to complete the first reservation. 2. From the Contact Data screen, click the Split Billing tab. RezStream 2601 Blake Street, Suite 10 Denver, Colorado 80205 www.rezstream.com [email protected] Page #236 of 418 800-799-9735 Last Update: 7/10/2012 RezStream Professional User’s Manual RezStream, Inc. 3. Click the Add/Edit button. 4. Use the drop-down field at the top of the Split Billing/Direct Billing window to specify the number of Sub Invoices you will need for the required invoices. In our example we are choosing three Sub Invoices. 5. Lines are added in the Responsible Party table. Highlight the line that reads Invoice #2 (A) and click the Pick from Contacts button (B). RezStream 2601 Blake Street, Suite 10 Denver, Colorado 80205 www.rezstream.com [email protected] Page #237 of 418 800-799-9735 Last Update: 7/10/2012 RezStream Professional User’s Manual RezStream, Inc. 6. Choose a name from guest history and click Select or enter a Last/First Name of a new guest and click New. In this example, we are adding a New guest, Joe Sakic. 7. Complete the fields in the New Contact Record window and click the Save button. 8. Highlight the line that reads Invoice #3 (A) and click the Pick from Contacts button (B). RezStream 2601 Blake Street, Suite 10 Denver, Colorado 80205 www.rezstream.com [email protected] Page #238 of 418 800-799-9735 Last Update: 7/10/2012 RezStream Professional User’s Manual RezStream, Inc. 9. Choose a name from guest history and click Select or enter a Last/First Name of a new guest and click New. Again, in this example, we are adding a new guest name, Patrick Roy. 10. Complete the fields in the New Contact Record window and click the Save button. The three sharewith invoices are now listed in the Split Billing/Direct Billing window. Click Next. RezStream 2601 Blake Street, Suite 10 Denver, Colorado 80205 www.rezstream.com [email protected] Page #239 of 418 800-799-9735 Last Update: 7/10/2012 RezStream Professional User’s Manual RezStream, Inc. 11. Specify how charges will be split between the sharewith reservations. In our example, all three parties are going to equally split the room charges. Click Split All Items button. Click Next to continue. 12. Click the Save button. RezStream 2601 Blake Street, Suite 10 Denver, Colorado 80205 www.rezstream.com [email protected] Page #240 of 418 800-799-9735 Last Update: 7/10/2012 RezStream Professional User’s Manual RezStream, Inc. GROUP RESERVATIONS In RezStream Professional, there are many scenarios that fall under the “Group Reservation” heading. We will use these four scenarios as our examples. A group of friends that have never stayed at the property are in town for a golf outing where each reservation is paid individually. A softball team returns to a property every year to participate in a local tournament and each reservation is paid individually. A youth soccer team has a designated group leader who is paying all charges. A family reserves two rooms where the parents are staying in one room and the teenage children in another. In addition to describing these group reservation scenarios, this section covers: Adding members to a group Removing members from a group Canceling group reservations Changing group arrival/departure dates Canceling reservations and issuing refunds GROUP RESERVATIONS – INDIVIDUAL PAYS – NEW CONTACT To illustrate the first group reservation scenario, assume a group of eight friends is in town on a golf outing and each person will be paying for their charges individually. 1. From the Daily screen, press the <CONTROL> key while clicking and dragging to highlight the group’s arrival date through the last night of the reservation for all eight rooms. Click the right mouse button and select “New Reservation” or press the <ENTER> key. RezStream 2601 Blake Street, Suite 10 Denver, Colorado 80205 www.rezstream.com [email protected] Page #241 of 418 800-799-9735 Last Update: 7/10/2012 RezStream Professional User’s Manual RezStream, Inc. 2. When more than one room at a time is booked from the Daily screen, the Multiple Selection Reservation window is displayed. In this example, where individuals are paying their own charges, click the Multiple Invoice button. If the group reservation is not subject to taxes, click the Tax Exempt Multi Invoice Group checkbox. 3. At the RezStream Professional Name Search window, enter the name of the group leader (Gary Pence) and click the New button. Even if all eight parties are paying for their charges individually, a group leader is still designated at this stage of the reservation. RezStream 2601 Blake Street, Suite 10 Denver, Colorado 80205 www.rezstream.com [email protected] Page #242 of 418 800-799-9735 Last Update: 7/10/2012 RezStream Professional User’s Manual RezStream, Inc. 4. After clicking the New button, the Group Selection window is displayed. Click the New button on the Group Selection window. The group leader’s name (Gary Pence) is added to the list of contacts on the left and is automatically entered as the contact on the right. 5. Complete the description and address fields on the right-hand side of the Group Selection screen. The description field is used to enter what will be referred to as the group name (Missoula Hikers in this example). A group color can be assigned by clicking the paintbrush button. After clicking the paintbrush button, the Color window is displayed. Here, left-click the desired color square. The color assigned in this step is displayed as a group color bar on the Daily screen reservation. RezStream 2601 Blake Street, Suite 10 Denver, Colorado 80205 www.rezstream.com [email protected] Page #243 of 418 800-799-9735 Last Update: 7/10/2012 RezStream Professional User’s Manual RezStream, Inc. 6. After completing the Group Selection window, click the Select button (circled above). Clicking the Select button ties the block of reservations into a group on the Daily screen. Clicking the Select button also allows you to print a group invoice. 7. The following message is displayed, alerting you that the reservations have been booked successfully. The message alerts you that the reservations have been created. The message also notifies you that you must edit each reservation individually in order to change the number of people on the reservation or to change an individual reservation’s referral source. 8. Click the OK button. The Contact Data screen for the group leader (Gary Pence) is displayed. Enter guest and reservation specific contact information. RezStream 2601 Blake Street, Suite 10 Denver, Colorado 80205 www.rezstream.com [email protected] Page #244 of 418 800-799-9735 Last Update: 7/10/2012 RezStream Professional User’s Manual RezStream, Inc. 9. Click the Reserve Day F2 icon on the left-hand main toolbar to display the Daily screen. The reservations booked under the group contact’s name are displayed on the Daily screen. After making a group reservation, the rooms included in the group are easily identified on the Daily screen by a highlight bar. The highlight bar is displayed on each reservation that is a part of the group. In the example above, the highlight bar is shaded blue. 10. To edit an individual reservation in order to update the number of people or referral source, highlight the reservation, right-click and select View Contact Data. RezStream 2601 Blake Street, Suite 10 Denver, Colorado 80205 www.rezstream.com [email protected] Page #245 of 418 800-799-9735 Last Update: 7/10/2012 RezStream Professional User’s Manual RezStream, Inc. The Contact Data screen is displayed. Update the number of people on the individual reservation from the Guest Info. tab. The Invoice Referral Source is changed from the Custom Notes tab. 11. From the Daily screen, click on an individual room reservation, right-click and use the Reassign to Contact option to change the name on a specific reservation from the group of eight rooms. 12. From the Daily screen, click any reservation assigned to the group, right-click and use the Record Transaction option to post a payment to a specific reservation from the group of eight rooms. Access payment history for a specific reservation by clicking the Payment tab on the lower right-hand side of the Contact Data screen. RezStream 2601 Blake Street, Suite 10 Denver, Colorado 80205 www.rezstream.com [email protected] Page #246 of 418 800-799-9735 Last Update: 7/10/2012 RezStream Professional User’s Manual RezStream, Inc. GROUP RESERVATIONS - INDIVIDUAL PAYS - RETURNING CONTACT In this group reservation scenario, a softball team returns to the property every year to compete in a local tournament. The team captain, Lee Williams, always organizes the trip and is designated the group leader (contact) for the reservation. Use the following steps to book this reservation. 1. From the Daily screen, press the <CONTROL> key while clicking and dragging to highlight the softball team’s arrival date through the last night of the reservation for all seven rooms. Click the right mouse button and select “New Reservation” or press the <ENTER> key. 2. When more than one room at a time is booked from the Daily screen, the Multiple Selection Reservation window is displayed. In this example, where individuals are paying their own charges, click the Multiple Invoice button. RezStream 2601 Blake Street, Suite 10 Denver, Colorado 80205 www.rezstream.com [email protected] Page #247 of 418 800-799-9735 Last Update: 7/10/2012 RezStream Professional User’s Manual RezStream, Inc. 3. Highlight Lee Williams in the RezStream Professional Name Search window guest history list and click the Select button. 4. The Group Selection window is displayed. By default, the first name in the list is highlighted. 5. Because he has stayed at the property in the past, Lee Williams displays further down in the alphabetically sorted Group Selection window. However, re-using the existing group leader record will cause old invoices to be attached to the new group. Instead of selecting and re-using the existing group leader record, click the New button and create a new record. RezStream 2601 Blake Street, Suite 10 Denver, Colorado 80205 www.rezstream.com [email protected] Page #248 of 418 800-799-9735 Last Update: 7/10/2012 RezStream Professional User’s Manual RezStream, Inc. 6. A second group leader record is created for Lee Williams. In addition, Lee’s name is added as the contact and his stored address information is automatically transferred to the right-hand side of the Group Selection window. 7. Enter a name for the group. In this example, Lee’s team name, Eagle Valley Tile, is entered, along with the current year – 2006. Click the Select button. 8. The Block Complete window is displayed. Click OK to continue. 9. The Contact Data screen for the group leader (Lee Williams) is displayed. The Contact Log tab can be used to track guest correspondence. For example, when a confirmation email is sent to Mr. Williams to confirm his group reservation, the email can be added to the contact log using the following steps. RezStream 2601 Blake Street, Suite 10 Denver, Colorado 80205 www.rezstream.com [email protected] Page #249 of 418 800-799-9735 Last Update: 7/10/2012 RezStream Professional User’s Manual RezStream, Inc. a. Click the Contact Log tab on the Contact Data screen. b. Select the Email radio button and click Add. c. Complete the Add Contact Record window and enter a description (confirmation email) and any notes. Click the Save button. RezStream 2601 Blake Street, Suite 10 Denver, Colorado 80205 www.rezstream.com [email protected] Page #250 of 418 800-799-9735 Last Update: 7/10/2012 RezStream Professional User’s Manual RezStream, Inc. d. A new line is added to the Contact Data log. RezStream Professional can be configured to automatically save guest correspondence to the contact log by clicking Tools > Configure > Functionality and setting the “Default action after print letter or email” field to “Auto Save.” Guest correspondence can be deleted from the contact log by highlighting the item and clicking the Delete button. 10. Click the Reserve Day F2 icon on the left-hand main toolbar to display the Daily screen. The reservations booked under the group contact’s name are displayed on the Daily screen with the identifying blue bar at the bottom of each of the seven rooms booked for Eagle Valley Tile. 11. From the Daily screen, click on an individual reservation, right-click and use the Reassign to Contact option to change the name on a specific reservation from the group of seven rooms. 12. From the Daily screen, click any reservation assigned to the group, right-click and use the Record Transaction option to post a payment to a specific reservation from the group of seven rooms. RezStream 2601 Blake Street, Suite 10 Denver, Colorado 80205 www.rezstream.com [email protected] Page #251 of 418 800-799-9735 Last Update: 7/10/2012 RezStream Professional User’s Manual RezStream, Inc. GROUP RESERVATIONS – GROUP PAYS ALL CHARGES For the third group reservation scenario, assume a youth soccer team has reserved five rooms and the group leader is paying for all charges. Use the following steps to make this group reservation. 1. From the Daily screen, press the <CONTROL> key while clicking and dragging to highlight the youth soccer team’s arrival date through the last night of the reservation for all five rooms. Click the right mouse button and select “New Reservation” or press the <ENTER> key. 2. When more than one room at a time is booked from the Daily screen, the Multiple Selection Reservation window is displayed. In this example, where the group leader is paying for all charges, still click the Multiple Invoice button. The Multiple Invoice option allows the greatest flexibility for group reservations. With the Multiple Invoice option, individual contacts can be added to each reservation and a single room can be canceled without canceling the entire group. The Single Invoice option is then used for split reservations (one party occupies two different rooms during a stay) or family reservations where few cancellations occur. RezStream 2601 Blake Street, Suite 10 Denver, Colorado 80205 www.rezstream.com [email protected] Page #252 of 418 800-799-9735 Last Update: 7/10/2012 RezStream Professional User’s Manual RezStream, Inc. 3. At the RezStream Professional Name Search window, enter the name of the group leader (Ron Hurley) and click the New button. 4. The Group Selection window is displayed. Click the New button. The name of the group leader, entered in the previous step, is automatically inserted in the contact field. RezStream 2601 Blake Street, Suite 10 Denver, Colorado 80205 www.rezstream.com [email protected] Page #253 of 418 800-799-9735 Last Update: 7/10/2012 RezStream Professional User’s Manual RezStream, Inc. 5. Complete the description, address, city, state, zip, and phone fields. A color can be assigned to the group by clicking the paintbrush button. After clicking the paintbrush button, the Color window is displayed. Here, left-click the desired color square. The group color assigned in this step is displayed on the block of rooms reserved in the group reservation on the Daily screen. Click the Select button to continue. You must click the Select button in order to tie the block of rooms together on the Daily screen and take advantage of RezStream Professional group functions, including printing a group invoice. 6. The following message is displayed confirming five rooms have been booked for the group. Click OK to continue. RezStream 2601 Blake Street, Suite 10 Denver, Colorado 80205 www.rezstream.com [email protected] Page #254 of 418 800-799-9735 Last Update: 7/10/2012 RezStream Professional User’s Manual RezStream, Inc. 7. The Contact Data screen is displayed. Complete address, phone number, and contact fields for the group leader. 8. Click the Reserve Day F2 icon on the main left-hand toolbar. The group reservation is displayed in red (default color for reservations without payment) along with the blue group color band identifying all five rooms of the Hurley reservation. RezStream 2601 Blake Street, Suite 10 Denver, Colorado 80205 www.rezstream.com [email protected] Page #255 of 418 800-799-9735 Last Update: 7/10/2012 RezStream Professional User’s Manual RezStream, Inc. Recording Group Payments Using the soccer team example in the third group reservation scenario, use the following steps to record a payment from a group leader that will cover the charges for an entire group. 1. Highlight the group leader reservation, right-click, and select the option for “Record Transaction.” 2. Select the Group radio button. Each group member invoice is displayed in the “Pick Invoice and then Apply Payment to” list. The default deposit amount (100% of first night’s stay) displayed in the Payment Information window ($316.08) is the preset deposit amount defined in Tools > Unit and Rate Setup > Revenue Accounts, Deposits. RezStream 2601 Blake Street, Suite 10 Denver, Colorado 80205 www.rezstream.com [email protected] Page #256 of 418 800-799-9735 Last Update: 7/10/2012 RezStream Professional User’s Manual RezStream, Inc. 3. Click the Full button. The balance due for the entire group is displayed in red at the bottom of the window and in the payment amount window in the upper righthand corner. 4. With the first reservation highlighted (Invoice #121), the dollar amount in the highlighted line will be applied to the total balance due when you click the Apply button. The balance at the bottom of the screen is updated to reflect that the highlighted reservation has been paid in full. RezStream 2601 Blake Street, Suite 10 Denver, Colorado 80205 www.rezstream.com [email protected] Page #257 of 418 800-799-9735 Last Update: 7/10/2012 RezStream Professional User’s Manual RezStream, Inc. 5. Highlight each subsequent reservation and click the Apply button. The unapplied payment balance is now zero ($0.00). 6. Click the Save button. On the Daily screen, the group reservation is now displayed in green indicating that each reservation has been paid in full. The group payment method described in this section can also be used when a group leader is paying only a portion of a group member’s invoice balance, for example, just room and tax. In this example, the applied payment amount would equal the total for each group member’s room and tax total. Then, a second individual payment can be recorded for each group member’s incidental charges. RezStream 2601 Blake Street, Suite 10 Denver, Colorado 80205 www.rezstream.com [email protected] Page #258 of 418 800-799-9735 Last Update: 7/10/2012 RezStream Professional User’s Manual RezStream, Inc. Printing a Group Invoice A group invoice will print charges and payments for each group member. This can be a useful tool when a group leader asks for an invoice that summarizes the entire group’s stay. Use the following steps for printing a group invoice. RezStream 2601 Blake Street, Suite 10 Denver, Colorado 80205 1. From the Daily screen, highlight a group member reservation, right-click and select Print Invoice. 2. The Select Invoice Style window is displayed. Select the Group Invoice radio button and click the Print button. www.rezstream.com [email protected] Page #259 of 418 800-799-9735 Last Update: 7/10/2012 RezStream Professional User’s Manual RezStream, Inc. 3. With the Print Preview box selected, the folio is first displayed to the screen. 4. Click the Print button in the lower right-hand corner to print a hard copy of the folio. GROUP RESERVATIONS – FAMILY RESERVATIONS Another popular scenario that falls into the group category is the family reservation where more than one room is required. As an example, there may be a husband and wife vacationing with their teenage children. In this scenario, two rooms are requested for identical arrival and departure dates. In addition, the names on the two reservations are the same and the likelihood of one room canceling is minimal. In this scenario, the Single Invoice group reservation option works best. Use the following steps for making a family reservation using the Single Invoice group reservation option. 1. From the Daily screen, press the <CONTROL> key, highlight the arrival date for the first room, depress the left mouse button, and drag the cursor to the right until the last night of the reservation is highlighted. 2. Keeping the <CONTROL> key depressed, highlight the same dates for the second room. Right-click and select New Reservation or press the <ENTER> key. RezStream 2601 Blake Street, Suite 10 Denver, Colorado 80205 www.rezstream.com [email protected] Page #260 of 418 800-799-9735 Last Update: 7/10/2012 RezStream Professional User’s Manual RezStream, Inc. 3. At the Multiple Selection Reservation window, click the Single Invoice button. The Single Invoice group reservation option works best when all rooms will be listed under the same name and the likelihood that a reservation will cancel in the group is minimal. 4. At the RezStream Professional Name Search window, select a guest from history or enter the guest’s name and click the New button. RezStream 2601 Blake Street, Suite 10 Denver, Colorado 80205 www.rezstream.com [email protected] Page #261 of 418 800-799-9735 Last Update: 7/10/2012 RezStream Professional User’s Manual RezStream, Inc. 5. Complete the “by the Day Reservation Dialog” window. The only fields active in this window when booking a Single Invoice group reservation are the Edit Invoice Details button, the reason for reservation drop-down, and the referral source drop-down. 6. After completing the “by the Day Reservation Dialog” window, click the OK button. The Contact Data window is displayed. Complete the necessary fields. Click the Record Transaction button if a payment will be made. RezStream 2601 Blake Street, Suite 10 Denver, Colorado 80205 www.rezstream.com [email protected] Page #262 of 418 800-799-9735 Last Update: 7/10/2012 RezStream Professional User’s Manual RezStream, Inc. 7. The family reservation is displayed on the Daily screen in red as no payment has yet been made. ADDING A GROUP MEMBER In our previous example with the youth soccer club, assume an additional sixth room is now needed. Once the group reservation has been booked, another reservation can easily be added using the following steps. 1. From the Daily screen, select an available room, left-click the arrival date, depress the left mouse button, and drag the cursor to the right, encompassing the last night the reservation will be in-house. Right-click and select New Reservation. 2. In order to book the sixth room under the group leader’s name, double-click Ron Hurley’s name from guest history on the RezStream Professional Name Search window. RezStream 2601 Blake Street, Suite 10 Denver, Colorado 80205 www.rezstream.com [email protected] Page #263 of 418 800-799-9735 Last Update: 7/10/2012 RezStream Professional User’s Manual RezStream, Inc. 3. The “by the Day Reservation Dialog” is displayed. Complete the necessary fields displayed in this window and click the OK button. 4. The Contact Data window is displayed. Click the Group button in the lower right-hand corner. RezStream 2601 Blake Street, Suite 10 Denver, Colorado 80205 www.rezstream.com [email protected] Page #264 of 418 800-799-9735 Last Update: 7/10/2012 RezStream Professional User’s Manual RezStream, Inc. 5. From the Group Selection window, highlight the group leader name and click the Select button. 6. The group leader name is now displayed on this added reservation in the Contact Data screen. RezStream 2601 Blake Street, Suite 10 Denver, Colorado 80205 www.rezstream.com [email protected] Page #265 of 418 800-799-9735 Last Update: 7/10/2012 RezStream Professional User’s Manual RezStream, Inc. 7. The reservation is also a part of the group when viewed from the Daily screen. In the example below, the sixth room reservation is displayed in red, as a payment has not yet been applied. REMOVING A GROUP MEMBER Use the following steps to remove an individual reservation from a group reservation when the individual is still staying at the property but will not be considered a part of the group for payment purposes. For example, with our youth soccer team, assume six rooms have been booked. The sixth room is for the Assistant Coach who will be paying for his room individually. Use the following steps to remove this reservation from the group. 1. From the Daily screen, highlight the individual reservation that will no longer be a part of the group (the group leader is not paying for the Assistant Coach’s room). Right-click and select View Contact Data. RezStream 2601 Blake Street, Suite 10 Denver, Colorado 80205 www.rezstream.com [email protected] Page #266 of 418 800-799-9735 Last Update: 7/10/2012 RezStream Professional User’s Manual RezStream, Inc. 2. The Contact Data window is displayed. Click the Group button in the lower right-hand corner. 3. From the Group Selection window, highlight the Ron Hurley contact line and click the Remove button. RezStream 2601 Blake Street, Suite 10 Denver, Colorado 80205 www.rezstream.com [email protected] Page #267 of 418 800-799-9735 Last Update: 7/10/2012 RezStream Professional User’s Manual RezStream, Inc. 4. The Contact Data window now displays the text “None” next to the Group button. When returning to the Daily screen, the individual room removed from the group will no longer be displayed with a color-coded group reservation highlight bar. CANCELING SINGLE INVOICE GROUP RESERVATIONS Canceling one room of a Single Invoice group reservation cancels the entire group reservation. Use the following steps for canceling the entire group tied to the Noel Martin reservation selected in the Daily screen displayed below. RezStream 2601 Blake Street, Suite 10 Denver, Colorado 80205 www.rezstream.com [email protected] Page #268 of 418 800-799-9735 Last Update: 7/10/2012 RezStream Professional User’s Manual RezStream, Inc. 1. With the Single Invoice group reservation selected, right-click and select the option for Delete Reservation. 2. Complete the Delete Invoice window. There will not be a cancellation fee nor refund issued as there was no payment made on this reservation. RezStream recommends printing a cancellation letter in order to retain a hard copy of the reservation. In addition, this letter can be sent to the guest, if necessary. 3. Click the OK button. The cancellation letter is displayed. Print a copy of the letter for your records. When you close out of the letter, the Wait List window is displayed. Click the Close button to continue to the Daily screen. The entire Single Invoice group reservation has been canceled and removed from the Daily screen. Multiple Invoice group reservations are treated as individual reservations. To cancel an entire Multiple Invoice group reservation, each individual reservation must be canceled. RezStream 2601 Blake Street, Suite 10 Denver, Colorado 80205 www.rezstream.com [email protected] Page #269 of 418 800-799-9735 Last Update: 7/10/2012 RezStream Professional User’s Manual RezStream, Inc. CHANGING GROUP ARRIVAL AND DEPARTURE DATES Group arrival and departure dates are changed in the same manner as individual arrival and departure dates. For example, assume Pam Jackson, the group leader for the Single Invoice group reservation displayed below, calls to extend the group stay by one day. Use the following steps to make this change. 1. Highlight the first reservation in the group. 2. Red arrows are displayed on the first and last nights of the reservation. 3. Place the cursor on the right red arrow, depress the left mouse button and drag the cursor to the right, adding one night to the reservation. 4. Release the left mouse button. 5. The Move/Resize Reservation window is displayed. Click the Automatic Rate button to have the system recalculate the rate based on system defaults or click the Manual Rate button and left-click the Daily Reservation Total field on the “by the Day Reservation Dialog” screen to override system defaults and enter a manual rate. 6. Highlight the next reservation in the group and repeat steps 2 – 5. The steps listed in this section can also be followed for changing arrival and departure dates on Multiple Invoice group reservations. RezStream 2601 Blake Street, Suite 10 Denver, Colorado 80205 www.rezstream.com [email protected] Page #270 of 418 800-799-9735 Last Update: 7/10/2012 RezStream Professional User’s Manual RezStream, Inc. DIRECT BILLING Direct Billing is used when these two factors come into play: 1. 2. A company or business is responsible for a portion of the folio charges; Individuals associated with the business group are also responsible for a portion of the folio charges. COMPANY RESERVATIONS First, make a new reservation for the business using the following steps. A. From the Daily Screen, click and drag to highlight the days the business direct bill reservation will be in-house. Right-click and select “New Reservation.” B. For a business that has not yet stayed at the property, enter the business name in the Name Field (USSSA in our example), enter a checkmark next to “Business Name,” and click the New button. RezStream 2601 Blake Street, Suite 10 Denver, Colorado 80205 www.rezstream.com [email protected] Page #271 of 418 800-799-9735 Last Update: 7/10/2012 RezStream Professional User’s Manual RezStream, Inc. C. Enter reservation-specific data on the by the Day Reservation Dialog screen and click the OK button. ADD INDIVIDUALS The second step in configuring the direct bill reservation, where you can add individuals who will be also be responsible for folio charges, is to complete the following steps in the Split Billing configuration windows. A. From the Contact Data screen for the USSSA reservation, click the Split Billing tab on the lower right-hand side of the screen. B. Click the Add/Edit button. RezStream 2601 Blake Street, Suite 10 Denver, Colorado 80205 www.rezstream.com [email protected] Page #272 of 418 800-799-9735 Last Update: 7/10/2012 RezStream Professional User’s Manual RezStream, Inc. C. Under the Responsible Party column, highlight Invoice 2 and click the Pick From Contacts button. D. Highlight the guest’s name who is staying at the property from guest history and click the Select button or conversely, for a new guest, enter the Last and First Names of a new guest and click the New button. E. The added individual will appear on line 2 of the Responsible Party list. Click the Next button. RezStream 2601 Blake Street, Suite 10 Denver, Colorado 80205 www.rezstream.com [email protected] Page #273 of 418 800-799-9735 Last Update: 7/10/2012 RezStream Professional User’s Manual RezStream, Inc. F. In our example, the business, USSSA, is paying for all room charges. Enter checkmarks next to these charges on the Pick Invoice Item list, make sure USSSA is highlighted in the Selected Sub Invoice column, and click the Add Tagged to One button. All checked room charges are now added to the business folio and listed on the right side of this screen under “Items Applied to Selected Sub Invoice.” G. Click the Next button. H. Click Save. RezStream 2601 Blake Street, Suite 10 Denver, Colorado 80205 www.rezstream.com [email protected] Page #274 of 418 800-799-9735 Last Update: 7/10/2012 RezStream Professional User’s Manual RezStream, Inc. POSTING CHARGES Next, any charges made by an individual associated with this USSSA group will be listed under the group reservation information, but applied to the individual’s guest folio. A. From the Daily screen, right-click on the reservation and choose the option for Edit Invoice. B. Click the Add tab on the Edit Invoice screen. RezStream 2601 Blake Street, Suite 10 Denver, Colorado 80205 www.rezstream.com [email protected] Page #275 of 418 800-799-9735 Last Update: 7/10/2012 RezStream Professional User’s Manual RezStream, Inc. C. Highlight each individual item from the POS Items list and click the Add Item to Invoice button. D. Repeat this process from step C above until all requested POS Items are added to the Edit Invoice list above on this screen. E. Click the Save/Close button on the Edit Invoice screen. RezStream 2601 Blake Street, Suite 10 Denver, Colorado 80205 www.rezstream.com [email protected] Page #276 of 418 800-799-9735 Last Update: 7/10/2012 RezStream Professional User’s Manual RezStream, Inc. F. From the Daily screen, right-click on the company folio and select the option for View Contact Data. G. Click the Split Billing tab. H. Click the Add/Edit button. RezStream 2601 Blake Street, Suite 10 Denver, Colorado 80205 www.rezstream.com [email protected] Page #277 of 418 800-799-9735 Last Update: 7/10/2012 RezStream Professional User’s Manual RezStream, Inc. I. With USSSA highlighted on the Responsible Party list, click the Next button J. Only enter checkmarks next to the incidental charges that will be charged to the individual’s folio (make sure if any room charges that are being paid by the business are NOT checked by un-checking them), highlight the individual’s name from the Responsible Party list, and click the Add Tagged to One button. RezStream 2601 Blake Street, Suite 10 Denver, Colorado 80205 www.rezstream.com [email protected] Page #278 of 418 800-799-9735 Last Update: 7/10/2012 RezStream Professional User’s Manual RezStream, Inc. K. Only enter checkmarks next to the incidental charges that will be charged to the individual’s folio (make sure if any room charges that are being paid by the business are NOT checked by un-checking them), highlight the individual’s name from the Responsible Party list, and click the Add Tagged to One button. PRINTING STATEMENTS Once charges have been applied to both the company and the individual folios, statements can be printed. From the Contact Data screen, click the Split Billing tab. A summary of charges for each folio is displayed. RezStream 2601 Blake Street, Suite 10 Denver, Colorado 80205 www.rezstream.com [email protected] Page #279 of 418 800-799-9735 Last Update: 7/10/2012 RezStream Professional User’s Manual RezStream, Inc. To print an individual statement, highlight either the business name or the individual name and click the Print Single button. To print both folios (the individual and the company), click the Print All button. RezStream 2601 Blake Street, Suite 10 Denver, Colorado 80205 www.rezstream.com [email protected] Page #280 of 418 800-799-9735 Last Update: 7/10/2012 RezStream Professional User’s Manual RezStream, Inc. The Direct Billing tab displays a summary of the charges assigned to the business. As additional reservations are assigned to this business in the future, the direct bill charges will be displayed under the Direct Billing tab. To print a statement for this business, click the Reports F7 button on the main navigational toolbar. In the Other Reports column, click Billing > Direct Billing > Statements. RezStream 2601 Blake Street, Suite 10 Denver, Colorado 80205 www.rezstream.com [email protected] Page #281 of 418 800-799-9735 Last Update: 7/10/2012 RezStream Professional User’s Manual RezStream, Inc. Under Print Options click the Print button. Select report dates and click the OK button. The direct bill statement is displayed. RezStream 2601 Blake Street, Suite 10 Denver, Colorado 80205 www.rezstream.com [email protected] Page #282 of 418 800-799-9735 Last Update: 7/10/2012 RezStream Professional User’s Manual RezStream, Inc. TRAVEL AGENT RESERVATIONS There are two steps to complete when making a reservation in RezStream Professional that involves a travel agent. 1. 2. Add the travel agent as a contact to RezStream Professional. Assign the travel agent to the reservation. The Night Audit section of this User’s Manual covers the following topics pertaining to travel agents. Printing travel agent statements Paying travel agent commissions Reconciling travel agent commissions ADDING TRAVEL AGENTS TO REZSTREAM PROFESSIONAL Prior to assigning a travel agent to a reservation, the travel agent must first be added as a contact in RezStream Professional. Use the following steps for adding travel agents. 1. Click the Contact Data F5 icon on the main left-hand toolbar in RezStream Professional. 2. The Contact Data window is displayed. Regardless of the selected guest, click the Travel Agent tab in the window’s lower right-hand window. RezStream 2601 Blake Street, Suite 10 Denver, Colorado 80205 www.rezstream.com [email protected] Page #283 of 418 800-799-9735 Last Update: 7/10/2012 RezStream Professional User’s Manual RezStream, Inc. 3. Click the Add button. 4. The Agent Selection window is displayed. Click the New button to add a travel agent. RezStream 2601 Blake Street, Suite 10 Denver, Colorado 80205 www.rezstream.com [email protected] Page #284 of 418 800-799-9735 Last Update: 7/10/2012 RezStream Professional User’s Manual RezStream, Inc. 5. Complete the fields listed on the right-hand side of the window, including: a. b. 6. The travel agent’s eight digit IATA number. The travel agent’s name, address, phone number, fax number, email address, website address, notes (if applicable), and the agency commission rate. Click the Update button to add the travel agent to RezStream Professional. RezStream 2601 Blake Street, Suite 10 Denver, Colorado 80205 www.rezstream.com [email protected] Page #285 of 418 800-799-9735 Last Update: 7/10/2012 RezStream Professional User’s Manual RezStream, Inc. ASSIGNING TRAVEL AGENTS TO RESERVATIONS Use the following steps for assigning a travel agent to a reservation. 1. From the Daily screen, left-click the arrival date, depress the left mouse button, and drag the cursor to the right, highlighting the last night of the guest’s stay. Right-click and select New Reservation or press the <ENTER> key. 2. The RezStream Professional Name Search window is displayed. Select a guest from history or enter a new guest name and click the New button. 3. Complete the “by the Day Reservation Dialog” window and click the OK button. RezStream 2601 Blake Street, Suite 10 Denver, Colorado 80205 www.rezstream.com [email protected] Page #286 of 418 800-799-9735 Last Update: 7/10/2012 RezStream Professional User’s Manual RezStream, Inc. 4. The Contact Data window is displayed. Click the Travel Agent tab. 5. Click the Add button. 6. Highlight an existing agent from the list and click the Select button. To add a new travel agent on-the-fly, click the New button in the Agent Selection window and follow the steps listed in the previous section titled Adding Travel Agents to RezStream Professional. RezStream 2601 Blake Street, Suite 10 Denver, Colorado 80205 www.rezstream.com [email protected] Page #287 of 418 800-799-9735 Last Update: 7/10/2012 RezStream Professional User’s Manual RezStream, Inc. 7. The travel agent’s information is now displayed on the Contact Data screen. EDITING THE TRAVEL AGENT ASSIGNED TO A RESERVATION After making a reservation, the assigned travel agent can be edited using the following steps. 1. From the Daily screen, select the reservation, right-click and select the option for View Contact Data. RezStream 2601 Blake Street, Suite 10 Denver, Colorado 80205 www.rezstream.com [email protected] Page #288 of 418 800-799-9735 Last Update: 7/10/2012 RezStream Professional User’s Manual RezStream, Inc. 2. Click the Travel Agent tab. 3. Click the Edit button to select a different travel agent or edit fields for the existing agent’s contact information from the Agent Selection window. FRONT DESK The following RezStream Professional functions are described in this Front Desk section. Changing Arrival and/or Departure Dates Room Moves Split Reservations Posting Payments Posting Point of Sale Charges Posting Packages Correcting Payments and Postings Check In/Check Out Utilizing the Point of Sale Screen at the Front Desk Finding/Selecting Reservations Viewing the Change Log Front Desk Reports RezStream 2601 Blake Street, Suite 10 Denver, Colorado 80205 www.rezstream.com [email protected] Page #289 of 418 800-799-9735 Last Update: 7/10/2012 RezStream Professional User’s Manual RezStream, Inc. CHANGING ARRIVAL AND/OR DEPARTURE DATES Use the following steps for changing an existing reservation’s arrival and/or departure dates. 1. From the Daily screen, left-click a reservation to select it. Once a reservation is selected, red arrows display on either side of it. 2. To change the arrival or departure date of an existing reservation, click the appropriate arrow, and while depressing the left mouse button, drag the cursor to the new date. In our example, we are changing a three-night reservation to five nights. 3. Release the left mouse button. The Move/Resize Reservation window is displayed. Specify whether you would like the system to automatically adjust the rate for the new dates (A) or whether you would like to manually enter the rate for the new dates (B). RezStream 2601 Blake Street, Suite 10 Denver, Colorado 80205 www.rezstream.com [email protected] Page #290 of 418 800-799-9735 Last Update: 7/10/2012 RezStream Professional User’s Manual RezStream, Inc. If you choose to manually enter a rate (B), the “by the Day Reservation Dialog” window is displayed. Click the Daily Reservation Total dollar amount to display the Rate Override window. Choose the percent discount from the drop-down list or manually enter the desired rate and specify by choosing the appropriate radio button if this rate is to be Daily or Overall. Click OK to continue. RezStream 2601 Blake Street, Suite 10 Denver, Colorado 80205 www.rezstream.com [email protected] Page #291 of 418 800-799-9735 Last Update: 7/10/2012 RezStream Professional User’s Manual RezStream, Inc. ROOM MOVES There are two methods for completing a room move in RezStream Professional. 1. 2. Moving reservations using the Daily screen Moving reservations using calendar view MOVING RESERVATIONS USING THE DAILY SCREEN Use the following steps for completing a room move using the Daily screen. 1. Left-click the reservation to select it. Arrows are displayed at either end of the reservation indicating that the reservation is selected. 2. While keeping the cursor in the middle of the selected reservation box (A), depress the left mouse button and drag the original reservation to the new desired unit and/or arrival date (B). While depressing the left mouse button and dragging, both the original reservation (A) and the updated reservation (B) are displayed on the Daily screen. RezStream 2601 Blake Street, Suite 10 Denver, Colorado 80205 www.rezstream.com [email protected] Page #292 of 418 800-799-9735 Last Update: 7/10/2012 RezStream Professional User’s Manual RezStream, Inc. 3. After releasing the left mouse button, the reservation is moved to the new unit. If the reservation is moved to a new unit type, for example two Queen beds to one King bed, or if the reservation dates are changed, the Move/Resize Reservation window is displayed. There are three options in the Move/Resize Reservation dialog: A. Modify and retain previous rate. B. Automatically adjust rate based on system defaults. C. Enter a manual rate. If option C is chosen, the by the Day Reservation dialog box is displayed. A desired rate can then be adjusted by clicking the Daily Reservation Total button and adjusting the fields in the Rate Override dialog box. MOVING RESERVATIONS USING CALENDAR VIEW Many times it is necessary to move a reservation to a room that is available but not currently visible on the Daily screen. Or, it may be necessary to change the reservation’s arrival and departure dates to new dates that are not currently displayed on the Daily screen. As it is impossible to perform these two scenarios using the click and drag method, either task is then accomplished by the calendar view method. RezStream 2601 Blake Street, Suite 10 Denver, Colorado 80205 www.rezstream.com [email protected] Page #293 of 418 800-799-9735 Last Update: 7/10/2012 RezStream Professional User’s Manual RezStream, Inc. Use the following steps to move a reservation using the calendar view method. 1. Select the reservation on the Daily screen, right-click and select Move Reservation. 2. The Move Daily Reservation window is displayed. Use this window to: A. Change the reservation’s arrival date. B. Change the reservation’s last night date. C. Select a new room. Only available rooms for the selected dates are displayed in the drop-down menu. After making a change to the reservation that affects its rate, the Move/Resize Reservation window is displayed. Here, indicate whether the new rate should be automatically calculated based on system defaults or, if necessary, a manual rate can be entered. RezStream 2601 Blake Street, Suite 10 Denver, Colorado 80205 www.rezstream.com [email protected] Page #294 of 418 800-799-9735 Last Update: 7/10/2012 RezStream Professional User’s Manual RezStream, Inc. SPLIT RESERVATIONS A split reservation refers to the following scenarios. 1. 2. 3. A new reservation that involves a change of rooms during the course of the stay. Extending an existing reservation to a new unit. Moving an existing reservation to a new unit. Each of these scenarios is described below. NEW RESERVATION WITH ROOM MOVE Use the following steps to book a new reservation with a room move that is known in advance. In addition to the steps described below, the Single Invoice group reservation can also be used for booking a reservation when a room move is known in advance. This second option is described in the next section of this manual. 1. Using the steps described in the click and drag method of the Making a Reservation section, make the reservation for the nights that the guest will be staying in room #1. 2. Move the cursor to the second room being booked for the same guest. Left-click on the first day in the new unit, depress the left mouse button, and drag the cursor to the last night of the stay. Right-click and select “New Reservation” or press the <ENTER> key. 3. In the RezStream Professional Name Search window, select the same guest’s name for the reservation as was selected in step #1. 4. At the “by the Reservation Dialog” window, select the “Add to Previous Invoice” radio button. RezStream 2601 Blake Street, Suite 10 Denver, Colorado 80205 www.rezstream.com [email protected] Page #295 of 418 800-799-9735 Last Update: 7/10/2012 RezStream Professional User’s Manual RezStream, Inc. 5. Click OK to save the split reservation. When you return to the Daily screen, the two reservations booked for the one guest will be displayed. Now, clicking one of the reservations automatically highlights both reservations. New Reservation with Room Move – Single Invoice Option The Single Invoice group reservation option is useful when a known in advance room move is scheduled for a guest. For example, a guest is staying four nights at the property, two nights in room 106 and two nights in room 107. Use the following steps for making this split reservation. 1. From the Daily screen, click and drag to highlight the two nights the guest will be staying in room 106. 2. Depress the <CONTROL> key and then click and drag again to highlight the two nights the guest will be staying in room 107. Right-click and select New Reservation or press the <ENTER> key. RezStream 2601 Blake Street, Suite 10 Denver, Colorado 80205 www.rezstream.com [email protected] Page #296 of 418 800-799-9735 Last Update: 7/10/2012 RezStream Professional User’s Manual RezStream, Inc. 3. At the Multiple Selection Reservation window, select Single Invoice. 4. From the RezStream Professional Name Search window, select a returning guest from history or enter the guest’s last and first name in the name field boxes at the top of the screen and click the New button. RezStream 2601 Blake Street, Suite 10 Denver, Colorado 80205 www.rezstream.com [email protected] Page #297 of 418 800-799-9735 Last Update: 7/10/2012 RezStream Professional User’s Manual RezStream, Inc. 5. The “by the Day Reservation Dialog” window is displayed. When making a Single Invoice group reservation, only the Edit Invoice Details, reason for reservation, and referral source fields are active. Complete these fields as necessary and click the OK button. 6. The Contact Data window is displayed. Enter the guest’s personal information and record a payment, if applicable, using the Record Transaction button on the top toolbar. RezStream 2601 Blake Street, Suite 10 Denver, Colorado 80205 www.rezstream.com [email protected] Page #298 of 418 800-799-9735 Last Update: 7/10/2012 RezStream Professional User’s Manual RezStream, Inc. 7. Upon returning to the Daily screen, the split reservation is now displayed. EXTENDING AN EXISTING RESERVATION TO A NEW UNIT Use the following steps to accommodate an in-house guest who extends their stay and a room move is required. 1. From the Daily screen, left-click the first day that the guest will be staying in the new unit. Depress the left mouse button and drag the cursor through the last night of the stay. Release the left mouse button, right-click and select “New Reservation” or press the <ENTER> key. 2. At the RezStream Professional Name Search window, select the guest’s name from history whose reservation is being extended and click the Select button on the top toolbar. 3. At the “by the Day Reservation Dialog” window, select the “Add to Previous Invoice” radio button to link the new reservation to the existing one. 4. Click the OK button. From the Daily screen, selecting one reservation automatically selects both. The new reservation will also be combined with the existing one on a single invoice. RezStream 2601 Blake Street, Suite 10 Denver, Colorado 80205 www.rezstream.com [email protected] Page #299 of 418 800-799-9735 Last Update: 7/10/2012 RezStream Professional User’s Manual RezStream, Inc. MOVING AN EXISTING RESERVATION TO A NEW UNIT There may be instances where an existing reservation has to be moved to a new unit without changing the reservation’s departure date. For example, there is a five-night reservation originally made for room 117. The guests have now requested a room change to unit 115 the last two nights of their stay. Use the following steps to make this change. 1. Right-click the existing reservation and select “Edit Invoice.” 2. From the Edit Invoice dialog box, highlight the first night (11/25/05) that the existing reservation in room 117 will be moved to room 115 (A) and select the new unit (115) from the drop-down list in the Description field (B). RezStream 2601 Blake Street, Suite 10 Denver, Colorado 80205 www.rezstream.com [email protected] Page #300 of 418 800-799-9735 Last Update: 7/10/2012 RezStream Professional User’s Manual RezStream, Inc. 3. After selecting a new unit from the drop-down list, the following confirmation window is displayed. Click OK to continue. 4. Click the Update Item button (C) on the Edit Invoice screen. 5. Repeat steps 2 through 4 for the other night that will be reassigned to unit 115. 6. Click the Save Close button on the Edit Invoice screen. 7. The room move is now scheduled on the Daily screen. When selecting one reservation, the other is automatically selected. POSTING PAYMENTS Use the following steps for posting a guest payment. 1. From the Daily screen, right-click the reservation and select Record Transaction. 2. The Payment Information window is displayed. Select the appropriate payment type. RezStream 2601 Blake Street, Suite 10 Denver, Colorado 80205 www.rezstream.com [email protected] Page #301 of 418 800-799-9735 Last Update: 7/10/2012 RezStream Professional User’s Manual RezStream, Inc. 3. Use one of the following methods for recording a payment. a. Click the Save button to accept the default deposit amount defined in Tools > Unit and Rate Setup > Revenue Accounts, Deposits. b. Click the Full button, and then the Save button, to record a payment equal to the reservation’s total balance due. RezStream 2601 Blake Street, Suite 10 Denver, Colorado 80205 www.rezstream.com [email protected] Page #302 of 418 800-799-9735 Last Update: 7/10/2012 RezStream Professional User’s Manual RezStream, Inc. c. Manually enter a specific other dollar amount in the circled box and click the Save button. These steps do not reflect a payment that is recorded using RezStream’s integrated credit card processing module. In the steps highlighted above, the credit card would have to be swiped or entered manually. For additional information about credit card processing in RezStream Professional, consult the RezStream Professional Credit Card Processing manual. This document is available for download from the RezStream website: http://www.rezstream.com/support/documentation/rezstream-professional/ POSTING POINT OF SALE CHARGES Use the following steps for posting a Point of Sale charge to a guest folio. 1. From the Daily screen, right-click the reservation and select Edit Invoice. RezStream 2601 Blake Street, Suite 10 Denver, Colorado 80205 www.rezstream.com [email protected] Page #303 of 418 800-799-9735 Last Update: 7/10/2012 RezStream Professional User’s Manual RezStream, Inc. 2. From the Edit Invoice window, select the Add tab. 3. Select the POS item to be added to the guest folio from the list (A) and make any necessary changes to the quantity, price, or tax group (B). In this example, we are adding a bottle of wine that costs $25.00. 4. Click the Add Item to Invoice button. The Miscellaneous Items field will now reflect the added bottle of wine. 5. Click the Save Close button. RezStream 2601 Blake Street, Suite 10 Denver, Colorado 80205 www.rezstream.com [email protected] Page #304 of 418 800-799-9735 Last Update: 7/10/2012 RezStream Professional User’s Manual RezStream, Inc. KEY ITEMS RezStream Professional allows you to flag point of sale charges as key items. Key items are charges that are posted to reservations and then displayed on a Key Item Detail report that alerts the front desk to take special action. For example, a property that specializes in weddings may have a key item called “Wedding Cake.” When a “Wedding Cake” point of sale item is charged to a guest, it is imperative that the cake get ordered and delivered on time. Use the following steps to flag a point of sale item as a key item. 1. Click Tools > Unit and Rate Setup and click the Packages tab. 2. From the Packages screen, click the Edit/Add POS Items button. RezStream 2601 Blake Street, Suite 10 Denver, Colorado 80205 www.rezstream.com [email protected] Page #305 of 418 800-799-9735 Last Update: 7/10/2012 RezStream Professional User’s Manual RezStream, Inc. 3. From the POS Inventory Setup screen, select the Item Setup tab (A) and click the Add New Item button (B). 4. Define the new item fields (description, category, tax class, price, etc.) on the right-hand side of the screen and click the Key Item checkbox. 5. Key items can be added to a reservation just as you would any other POS item. See the following section titled Tracking Key Items to learn more about the Key Item Detail report. RezStream 2601 Blake Street, Suite 10 Denver, Colorado 80205 www.rezstream.com [email protected] Page #306 of 418 800-799-9735 Last Update: 7/10/2012 RezStream Professional User’s Manual RezStream, Inc. Tracking Key Items The Key Item Detail report can be used to keep track of key items and identify reservations that have key items posted to them. Use the following steps for printing the Key Item Detail report. 1. Click the Reports F7 button on the left-hand main toolbar. 2. Click the “+” to the left of the text Point of Sale. Clicking the “+” displays all of the point of sale reports. 3. Click the “+” to the left of the Key Items folder to display the key items reports. Highlight the Detail report and click the Print button. With the Print Preview checkbox selected, the report will be first displayed to the screen. RezStream 2601 Blake Street, Suite 10 Denver, Colorado 80205 www.rezstream.com [email protected] Page #307 of 418 800-799-9735 Last Update: 7/10/2012 RezStream Professional User’s Manual RezStream, Inc. 4. The Report Dates window is displayed. Enter a start and end date for the Key Items Detail report. For example, the front desk may run the report for one week in advance. 5. Click the OK button to display the report to the screen. Use the print commands at the bottom of the screen to print a hard copy for the front desk. POSTING PACKAGES The Edit Invoice screen can be used to post packages to reservations. Assume a guest is arriving on a Friday night and departing on Sunday. At check in, the guest learns of the property’s “Getaway Ski Weekend” package and asks the front desk clerk to add the package to his reservation. Use the following steps to post the package to the guest’s reservation. 1. From the Daily screen, highlight the reservation, right-click and select Edit Invoice. RezStream 2601 Blake Street, Suite 10 Denver, Colorado 80205 www.rezstream.com [email protected] Page #308 of 418 800-799-9735 Last Update: 7/10/2012 RezStream Professional User’s Manual RezStream, Inc. 2. Click the Packages tab. 3. Click the Package drop-down field and select the package. 4. Verify the package’s start date and end date. Click the Add Package button. Package start and end dates do NOT have to match the reservation’s arrival and departure dates. Multiple packages can be posted to a single invoice. RezStream 2601 Blake Street, Suite 10 Denver, Colorado 80205 www.rezstream.com [email protected] Page #309 of 418 800-799-9735 Last Update: 7/10/2012 RezStream Professional User’s Manual RezStream, Inc. 5. The individual point of sale items (Massage, 2-Day Adult Lift Ticket, Adult Breakfast) associated with the package are now displayed at the top of the Edit Invoice screen. The total package cost is also shown in the Miscellaneous Items charge ($585.00) in the Totals tab at the bottom right-hand corner of the Edit Invoice screen. 6. Once a package is posted to a reservation, it is listed on the Contact Data screen. Overriding the Package Price The Edit Invoice screen can also be used to override package pricing totals. For example, the Weekend Ski Getaway may be discounted 10% for a guest who is a part of the property’s loyalty program. Use the following steps to apply the package discount. 1. RezStream 2601 Blake Street, Suite 10 Denver, Colorado 80205 From the Daily screen, highlight the reservation, right-click, and select Edit Invoice. www.rezstream.com [email protected] Page #310 of 418 800-799-9735 Last Update: 7/10/2012 RezStream Professional User’s Manual RezStream, Inc. 2. The Edit Invoice screen is displayed. Click the Apply Discount tab. 3. Select the percentage from the Discount drop-down list (A), select the Items by Type radio button (B), and enter a checkmark next to Package (C). Click the Apply Discount button (D). Dollar amount discounts can also be applied to the package point of sale items. For additional information on applying discounts, please refer to the Applying Automatic Discounts section on page 134. RezStream 2601 Blake Street, Suite 10 Denver, Colorado 80205 www.rezstream.com [email protected] Page #311 of 418 800-799-9735 Last Update: 7/10/2012 RezStream Professional User’s Manual RezStream, Inc. 4. The discount is applied to each point of sale item in the package. 5. Click the Save Close button. Adding Packages with No Room Assignment Certain properties may have a need to post packages to guests who are not staying at the property. For example, a resort property may offer day passes to people who would like to use the property’s facilities but are not staying in a guest room. In this example, a package can be created and then posted to invoices from the Edit Invoice screen. Use the following steps to post a package with no room assignment. 1. RezStream 2601 Blake Street, Suite 10 Denver, Colorado 80205 Click the Point of Sale F4 button on the main RezStream Professional toolbar. www.rezstream.com [email protected] Page #312 of 418 800-799-9735 Last Update: 7/10/2012 RezStream Professional User’s Manual RezStream, Inc. RezStream 2601 Blake Street, Suite 10 Denver, Colorado 80205 2. From the Point of Sale screen, click the Add New Invoice button on the top toolbar. 3. Click the Change button at the top of the screen to add an invoice for a new guest. 4. The RezStream Professional Name Search window is displayed. Enter the guest’s last and first name in the blank name fields and then click the New button. Alternatively, you may select a name from guest history and click the Select button. www.rezstream.com [email protected] Page #313 of 418 800-799-9735 Last Update: 7/10/2012 RezStream Professional User’s Manual RezStream, Inc. 5. Click the Packages tab (A), select a previously defined package from the drop-down list (B), and click the Add Package button (C). 6. The individual point of sale items associated with this package are added to the invoice. For additional information on defining packages in RezStream Professional, please consult the section of this document titled, “Defining Packages” on page 81. RezStream 2601 Blake Street, Suite 10 Denver, Colorado 80205 www.rezstream.com [email protected] Page #314 of 418 800-799-9735 Last Update: 7/10/2012 RezStream Professional User’s Manual RezStream, Inc. CORRECTING PAYMENTS AND POSTINGS Use the steps outlined in this section for correcting payments or charges that are mistakenly posted to an invoice. CORRECTING PAYMENTS If a payment amount is entered incorrectly, it can be edited using the following steps. 1. From the Daily screen, select the reservation, right-click and choose the option for View Contact Data. 2. Click the Payments tab. Payment history for the selected reservation is listed. RezStream 2601 Blake Street, Suite 10 Denver, Colorado 80205 www.rezstream.com [email protected] Page #315 of 418 800-799-9735 Last Update: 7/10/2012 RezStream Professional User’s Manual RezStream, Inc. 3. Choose the payment line to be edited and click the Edit button. 4. The User Sign On window is displayed. Enter a username and password with an access level of 9 or 10. Only users with an access level of 9 or 10 can edit payments. Access levels are defined by clicking Tools > Configure > Users. Normally, an access level of 9 or 10 is assigned to a front desk manager or General Manager. 5. The Edit Payment window is displayed. Here, enter a payment date and the payment amount that should have been originally recorded. A note can also be attached to the edited payment. After completing the Edit Payment window, click the Save button. The corrected payment amount will now display on the Contact Data screen under the Payment tab. RezStream 2601 Blake Street, Suite 10 Denver, Colorado 80205 www.rezstream.com [email protected] Page #316 of 418 800-799-9735 Last Update: 7/10/2012 RezStream Professional User’s Manual RezStream, Inc. DELETING PAYMENTS If a payment is entered incorrectly, it can be deleted using the following steps. 1. From the Daily screen, highlight the reservation, right-click and click View Contact Data. 2. Click the Payment tab. Payment history for the selected reservation is listed. RezStream 2601 Blake Street, Suite 10 Denver, Colorado 80205 www.rezstream.com [email protected] Page #317 of 418 800-799-9735 Last Update: 7/10/2012 RezStream Professional User’s Manual RezStream, Inc. 3. Choose the payment line to be deleted and click the Delete button. 4. The User Sign On window is displayed. Enter a username and password with an access level of 9 or 10. Only users with an access level of 9 or 10 can delete payments. 5. The Confirm Payment Deletion window is displayed. Click OK to delete the payment. The deleted payment will no longer appear under the Payment tab on the Contact Data screen. DELETING POSTINGS Point of sale charges can be posted to guest invoices. When a point of sale charge is incorrectly posted to a reservation, use the following steps for removing the charge. 1. From the Daily screen, right-click on the reservation to be edited and select “Edit Invoice.” RezStream 2601 Blake Street, Suite 10 Denver, Colorado 80205 www.rezstream.com [email protected] Page #318 of 418 800-799-9735 Last Update: 7/10/2012 RezStream Professional User’s Manual RezStream, Inc. 2. Highlight the POS item (A) and click the “Delete Item” button (B). Click the “Save Close” button. 3. The Edit Invoice screen reflects the invoice change. RezStream 2601 Blake Street, Suite 10 Denver, Colorado 80205 www.rezstream.com [email protected] Page #319 of 418 800-799-9735 Last Update: 7/10/2012 RezStream Professional User’s Manual RezStream, Inc. REGISTRATION CARDS Registration cards made available in RezStream Professional can be modified to match your property’s pre-printed forms. Alternatively, a custom registration card can be designed in RezStream Professional and then printed on plain paper. Once your property’s registration card is formatted, registration cards can be printed in a batch for the day’s arrivals. This section provides details on the following topics. Formatting registration cards Printing registration cards FORMATTING REGISTRATION CARDS Registration cards are formatted by clicking Tools > Letter Design. The Letter Template Design window is displayed. Click the Registration Card radio button on the left-hand side of the screen. A pre-installed registration card example is displayed. RezStream 2601 Blake Street, Suite 10 Denver, Colorado 80205 www.rezstream.com [email protected] Page #320 of 418 800-799-9735 Last Update: 7/10/2012 RezStream Professional User’s Manual RezStream, Inc. In this section, we will customize a registration card to print on a standard 8 ½” x 11” piece of paper. The customized registration card will include: the property’s logo text letter codes The finished customized registration card is displayed below. Use the steps below to create the customized registration card. 1. Highlight all of the text and the table in the pre-installed sample registration card and press the <DELETE> key. 2. From the top toolbar in the Letter Template Design form, click File > Page Setup and set the paper size and page margins. RezStream 2601 Blake Street, Suite 10 Denver, Colorado 80205 www.rezstream.com [email protected] Page #321 of 418 800-799-9735 Last Update: 7/10/2012 RezStream Professional User’s Manual RezStream, Inc. 3. Click the OK button. 4. To center the property’s logo at the top of the page click the Center Justify button ( on the top toolbar. ) a. b. Click the Insert Image button ( ) on the top toolbar. Browse to the folder where the logo is stored (A), highlight the logo (B), and click the Open button(C). c. Re-size the logo by double-clicking it. The Image Size dialog box is displayed. Set the height and width percentage and click the OK button. RezStream 2601 Blake Street, Suite 10 Denver, Colorado 80205 www.rezstream.com [email protected] Page #322 of 418 800-799-9735 Last Update: 7/10/2012 RezStream Professional User’s Manual RezStream, Inc. 5. To add a line underneath the property logo, click the Left Justify button ( toolbar. a. b. 6. ) on the top Click the Underline button ( ) on the top toolbar. Press the <TAB> key to extend the underline across the page. Text will now be added to the registration card. a. Turn off the underline function by clicking the Underline button ( the top toolbar. b. c. Center the text by clicking the Center Justify button ( ) on the top toolbar. Select a Font Type and Font Size using the drop-down menus on the top toolbar. d. Type the text as you would in any word processing program. RezStream 2601 Blake Street, Suite 10 Denver, Colorado 80205 www.rezstream.com [email protected] ) again on Page #323 of 418 800-799-9735 Last Update: 7/10/2012 RezStream Professional User’s Manual RezStream, Inc. 7. A table will now be inserted. The table will have six rows and four columns. a. From the top toolbar, click Table > Insert > Table. b. In the Table Attributes dialog box, specify the number of rows and columns and click the OK button. c. The table is inserted into the registration card. RezStream 2601 Blake Street, Suite 10 Denver, Colorado 80205 www.rezstream.com [email protected] Page #324 of 418 800-799-9735 Last Update: 7/10/2012 RezStream Professional User’s Manual RezStream, Inc. 8. Headings will now be inserted into the table. The headings will describe information that will be printed for each guest. In our example, the headings will be bold and left justified by clicking the Bold ( 9. ) and Left Justify ( ) buttons on the top toolbar. The table columns can be re-sized by dragging and dropping the grid lines. RezStream 2601 Blake Street, Suite 10 Denver, Colorado 80205 www.rezstream.com [email protected] Page #325 of 418 800-799-9735 Last Update: 7/10/2012 RezStream Professional User’s Manual RezStream, Inc. 10. Letter codes will now be inserted into the table. Letter codes are variables that are used to automatically insert reservation data into the registration card. a. Position the cursor into the blank table cell to the right of the “Name” heading. b. Click the Left Justify button ( c. Click the Codes drop-down list on the top toolbar and select the <NAME> letter code. RezStream 2601 Blake Street, Suite 10 Denver, Colorado 80205 ) on the top toolbar. www.rezstream.com [email protected] Page #326 of 418 800-799-9735 Last Update: 7/10/2012 RezStream Professional User’s Manual RezStream, Inc. d. The letter code is inserted into the specified table cell. e. Repeat steps A – D in order to add the matching letter codes to the rest of the table. RezStream 2601 Blake Street, Suite 10 Denver, Colorado 80205 www.rezstream.com [email protected] Page #327 of 418 800-799-9735 Last Update: 7/10/2012 RezStream Professional User’s Manual RezStream, Inc. f. 11. In our example, Car Make and Car Model are tracked on the Contact Data screen. The letter codes corresponding to these fields are <CUSTOM2> and <CUSTOM3>. Below the table, we will add a signature line. a. b. c. Click the Left Justify button ( Type “Signature:” Press the <TAB> key. d. e. Click the Underline button ( ) on the top toolbar. Press the tab key five times to make a line long enough for a signature. RezStream 2601 Blake Street, Suite 10 Denver, Colorado 80205 ) on the top toolbar. www.rezstream.com [email protected] Page #328 of 418 800-799-9735 Last Update: 7/10/2012 RezStream Professional User’s Manual RezStream, Inc. 12. 13. To complete the registration card, the property’s contact information will be centered at the bottom of the registration card. a. Press the <ENTER> key twice to skip a line before starting a new line. b. Click the Center Justify button ( c. Turn off the underline feature by clicking the Underline button ( toolbar. d. e. Click the Italics button ( ) on the top toolbar. Select a Font Type and Font Size using the drop-down menus on the top toolbar. f. Type the contact information as you would in any word processing program. ) on the top toolbar. ) on the top Save the customized registration card by clicking File > Close on the top toolbar of the Letter Template Design screen. RezStream 2601 Blake Street, Suite 10 Denver, Colorado 80205 www.rezstream.com [email protected] Page #329 of 418 800-799-9735 Last Update: 7/10/2012 RezStream Professional User’s Manual RezStream, Inc. PRINTING REGISTRATION CARDS With the registration card formatted using the steps in the previous section, registration cards can be printed for the day’s arrivals using the steps listed below. 1. From the main RezStream Professional toolbar, click the Reports F7 icon. 2. Expand the Billing Reports tree by clicking the “+” to the left of the heading. 3. Click to highlight Arrival Registration Cards and click the Print button. RezStream 2601 Blake Street, Suite 10 Denver, Colorado 80205 www.rezstream.com [email protected] Page #330 of 418 800-799-9735 Last Update: 7/10/2012 RezStream Professional User’s Manual RezStream, Inc. 4. The Report Dates dialog box is displayed. Enter the date for printing registration cards and click the OK button. 5. The registration cards will now be printed for the desired date. CHECK IN/CHECK OUT From the Daily screen, select a reservation and use the Check In/Out option on the right-click menu for checking guests in and out. When checking a guest in, the following Check In window is displayed. A checkmark is displayed on the Daily screen when a guest is checked in. When the Record Transaction option is selected in the Check In window, the Payment Information window is displayed. RezStream 2601 Blake Street, Suite 10 Denver, Colorado 80205 www.rezstream.com [email protected] Page #331 of 418 800-799-9735 Last Update: 7/10/2012 RezStream Professional User’s Manual RezStream, Inc. When checking a guest out, the following window is displayed. A circle with a line through it is displayed on the Daily screen when a reservation has been checked out. Use the Check In and Check Out windows for selecting the functions that should be performed upon Check In and Check Out. UTILIZING THE POINT OF SALE SCREEN AT THE FRONT DESK The Point of Sale screen can be used to monitor daily activity at the front desk. To display the Point of Sale screen, click the Point of Sale F4 icon on the left-hand main toolbar of RezStream Professional. By default, the radio button for All Invoices is selected in the View section at the bottom center of the Point of Sale screen. Switch to the other radio buttons in the View section to display filtered information about the current day’s arrivals and departures. These filters can help front desk personnel gauge the day’s activity, including arrivals, departures, reservation payment details, and no shows. For example, clicking the Arrivals radio button quickly filters the invoice list to only display those reservations that are arriving on today’s date. Similarly, the Departures radio button displays only those reservations departing on today’s date and the Arrivals – No Shows radio button displays reservations that were scheduled to check in but have not. RezStream 2601 Blake Street, Suite 10 Denver, Colorado 80205 www.rezstream.com [email protected] Page #332 of 418 800-799-9735 Last Update: 7/10/2012 RezStream Professional User’s Manual RezStream, Inc. A copy of any of these view types can be printed from the Point of Sale screen by selecting the appropriate radio button (A) and then clicking the Print List button (B) at the bottom of the screen. In addition to viewing reservations, many common front desk functions can be performed from the top toolbar on the Point of Sale screen. These functions are available once an invoice is selected by clicking on it. FILTERING RESERVATIONS BASED ON CHARGES The Point of Sale F4 screen can also be used to quickly search for reservations. For example, to find all past invoices with hourly charges, the “Has Hourly Charges” checkbox can be selected. After displaying all invoices with hourly charges, the column headings in the Point of Sale screen can be used for quickly sorting reservations. For example, click the Arrival Date column heading (A) to quickly sort reservations by Arrival Date in ascending or descending order. This sort function then makes it easy to focus on all reservations that arrived on November 10 (B) with hourly charges. RezStream 2601 Blake Street, Suite 10 Denver, Colorado 80205 www.rezstream.com [email protected] Page #333 of 418 800-799-9735 Last Update: 7/10/2012 RezStream Professional User’s Manual RezStream, Inc. Double-clicking any reservation line on the Selected Invoices screen displays the Edit Invoice screen for the selected guest. Here, all charges posted to the guest are displayed. RezStream 2601 Blake Street, Suite 10 Denver, Colorado 80205 www.rezstream.com [email protected] Page #334 of 418 800-799-9735 Last Update: 7/10/2012 RezStream Professional User’s Manual RezStream, Inc. FINDING/SELECTING RESERVATIONS The Select Names screen can be used to find an individual reservation or select a batch of reservations with certain criteria in common. Access the Select Names screen by clicking the Select Names Ctrl+F icon on the main left-hand toolbar. By default, all contacts are displayed in the Select Names screen. FINDING A RESERVATION Occasionally, front desk personnel may be required to look up information about a previous guest. In these instances, the Select Names screen can be used to find the guest and then display the Contact Data screen to find personal information. Use the following steps to find a specific reservation in the Select Names screen. 1. Left-click the column heading at the top of the Select Names screen that will be used to perform the search. Left-clicking a column heading displays a drop-down list that can be used to Find, Select, or Sort guest names. In the example below, the Find command will be used to search the Last Name field. RezStream 2601 Blake Street, Suite 10 Denver, Colorado 80205 www.rezstream.com [email protected] Page #335 of 418 800-799-9735 Last Update: 7/10/2012 RezStream Professional User’s Manual RezStream, Inc. 2. The Search window is displayed where a portion of the guest’s last name can be entered. 3. Clicking the OK button highlights the first match (Williams) in the Select Names screen. RezStream 2601 Blake Street, Suite 10 Denver, Colorado 80205 www.rezstream.com [email protected] Page #336 of 418 800-799-9735 Last Update: 7/10/2012 RezStream Professional User’s Manual RezStream, Inc. 4. Double-click the highlighted name to display its corresponding Contact Data screen. SELECTING A BATCH OF RESERVATIONS The Select Names screen can also be used to select a group of reservations with a common set of criteria. For example, assume the property’s General Manager wants a quick count of the number of guests who have stayed at the property from the state of Colorado. Use the following steps to perform this selection. 1. From the Select Names screen, left-click the State field and highlight Select from the dropdown list. 2. The State Search window is displayed. Enter the State abbreviation “CO.” RezStream 2601 Blake Street, Suite 10 Denver, Colorado 80205 www.rezstream.com [email protected] Page #337 of 418 800-799-9735 Last Update: 7/10/2012 RezStream Professional User’s Manual RezStream, Inc. 3. Click the OK button. Guests from the state of Colorado are displayed. The number of reservations is listed in the upper right-hand side of the screen. 4. After selecting a batch of reservations, the icons on the top main toolbar can be used for a variety of functions. See the Guest History Marketing section in the Letters and Reports section for additional information. RezStream 2601 Blake Street, Suite 10 Denver, Colorado 80205 www.rezstream.com [email protected] Page #338 of 418 800-799-9735 Last Update: 7/10/2012 RezStream Professional User’s Manual RezStream, Inc. PRINTING ENVELOPES In addition to finding reservations and selecting a batch of reservations, the Select Names screen can also be used to quickly print envelopes used for guest correspondence. In the example below, an envelope will be printed for George Strait. 1. From the Select Names Ctrl+F screen, highlight the guest’s name (George Strait). 2. Right-click and select the option for “Print Single Envelope.” RezStream 2601 Blake Street, Suite 10 Denver, Colorado 80205 www.rezstream.com [email protected] Page #339 of 418 800-799-9735 Last Update: 7/10/2012 RezStream Professional User’s Manual RezStream, Inc. 3. The Print Preview window is automatically displayed. Click the Print button to print the envelope. Envelope printing defaults are stored in Tools > Print Options > Envelope Options. VIEWING THE CHANGE LOG RezStream Professional automatically tracks reservation changes. This change log can be useful for determining when a change was made to a reservation and also which reservationist made the change. For example, assume a guest is checking in and there is a discrepancy between the rate that is listed in the software and the rate the guest claims he was quoted. In this scenario, the front desk manager can easily access the change log and find out which front desk employee made the change to the reservation’s rate and then determine which rate is correct. Use the following steps for accessing the change log. 1. From the Daily screen, select the reservation, right-click and choose the View Contact Data option. RezStream 2601 Blake Street, Suite 10 Denver, Colorado 80205 www.rezstream.com [email protected] Page #340 of 418 800-799-9735 Last Update: 7/10/2012 RezStream Professional User’s Manual RezStream, Inc. 2. The Contact Data screen is displayed. Click the last change date. 3. The Daily Activity Log is displayed. Here, the person’s initials that made the change (A) are displayed along with a brief description of the change (B). FRONT DESK REPORTS Reports can be used to verify postings and payments at the end of each shift. Performing an audit at the end of each shift increases the likelihood that the person who made a posting or payment error can find and fix the problem. Fixing problems at the end of each shift reduces the amount of time a night auditor is forced to research transactions that were posted prior to the beginning of his shift. This section lists a series of reports that can be used at the end of each shift. In addition, a useful checklist is provided for both the morning and afternoon shifts. SHIFT CLOSING At the end of each shift, front desk clerks can print the following reports in order to perform a mini night audit of every transaction posted and payment received. If errors are found, they can be corrected immediately as opposed to waiting until the night audit at the end of the day. RezStream 2601 Blake Street, Suite 10 Denver, Colorado 80205 www.rezstream.com [email protected] Page #341 of 418 800-799-9735 Last Update: 7/10/2012 RezStream Professional User’s Manual RezStream, Inc. Use the following steps for printing reports at the end of a shift. 1. Click the Reports F7 button to display a list of RezStream Professional reports. 2. Open the Point of Sale folder by clicking the “+” to the left of the text “Point of Sale.” The folder is opened and the “+” becomes a “-.” 3. Highlight the Point of Sale Detail report (A) and click the Print button (B). 4. The Report Dates window is displayed. Enter today’s date as the start and end date. RezStream 2601 Blake Street, Suite 10 Denver, Colorado 80205 www.rezstream.com [email protected] Page #342 of 418 800-799-9735 Last Update: 7/10/2012 RezStream Professional User’s Manual RezStream, Inc. 5. Click OK to print the report. Verify charges posted to guest folios against a source outside of RezStream Professional, for example, receipts from sales at the gift shop or room charge tickets from the restaurant. 6. If discrepancies are found, post the applicable corrections in RezStream Professional. Next, the Shift Change report can be printed to view a list of all payments received during a shift. 1. From the Reports screen, click the “+” next to the Payments folder. RezStream 2601 Blake Street, Suite 10 Denver, Colorado 80205 www.rezstream.com [email protected] Page #343 of 418 800-799-9735 Last Update: 7/10/2012 RezStream Professional User’s Manual RezStream, Inc. 2. Highlight the Shift Change report (A) and click the Print button (B). 3. The Report Dates dialog box is displayed. Enter a start date and start time (A) and an end date and end time (B). The times entered in the Report Dates dialog box are saved for the next time the report is run. RezStream 2601 Blake Street, Suite 10 Denver, Colorado 80205 www.rezstream.com [email protected] Page #344 of 418 800-799-9735 Last Update: 7/10/2012 RezStream Professional User’s Manual RezStream, Inc. 4. Click the OK button. The report is displayed to the screen. 5. For a hard copy of the report, click the Print button in the lower right-hand corner. AM/PM CHECKLIST Many properties utilize shift checklists as a means of reminding employees to perform certain tasks. The following checklists are provided only as examples. They are not required for using the RezStream Professional property management system. Morning Shift Checklist Print the Daily screen as a backup for the shift Print Housekeeping report Print Departure report Print folios for all departures After check out, verify that all guests have been checked out of the system Print shift closing reports to balance your shift Afternoon Shift Checklist Print the Daily screen as a backup for the shift Print Arrival report Print registration cards Provide night auditor with list of remaining check ins Print shift closing reports to balance your shift RezStream 2601 Blake Street, Suite 10 Denver, Colorado 80205 www.rezstream.com [email protected] Page #345 of 418 800-799-9735 Last Update: 7/10/2012 RezStream Professional User’s Manual RezStream, Inc. NIGHT AUDIT The night audit is the process of reviewing and verifying payments received and charges posted for the day. Each property will have unique requirements for a night audit. This section outlines a basic night audit checklist that can be used as a starting point for formulating your property’s night audit checklist. Cancel no shows Double-check that all departures for the day have been checked out Verify payments Verify charges posted to guest folios Print general ledger reports for the day Print miscellaneous front desk reports for the following day, including: Revenue by Unit Departures Arrivals Registration Cards Make a system backup Mark rooms out of service Print and reconcile travel agent commissions (monthly) Each step, and its corresponding report in RezStream Professional, is described below. CANCEL NO SHOWS In order to avoid room and tax charges being automatically posted to no show reservations, either cancel no shows or change their arrival date. Use the following steps to identify no show reservations. 1. Click the Reports F7 icon on the left-hand main toolbar. RezStream 2601 Blake Street, Suite 10 Denver, Colorado 80205 www.rezstream.com [email protected] Page #346 of 418 800-799-9735 Last Update: 7/10/2012 RezStream Professional User’s Manual RezStream, Inc. 2. Under Other Reports, click the “+” to the left of the Occupancy folder. Clicking the “+” expands the folder. Highlight the Arrivals report. 3. Left-click the Print button. 4. Select Today on the Report Dates window. Click OK. RezStream 2601 Blake Street, Suite 10 Denver, Colorado 80205 www.rezstream.com [email protected] Page #347 of 418 800-799-9735 Last Update: 7/10/2012 RezStream Professional User’s Manual RezStream, Inc. 5. All reservations that are checked in will have the check in time displayed on the arrival report. If the reservation is a no show, the check in time will not display. Either cancel these reservations or change their arrival date to the following day. CHECK DEPARTURES After clearing all no shows, make sure actual departures for the day have been checked out of the system. 1. Click the Reports F7 icon on the left-hand main toolbar. 2. Under Other Reports, click the “+” to the left of the Occupancy folder. Clicking the “+” expands the folder. Highlight the Departures report. RezStream 2601 Blake Street, Suite 10 Denver, Colorado 80205 www.rezstream.com [email protected] Page #348 of 418 800-799-9735 Last Update: 7/10/2012 RezStream Professional User’s Manual RezStream, Inc. 3. Left-click the Print button on the bottom right-hand corner of the screen. With the Print Preview box selected, the report will first be displayed to the screen. 4. Select Today on the Report Dates window. Click OK. 5. The report prints a list of guests checked out of the system on the current date. Verify this output against the Daily screen to make sure that guests who were supposed to check out today have departed. If there is a guest whose departure date is today on the Daily screen that does not display on the report, there are two choices: a. Check the guest out. Use this option if the guest has left the property but has not been checked out of RezStream Professional. b. Change the departure date. Use this option if the guest changed their departure date but this change was not yet updated in RezStream Professional. VERIFY PAYMENTS All payments posted on today’s date in RezStream Professional should be verified against a source outside of the system. For example, a report from the credit card machine that displays totals by credit card type (VISA, MasterCard, etc.) should be verified against totals in RezStream Professional. Use the following steps for printing the Payment Summary report. RezStream 2601 Blake Street, Suite 10 Denver, Colorado 80205 www.rezstream.com [email protected] Page #349 of 418 800-799-9735 Last Update: 7/10/2012 RezStream Professional User’s Manual RezStream, Inc. 1. Click the Reports F7 icon on the left-hand main toolbar. 2. Under Financial Reports, in the main Accounting folder, click the “+” to the left of the Payments folder. Clicking the “+” expands the folder. Highlight the Summary report. 3. Left-click the Print button on the bottom right-hand corner of the screen. With the Print Preview box selected, the report will first be displayed to the screen. RezStream 2601 Blake Street, Suite 10 Denver, Colorado 80205 www.rezstream.com [email protected] Page #350 of 418 800-799-9735 Last Update: 7/10/2012 RezStream Professional User’s Manual RezStream, Inc. 4. Select Today on the Report Dates window. Click OK. 5. Verify the totals by credit card type against a source outside of RezStream Professional, for example, the batch report total from the credit card machine. 6. If discrepancies exist between the totals of the credit card machine (or other outside source) and the totals in RezStream Professional, print detail reports from both sources. To print the Detail report from RezStream Professional, select the Detail report under the Payments folder. 7. After tracking down discrepancies, correct payment mistakes by clicking the Edit or Delete buttons in the Payment tab on the Contact Data window. RezStream 2601 Blake Street, Suite 10 Denver, Colorado 80205 www.rezstream.com [email protected] Page #351 of 418 800-799-9735 Last Update: 7/10/2012 RezStream Professional User’s Manual RezStream, Inc. VERIFY CHARGES POSTED TO GUEST FOLIOS In addition to verifying payments received for the day, charges that were posted to guest folios should also be verified against a source outside of the RezStream Professional software. For example, many properties that sell point of sale items will save a paper receipt if a guest charges an item to their room. During the night audit, these room charge receipts should be verified against the room charges posted in RezStream Professional to insure that posting errors were not made. Use the following steps to verify the room charges posted for the day in RezStream Professional. 1. Click the Reports F7 icon on the left-hand main toolbar. 2. Under Financial Reports, in the main Accounting folder, click the “+” to the left of the Point of Sale folder. Clicking the “+” expands the folder. Highlight the Summary report. 3. Left-click the Print button on the bottom right-hand corner of the screen. With the Print Preview box selected, the report is first displayed to the screen. Select Today on the Report Dates window. Click OK. RezStream 2601 Blake Street, Suite 10 Denver, Colorado 80205 www.rezstream.com [email protected] Page #352 of 418 800-799-9735 Last Update: 7/10/2012 RezStream Professional User’s Manual RezStream, Inc. 4. Point of sale room charges are sub-totaled on the Point of Sale Income report. Verify these totals against a source outside of RezStream Professional. Only point of sale room charges are balanced in this step. Point of sale items that are paid for at the time of purchase with cash, check, or credit cards are NOT balanced in this step. 5. If discrepancies exist between the point of sale room charges posted in RezStream Professional and the totals recorded from an outside source, print Detail reports from both sources. To print the Detail report from RezStream Professional, select the Detail report under the Point of Sale folder. 6. After tracking down discrepancies, correct posting mistakes using the Edit Invoice option. The Edit Invoice option can be accessed by selecting the reservation on the Daily screen, right-clicking and selecting “Edit Invoice.” RezStream 2601 Blake Street, Suite 10 Denver, Colorado 80205 www.rezstream.com [email protected] Page #353 of 418 800-799-9735 Last Update: 7/10/2012 RezStream Professional User’s Manual RezStream, Inc. PRINT GENERAL LEDGER REPORTS FOR THE DAY There are several General Ledger reports available in RezStream Professional. These reports are listed under the General Ledger heading, in the main Accounting folder, under Financial Reports. We recommend printing several of these reports to find the one that suits your property. As an example, the Revenue by Item report is displayed below. RezStream 2601 Blake Street, Suite 10 Denver, Colorado 80205 www.rezstream.com [email protected] Page #354 of 418 800-799-9735 Last Update: 7/10/2012 RezStream Professional User’s Manual RezStream, Inc. Many properties print general ledger reports and forward them to their accountant or bookkeeper. These properties should decide which general ledger report makes the most sense and then add it to a report collection. Reports added to a collection can be printed in a batch. With the General Ledger report included in the report collection, it is printed nightly and then can be forwarded to the correct contact person. For additional information about report collections, please see the section titled “Creating a Report Collection.” REVENUE BY UNIT In addition to the financial reports in the General Ledger folder, there are also Revenue by Unit reports. For a list of the Revenue by Unit reports, click the “+” to the left of the Revenue by Unit folder under the main Accounting folder in Financial Reports. Standard Highlight the Standard Revenue by Unit report and click the Print button. RezStream 2601 Blake Street, Suite 10 Denver, Colorado 80205 www.rezstream.com [email protected] Page #355 of 418 800-799-9735 Last Update: 7/10/2012 RezStream Professional User’s Manual RezStream, Inc. The Report Dates window is displayed. Enter a start and end date for displaying revenue by unit. Click the OK button. The Show All Units? dialog is displayed. There are two options, Yes and No. Each is described below. OPTION Yes DESCRIPTION Clicking Yes at the Show All Units? window displays a line item for each unit with revenue in the time frame defined in the Report Dates window. No Clicking No at the Show All Units? window displays a line item on the Standard Revenue by Unit report only for those rooms that have been flagged to “Include in occupancy report.” Go to Tools > Unit and Rate Setup > Individual Units tab. Enter a checkmark in the “Include in occupancy report” box for each individual unit to be included in the Standard Revenue by Unit report. An example of when this setting may be turned off is a property that does not want to include rental revenue from hourly reservations in revenue totals. In this example, the “Include in occupancy report” setting would be turned off for all hourly units. RezStream 2601 Blake Street, Suite 10 Denver, Colorado 80205 www.rezstream.com [email protected] Page #356 of 418 800-799-9735 Last Update: 7/10/2012 RezStream Professional User’s Manual RezStream, Inc. Comparison The Comparison Revenue by Unit report can be used to compare revenue in one time frame versus revenue in a second time frame. For example, compare revenue in May versus revenue in June or compare this June to last June. Use the following steps for printing the Comparison report. 1. Highlight the Comparison report and click the Print button. 2. The Report Dates window is displayed. The fields in the first and second time period sections are defined below. FIELD First or Second Time Period Recorded by Start End RezStream 2601 Blake Street, Suite 10 Denver, Colorado 80205 DESCRIPTION Revenue for the specified dates must have been recorded by the specified date. Reservations must have an arrival date greater than or equal to the specified start date. Reservations must have a departure date less than or equal to the specified end date. www.rezstream.com [email protected] Page #357 of 418 800-799-9735 Last Update: 7/10/2012 RezStream Professional User’s Manual RezStream, Inc. 3. Click OK in the Report Dates window to display the Comparison report. PRINT MISCELLANEOUS FRONT DESK REPORTS The final step in the audit is to print any miscellaneous front desk reports that will make the day run smoother. Examples of other reports that can be utilized for the following day are: Arrivals (Occupancy folder) Departures (Occupancy folder) Housekeeping by Employee (Occupancy folder) Arrival Registration Cards (Billing folder) Access these reports by clicking the Reports F7 icon on the left-hand main toolbar. These reports are listed in the Other Reports section. MARK ROOMS OUT OF SERVICE Rooms may be taken out of service for several reasons. For example, a single unit may be out of order for maintenance reasons or maybe an entire wing of the property is being closed to remodel. Any time rooms are unavailable due to maintenance or other reasons, mark the rooms “out of service” using the following steps. 1. From the Daily screen, left-click on the first night the room will be unavailable, drag the cursor to the right, highlighting the last night the room will be unavailable. Right-click and select the option for “Mark Out of Service.” RezStream 2601 Blake Street, Suite 10 Denver, Colorado 80205 www.rezstream.com [email protected] Page #358 of 418 800-799-9735 Last Update: 7/10/2012 RezStream Professional User’s Manual RezStream, Inc. 2. The Mark Out of Service window is displayed. Enter the reason why the room is being taken offline. 3. Click the OK button. The “Out of Service” reservation is now displayed on the Daily screen. The default color for out of service reservations is defined in Tools > Display Options under the Reservation Colors and Text tab. RezStream 2601 Blake Street, Suite 10 Denver, Colorado 80205 www.rezstream.com [email protected] Page #359 of 418 800-799-9735 Last Update: 7/10/2012 RezStream Professional User’s Manual RezStream, Inc. MAKE A SYSTEM BACKUP It is critical to make a RezStream Professional database backup on a nightly basis. The database backup creates a snapshot of your current RezStream Professional property management system and acts as a backup in case your computer experiences serious hardware failures. Create a backup file by clicking File > Backup or close RezStream Professional and answer Yes when prompted to make a backup. After clicking Yes to make a backup, the Backup RezStream Professional Data window is displayed. Specify both a name for the backup and a location for storing the .zip file. Click the Save button. CREATING A REPORT COLLECTION After choosing a night audit checklist and deciding which reports best suit your property’s needs on a daily basis, a report collection can be created. Once the report collection is created, the night auditor simply starts the report collection procedure and every report in the night audit checklist is automatically printed. RezStream 2601 Blake Street, Suite 10 Denver, Colorado 80205 www.rezstream.com [email protected] Page #360 of 418 800-799-9735 Last Update: 7/10/2012 RezStream Professional User’s Manual RezStream, Inc. DAILY AUDIT REPORTS First, choose a night audit checklist. The reports in this checklist will be added to a report collection and printed nightly. In this example, the following reports will be printed on a daily basis. FINANCIAL REPORTS Accounting > Summaries > Daily Audit Accounting > Payments > Payment Detail Accounting > Daily Sales > Daily Sales Detail Accounting > Point of Sale > Point of Sale by Category Accounting > Revenue by Unit > Standard Accounting > Revenue by Unit > Comparison Occupancy > Housekeeping Miscellaneous > Log of Activity DESCRIPTION Includes information about the number of units occupied, the occupancy percentage, room revenue, cancellation fees, tax totals, and average daily rate. Similar to the Payment Summary report described in the Verify Payments section. The Payment Detail report displays every payment as opposed to a total by payment type (VISA, MasterCard, etc.) Displays a breakdown of daily and hourly reservations. Also includes a summary of cancellation fees. Supplies a summary of point of sale activity for the day sub-totaled by each point of sale Category. Displays room revenue and average daily rate by unit. Compares revenue in one specified time period to another time period. Details arrivals, departures, and stayovers. Displays a change log for today’s activity. In addition to the reports listed above, you may consider adding a few additional reports to your collection, including Revenue by Unit > Cancellation, Summaries > Management Analysis, General Ledger > Account Balances, General Ledger > Net Account Changes, and Point of Sale > Key Items. After deciding which reports will be in your end of day report collection, use the following steps for creating and printing a report collection. 1. Click the Reports F7 icon on the left-hand main toolbar. 2. Click Edit > Define Collections. RezStream 2601 Blake Street, Suite 10 Denver, Colorado 80205 www.rezstream.com [email protected] Page #361 of 418 800-799-9735 Last Update: 7/10/2012 RezStream Professional User’s Manual RezStream, Inc. 3. Select the Day End radio button. These are the reports that will be printed at the end of the day (the night audit). 4. Remove the RezStream Professional default reports in the Day End collection by highlighting each report (A) and clicking the Delete button (B). RezStream 2601 Blake Street, Suite 10 Denver, Colorado 80205 www.rezstream.com [email protected] Page #362 of 418 800-799-9735 Last Update: 7/10/2012 RezStream Professional User’s Manual RezStream, Inc. 5. After removing the default reports, customize your own night audit report collection by scrolling through the list of reports (A), highlighting one, and clicking the Add button (B). 6. Continue adding reports until your customized night audit collection is complete. Note that a checkmark in the “Add Day” box denotes that the report will be printed for the following day. In the example below, the Housekeeping report will be printed for the following day. RezStream 2601 Blake Street, Suite 10 Denver, Colorado 80205 www.rezstream.com [email protected] Page #363 of 418 800-799-9735 Last Update: 7/10/2012 RezStream Professional User’s Manual RezStream, Inc. 7. Print the reports in the collection by clicking Your Reports > Collections > End of Day and follow the standard Print prompts. Report collections are not previewed to the screen. They are designed to print quickly. MONTHLY AUDIT REPORTS In addition to printing a nightly report collection, it is recommended that certain reports be printed on a monthly basis. These reports are listed in the following table. Monthly audit reports are added to the “Month End” report collection. REPORT Summaries > Management Analysis Tracking > Referral Source Sales Tax > Sales Tax Month Summaries > Daily Audit Revenue by Unit > Standard Revenue by Unit > Cancellation Advance Deposits > Summary Receivables > Details > 30-60-90 General Ledger > Account Balances General Ledger > Net Account Changes > Summary DESCRIPTION A snapshot of revenue for the month, occupancy percentage, income for the day, reservations for the current period, reservations booked in the future, and a breakdown of revenue by point of sale category. A breakdown of where reservations came from. This report allows you to track reservation revenue based on marketing expenditures. A breakdown of taxes for the month. Information about the number of units occupied, the occupancy percentage, room revenue, cancellation fees, tax totals, and average daily rate. Room revenue and average daily rate by unit. Canceled reservations for the selected time frame. Advance deposit liability. A list of outstanding receivables. A list of advance deposits, payables, and receivables by reservation. A summary of charges, payments, advance deposits, payables, receivables, and revenue. After deciding which reports will be in your “Month End” report collection, go to Reports F7 > Edit > Define Collections. Select the Month End radio button and add the reports to the collection. In addition to the monthly reports listed above, the Gift Certificates > Redeemed and Agents > Statements > Pending reports may be helpful to properties that issue gift certificates and/or accept travel agent reservations. RezStream 2601 Blake Street, Suite 10 Denver, Colorado 80205 www.rezstream.com [email protected] Page #364 of 418 800-799-9735 Last Update: 7/10/2012 RezStream Professional User’s Manual RezStream, Inc. TRAVEL AGENT COMMISSIONS Travel agent reservations were described in this manual’s Reservations section. Once a travel agent reservation is made, the travel agent accounts payable log is created in RezStream Professional. Use the following steps for generating a travel agent statement and marking the commission as paid. 1. As a review, a travel agent’s activity tied to a specific reservation is listed in the Contact Data window under the Travel Agent tab. 2. Click the Reports F7 button on the main left-hand toolbar. RezStream 2601 Blake Street, Suite 10 Denver, Colorado 80205 www.rezstream.com [email protected] Page #365 of 418 800-799-9735 Last Update: 7/10/2012 RezStream Professional User’s Manual RezStream, Inc. 3. Click the “+” to the left of the Agents folder and the “+” to the left of the Statements folder. Select the Pending report. 4. With the Print Preview checkbox selected, the Agent Payment Statement is displayed to the screen. 5. Once the commission check has been mailed to the travel agent, click the Select Names Ctrl+F button on the main left-hand toolbar. RezStream 2601 Blake Street, Suite 10 Denver, Colorado 80205 www.rezstream.com [email protected] Page #366 of 418 800-799-9735 Last Update: 7/10/2012 RezStream Professional User’s Manual RezStream, Inc. 6. Every guest in the database is displayed. 7. Click Edit > Travel Agent > Select > All Future. 8. All travel agent reservations, regardless of agency, are listed in the Select Names window. 9. Click Edit > Travel Agent > Pay > All Future. 10. The following message is displayed, alerting you that the travel agent commissions will be marked as paid. Click the Yes button to continue. RezStream 2601 Blake Street, Suite 10 Denver, Colorado 80205 www.rezstream.com [email protected] Page #367 of 418 800-799-9735 Last Update: 7/10/2012 RezStream Professional User’s Manual RezStream, Inc. HOUSEKEEPING This section covers the following housekeeping features in RezStream Professional. 1. 2. 3. Printing the Housekeeping report Changing a room’s status Creating a housekeeping schedule PRINTING THE HOUSEKEEPING REPORT Print the Housekeeping report to view rooms that are marked as arrivals, departures, stayovers, and out of service. Housekeepers can use the information provided on the report to service rooms accordingly. Use the following steps for printing the Housekeeping report. 1. Click the Reports F7 icon on the left-hand main toolbar. 2. Click the “+” to the left of the Occupancy folder. Clicking the “+” expands the folder. 3. Left-click the Housekeeping report. RezStream 2601 Blake Street, Suite 10 Denver, Colorado 80205 www.rezstream.com [email protected] Page #368 of 418 800-799-9735 Last Update: 7/10/2012 RezStream Professional User’s Manual RezStream, Inc. 4. Select a printer from the drop-down list and click the Print button. With the Print Preview checkbox marked, the Housekeeping report is displayed to the screen before printing. 5. The Report Dates window is displayed. Select a start/end date for the Housekeeping report or use the buttons on the left-hand side of the window for printing the report for a default time period. In this example, the report is being printed for today. 6. Click OK. As the Print Preview box has been checked, the report will first display to the screen. 7. Click the Print button on the top toolbar to print a hard copy of the report. RezStream 2601 Blake Street, Suite 10 Denver, Colorado 80205 www.rezstream.com [email protected] Page #369 of 418 800-799-9735 Last Update: 7/10/2012 RezStream Professional User’s Manual RezStream, Inc. CUSTOMIZING THE HOUSEKEEPING REPORT The fields that display on the Housekeeping report can be easily customized by clicking Tools > Configure > Reports. Use the checkboxes in the Housekeeping Report Settings section to specify which fields should display on the Housekeeping report. CHANGING A ROOM’S STATUS Use the following steps for marking as dirty or clean. 1. Double-click the room number located on the left-hand side of the Daily screen. If the room is currently marked as clean, the following prompt is displayed. 2. Clicking the Yes button will then display a “D” on the Daily screen. The “D” denotes a dirty room. 3. When double-clicking a dirty room on the Daily screen, the system displays a similar message prompting to mark the room as clean. RezStream 2601 Blake Street, Suite 10 Denver, Colorado 80205 www.rezstream.com [email protected] Page #370 of 418 800-799-9735 Last Update: 7/10/2012 RezStream Professional User’s Manual RezStream, Inc. CREATING A HOUSEKEEPING SCHEDULE The Housekeeping by Employee report along with the Contact Notes field on the Contact Data screen can be used to assign specific rooms to a housekeeper. The following steps can be used to assign rooms and print this report. 1. Highlight a reservation on the Daily screen. Right-click and select the option for View Contact Data. 2. Click the Contact Notes tab and enter the name of the housekeeper (Angela Banks) responsible for cleaning the room. RezStream 2601 Blake Street, Suite 10 Denver, Colorado 80205 www.rezstream.com [email protected] Page #371 of 418 800-799-9735 Last Update: 7/10/2012 RezStream Professional User’s Manual RezStream, Inc. 3. Click the Reports F7 icon on the main left-hand toolbar. 4. Click the “+” to the left of the Occupancy heading, select the Housekeeping by Employee report, and click the Print button. 5. In the Report Dates window, select today’s date (05/30/2005) as the start and end date and click the OK button. RezStream 2601 Blake Street, Suite 10 Denver, Colorado 80205 www.rezstream.com [email protected] Page #372 of 418 800-799-9735 Last Update: 7/10/2012 RezStream Professional User’s Manual RezStream, Inc. 6. The Housekeeping by Employee report is printed. The name of the housekeeper responsible for cleaning the room is listed under the notes column. PRINTING LETTERS You can print letters for each guest directly from RezStream Professional. These letters can be changed on-the-fly before printing and sending. To access a list of letters for each guest, right-click on a selected guest reservation from the Daily screen and select Print Letter. RezStream 2601 Blake Street, Suite 10 Denver, Colorado 80205 www.rezstream.com [email protected] Page #373 of 418 800-799-9735 Last Update: 7/10/2012 RezStream Professional User’s Manual RezStream, Inc. The Letter Edit window is displayed. Here, use the buttons on the left-hand side of the page to select a specific letter (A). Any letter can be directly edited prior to clicking the print button (B) on the top toolbar. Customize letters as you would any Microsoft Word document by typing directly in the text of the letter and using the formatting tools on the top toolbar. PRINTING FOLIOS From the Daily screen, highlight a reservation, right-click and select Print Invoice. RezStream 2601 Blake Street, Suite 10 Denver, Colorado 80205 www.rezstream.com [email protected] Page #374 of 418 800-799-9735 Last Update: 7/10/2012 RezStream Professional User’s Manual RezStream, Inc. The Select Invoice Style window is displayed where you can select from a list of six folio types. Highlight the desired folio type and click the Print button. With the Print Preview box selected, each folio type can be viewed to the screen prior to printing. A sample Detail Invoice is displayed below. RezStream 2601 Blake Street, Suite 10 Denver, Colorado 80205 www.rezstream.com [email protected] Page #375 of 418 800-799-9735 Last Update: 7/10/2012 RezStream Professional User’s Manual RezStream, Inc. CUSTOMIZING LETTERS Click Tools > Letter Design to display the Letter Template Design window. Here, changes can be made to existing letters or new custom letters can be added. The Letter Template Design window is displayed. To create a new custom marketing letter, click the Single No Style radio button (A) and click Add New (B). RezStream 2601 Blake Street, Suite 10 Denver, Colorado 80205 www.rezstream.com [email protected] Page #376 of 418 800-799-9735 Last Update: 7/10/2012 RezStream Professional User’s Manual RezStream, Inc. A blank page is displayed in the Letter Template Design window with the text “New Single Letter.” In this example, steps will be provided for creating a marketing letter alerting guests of the property’s remodeled rooms and an invitation to take advantage of discounted grand opening room rates. Use the following steps for creating the letter. The new marketing letter is first named “Single 4.” To rename the letter, click the Edit Name button (A) and enter a new name. In this example, the letter is renamed, “Grand Re-Opening” (B). RezStream 2601 Blake Street, Suite 10 Denver, Colorado 80205 www.rezstream.com [email protected] Page #377 of 418 800-799-9735 Last Update: 7/10/2012 RezStream Professional User’s Manual RezStream, Inc. 1. 2. Use the text justification button and the pitch drop-down menu to choose text placement and size. a. Highlight the text “New Single Letter.” b. From the main toolbar, click the Center Justify button. c. Use the drop-down Pitch field to select a pitch of 16. d. Enter the text “The Cliffhanger Resort Announces Grand Opening Rates on Remodeled Rooms.” e. Press the <ENTER> key four times in order to add space between the heading and the body of the letter. Reset the text justification to Left Justify, the pitch to “12,” and use a database letter code to enter the letter’s salutation. a. Click the Left text justification button. RezStream 2601 Blake Street, Suite 10 Denver, Colorado 80205 www.rezstream.com [email protected] Page #378 of 418 800-799-9735 Last Update: 7/10/2012 RezStream Professional User’s Manual RezStream, Inc. b. Use the Pitch drop-down field to specify a pitch of 12. c. Type the text, “Dear.” d. Press the space bar once and use the Letter Code drop-down field to select the database code for <FIRST>. RezStream 2601 Blake Street, Suite 10 Denver, Colorado 80205 www.rezstream.com [email protected] Page #379 of 418 800-799-9735 Last Update: 7/10/2012 RezStream Professional User’s Manual RezStream, Inc. e. The database code for first name is inserted into the letter’s salutation. Enter a colon to the right of the database code. 3. Press the <ENTER> key twice and type the body of the letter. 4. Close the Letter Template Design window. RezStream 2601 Blake Street, Suite 10 Denver, Colorado 80205 www.rezstream.com [email protected] Page #380 of 418 800-799-9735 Last Update: 7/10/2012 RezStream Professional User’s Manual RezStream, Inc. 5. The marketing letter is saved as a “Single No Style” letter. To make changes to the letter, select Tools > Letter Design, click the Single No Style radio button (A), and highlight Grand Re-Opening (B). Please review the following section, Guest History Marketing, to learn more about RezStream Professional’s mail merge features and distributing a Single No Style marketing letter to past guests. RezStream 2601 Blake Street, Suite 10 Denver, Colorado 80205 www.rezstream.com [email protected] Page #381 of 418 800-799-9735 Last Update: 7/10/2012 RezStream Professional User’s Manual RezStream, Inc. GUEST HISTORY MARKETING RezStream Professional allows you to create and utilize unlimited customer marketing lists for email marketing or traditional mail marketing campaigns. To create marketing lists, begin by clicking the Select Names Ctrl+F button on the main left-hand toolbar of RezStream Professional. This will be your starting point for generating guest history letters, emails, or labels. After clicking the Select Names button, a list of all past guests on a guest history list is displayed. The Begin New Selection button can be used to select a targeted list of guests. For example, generate lists based on a certain number of stays, number of nights, guest interests, amount spent at your property, or a range of arrival and/or departure dates. Once a targeted list is created, several functions can be performed, including: Printing the list Exporting the list to a file Printing labels Performing a mail merge Sending an email to the selected guests In the following example, a property in the Colorado mountains is sending a letter to its previous guests in the following cities to let them know about the completion of a recent remodel. Colorado Springs Denver Ft. Collins RezStream 2601 Blake Street, Suite 10 Denver, Colorado 80205 www.rezstream.com [email protected] Page #382 of 418 800-799-9735 Last Update: 7/10/2012 RezStream Professional User’s Manual RezStream, Inc. Use the following steps to select guests from these three cities. 1. From the Select Names screen, click the Begin New Selection button. The Make Selection window is displayed. 2. “City” happens to be the first field listed in the Type drop-down list. In this example, City is the field being used to create the targeted list from guest history. 3. Be sure the “= Criteria” radio button is selected (A) and enter the text “Colorado Springs” in the Criteria field (B). Click the Add to Selection button (C). RezStream 2601 Blake Street, Suite 10 Denver, Colorado 80205 www.rezstream.com [email protected] Page #383 of 418 800-799-9735 Last Update: 7/10/2012 RezStream Professional User’s Manual RezStream, Inc. 4. The number of guests found from the city of Colorado Springs (3) is displayed at the top of the Make Selection window. 5. Enter the name of the second city, Denver, in the Criteria field and click the Add to Selection button. 6. The number of selected records is updated. The number of guests found from Denver (7) is included in the new total at the top of the Make Selection window. RezStream 2601 Blake Street, Suite 10 Denver, Colorado 80205 www.rezstream.com [email protected] Page #384 of 418 800-799-9735 Last Update: 7/10/2012 RezStream Professional User’s Manual RezStream, Inc. 7. Enter the name of the third city, Ft. Collins, in the Criteria field. Click the Add to Selection button to update the number of records selected and click the Finish button. 8. Only those guests from the three specified cities are now displayed in the Select Names window. 9. In our example, we will click the Mail Merge Selection to Printer button. In addition to performing a mail merge, the following functions are available from the top toolbar on the Select Names screen: Print list from selection Export selection to file Print labels for selection Blind carbon copy merge to single email Mail merge message per recipient to email RezStream 2601 Blake Street, Suite 10 Denver, Colorado 80205 www.rezstream.com [email protected] Page #385 of 418 800-799-9735 Last Update: 7/10/2012 RezStream Professional User’s Manual RezStream, Inc. 10. The Select Letter window is displayed. In order to select a customized marketing letter similar to the one created in the previous section, Customizing Letters, click the Single Letter radio button (A) and highlight the Grand Re-Opening letter (B) that will be sent to each selected guest. 11. Click the Print button to send the letters directly to the printer. A letter is printed for each selected guest. RezStream Professional has the ability to send email marketing lists via Outlook and Outlook Express email programs. However, this is not recommended since these programs have limited bulk email capabilities. HTML EMAIL EDITOR Access RezStream's HTML email editor by clicking Tools > Email Design. RezStream 2601 Blake Street, Suite 10 Denver, Colorado 80205 www.rezstream.com [email protected] Page #386 of 418 800-799-9735 Last Update: 7/10/2012 RezStream Professional User’s Manual RezStream, Inc. From the editor, click File > SMTP Settings to configure RezStream to work with your email provider. Two examples follow, one for Yahoo mail and another for Gmail. RezStream 2601 Blake Street, Suite 10 Denver, Colorado 80205 www.rezstream.com [email protected] Page #387 of 418 800-799-9735 Last Update: 7/10/2012 RezStream Professional User’s Manual RezStream, Inc. Gmail settings. After configuring your SMTP settings, use the email editor to add text, graphics and special formatting. RezStream 2601 Blake Street, Suite 10 Denver, Colorado 80205 www.rezstream.com [email protected] Page #388 of 418 800-799-9735 Last Update: 7/10/2012 RezStream Professional User’s Manual RezStream, Inc. EMAIL MARKETING To send email letters from RezStream Professional, make sure that Microsoft Outlook or Microsoft Outlook Express is set as the default email program in your Windows system settings. Check this default setting by clicking Start > Settings > Control Panel. Select Internet Options. RezStream 2601 Blake Street, Suite 10 Denver, Colorado 80205 www.rezstream.com [email protected] Page #389 of 418 800-799-9735 Last Update: 7/10/2012 RezStream Professional User’s Manual RezStream, Inc. Click the Programs tab and make sure that Microsoft Outlook or Outlook Express is selected as your default email program. After double-checking your default email program, guest history emails can be sent using the steps described in the previous section, Guest History Marketing. However, your email program must first be launched and instead of clicking the Mail merge selection to printer button in step #9 of Guest History Marketing, click one of the following two email options. 1. Blind carbon copy merge to single email ( ) - Generates one email with all guest names in the blind carbon copy address field. The main advantage to using this method is that you are able to edit the marketing letter text prior to clicking the Send button. 2. Mail merge message per recipient to email ( guest. ) – Sends one email to each selected RezStream Professional cannot send guest history emails if you use a browserbased mail program such as Yahoo, MSN, or AOL. However, you may copy and paste letters from RezStream into browser-based email programs. RezStream 2601 Blake Street, Suite 10 Denver, Colorado 80205 www.rezstream.com [email protected] Page #390 of 418 800-799-9735 Last Update: 7/10/2012 RezStream Professional User’s Manual RezStream, Inc. Troubleshooting Guest History Email Refer to the following list if you have questions or problems sending guest history emails. The guest you are trying to contact must have a valid email address. You must be connected to the Internet to send email. Your email program (Microsoft Outlook or Outlook Express) must be open and minimized prior to sending the guest history email. Outlook Express does not support the "Blind Carbon Copy merge to single email" feature. If you are using Outlook Express, you must use the "Mail merge message per recipient" option ( ) instead. When sending marketing emails, you may receive a message from Outlook or Outlook Express stating that, "A program is trying to automatically send email on your behalf." If you are using the "Blind Carbon Copy merge to single email" feature, click "OK" to this message. If you are using the "Mail merge message per recipient" option, you will see this message for every email sent. RezStream 2601 Blake Street, Suite 10 Denver, Colorado 80205 www.rezstream.com [email protected] Page #391 of 418 800-799-9735 Last Update: 7/10/2012 RezStream Professional User’s Manual RezStream, Inc. o If you are using Outlook Express, disable the security feature that causes this message to display by opening Outlook Express and clicking Tools > Options > Security. Under the Virus Protection heading, un-check "Warn me when other applications try to send mail as me." o If you are using Microsoft Outlook, this warning cannot be disabled. Instead, click "Yes" at each prompt allowing Outlook to send each guest history email. Alternatively, you may investigate using a free "helper" application to work around this issue. This free trial application can be investigated using the following link: http://www.contextmagic.com/express-clickyes/ RezStream Professional can only send letters in rich text format. Some special formatting may not be sent with your letter. However, if you change your formatting in Outlook or Outlook Express to "HTML," you can then re-format the letter as needed in Outlook. Third Party Email Programs A list of contacts can be exported to a file and then uploaded into a third party email program for distribution. These programs are typically inexpensive, easy to use, and fully support HTML formatting. This method also allows you to use a robust email marketing tool to track emails that “bounce” (returned due to bad addresses) and allows you to generate emails with full formatting and graphics capabilities. Examples of direct marketing email programs include: RezStream 2601 Blake Street, Suite 10 Denver, Colorado 80205 Constant Contact - http://search.constantcontact.com Campaign Enterprise - http://www.arialsoftware.com/enterprise.htm Intellicontact - http://www.intellicontact.com www.rezstream.com [email protected] Page #392 of 418 800-799-9735 Last Update: 7/10/2012 RezStream Professional User’s Manual RezStream, Inc. Click the Export selection to File button to export a guest list to a third party software application. After clicking the Export selection to File button, the following prompt is displayed. If guests have requested to be taken off of mailing lists, click the No button. A Contacts.csv file is created in the RezStream folder. Click OK to continue. Steps for importing the Contacts.csv file will vary based on the third party email program you have installed. Please consult that program’s User’s Manual or Help File for information on importing a list of contacts. RezStream 2601 Blake Street, Suite 10 Denver, Colorado 80205 www.rezstream.com [email protected] Page #393 of 418 800-799-9735 Last Update: 7/10/2012 RezStream Professional User’s Manual RezStream, Inc. ONLINE AVAILABILITY AND INTERNET RESERVATIONS INTRODUCTION Online availability is one of the fastest growing services in the travel industry. The benefits of using online availability are numerous, including: Potential customers are able to easily see whether or not a room is available on the days that they would like to visit your property. You can increase revenue by posting online availability. Each Online Availability company that RezStream Professional interfaces with features slightly different benefits and features. Select the company that best reflects your needs. Keep in mind that you do not have to automatically accept reservation requests without first contacting potential customers. COMPATIBLE ONLINE AVAILABILITY COMPANIES RezStream offers several methods for accepting Internet reservations, including: RezStream Booking Engine – The preferred method for generating online reservations. The RezStream Booking Engine is a web based program that seamlessly integrates your property’s website and other Internet reservation sites with RezStream Professional, allowing potential guests the ability to book confirmed online reservations. The RezStream Booking Engine provides a highlevel of customization and flexibility and it can receive online reservations 24 hours a day, 365 days a year! Availability Online - RezStream Professional has a two-way data transfer with Availability Online, meaning that your availability can be uploaded to Availability Online and reservation requests can be downloaded to RezStream Professional. EUBookings - A highly recommended web based company that provides inexpensive availability services in Waterford, Ireland. RezStream Professional can upload room availability to EUBookings and also download and enter reservation requests. InnRes - A web based company that provides availability services. RezStream Professional interfaces with InnRes and allows you to automatically upload your availability and download reservation requests. NetBookings - RezStream Professional interfaces with NetBookings and allows you to automatically upload your availability and download reservation requests. The two-way data transfer feature between RezStream and NetBookings works by allowing you to directly download availability requests into RezStream Professional, without using your email program. Webervations - A web based company that provides online availability services. RezStream Professional can upload your availability to Webervations and also download and enter reservation requests into the RezStream Professional software. WorldRes - WorldRes provides GDS (Global Distribution System) services for properties of all sizes. RezStream 2601 Blake Street, Suite 10 Denver, Colorado 80205 www.rezstream.com [email protected] Page #394 of 418 800-799-9735 Last Update: 7/10/2012 RezStream Professional User’s Manual RezStream, Inc. CONFIGURING UNITS FOR ONLINE AVAILABILITY Regardless of the online availability service selected, units must be configured in the RezStream Professional software for online availability. To specify that a unit will be available online, use the following steps. 1. Click Tools > Unit and Rate Setup. 2. Click the Individual Units tab on the Unit Setup screen. Select each unit individually from the Pick Unit list that will be available online and enter a checkmark in the Include in Online Availability field. Do this same procedure for every unit that will be included as an online reservation choice. 3. Click the Close button. RezStream 2601 Blake Street, Suite 10 Denver, Colorado 80205 www.rezstream.com [email protected] Page #395 of 418 800-799-9735 Last Update: 7/10/2012 RezStream Professional User’s Manual RezStream, Inc. REZSTREAM BOOKING ENGINE The RezStream Booking Engine is the preferred method for generating online bookings because it is fully integrated with RezStream Professional. Benefits of using the RezStream Booking Engine include: DIRECT BANK DEPOSITS: Payments for bookings made from your website are electronically deposited directly into your bank account within a few business days. EASE OF USE: The RezStream Booking Engine can be accessed via the Internet using a user ID and password. Coupled with RezStream’s industry-leading Property Management Software products, integration is seamless. CUSTOMIZE YOUR LEVEL OF SERVICE: Choose RezStream Booking Engine products and services that make sense for your business, from a simple availability calendar to distribution to all the major travel websites, including Expedia and Travelocity. FLEXIBLE: All property information, policies, unit rates, minimum night stay requirements, ‘blackout’ dates, and items unique to your property are completely customizable. There are several documents available on the RezStream website for configuring and using the RezStream Booking Engine. Use the following link to access these guides. http://www.rezstream.com/support/documentation/rezstream-booking-engine/ For additional information about purchasing the RezStream Booking Engine, please contact RezStream Sales at 866-360-8210. AVAILABILITY ONLINE RezStream Professional has two-way data transfer with Availability Online, making it easy for your availability to be uploaded to Availability Online and reservation requests to be downloaded to RezStream Professional. When reservation requests are downloaded from Availability Online, you have the opportunity to accept or reject the requests. If you accept the request, the reservation is automatically uploaded into your RezStream Professional availability. In addition, a confirmation email can be sent to the Internet guest. CONTACT AVAILABILITY ONLINE To set up an account with Availability Online, please contact them directly. Availability Online PO Box 488 Rutland, VT 05702 888-487-1456 802-774-1124 www.availabilityonline.com CONFIGURING REZSTREAM PROFESSIONAL FOR AVAILABILITY ONLINE Use the following steps for configuring RezStream Professional for use with Availability Online. 1. Click the Tools > Unit and Rate Setup > Individual Units tab on the Unit Setup screen. Select each unit individually from the Pick Unit list that will be available online and enter a checkmark in the Include in Online Availability field. Do this same procedure for every unit that will be included as an online reservation choice. RezStream 2601 Blake Street, Suite 10 Denver, Colorado 80205 www.rezstream.com [email protected] Page #396 of 418 800-799-9735 Last Update: 7/10/2012 RezStream Professional User’s Manual RezStream, Inc. 2. As part of the Availability Online setup, you will define a sort order for your units. The sort order defined in Availability Online must match the unit sort order in RezStream Professional. Confirm the sort order in RezStream Professional by clicking Tools > Unit and Rate Setup > Individual Units. The sort order is displayed in the Pick Unit table on the left-hand side of the Unit Setup window. 3. Click Tools > Online Availability and select the Availability Services tab. Check the “Upload availability” box for Availability Online. RezStream 2601 Blake Street, Suite 10 Denver, Colorado 80205 www.rezstream.com [email protected] Page #397 of 418 800-799-9735 Last Update: 7/10/2012 RezStream Professional User’s Manual RezStream, Inc. 4. Enter the User Name, Password, and Req information that you received from Availability Online when configuring your account. 5. Check the "Accept online requests" box if your property has elected to download reservation requests from Availability Online to RezStream Professional. RezStream 2601 Blake Street, Suite 10 Denver, Colorado 80205 www.rezstream.com [email protected] Page #398 of 418 800-799-9735 Last Update: 7/10/2012 RezStream Professional User’s Manual RezStream, Inc. 6. Select a rate that will be used for Internet reservations booked via Availability Online. Typically, this is your property’s Rack Rate (Rate 1). However, certain properties may elect to create a special "Online" Rate Name using Tools > Unit and Rate Setup > Unit Rate Plans within RezStream Professional. Rate 1 corresponds to the first Rate Name defined (Rack in our example). Rate 2 corresponds to the second Rate Name defined (AAA in our example). RezStream 2601 Blake Street, Suite 10 Denver, Colorado 80205 www.rezstream.com [email protected] Page #399 of 418 800-799-9735 Last Update: 7/10/2012 RezStream Professional User’s Manual RezStream, Inc. 7. Click the Update Frequency tab to set the frequency to be used for your availability upload. In the example below, availability will be uploaded to Availability Online every 15 minutes. Refer to the following table when selecting an Update Frequency. UPDATE FREQUENCY OPTION After every change to availability USED WHEN… …you have a full-time Internet connection and don’t mind uploading data often. At set interval if changes have occurred … you have a full-time Internet connection but anticipate uploading data often. This is a good choice because changes are only uploaded when they have been made in RezStream Professional. In addition, setting your upload to 15-30 minutes is sufficient because most online availability companies set their "servers" to post availability information every 5-20 minutes. Uploading more often than every 15 minutes is unproductive and not beneficial. At set interval …you have a full time Internet connection and want to specify how often your availability will be uploaded from RezStream Professional to the online availability service. Manually only …you have a normal dial-up connection. This option works well for small properties. If you choose this option, you can then go to the RezStream Professional Daily screen and click File > Online Availability Update and pick your online availability services company from the drop-down list. This will upload your availability quickly and accurately. Manual users will need to connect to the Internet several times a day and upload their availability. RezStream 2601 Blake Street, Suite 10 Denver, Colorado 80205 www.rezstream.com [email protected] Page #400 of 418 800-799-9735 Last Update: 7/10/2012 RezStream Professional User’s Manual RezStream, Inc. 8. When using Availability Online with RezStream Professional, you may choose to automatically download reservation requests. The "Two Way Default Online Payment Processing" setting in the Update Frequency tab specifies the default payment choice after accepting reservation requests. EUBOOKINGS With EUBookings, you accept or reject reservation requests. Those requests that are accepted are automatically entered into RezStream Professional. With the EUBookings interface, an email confirmation can be automatically sent to the guest and a deposit can be recorded in the RezStream Professional software. These features help reduce manual input. The EUBookings interface allows you to only upload your availability or also venture into the world of "real-time” reservations. Once you establish an account with EUBookings, you may then set RezStream Professional to automatically upload your availability to their server and receive reservation requests directly into RezStream Professional. CONTACT EUBOOKINGS EUBookings 3 South Parade Waterford, Ireland 353 51 855 939 353 51 855932 (Fax) www.eubookings.com CONFIGURING REZSTREAM PROFESSIONAL FOR EUBOOKINGS Use the following steps for specifying EUBookings as your property’s source for Internet reservations. 1. Click the Tools > Unit and Rate Setup > Individual Units tab on the Unit Setup screen. Select each unit individually from the Pick Unit list that will be available online and enter a checkmark in the Include in Online Availability field. Do this same procedure for every unit that will be included as an online reservation choice. 2. Click Tools > Online Availability and select the Availability Services tab. RezStream 2601 Blake Street, Suite 10 Denver, Colorado 80205 www.rezstream.com [email protected] Page #401 of 418 800-799-9735 Last Update: 7/10/2012 RezStream Professional User’s Manual RezStream, Inc. 3. Check the "Upload availability" box for EUBookings. Check the “Accept online requests” box if your property has elected to download reservation requests from EUBookings to RezStream Professional. Type in your user name and password for EU Bookings. 4. Click the Update Frequency tab to set the frequency to use for your availability upload. In the example below, availability is uploaded to EUBookings once every 15 minutes (a set interval). Review other setting options in the Update Frequency tab using the table on page 371. 5. When using EUBookings with RezStream Professional, you may choose to download reservation requests directly into RezStream. The "Two Way Default Online Payment Processing" setting allows you to specify a default payment choice after you accept reservation requests via the RezStream Professional two-way feature. This allows you to take a payment after accepting an automatic reservation request. The two-way data transfer feature works by allowing you to directly download reservation requests into RezStream Professional without using an email program. After reviewing and evaluating each request, you can either accept it or reject it. You have complete control over the entire process and there are several choices of how to accept or reject requests. If you decide to accept the reservation request, it will automatically be entered into RezStream without any manual input. In addition, an automatic email is sent to the potential customer regardless of whether you accept or reject the request. RezStream 2601 Blake Street, Suite 10 Denver, Colorado 80205 www.rezstream.com [email protected] Page #402 of 418 800-799-9735 Last Update: 7/10/2012 RezStream Professional User’s Manual RezStream, Inc. INNRES InnRes is a web based Internet reservation company that provides online availability services. RezStream Professional interfaces with InnRes and allows you to automatically upload your availability and download reservation requests. The two-way data transfer feature works by allowing you to directly download reservation requests into RezStream Professional without using an email program. After reviewing and evaluating each request, you can either accept it or reject it. You have complete control over the entire process and there are several choices of how to accept or reject requests. If you decide to accept the reservation request, it will automatically be entered into RezStream without any manual input. In addition, an automatic email is sent to the potential customer regardless of whether you accept or reject the request. CONTACT INNRES InnRes, LLC PO Box 471 Latrobe, PA 15650 800-813-8949 724-532-5564 www.innres.net CONFIGURING REZSTREAM PROFESSIONAL FOR INNRES Click Tools > Unit and Rate Setup > Individual Units and make sure that the "Include in Online Availability" box is checked for each room that you wish to upload to InnRes. RezStream Professional Unit IDs and sort order must match the Unit IDs and sort order for InnRes. Please consult the InnRes configuration documentation (www.innres.net) for additional information about configuring your online account. RezStream 2601 Blake Street, Suite 10 Denver, Colorado 80205 www.rezstream.com [email protected] Page #403 of 418 800-799-9735 Last Update: 7/10/2012 RezStream Professional User’s Manual RezStream, Inc. After configuring your units for InnRes, click Tools > Online Availability and check the "Upload availability" box for InnRes. Type in your user name and password. This information will be received from InnRes. Also check "Accept online requests" if you wish to have RezStream Professional download and enter reservation requests for you. You will also need to pick a rate to upload. Typically this is your Rack Rate, although some properties define a special "Online" Rate Name in Tools > Unit and Rate Setup > Unit Rate Plans. After completing the fields in the Availability Services window for InnRes, specify the frequency that you would like to upload your availability by clicking the Update Frequency tab. Review other setting options in the Update Frequency tab using the table on page 371. RezStream 2601 Blake Street, Suite 10 Denver, Colorado 80205 www.rezstream.com [email protected] Page #404 of 418 800-799-9735 Last Update: 7/10/2012 RezStream Professional User’s Manual RezStream, Inc. NETBOOKINGS RezStream Professional interfaces with NetBookings and allows you to automatically upload your availability and download reservation requests. This two-way data transfer feature works by allowing you to directly download availability requests into RezStream Professional without using your email program. CONTACT NETBOOKINGS NetBookings is an online availability company based in Indiana with numerous users throughout the United States. If you would like to use NetBookings for publishing your online availability company, please give them a call at the number provided below. NetBookings 8806 Fathom Crest Indianapolis, IN 46256 866-826-6548 317-579-9778 317-579-9779 (Fax) www.NetBookings.com CONFIGURING REZSTREAM PROFESSIONAL FOR NETBOOKINGS Use the following steps for configuring RezStream Professional for use with NetBookings. 1. Click Tools > Unit and Rate Setup > Individual Units and enter a checkmark in the "Include in Online Availability" box for every unit that will be uploaded to NetBookings. RezStream Professional Unit IDs and sort order must match the Unit IDs and sort order for NetBookings. Please consult the NetBookings configuration documentation (www.netbookings.com) for additional information about configuring your online account. RezStream 2601 Blake Street, Suite 10 Denver, Colorado 80205 www.rezstream.com [email protected] Page #405 of 418 800-799-9735 Last Update: 7/10/2012 RezStream Professional User’s Manual RezStream, Inc. 2. Click Tools > Online Availability and select the Availability Services tab. Check the “Upload availability” box for NetBookings. 3. Enter your user name and password. This information will be received from NetBookings. RezStream 2601 Blake Street, Suite 10 Denver, Colorado 80205 www.rezstream.com [email protected] Page #406 of 418 800-799-9735 Last Update: 7/10/2012 RezStream Professional User’s Manual RezStream, Inc. 4. Check the "Accept online requests" field if reservation requests will be downloaded and entered directly into RezStream Professional. Select a rate that will be used for online reservations at NetBookings.com. 5. Specify the frequency that you would like to upload your availability by clicking the Update Frequency tab. Review other setting options in the Update Frequency tab using the table on page 371. RezStream 2601 Blake Street, Suite 10 Denver, Colorado 80205 www.rezstream.com [email protected] Page #407 of 418 800-799-9735 Last Update: 7/10/2012 RezStream Professional User’s Manual RezStream, Inc. WEBERVATIONS Webervations is an online availability and Internet reservations company based in Rockbridge, Ohio. RezStream Professional can be configured for a two-way interface with Webervations where your availability can be uploaded and reservation requests downloaded. With reservation requests, it’s up to you whether or not you want to accept or reject the request. If you decide to accept the request, the reservation is automatically entered into RezStream Professional. An email confirmation can then be sent to the guest. Once you establish an account with Webervations, you may then set RezStream to automatically upload your availability to their server and receive reservation requests directly into the Desktop software. CONTACT WEBERVATIONS Webervations American Dreams, Inc. 23546 State Route 180 Rockbridge, Ohio 43149 740-385-4444 www.webervations.com CONFIGURING REZSTREAM PROFESSIONAL FOR WEBERVATIONS Use the following steps for configuring RezStream Professional to interface with Webervations for publishing your property’s availability and receiving Internet reservations. 1. Click the Tools > Unit and Rate Setup > Individual Units tab on the Unit Setup screen. Select each unit individually from the Pick Unit list that will be available online and enter a checkmark in the Include in Online Availability field. Do this same procedure for every unit that will be included as an online reservation choice. RezStream 2601 Blake Street, Suite 10 Denver, Colorado 80205 www.rezstream.com [email protected] Page #408 of 418 800-799-9735 Last Update: 7/10/2012 RezStream Professional User’s Manual RezStream, Inc. 2. Check the Individual Unit Long Name and confirm that it is the same Long Name that you have configured in Webervations. The Unit Long Name must match your configuration in Webervations, otherwise the availability uploads and downloads will not work. Note that extra spaces or other characters in the unit name will cause a mismatch between the two systems. 3. Click Tools > Online Availability and check the “Upload availability” box under the Webervations heading. RezStream 2601 Blake Street, Suite 10 Denver, Colorado 80205 www.rezstream.com [email protected] Page #409 of 418 800-799-9735 Last Update: 7/10/2012 RezStream Professional User’s Manual RezStream, Inc. 4. Enter the User Name and Password that was assigned by Webervations. In addition, check "Accept online requests" to automatically download and enter reservation requests from Webervations to RezStream Professional. 5. Select a rate that will be used for Webervations online reservations. 6. Specify the frequency that you would like to upload your availability by clicking the Update Frequency tab. Review other setting options in the Update Frequency tab using the table on page 371. RezStream 2601 Blake Street, Suite 10 Denver, Colorado 80205 www.rezstream.com [email protected] Page #410 of 418 800-799-9735 Last Update: 7/10/2012 RezStream Professional User’s Manual RezStream, Inc. WORLDRES WorldRes provides GDS (Global Distribution Services) for properties of all sizes. Prior to using RezStream Professional to upload your availability to WorldRes, you must first sign a WorldRes contract. Use the contact information listed below. Guest Tracker customers that already have a WorldRes account and who have converted their data into RezStream Professional only need to add their WorldRes property codes into RezStream Professional. See the “Configuring RezStream Professional for WorldRes” section for additional information. Please contact WorldRes Support, [email protected], if you require assistance in obtaining your property codes. CONTACT WORLDRES WorldRes USA 999 Baker Way, Suite 290 San Mateo, CA 94404 650-372-1700 www.worldres.com CONFIGURING REZSTREAM PROFESSIONAL FOR WORLDRES Use the following steps for configuring RezStream Professional for WorldRes. 1. Click Tools > Online Availability and check the box in the WorldRes section for "Upload availability." RezStream 2601 Blake Street, Suite 10 Denver, Colorado 80205 www.rezstream.com [email protected] Page #411 of 418 800-799-9735 Last Update: 7/10/2012 RezStream Professional User’s Manual RezStream, Inc. 2. Enter your WorldRes Organization Code and Property Code. These codes are provided to you by WorldRes when you sign a contract. 3. If your property intends to display online availability by unit number instead of unit type, leave the “Pass by Unit Type” field blank. Click the Id’s button if you would like to review your room Id’s, which will be displayed on WorldRes. RezStream 2601 Blake Street, Suite 10 Denver, Colorado 80205 www.rezstream.com [email protected] Page #412 of 418 800-799-9735 Last Update: 7/10/2012 RezStream Professional User’s Manual RezStream, Inc. 4. To display availability on WorldRes by unit type (King, Queen Queen, Suite), enter a checkmark in the Pass by Unit Type field. Unit types are collections of rooms that share the same rate. After checking "Pass by Unit Type," click the Close button to exit the Online Availability Configuration screen. Next, click Tools > Unit and Rate Setup > Individual Units, select each individual unit, and attach a WorldRes Unit Type Id. For example, all King rooms are assigned the number 1 and all Queen Queen rooms are assigned the number 2. It does not matter what number represents each room type, but rooms within a group must have the same number. INTERNET RESERVATIONS TROUBLESHOOTING TIPS You must sign up for an online availability account with each company individually for which you will be displaying availability. Unit Id names and sort orders must match exactly for each availability company. If you use more than one company, make sure that you set up each account with units displayed in the same order and with the same names. To change your unit Ids and sort order, please see the Individual Units section. You must be connected to the Internet to upload or download availability. RezStream 2601 Blake Street, Suite 10 Denver, Colorado 80205 www.rezstream.com [email protected] Page #413 of 418 800-799-9735 Last Update: 7/10/2012 RezStream Professional User’s Manual RezStream, Inc. Unit Id names and sort orders must match and be accurate for your availability to be uploaded. Make sure your user name and password are entered correctly into RezStream Professional. If you choose "Manual" as an upload method, you must go to File > Online Availability Update > and left-click on the company name that you have an account with. If you are not connected to the Internet, your availability will not be uploaded. If you are not sure if your availability has been sent accurately, view your property’s availability on your web site. Your availability may not show up on your web site for several minutes after you upload your data. Each online company varies in how often they update your site after you upload your data. This time can be as much as 15-20 minutes. CREDIT CARD PROCESSING Processing credit cards in RezStream Professional is an in-depth topic that has an entire manual dedicated to it. The RezStream Professional Credit Card Processing Manual can be downloaded from the RezStream website using the following link. http://www.rezstream.com/support/documentation/rezstream-professional/ This section provides an overview of credit card processing, including the following topics. Credit Card Processing Terms Recording and Processing Transactions Processing Transactions to Receive the Best Rate Credit Card Processing Contacts CREDIT CARD PROCESSING TERMS The terminal, gateway, and processor work together in order to capture and process credit card information. The terminal is the device that is used to capture the credit card information and the amount of the charge. For our purposes, RezStream Professional is considered the terminal. The terminal passes the credit card information to the gateway. The gateway is responsible for obtaining an authorization code and then passing the authorized transactions to the processor for payment. The gateway “batches” the transactions at the end of the day, which sends the transactions to the processor. All users have the ability to log in to the gateway via a web site (www.onlinemerchantcenter.com) to see all transactions that were authorized, as well as batched. The processor is responsible for receiving and processing the “batches.” The processor then transfers the payment to your bank account. RezStream 2601 Blake Street, Suite 10 Denver, Colorado 80205 www.rezstream.com [email protected] Page #414 of 418 800-799-9735 Last Update: 7/10/2012 RezStream Professional User’s Manual RezStream, Inc. RECORDING AND PROCESSING TRANSACTIONS Use the following steps for recording and processing credit card transactions. 1. From the Daily screen, highlight the reservation, right-click and select Record Transaction. 2. Choose a credit card type from the drop-down field. RezStream 2601 Blake Street, Suite 10 Denver, Colorado 80205 www.rezstream.com [email protected] Page #415 of 418 800-799-9735 Last Update: 7/10/2012 RezStream Professional User’s Manual RezStream, Inc. 3. Enter the payment amount and click the Save button. The Quick Amount Selection buttons can be used to record a full payment, a deposit that is based on system defaults, or any other amount entered into the payment field. 4. The Online Credit Card Processing window is displayed. A pop-up window is also displayed prompting you to “Swipe Credit Card or Click Cancel.” For the lowest possible processing rate (the “Card Present” rate), swipe the credit card. If the credit card is not present, click the Cancel button and enter the card information manually. 5. Click the Process Transaction button to receive an approval code. 6. To “post” the charges (and receive the lowest possible processing rate), check out the guest on the date of departure and record a second payment. At this point, there will be an option to “post” the charges. RezStream 2601 Blake Street, Suite 10 Denver, Colorado 80205 www.rezstream.com [email protected] Page #416 of 418 800-799-9735 Last Update: 7/10/2012 RezStream Professional User’s Manual RezStream, Inc. PROCESSING TRANSACTIONS TO RECEIVE THE BEST RATE There are different requirements based on whether you are swiping the card (“card present”) or keying the card (“card NOT present”). 1. Swipe cards whenever possible from the Online Credit Card Processing window. Note that if you swipe a card from the Contact Data screen, then only the card number and its expiration date are stored. Typically this option is only used if you want to hold a credit card number for the guest at check in without processing any charges. 2. When keying in credit card numbers, ask for the billing address on the card. Note that this may be different than the customer’s home address, especially in the case of corporate cards. 3. When keying in credit card numbers, it is recommended that you request a CVV or security code. This may or may not affect your credit card processing rates, but can be helpful if a guest contests a charge. Contact your third-party processor for more details. 4. Make sure that your third-party gateway is configured properly. For example, you should have “Address Verification” set to “active” or “on”. While you do not have to require an Address Verification match, some properties do choose this option to make sure that they are getting the best rates possible. However, this may cause cards to show as “declined” even when the card is otherwise considered “good.” CREDIT CARD PROCESSING CONTACTS Contact First National Processing at 708-492-1030. Before calling, you should have your merchant number available. This number is printed on your monthly statement. For questions specific to the Merchant Partners gateway or virtual terminal, visit their website.. KEYBOARD SHORTCUTS The following keyboard shortcuts can make it easier to navigate the RezStream Professional property management system. KEYBOARD SHORTCUT M 2 W F2 F3 F5 F7 F8 F9 F10 F11 <CONTROL> + <F> <CONTROL> + <S> <CONTROL> + <V> <CONTROL> + <Z> RezStream 2601 Blake Street, Suite 10 Denver, Colorado 80205 DESCRIPTION Monthly calendar view on the Daily screen Two week calendar view on the Daily screen Weekly calendar view on the Daily screen Shortcut to the Daily screen Shortcut to the Hourly screen Contact Data screen Reports screen Back the default number of days (one week, two weeks, or one month) on the Daily screen Forward the default number of days (one week, two weeks, or one month) on the Daily screen Up one page of units on the Daily screen Down one page of units on the Daily screen Select Names screen User Sign On screen (switch user) From the Contact Data screen, view last day guest can cancel without fee Search by Confirmation Number (all screens except Reports) www.rezstream.com [email protected] Page #417 of 418 800-799-9735 Last Update: 7/10/2012 RezStream Professional User’s Manual RezStream, Inc. REZSTREAM CONTACT INFORMATION For additional information on any of the topics contained in this RezStream Professional User’s Manual, please contact: RezStream Help Desk 303-872-0220 Please contact RezStream Sales at 866-360-8210 for information on RezStream add-on modules, including: RezStream Booking Engine Credit Card Processing Property Management Global Distribution System Normal business hours are 8AM to 5PM, Monday through Friday, MST. After hours support is available for an additional fee. Please note RezStream’s contact information: RezStream, Inc. 2601 Blake Street, Suite 10 Denver, Colorado 80205 Sales: 800-799-9735 Support: 800-799-9735 Fax: 800-799-9735 www.rezstream.com [email protected] [email protected] REZSTREAM ADDITIONAL REFERENCES Documents available for download on the documentation download page. RezStream Professional: http://www.rezstream.com/support/documentation/rezstream-professional/ RezStream Professional Front Desk Guide RezStream Property Management Module User’s Guide RezStream Professional Credit Card Processing Manual RezStream Booking Engine: http://www.rezstream.com/support/documentation/rezstream-booking-engine/ RezStream Booking Engine User’s Guide RezStream Booking Engine Quick Start Guide RezStream Professional Booking Engine User’s Guide RezStream Booking Engine Payment Gateway Configuration RezStream also offers training demos on a variety of topics accessed from the following web page. http://www.rezstream.com/support/demos-and-training-videos/ RezStream 2601 Blake Street, Suite 10 Denver, Colorado 80205 www.rezstream.com [email protected] Page #418 of 418 800-799-9735 Last Update: 7/10/2012