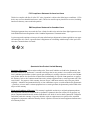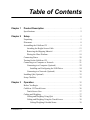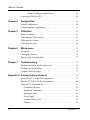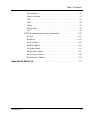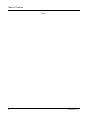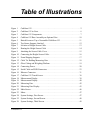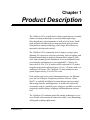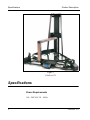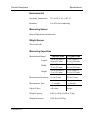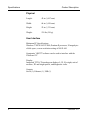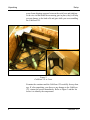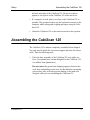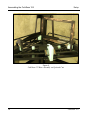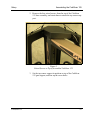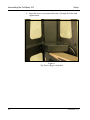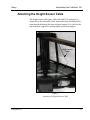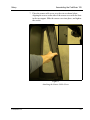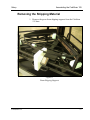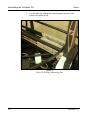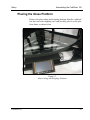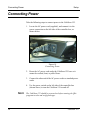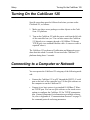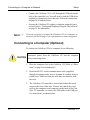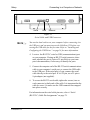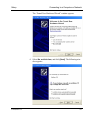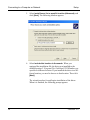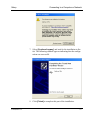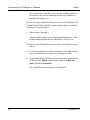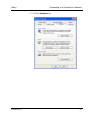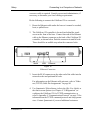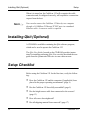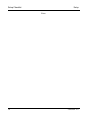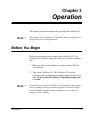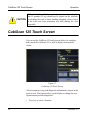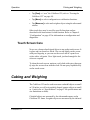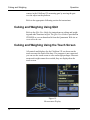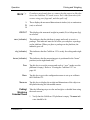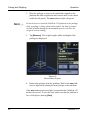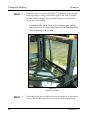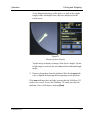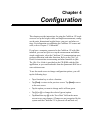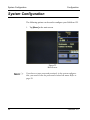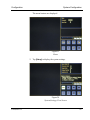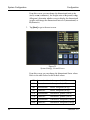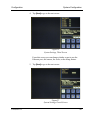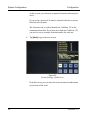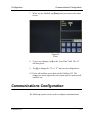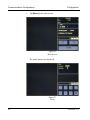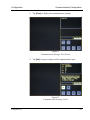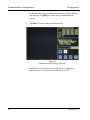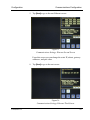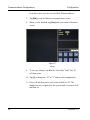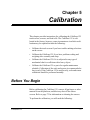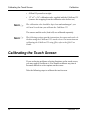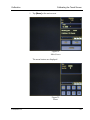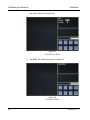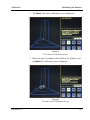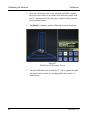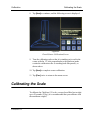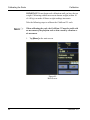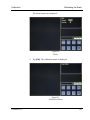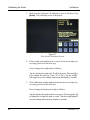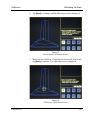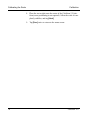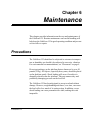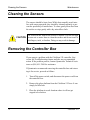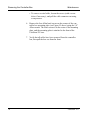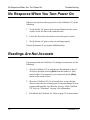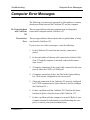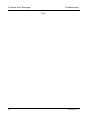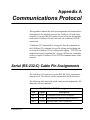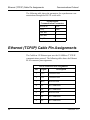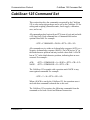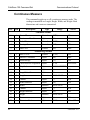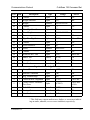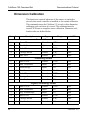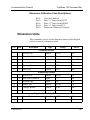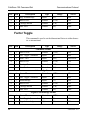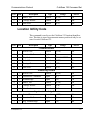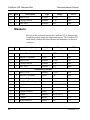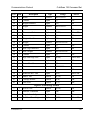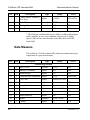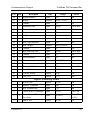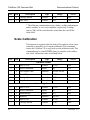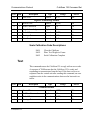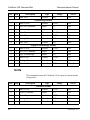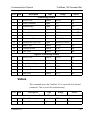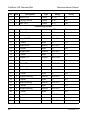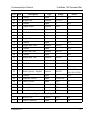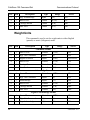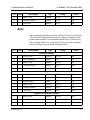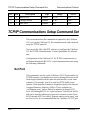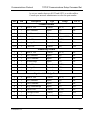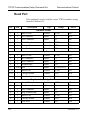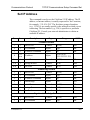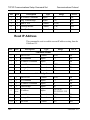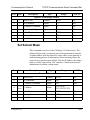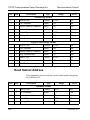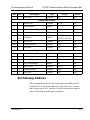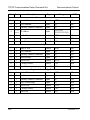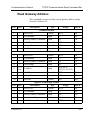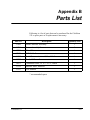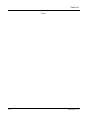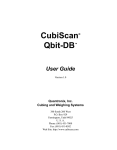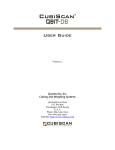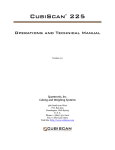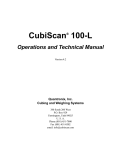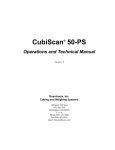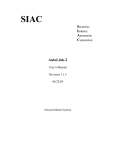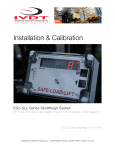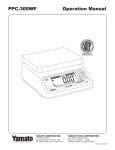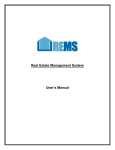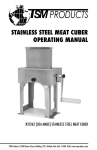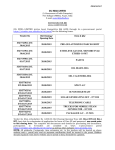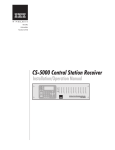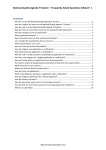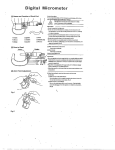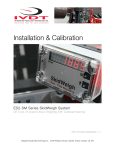Download CubiScan 125 User Manual
Transcript
CubiScan 125 ® Operations and Technical Manual Version 1.0 Quantronix, Inc. Cubing and Weighing Systems 380 South 200 West P.O. Box 929 Farmington, Utah 84025 U. S. A. Phone (801) 451-7000 Fax (801) 451-0502 email: [email protected] CubiScan 125 Operations and Technical Manual CubiScan and the Quantronix logo are registered trademarks of Quantronix, Inc. Scanning New Dimensions, Qbit, and The FreightWeigh System are trademarks of Quantronix, Inc. Microsoft and Windows are either registered trademarks or trademarks of Microsoft Corporation in the United States and/or other countries. All other brand and product names used in this manual are trademarks or registered trademarks of their respective companies. CubiScan 125 software and firmware are protected by international and domestic copyrights. CubiScan 125 patent is pending. This document copyright © 2011 by Quantronix, Inc. All rights reserved. No portion of this manual may be reproduced in any form without written permission from Quantronix, Inc. Information in this manual is subject to change without notice. Manual updated August 23, 2011. The CubiScan 125 should only be serviced by qualified personnel. CAUTION Observe precautions for handling electrostatic sensitive devices when setting up or operating the CubiScan 125. WARNING Disconnect all power to the CubiScan 125 before servicing or making any connections. FCC Compliance Statement for American Users This device complies with Part 15 of the FCC rules. Operation is subject to the following two conditions: 1) This device may not cause harmful interference, and 2) This device must accept any interference received, including interference that may cause undesired operation. EMI Compliance Statement for Canadian Users This digital apparatus does not exceed the Class A limits for radio noise emissions from digital apparatus set out in the Radio Interference Regulations of the Canadian Department of Communications. Le présent appareil numérique n'émet pas de bruits radioélectriques dépassant les limites applicables aux appareils numériques de la Classe A prescrites dans le Règlement sur le brouillage radioélectrique édicté par le ministère des Communications du Canada. Quantronix New Product Limited Warranty Statement of Warranty. Subject and according to the Terms and Conditions set forth below, Quantronix, Inc., (hereafter referred to as “Quantronix”) warrants to the Buyer that its new product is in accordance with Quantronix’ published specifications (or those agreed upon with Buyer in writing) at the time of sale or lease and that such product shall be free from defects in material and workmanship for a period of one year from, as applicable: the date of sale or the Commencement Date under a written equipment lease or rental agreement (the “Warranty Period”). For purposes of this warranty, the term “Buyer” shall mean and refer only to the party which originally—whether from Quantronix directly, or from a distributor, agent, or reseller authorized by Quantronix —purchases, or leases under a written equipment lease or rental agreement, the Quantronix product which is the subject of this warranty. Terms and Conditions of Warranty. This warranty is applicable exclusively to original equipment products, and components which were manufactured by Quantronix. Quantronix does not warrant, for any purpose, any part or component manufactured by another manufacturer, nor which is used or rebuilt. Quantronix’ obligation and liability under this warranty is expressly limited to repair or replacement (at its option) of the warranted equipment or components within the Warranty Period. A purchase of leased or rented equipment shall not start a new Warranty Period. Quantronix New Product Limited Warranty (continued) In the event of the occurrence of a claim under this warranty, the Buyer shall have a duty to promptly notify Quantronix in writing of the nature and specifics of the claimed defect. Failure to so notify shall void this warranty. Any claim of a warranted defect is subject to inspection and analysis by Quantronix to conclusively identify or confirm the nature and cause of failure and application of this warranty. Any defective components, mechanical or electrical, will be repaired or replaced, at the discretion and authorization of Quantronix, at Quantronix’ facilities in Utah. It shall be the Buyer’s responsibility to return the faulty equipment or components to Quantronix at Buyer’s expense. Quantronix’ obligation shall not include transportation charges, nor labor, material, or service charges involved in the removal, return, or installation of equipment or components. Except as provided herein, Quantronix shall have no other obligation or liability due to defective equipment or components. Accordingly, but without limitation, Quantronix shall not be liable for: losses, injury, or damage caused to persons or property by Quantronix products or their failure; indirect, special or consequential damages of any nature including but not limited to loss of profit, delays, or expenses, such as those arising from the use of or inability to use the products; nor any incidence of personal injury or property damage arising from the negligence or willful act of anyone other than itself or its employees. Quantronix reserves the right to incorporate improvements in material and design of its products without notice and is not obligated to incorporate the same improvements in equipment previously manufactured. Conditions Which Void Warranty. This agreement shall not apply to equipment or components which has/have: A. B. C. D. E. F. G. Been the subject of repairs or modifications not authorized by Quantronix. Not been operated under normal use and service according to that for which it was intended. Not been operated or maintained in accordance with Quantronix’ printed instructions. Been subject to misuse, negligent handling, improper installation, accident, damage by fire, submersion, or act of God. Had serial numbers altered, defaced, or removed. Been sold, loaned, leased, subleased, or in any other way transferred to or placed within the control of any party other than the Buyer. Been operated beyond capacity. THE FOREGOING IS IN LIEU OF ALL OTHER REMEDIES, GUARANTEES, LIABILITIES, OR WARRANTIES. QUANTRONIX MAKES NO OTHER WARRANTY, EXPRESS OR IMPLIED, AND MAKES NO WARRANTY OF MERCHANTABILITY OR FITNESS FOR ANY PARTICULAR PURPOSE. This statement sets forth the full extent of Quantronix’ liability for breach of any warranty or deficiency in connection with the sale or use of the product. No employee or representative of Quantronix is authorized to change this warranty in any way or grant any other warranty. Table of Contents Chapter 1 Product Description . . . . . . . . . . . . . . . . . . . . . . . . . . . . . . . . . . . . . . 1 Specifications . . . . . . . . . . . . . . . . . . . . . . . . . . . . . . . . . . . . . . . . . . . . . . . 2 Chapter 2 Setup. . . . . . . . . . . . . . . . . . . . . . . . . . . . . . . . . . . . . . . . . . . . . . . . . . . . . 5 Unpacking . . . . . . . . . . . . . . . . . . . . . . . . . . . . . . . . . . . . . . . . . . . . . . . . . . 5 Placement . . . . . . . . . . . . . . . . . . . . . . . . . . . . . . . . . . . . . . . . . . . . . . . . . . 8 Assembling the CubiScan 125 . . . . . . . . . . . . . . . . . . . . . . . . . . . . . . . . . . 9 Attaching the Height Sensor Cable . . . . . . . . . . . . . . . . . . . . . . . . . . 13 Removing the Shipping Material . . . . . . . . . . . . . . . . . . . . . . . . . . . . 17 Placing the Glass Platform . . . . . . . . . . . . . . . . . . . . . . . . . . . . . . . . . 19 Connecting Power . . . . . . . . . . . . . . . . . . . . . . . . . . . . . . . . . . . . . . . . . . . 20 Turning On the CubiScan 125. . . . . . . . . . . . . . . . . . . . . . . . . . . . . . . . . . 21 Connecting to a Computer or Network . . . . . . . . . . . . . . . . . . . . . . . . . . . 21 Connecting to a Computer (Optional) . . . . . . . . . . . . . . . . . . . . . . . . 22 Installing and Configuring the USB Driver . . . . . . . . . . . . . . . . . 24 Connecting to a Network (Optional) . . . . . . . . . . . . . . . . . . . . . . . . . 30 Installing Qbit (Optional) . . . . . . . . . . . . . . . . . . . . . . . . . . . . . . . . . . . . . 32 Setup Checklist . . . . . . . . . . . . . . . . . . . . . . . . . . . . . . . . . . . . . . . . . . . . . 32 Chapter 3 Operation . . . . . . . . . . . . . . . . . . . . . . . . . . . . . . . . . . . . . . . . . . . . . . . 35 Before You Begin . . . . . . . . . . . . . . . . . . . . . . . . . . . . . . . . . . . . . . . . . . . 35 CubiScan 125 Touch Screen . . . . . . . . . . . . . . . . . . . . . . . . . . . . . . . . . . . 36 Touch Screen Care . . . . . . . . . . . . . . . . . . . . . . . . . . . . . . . . . . . . . . . 37 Cubing and Weighing . . . . . . . . . . . . . . . . . . . . . . . . . . . . . . . . . . . . . . . . 37 Cubing and Weighing Using Qbit . . . . . . . . . . . . . . . . . . . . . . . . . . . 38 Cubing and Weighing Using the Touch Screen . . . . . . . . . . . . . . . . . 38 Cubing/Weighing Cuboidal Items . . . . . . . . . . . . . . . . . . . . . . . . 39 CubiScan 125 i Table of Contents Cubing/Weighing Irregular Items. . . . . . . . . . . . . . . . . . . . . . . . .41 Zeroing the CubiScan 125 . . . . . . . . . . . . . . . . . . . . . . . . . . . . . . . . . . . . .44 Chapter 4 Configuration. . . . . . . . . . . . . . . . . . . . . . . . . . . . . . . . . . . . . . . . . . . .45 System Configuration . . . . . . . . . . . . . . . . . . . . . . . . . . . . . . . . . . . . . . . .46 Communications Configuration. . . . . . . . . . . . . . . . . . . . . . . . . . . . . . . . .51 Chapter 5 Calibration . . . . . . . . . . . . . . . . . . . . . . . . . . . . . . . . . . . . . . . . . . . . . .57 Before You Begin . . . . . . . . . . . . . . . . . . . . . . . . . . . . . . . . . . . . . . . . . . .57 Calibrating the Touch Screen. . . . . . . . . . . . . . . . . . . . . . . . . . . . . . . . . . .58 Calibrating the Sensors . . . . . . . . . . . . . . . . . . . . . . . . . . . . . . . . . . . . . . .61 Calibrating the Scale . . . . . . . . . . . . . . . . . . . . . . . . . . . . . . . . . . . . . . . . .65 Chapter 6 Maintenance . . . . . . . . . . . . . . . . . . . . . . . . . . . . . . . . . . . . . . . . . . . . .71 Precautions. . . . . . . . . . . . . . . . . . . . . . . . . . . . . . . . . . . . . . . . . . . . . . . . .71 Cleaning the Sensors . . . . . . . . . . . . . . . . . . . . . . . . . . . . . . . . . . . . . . . . .72 Removing the Controller Box . . . . . . . . . . . . . . . . . . . . . . . . . . . . . . . . . .72 Chapter 7 Troubleshooting . . . . . . . . . . . . . . . . . . . . . . . . . . . . . . . . . . . . . . . . .75 No Response When You Turn Power On . . . . . . . . . . . . . . . . . . . . . . . . .76 Readings Are Not Accurate . . . . . . . . . . . . . . . . . . . . . . . . . . . . . . . . . . . .76 Computer Error Messages . . . . . . . . . . . . . . . . . . . . . . . . . . . . . . . . . . . . .77 Appendix A Communications Protocol . . . . . . . . . . . . . . . . . . . . . . . . . . . . . . .79 Serial (RS-232-C) Cable Pin Assignments . . . . . . . . . . . . . . . . . . . . . . . .79 Ethernet (TCP/IP) Cable Pin Assignments . . . . . . . . . . . . . . . . . . . . . . . .80 CubiScan 125 Command Set . . . . . . . . . . . . . . . . . . . . . . . . . . . . . . . . . . .81 Continuous Measure . . . . . . . . . . . . . . . . . . . . . . . . . . . . . . . . . . . . . .82 Dimension Calibration . . . . . . . . . . . . . . . . . . . . . . . . . . . . . . . . . . . .84 Dimension Units . . . . . . . . . . . . . . . . . . . . . . . . . . . . . . . . . . . . . . . . .85 Factor Toggle. . . . . . . . . . . . . . . . . . . . . . . . . . . . . . . . . . . . . . . . . . . .86 Location Id/City Code. . . . . . . . . . . . . . . . . . . . . . . . . . . . . . . . . . . . .87 Measure . . . . . . . . . . . . . . . . . . . . . . . . . . . . . . . . . . . . . . . . . . . . . . . .88 ii CubiScan 125 Table of Contents Gate Measure . . . . . . . . . . . . . . . . . . . . . . . . . . . . . . . . . . . . . . . . . . . 90 Scale Calibration . . . . . . . . . . . . . . . . . . . . . . . . . . . . . . . . . . . . . . . . 92 Test . . . . . . . . . . . . . . . . . . . . . . . . . . . . . . . . . . . . . . . . . . . . . . . . . . . 93 Units . . . . . . . . . . . . . . . . . . . . . . . . . . . . . . . . . . . . . . . . . . . . . . . . . . 94 Values . . . . . . . . . . . . . . . . . . . . . . . . . . . . . . . . . . . . . . . . . . . . . . . . . 95 Weight Units . . . . . . . . . . . . . . . . . . . . . . . . . . . . . . . . . . . . . . . . . . . . 98 Zero. . . . . . . . . . . . . . . . . . . . . . . . . . . . . . . . . . . . . . . . . . . . . . . . . . . 99 TCP/IP Communications Setup Command Set . . . . . . . . . . . . . . . . . . . 100 Set Port . . . . . . . . . . . . . . . . . . . . . . . . . . . . . . . . . . . . . . . . . . . . . . . 101 Read Port . . . . . . . . . . . . . . . . . . . . . . . . . . . . . . . . . . . . . . . . . . . . . 102 Set IP Address . . . . . . . . . . . . . . . . . . . . . . . . . . . . . . . . . . . . . . . . . 103 Read IP Address . . . . . . . . . . . . . . . . . . . . . . . . . . . . . . . . . . . . . . . . 104 Set Subnet Mask . . . . . . . . . . . . . . . . . . . . . . . . . . . . . . . . . . . . . . . . 105 Read Subnet Address . . . . . . . . . . . . . . . . . . . . . . . . . . . . . . . . . . . . 107 Set Gateway Address . . . . . . . . . . . . . . . . . . . . . . . . . . . . . . . . . . . . 108 Read Gateway Address. . . . . . . . . . . . . . . . . . . . . . . . . . . . . . . . . . . 109 Appendix B Parts List . . . . . . . . . . . . . . . . . . . . . . . . . . . . . . . . . . . . . . . . . . . . . . . 111 CubiScan 125 iii Table of Contents Notes iv CubiScan 125 Table of Illustrations Figure 1 Figure 2 Figure 3 Figure 4 Figure 5 Figure 6 Figure 7 Figure 8 Figure 9 Figure 10 Figure 11 Figure 12 Figure 13 Figure 14 Figure 15 Figure 16 Figure 17 Figure 18 Figure 19 Figure 20 Figure 21 Figure 22 Figure 23 Figure 24 Figure 25 Figure 26 CubiScan 125. . . . . . . . . . . . . . . . . . . . . . . . . . . . . . . . . . . . . . . . . . . . . . . . . . . 2 CubiScan 125 in Crate . . . . . . . . . . . . . . . . . . . . . . . . . . . . . . . . . . . . . . . . . . . . 6 CubiScan 125 Components . . . . . . . . . . . . . . . . . . . . . . . . . . . . . . . . . . . . . . . . 7 CubiScan 125 Base Assembly on Optional Cart . . . . . . . . . . . . . . . . . . . . . . . 10 Raised Screws at Top of Assembled CubiScan 125 . . . . . . . . . . . . . . . . . . . . 11 Top Sensor Support Attached . . . . . . . . . . . . . . . . . . . . . . . . . . . . . . . . . . . . . 12 Location of Height Sensor Cable. . . . . . . . . . . . . . . . . . . . . . . . . . . . . . . . . . . 13 Routing the Height Sensor Cable . . . . . . . . . . . . . . . . . . . . . . . . . . . . . . . . . . 14 Attaching the Sensor Cable Cover. . . . . . . . . . . . . . . . . . . . . . . . . . . . . . . . . . 15 Connecting the Height Sensor Cable. . . . . . . . . . . . . . . . . . . . . . . . . . . . . . . . 16 Foam Shipping Supports . . . . . . . . . . . . . . . . . . . . . . . . . . . . . . . . . . . . . . . . . 17 Cable Tie Holding Measuring Gate. . . . . . . . . . . . . . . . . . . . . . . . . . . . . . . . . 18 Glass Cubing and Weighing Platform . . . . . . . . . . . . . . . . . . . . . . . . . . . . . . . 19 Connecting Power . . . . . . . . . . . . . . . . . . . . . . . . . . . . . . . . . . . . . . . . . . . . . . 20 Serial Cable and USB Connectors. . . . . . . . . . . . . . . . . . . . . . . . . . . . . . . . . . 23 Ethernet Connector . . . . . . . . . . . . . . . . . . . . . . . . . . . . . . . . . . . . . . . . . . . . . 31 CubiScan 125 Touch Screen . . . . . . . . . . . . . . . . . . . . . . . . . . . . . . . . . . . . . . 36 Measurement Display . . . . . . . . . . . . . . . . . . . . . . . . . . . . . . . . . . . . . . . . . . . 38 Measurement Display . . . . . . . . . . . . . . . . . . . . . . . . . . . . . . . . . . . . . . . . . . . 40 Measuring Gate . . . . . . . . . . . . . . . . . . . . . . . . . . . . . . . . . . . . . . . . . . . . . . . . 42 Measuring Gate Display . . . . . . . . . . . . . . . . . . . . . . . . . . . . . . . . . . . . . . . . . 43 Main Screen . . . . . . . . . . . . . . . . . . . . . . . . . . . . . . . . . . . . . . . . . . . . . . . . . . . 46 Menu . . . . . . . . . . . . . . . . . . . . . . . . . . . . . . . . . . . . . . . . . . . . . . . . . . . . . . . . 47 System Settings, First Screen . . . . . . . . . . . . . . . . . . . . . . . . . . . . . . . . . . . . . 47 System Settings, Second Screen . . . . . . . . . . . . . . . . . . . . . . . . . . . . . . . . . . . 48 System Settings, Third Screen. . . . . . . . . . . . . . . . . . . . . . . . . . . . . . . . . . . . . 49 CubiScan 125 v Table of Illustrations Figure 27 Figure 28 Figure 29 Figure 30 Figure 31 Figure 32 Figure 33 Figure 34 Figure 35 Figure 36 Figure 37 Figure 38 Figure 39 Figure 40 Figure 41 Figure 42 Figure 43 Figure 44 Figure 45 Figure 46 Figure 47 Figure 48 Figure 49 Figure 50 Figure 51 Figure 52 Figure 53 Figure 54 Figure 55 vi System Settings, Fourth Screen . . . . . . . . . . . . . . . . . . . . . . . . . . . . . . . . . . . .49 System Settings, Fifth Screen . . . . . . . . . . . . . . . . . . . . . . . . . . . . . . . . . . . . .50 Menu . . . . . . . . . . . . . . . . . . . . . . . . . . . . . . . . . . . . . . . . . . . . . . . . . . . . . . . .51 Main Screen . . . . . . . . . . . . . . . . . . . . . . . . . . . . . . . . . . . . . . . . . . . . . . . . . . .52 Menu . . . . . . . . . . . . . . . . . . . . . . . . . . . . . . . . . . . . . . . . . . . . . . . . . . . . . . . .52 Communication Settings, First Screen . . . . . . . . . . . . . . . . . . . . . . . . . . . . . . .53 Communication Settings, Serial. . . . . . . . . . . . . . . . . . . . . . . . . . . . . . . . . . . .53 Communications Settings, Ethernet . . . . . . . . . . . . . . . . . . . . . . . . . . . . . . . . .54 Communications Settings, Ethernet Second Screen . . . . . . . . . . . . . . . . . . . .55 Communications Settings, Ethernet Third Screen . . . . . . . . . . . . . . . . . . . . . .55 Menu . . . . . . . . . . . . . . . . . . . . . . . . . . . . . . . . . . . . . . . . . . . . . . . . . . . . . . . .56 Main Screen . . . . . . . . . . . . . . . . . . . . . . . . . . . . . . . . . . . . . . . . . . . . . . . . . . .59 Menu . . . . . . . . . . . . . . . . . . . . . . . . . . . . . . . . . . . . . . . . . . . . . . . . . . . . . . . .59 Calibration Menu . . . . . . . . . . . . . . . . . . . . . . . . . . . . . . . . . . . . . . . . . . . . . . .60 Calibration . . . . . . . . . . . . . . . . . . . . . . . . . . . . . . . . . . . . . . . . . . . . . . . . . . . .60 Main Screen . . . . . . . . . . . . . . . . . . . . . . . . . . . . . . . . . . . . . . . . . . . . . . . . . . .61 Touch Screen Menu . . . . . . . . . . . . . . . . . . . . . . . . . . . . . . . . . . . . . . . . . . . . .62 Calibration Menu . . . . . . . . . . . . . . . . . . . . . . . . . . . . . . . . . . . . . . . . . . . . . . .62 First Sensor Calibration Screen . . . . . . . . . . . . . . . . . . . . . . . . . . . . . . . . . . . .63 Second Sensor Calibration Screen . . . . . . . . . . . . . . . . . . . . . . . . . . . . . . . . . .63 Third Sensor Calibration Screen . . . . . . . . . . . . . . . . . . . . . . . . . . . . . . . . . . .64 Fourth Sensor Calibration Screen . . . . . . . . . . . . . . . . . . . . . . . . . . . . . . . . . .65 Main Screen . . . . . . . . . . . . . . . . . . . . . . . . . . . . . . . . . . . . . . . . . . . . . . . . . . .66 Menu . . . . . . . . . . . . . . . . . . . . . . . . . . . . . . . . . . . . . . . . . . . . . . . . . . . . . . . .67 Calibration Menu . . . . . . . . . . . . . . . . . . . . . . . . . . . . . . . . . . . . . . . . . . . . . . .67 First Scale Calibration Screen . . . . . . . . . . . . . . . . . . . . . . . . . . . . . . . . . . . . .68 Second Scale Calibration Screen . . . . . . . . . . . . . . . . . . . . . . . . . . . . . . . . . . .69 Third Scale Calibration Screen . . . . . . . . . . . . . . . . . . . . . . . . . . . . . . . . . . . .69 Controller Box . . . . . . . . . . . . . . . . . . . . . . . . . . . . . . . . . . . . . . . . . . . . . . . . .73 CubiScan 125 Chapter 1 Product Description The CubiScan 125 is a small static cubing system that uses a combination of sensing technologies to measure and weigh irregularly-shaped parts and components as well as boxed items. Small parts and non-cuboidal items are measured with great precision using infrared sensing technology, while larger boxed items are measured with ultrasonic sensors. The CubiScan 125 is commonly used to improve storage-space planning, for carton size selection, repacking, check-weighing, and shipment manifesting in medical, pharmaceutical, apparel, hardware, and consumer goods distribution. It has an integrated touch screen display and outputs to a user-supplied PC. Capacity for boxes/cases is 24 x 30 x 36 inches with a resolution of 0.1 inches; irregular items can be measured up to 18 x 18 x 12 inches with a resolution of 0.05 inches. The CubiScan 125 also includes an integrated, high-accuracy 50 x 0.005 lbs. scale. Each unit has one active serial communication port, one Ethernet port, and one USB port. Proprietary interface software, called Qbit™, is available and allows for menu-driven operator control, data storage/transfer, and diagnostics. A mobile cart and useful accessories such as a portable power supply are available to create a completely mobile cubing, weighing, and identification workstation. The CubiScan 125 combines powerful sensing technologies to create a flexible and economical solution for today’s most demanding cubing and weighing applications. CubiScan 125 1 Specifications Product Description Figure 1 CubiScan 125 Specifications Power Requirements 100 – 240 VAC, 50 – 60 Hz 2 CubiScan 125 Product Description Specifications Environmental Operating Temperature: 32° to 104° F (0° to 40° C) Humidity: 0 to 90% non-condensing Measuring Sensor Infrared light beam and ultrasonic Weight Sensor Three load cells Measuring Capacities Measurement Range: CubiScan 125 Cuboidal Items Irregular Items Length: 2.0 in (50 mm) to 24 in (610 mm) 0.1 in (2 mm) to 18.0 in (450 mm) Width: 2.0 in (50 mm) to 30 in (762 mm) 0.1 in (2 mm) to 18.0 in (450 mm) Height: 2.0 in (50 mm) to 36 in (914 mm) 0.1 in (2 mm) to 12.0 in (305 mm) Measurement Increment: 0.1 in (2 mm) 0.05 in (1 mm) Measurement Time: < 3 seconds < 5 seconds Object Colors: All colors Opaque Weight Capacity: 0.005 to 50 lbs (0.002 to 25 kg) Weight Increment: 0.005 lbs (0.002 kg) 3 Specifications Product Description Physical Length: 42 in (1,067 mm) Width: 64 in (1,626 mm) Height: 52 in (1,321 mm) Weight: 130 lbs (59 kg) User Interface Minimum PC Specifications: Windows 7/XP/95/98/NT/2000, Pentium II processor, 20 megabytes of disk space, screen resolution setting of 800 X 600 Quantronix’ QBIT™ software can be used to interface with the CubiScan 125. Display: Integrated TFT LCD touchscreen displays L, W, H, weight, unit of measure, 2D and height profile, and diagnostic codes. Outputs: Serial (1), Ethernet (1), USB (1) 4 CubiScan 125 Chapter 2 Setup This chapter provides instructions for assembling and setting up the CubiScan 125. Perform the steps to set up the CubiScan 125 in the following order: • Unpack the CubiScan 125 (page 5) • Place the CubiScan 125 where you will be using it (page 8) • Assemble the CubiScan 125 (page 9) • Remove the shipping material (page 17) • Connect the CubiScan 125 to a computer or network (optional) (page 21) • Connect power to the CubiScan 125 (page 32) • Turn on the CubiScan 125 (page 21) • Install the Qbit PC control software (optional) (page 32) Unpacking The CubiScan 125 is shipped in a single container with all components. The glass platform is packed in a separate cardboard box inside the crate. Remove the wood slats and the packing material, and lift the CubiScan 125 components carefully from the crate. Do not remove the CubiScan 125 5 Unpacking Setup green foam shipping supports between the scale base and platform or the wire tie that holds the measuring gate in place; they will help prevent damage to the load cells and gate while you are assembling the CubiScan 125. Figure 2 CubiScan 125 in Crate Examine the container and the CubiScan 125 carefully for any damage. If, after unpacking, you discover any damage to the CubiScan 125, contact the carrier immediately. Refer to Figure 3 and the list below it to identify the components. 6 CubiScan 125 Setup Unpacking s A C B E D K L J I F G H Figure 3 CubiScan 125 Components A B C D E CubiScan 125 Base assembly Top sensor support Glass platform Cable cover AC power cord 7 Placement Setup F G H I J K L RS-232 communications cable USB cable USB driver CD Cable ties Wrench Calibration block Operations and Technical Manual (this manual) and Qbit software CD (optional) If any of the components or accessories are missing or defective, contact Quantronix or your system integrator. Carefully remove the CubiScan 125 and its components from the crate, and place the CubiScan 125 on a solid, stable surface for assembly (see “Assembling the CubiScan 125” on page 9. Placement The CubiScan 125 is designed to be operated in a warehouse environment; however, for proper operation the following conditions should be met if possible. • Do not subject the CubiScan 125 to extremes in temperature or humidity. Locate the CubiScan 125 as far from open freight doors as possible. Heaters or air conditioners should not blow directly on the CubiScan 125. • Protect the CubiScan 125 from static electricity, especially the touch screen. • Place the CubiScan 125 on a flat, sturdy surface as free from vibration as possible. Excess vibration can reduce the accuracy of the CubiScan 125 scale. • The CubiScan 125's platform is free-floating—it is resting on a spring (load cell). Maintain a minimum of one-inch clearance at 8 CubiScan 125 Setup Assembling the CubiScan 125 the back and sides of the CubiScan 125. Do not rest objects against or set objects on the CubiScan 125 when not in use. • If a computer is used, place it as close to the CubiScan 125 as possible. The operator needs to use the keyboard or mouse on the computer while cubing and weighing packages using the CubiScan 125. • Orient the CubiScan 125 so the touch screen faces the operator. Assembling the CubiScan 125 The CubiScan 125 is almost completely assembled when shipped. You only need to attach the top sensor support and route the sensor cable. Take the following steps. 1. Place the base assembly of the CubiScan 125 on a stable surface. (An optional cart, custom-designed for the CubiScan 125, is available from Quantronix.) Do not remove the green foam shipping supports between the scale base and platform or the wire tie that holds the measuring gate in place; they will help prevent damage to the load cells and gate while you are assembling the CubiScan 125. CubiScan 125 9 Assembling the CubiScan 125 Setup Figure 4 CubiScan 125 Base Assembly on Optional Cart 10 CubiScan 125 Setup Assembling the CubiScan 125 2. Remove the four raised screws from the top of the CubiScan 125 base assembly, and retain them to attach the top sensor support. Remove 4 raised screws. Figure 5 Raised Screws at Top of Assembled CubiScan 125 3. Set the top sensor support in position on top of the CubiScan 125 gate support, and line up the screw holes. CubiScan 125 11 Assembling the CubiScan 125 Setup 4. Insert the screws you removed in step 1 through the holes and tighten them. Figure 6 Top Sensor Support Attached 12 CubiScan 125 Setup Assembling the CubiScan 125 Attaching the Height Sensor Cable The height sensor cable (gray cable with an RJ-12 connector) is connected to the controller on the front of the base assembly and is routed and tied through the base and gate support. It is coiled at the top of the gate support for routing up the top sensor support. Height sensor cable Figure 7 Location of Height Sensor Cable CubiScan 125 13 Assembling the CubiScan 125 Setup 5. Route the height sensor cable from the top of the gate support up the side of the top sensor support as shown below. Figure 8 Routing the Height Sensor Cable 6. Place the supplied cable ties over the sensor cable and through the holes on either side and secure them to hold the sensor cable in place. 14 CubiScan 125 Setup Assembling the CubiScan 125 7. Place the sensor cable cover over the wire as shown below, aligning the screws on the side of the sensor cover with the slots in the top support. Slide the sensor cover into place, and tighten the screws. Figure 9 Attaching the Sensor Cable Cover CubiScan 125 15 Assembling the CubiScan 125 Setup 8. Connect the RJ-12 connector on the sensor cable to the connector on the top of the height sensor as shown below. Figure 10 Connecting the Height Sensor Cable 16 CubiScan 125 Setup Assembling the CubiScan 125 Removing the Shipping Material 1. Remove the green foam shipping supports from the CubiScan 125 base. Figure 11 Foam Shipping Supports CubiScan 125 17 Assembling the CubiScan 125 Setup 2. Cut the cable tie holding the measuring gate in place, and remove the bubble wrap. Figure 12 Cable Tie Holding Measuring Gate 18 CubiScan 125 Setup Assembling the CubiScan 125 Placing the Glass Platform Remove the glass cubing and weighing platform from the cardboard box that was in the shipping crate, and carefully place it on the platform frame, as shown below. Figure 13 Glass Cubing and Weighing Platform CubiScan 125 19 Connecting Power Setup Connecting Power Take the following steps to connect power to the CubiScan 125. 1. Locate the AC power cord (supplied), and connect it to the power connection on the left side of the controller box, as shown below. Figure 14 Connecting Power 2. Route the AC power cord under the CubiScan 125 base so it cannot be crushed, bent, or pulled loose. 3. Connect the other end of the AC power cord to a standard power outlet. 4. Use the power switch on the left side of the controller box (shown above) to turn the CubiScan 125 on and off. NOTE 20 The CubiScan 125 should be powered on before running the Qbit program to cube and weigh packages. CubiScan 125 Setup Turning On the CubiScan 125 Turning On the CubiScan 125 Specific procedures must be followed each time you turn on the CubiScan 125, as follows: 1. Make sure there are no packages or other objects on the CubiScan 125 platform. 2. Turn on the CubiScan 125 with the power switch on the left side of the controller box (see “You can also connect the CubiScan 125 directly to a computer through a 10/100Base-T Ethernet TCP/IP port via a standard Ethernet cable. A crossover cable is required.”above). The CubiScan 125 performs self-calibration and diagnostic procedures that take about 5 seconds. Do not touch the CubiScan 125 platform during these 5 seconds. Connecting to a Computer or Network You can operate the CubiScan 125 using any of the following methods: • Connect the CubiScan 125 to a PC through the RS-232-C serial port on the back of the controller box. Use the Qbit software on the computer to run the CubiScan 125. • Connect it to a host system via a standard 10/100Base-T Ethernet TCP/IP port. You can use Qbit software or the touch screen options to configure the CubiScan 125 for TCP/IP communication. Contact Quantronix for information on available software. Or, refer to Appendix A “Communications Protocol” on page 79 for command protocol and setup parameters. CubiScan 125 21 Connecting to a Computer or Network Setup • Connect the CubiScan 125 to a PC through the USB port on the back of the controller box. You will need to load the USB driver supplied by Quantronix to use this port. Follow the instructions on page 24 to load the driver. • Operate the CubiScan 125 without a computer using the touch screen. Refer to “Cubing and Weighing Using the Touch Screen” on page 38 for information. NOTE ☞ If you are not going to connect the CubiScan 125 to a computer or network, proceed to page 32 for information on connecting power. Connecting to a Computer (Optional) To connect the CubiScan 125 to a computer, do the following. Disconnect power from the CubiScan 125 and the computer CAUTION before connecting them. 1. Place the computer close to the CubiScan 125. (Refer to “Placement” on page 8 for information.) 2. Route the RS-232 serial communications cable (supplied) through an opening in the base so it cannot be crushed, bent, or pulled loose. Make sure that the cable does not interfere with the scale. 3. The CubiScan 125 controller is located just behind the touch screen at the front of the base. Connect one end of the serial cable to the computer serial connector on the back of the CubiScan 125 controller, or connect the USB cable to the USB port (see note below), as shown below. 22 CubiScan 125 Setup Connecting to a Computer or Network Serial USB Ethernet Figure 15 Serial Cable and USB Connectors NOTE ☞ You need to load a driver on your computer before connecting it to the USB port, and you must turn on the CubiScan 125 before connecting the USB cable for the first time. Refer to “Installing and Configuring the USB Driver” on page 24 for more information. 4. Locate a free RS-232-C serial or USB (communications) port on your computer. If using an RS-232 serial connector, determine whether the port is 9-pin or 25-pin. Refer to your computer's documentation, if necessary, to identify the ports. 5. Connect the computer end of the RS-232 serial communications cable to your computer's serial port, or connect the USB cable to the USB port. If the serial port is 9-pin, connect the serial cable directly to the serial port. If it is 25-pin, use a 25-pin to 9-pin adapter (not supplied). 6. To secure the RS-232 serial cable, tighten the screws (two on each connector) at both ends of the cable. It is important that the cable be secure. Or make sure the USB connector has snapped into place securely. For information on the serial cable pin-outs, refer to “Serial (RS-232-C) Cable Pin Assignments” on page 79. CubiScan 125 23 Connecting to a Computer or Network Installing and Configuring the USB Driver Setup You must install a driver on your computer before it can recognize and communicate with the CubiScan 125 via the USB port. A CD-ROM is provided with the CubiScan 125 containing an executable file to load the USB driver. Complete the following steps to install the driver. The following instructions use screen illustrations from Microsoft Windows XP. If your computer has a different operating system, the screens may not look exactly like those shown, but the instructions are the same. 1. Execute the file, USB Driver CS125.exe on the CD-ROM. A Zip Self-Extractor dialog box is displayed. 2. Select UnZip. The CubiScan 125 USB driver files are copied to the folder C:\Program Files\CubiScan125USB. 3. With the CubiScan 125 turned on, connect the USB cable to your computer’s USB port and to the USB port on the CubiScan 125. In the bottom right-hand corner of the monitor, a bubble appears indicating that new hardware has been found. 24 CubiScan 125 Setup Connecting to a Computer or Network The “Found New Hardware Wizard” window appears. 4. Select No, not this time, and click [Next]. The following window appears. CubiScan 125 25 Connecting to a Computer or Network Setup 5. Select Install from a list or specific location (Advanced), and click [Next]. The following window appears. 6. Select Include this location in the search. When you unzipped the installation file, the driver was installed to the default location C:\Program Files\CubiScan125USB unless you specified a different location. If you installed the driver in a different location, you need to browse to that location. Then click [Next]. The wizard searches for and begins installation of the driver. When it is finished, the following prompt appears. 26 CubiScan 125 Setup Connecting to a Computer or Network 7. Select [Continue Anyway], and wait for the installation to finish. The following window appears indicating that the configuration was successful. 8. Click [Finish] to complete this part of the installation. CubiScan 125 27 Connecting to a Computer or Network Setup The wizard closes, and after a few seconds a bubble appears at the bottom of the screen indicating that the new hardware is installed and ready to use. The previous steps installed a Windows driver for the USB port. The “Found New Hardware Wizard” window opens again to install the CubiScan 125-specific driver. 9. Repeat steps 4 through 9. Another bubble appears in the bottom right-hand corner of the monitor indicating that the new hardware is ready for use. 10. Repeat steps 4 through 9 two more times to install all necessary drivers. 11. If you are prompted to restart the computer, select Yes, and the port is configured for use when your computer restarts. 12. To determine which COM port the computer has assigned to the USB port, click [Start] on the taskbar, right-click My Computer, and select Properties. The System Properties dialog box is displayed. 28 CubiScan 125 Setup Connecting to a Computer or Network 13. Click the Hardware tab. CubiScan 125 29 Connecting to a Computer or Network Setup 14. Click [Device Manager] to display the Device Manager window. 15. Click + next to Ports to display the available ports. Locate the COM port assigned to the CubiScan 125. This is the COM port you will use when setting up Qbit applications to communicate with the CubiScan 125. In this example, the CubiScan 125 was assigned to COM9. 16. Close the Device Manager and the System Properties window. Connecting to a Network (Optional) You can connect the CubiScan 125 to a network through a standard 10/100Base-T Ethernet TCP/IP port. You will need a standard Ethernet cable with RJ-45 connectors (see “Ethernet (TCP/IP) Cable Pin Assignments” on page 80). The type of network host device you are using determines whether a straight-through or 30 CubiScan 125 Setup Connecting to a Computer or Network crossover cable is required. Consult your network administrator, if necessary, to determine your local cabling requirements. Do the following to connect the CubiScan 125 to a network: 1. Route the Ethernet cable under the base so it cannot be crushed, bent, or pulled loose. 2. The CubiScan 125 controller is located just behind the touch screen at the front of the base. Connect one end of the Ethernet cable to the Ethernet connector on the back of the CubiScan 125 controller, as shown below. Push the connector in until it locks. There should be an audible snap when the connector locks. Serial USB Ethernet Figure 16 Ethernet Connector 3. Insert the RJ-45 connector on the other end of the cable into the network socket and push until it locks. For information on the Ethernet cable pin-outs, refer to “Ethernet (TCP/IP) Cable Pin Assignments” on page 80. 4. Use Quantronix’ Qbit software (refer to the Qbit User Guide) or the touch screen options (see Chapter 4 “Configuration”) to configure the CubiScan 125 for TCP/IP communication, or refer to Appendix A “Communications Protocol” on page 79 for information on the TCP/IP command protocol and setup parameters. Contact Quantronix if you need additional assistance. CubiScan 125 31 Installing Qbit (Optional) Setup When it is turned on, the CubiScan 125 will recognize the cable connection and, if configured correctly, will respond to a connection request from the host. NOTE ☞ You can also connect the CubiScan 125 directly to a computer through a 10/100Base-T Ethernet TCP/IP port via a standard Ethernet cable. A crossover cable is required. Installing Qbit (Optional) A CD-ROM is available containing the Qbit software program, which can be used to operate the CubiScan 125 The Qbit User Guide, located on the CD-ROM, provides instructions for installing and using Qbit. You can also download the user guide from the Quantronix Web site at www.cubiscan.com. Setup Checklist Before using the CubiScan 125 for the first time, verify the following: ❒ Have the CubiScan 125 and the computer (if applicable) been placed in the proper operating environment? (page 8) ❒ Has the CubiScan 125 been fully assembled? (page 9) ❒ Has the height sensor cable been connected to the sensors? (page 13) ❒ Have all screws been tightened? ❒ Has all shipping material been removed? (page 17) 32 CubiScan 125 Setup Setup Checklist ❒ Is the CubiScan 125 free moving? The CubiScan 125 should not be pushed up against a wall and no object, cable, etc., should be resting on it or against it. ❒ Has the RS-232, USB, or RJ-45 cable been attached to the CubiScan 125 and the computer or network (if applicable)? (page 21) ❒ Has the AC power cord been connected correctly? (page 32) ❒ If you are using Qbit to operate the CubiScan 125, has the software been copied onto your computer's hard-disk drive? (Refer to the Qbit User Guide for information.) ❒ Does the CubiScan 125 require recalibration? The CubiScan 125 was calibrated at the factory, but may require recalibration due to handling during shipping. Refer to page 57 for information on calibrating the CubiScan 125. If you are using Qbit software, check the status of the CubiScan 125 before operating it. Refer to the Qbit User Guide for information on checking the CubiScan 125’s status. CubiScan 125 33 Setup Checklist Setup Notes 34 CubiScan 125 Chapter 3 Operation This chapter provides instructions for operating the CubiScan 125. NOTE ☞ The platform of the CubiScan 125 should be kept clean and free of objects that are not being measured. Before You Begin Follow the procedures below to turn on the CubiScan 125. The CubiScan 125 should be turned on before you start Qbit (if applicable). 1. Make sure there are no packages or objects on the CubiScan 125 platform. 2. Turn on the CubiScan 125. The CubiScan 125 performs self-calibration and diagnostic procedures that take about 5 seconds. Do not touch the CubiScan 125 platform during these 5 seconds. NOTE ☞ CubiScan 125 Do not lean on or touch the CubiScan 125 platform or the package while a package is being cubed and weighed. Any kind of contact with the platform during the measurement process can alter the weight or sensor reading. 35 CubiScan 125 Touch Screen Operation While the CubiScan 125 has overload protection, objects heavier than 50 pounds (25 kg) should not be placed on the platform. CAUTION Overloading the scale or shock loading (dropping a heavy object on the scale) can cause permanent zero shift, making the scale inoperable. CubiScan 125 Touch Screen You can use the CubiScan 125 touch screen (below) to configure and control the CubiScan 125 as well as display measurement results. Figure 17 CubiScan 125 Touch Screen All measurement, setup, and diagnostic information is shown on the touch screen. You tap touch keys on the display to change the configuration and perform diagnostics. • Tap a key to select a function. 36 CubiScan 125 Operation Cubing and Weighing • Tap [Zero] to “zero” the CubiScan 125 (refer to “Zeroing the CubiScan 125” on page 44). • Tap [Menu] to select configuration or calibration functions. • Tap [Measure] to cube and weigh an object using the ultrasound sensors. Other touch keys may be used for specific functions and are described in the instructions for that function. Refer to Chapter 4 “Configuration” on page 45 for information on configuration and diagnostics. Touch Screen Care Never use a sharp or hard-tipped object to tap on the touch screen. It is glass and can scratch or break. You can tap lightly on the screen with your fingertip, or you can use the eraser end of a pencil or a stylus with a soft point. Use a light touch, just hard enough for the screen to respond. To clean the touch screen, moisten a soft cloth with water, then gently wipe the screen clean with the cloth. Do not spray liquid directly on the touch screen. Cubing and Weighing The CubiScan 125 can be used to measure cuboidal objects as small as 2.0 inches, as well as irregularly-shaped, opaque objects as small as .1 inch (refer to “Specifications” on page 2 for specifications and size limitations on both). Cuboidal objects are measured by the ultrasound sensors on the CubiScan 125 frame. Irregular objects are measured by the infrared CubiScan 125 37 Cubing and Weighing Operation sensors in the CubiScan 125 measuring gate by moving the gate over the object on the platform. Refer to the appropriate following section for instructions. Cubing and Weighing Using Qbit Refer to the Qbit User Guide for instructions on cubing and weighing and other functions in Qbit. The Qbit User Guide is provided on CD-ROM or you can download it from the Quantronix Web site at www.cubiscan.com. Cubing and Weighing Using the Touch Screen All controls and displays for the CubiScan 125 are shown on the touch screen at the front of the base. If a computer is not connected, you can use the touch screen to cube and weigh packages. Measurements and weight cannot be recorded; they are displayed on the touch screen. Figure 18 Measurement Display 38 CubiScan 125 Operation Cubing and Weighing NOTE ☞ If you have not already done so, remove the thin protective film that covers the CubiScan 125 touch screen. Peel it back from one of the corners using your fingernail, and then pull it off. L W H These display the measured dimensions in inches (in) or centimeters (cm) as selected. WEIGHT This displays the measured weight in pounds (lb) or kilograms (kg) as selected. zero (indicator) This indicates that the platform is empty and ready to receive a package. This indicator must be lit before you can place a package on the platform. When you place a package on the platform, the indicator goes off. rdy (indicator) This indicates that the CubiScan 125 is ready for cubing and weighing. home (indicator) This indicates that the measuring gate is positioned in the “home” position (on the right-hand side). Zero Tap this key to reset the sensors and scale to “zero” (make sure the platform is empty). Refer to “Zeroing the CubiScan 125” on page 44. Menu Tap this key to go to the configuration menu to set up or calibrate the CubiScan 125. Measure Cubing/ Weighing Cuboidal Items Tap this key to display the weight and dimensions of the object on the platform using the ultrasound sensors. Take the following steps to cube and weigh a a cuboidal item using the touch screen. 1. Verify that the CubiScan 125 platform is empty. The zero indicator should be lit. CubiScan 125 39 Cubing and Weighing Operation 2. Place the package or object to be cubed and weighed on the platform and slide it against the back corner until it is in contact with both side panels. The zero indicator light will go out. NOTE ☞ Do not lean on or touch the CubiScan 125 platform or the package while a package is being cubed and weighed. Any kind of contact with the platform during the measurement process can alter the weight or sensor reading. 3. Tap [Measure]. The weight, length, width, and height of the package are displayed. Figure 19 Measurement Display 4. Remove the package from the platform. Wait for the zero indicator to light before placing the next package on the platform. If the zero indicator does not light, it means that the CubiScan 125 needs to be zeroed. To zero the scale, make sure that the platform is free of all objects, then tap [Zero]. 40 CubiScan 125 Operation Cubing/ Weighing Irregular Items Cubing and Weighing The CubiScan 125 has a measuring gate that you move over an item to measure objects with odd shapes or irregular surfaces. The measuring gate can measure opaque objects as small as .1 inch (2 mm). An image of the object is displayed on the touch screen as it is measured. When you begin measuring with the measuring gate, you must start with the gate on the right (facing the front) side of the CubiScan 125, or home position (indicated by the home indicator on the touch screen). You can then use either of the following two methods to measure an object. • Place the item close to the right side of the platform. Starting with the measuring gate on the right side, or home position, move the gate over the object, and then move it back to the home position to complete the measurement. • Place the item anywhere on the platform. Move the gate all the way to the left side (until it touches the left side of the CubiScan 125 frame) to complete the measurement. You can then remove the item, place another item on the platform, and measure the new item by moving the gate from the left side to the right side (back to the home position). NOTE ☞ When moving the gate from the left side to measure an object, you must move the gate all the way back to the home position to complete the measurement. Take the following steps to measure an irregularly-shaped item with the measuring gate. 1. Verify that the CubiScan 125 platform is empty. The zero indicator should be lit. 2. Place the package or object to be cubed and weighed on the platform. The zero indicator light will go out. CubiScan 125 41 Cubing and Weighing NOTE ☞ Operation Do not lean on or touch the CubiScan 125 platform or the package while a package is being cubed and weighed. Any kind of contact with the platform during the measurement process can alter the weight or sensor reading. 3. Using the handle on the front of the measuring gate, pull the gate slowly over the object using one of the methods described at the beginning of this section. Figure 20 Measuring Gate NOTE ☞ 42 Do not move the gate too quickly across the platform. A gate speed error is displayed on the touch screen if you move it too quickly. CubiScan 125 Operation Cubing and Weighing A two-dimensional image of the object, as well as the weight, length, width, and height of the object are displayed on the touch screen. Figure 21 Measuring Gate Display Tap the image to display an image of the object’s height. Tap the height image to return to the two-dimensional width and length image. 4. Remove the package from the platform. Wait for the zero indicator to light before placing the next package on the platform. If the zero indicator does not light, it means that the CubiScan 125 needs to be zeroed. To zero the CubiScan 125, make sure that the platform is free of all objects, then tap [Zero]. CubiScan 125 43 Zeroing the CubiScan 125 Operation Zeroing the CubiScan 125 Tap the [Zero] button on the touch screen to “zero” the CubiScan 125 (set all empty measurements and weight to zero). The weight of the platform and the measurement from each sensor to the platform sides when the platform is empty must be set to zero for the CubiScan 125 to operate properly. The CubiScan 125 tries to zero itself automatically every five seconds when it is not in the Measure mode. However, you may need to use this option in the following circumstances. • If, during a long measuring session, environmental conditions (temperature and humidity) have changed noticeably. • If you suspect that the last zeroing was in error (something was on the platform). NOTE 44 ☞ Make certain that the platform is free of all objects before using Zero. If not, the zero reading will not be accurate. CubiScan 125 Chapter 4 Configuration This chapter provides instructions for using the CubiScan 125 touch screen to set up the height, width, and length measurements, configure the units, dimensional weight factor, com port, and other settings. For information on calibrating the CubiScan 125 sensor and scale, refer to Chapter 5 “Calibration”. If you have a computer connected to the CubiScan 125 with Qbit installed, you can use Qbit to set up the measurement and dimensional weight units, select the CubiScan 125 communications port, perform calibration, and other functions. Refer to the Qbit User Guide for instructions on measuring and other functions in Qbit. The Qbit User Guide is provided on the CD-ROM with the Qbit application, or you can download it from the Quantronix Web site at www.cubiscan.com. To use the touch screen to change configuration options, you will tap the following keys: • Tap a function key to select a function. • Tap [Prev] to return to the previous screen. Tap [Next] to move to the next screen. • Tap the option you want to change and it will turn green. • Tap [+] or [–] to change the selected (green) option. • Tap N and then tap [+] at the “Save Data” field on the menu screen to save any changes. (Changes are not recognized by the system until the CubiScan 125 is powered off and back on.) CubiScan 125 45 System Configuration Configuration System Configuration The following options can be used to configure your CubiScan 125. 1. Tap [Menu] at the main screen. Figure 22 Main Screen NOTE ☞ 46 If you have set up a password previously in the system configuration, you need to enter the password to unlock the menu. Refer to page 50. CubiScan 125 Configuration System Configuration The menu buttons are displayed. Figure 23 Menu 2. Tap [Setup] to display the system settings. Figure 24 System Settings, First Screen CubiScan 125 47 System Configuration Configuration From this screen you can change the dimensional units to in (inch) or cm (centimeter), the weight units to lb (pound) or kg (kilogram), determine whether or not to display the dimensional weight, and change the dimensional factor to I (international) or D (domestic). 3. Tap [Next] to go to the next screen. Figure 25 System Settings, Second Screen From this screen you can change the dimensional factor values. Refer to the table below for the default values. 48 139 International: inches, pounds (in lb) 166 Domestic: inches, pounds (in lb) 306 International: inches, kilograms (in kg) 366 Domestic: inches, kilograms (in kg) 2278 International: centimeters, pounds (cm lb) 2720 Domestic: centimeters, pounds (cm lb) 5000 International: centimeters, kilograms (cm kg) 6000 Domestic: centimeters, kilograms (cm kg) CubiScan 125 Configuration System Configuration 4. Tap [Next] to go to the next screen. Figure 26 System Settings, Third Screen From this screen you can change whether or not to use the Ethernet port, the sensors, the scale, or the debug feature. 5. Tap [Next] to go to the next screen. Figure 27 System Settings, Fourth Screen CubiScan 125 49 System Configuration Configuration At this screen, you can enter an optional location code and password. If you set up a password, it must be entered each time to access the touch screen menu. The location code is used to identify the CubiScan 125 in the communications data. If you have more than one CubiScan 125, you need to set up a unique location number for each one. 6. Tap [Next] to go to the next screen. Figure 28 System Settings, Fifth Screen From this screen you can enter the scale increments and amount of precision of the scale. 50 CubiScan 125 Configuration Communications Configuration 7. When you are finished, tap [Prev] until you return to the menu screen. Figure 29 Menu 8. To save any changes, tap N at the “Save Data” field. The “N” will turn green. 9. Tap [+] to change the “N” to “Y” and save the configuration. 10. Power off and then power back on the CubiScan 125. The changes are not recognized by the system until it is powered off and back on. Communications Configuration The following options can be used to configure communications. CubiScan 125 51 Communications Configuration Configuration 1. Tap [Menu] at the main screen. Figure 30 Main Screen The menu buttons are displayed. Figure 31 Menu 52 CubiScan 125 Configuration Communications Configuration 2. Tap [Com] to display the communication settings. Figure 32 Communication Settings, First Screen 3. Tap [Ser] if you are using a serial communications port. Figure 33 Communication Settings, Serial CubiScan 125 53 Communications Configuration Configuration From this screen you can change the baud rate, parity, data bits, and stop bits. Tap [Ser] to exit the serial communications screen. 4. Tap [Eth] if you are using the Ethernet port. Figure 34 Communications Settings, Ethernet From this screen you can view the IP, subnet, and gateway addresses in use, and you can turn DHCP on or off. 54 CubiScan 125 Configuration Communications Configuration 5. Tap [Next] to go to the next Ethernet screen. Figure 35 Communications Settings, Ethernet Second Screen From this screen you can change the static IP, subnet, gateway addresses, and port value. 6. Tap [Next] to go to the next screen. Figure 36 Communications Settings, Ethernet Third Screen CubiScan 125 55 Communications Configuration Configuration From this screen you can view the MAC Ethernet address. 7. Tap [Eth] to exit the Ethernet communications screen. 8. When you are finished, tap [Prev] until you return to the menu screen. Figure 37 Menu 9. To save any changes, tap N at the “Save Data” field. The “N” will turn green. 10. Tap [+] to change the “N” to “Y” and save the configuration. 11. Power off and then power back on the CubiScan 125. The changes are not recognized by the system until it is powered off and back on. 56 CubiScan 125 Chapter 5 Calibration This chapter provides instructions for calibrating the CubiScan 125 touch screen, sensors, and load cells. The CubiScan 125 is calibrated at the factory; however, some circumstances in which recalibration may be required include the following: • Calibrate the touch screen if you have trouble making selections on the screen. • Calibrate the CubiScan 125 if you have problems cubing and weighing after assembly and setup. • Calibrate the CubiScan 125 if it is subjected to any type of mechanical shock or collision with a heavy object. • Calibrate the CubiScan 125 as part of a regular maintenance schedule. Calibration of the scale and sensors is recommended at least yearly. If the CubiScan 125 is used heavily, scale and sensor calibration should be performed monthly. Before You Begin Before calibrating the CubiScan 125, remove all packages or other material from the platform, and blow any dust off the sensor screens. Refer to page 72 for information on cleaning the sensors. To perform the calibration, you will need the following: CubiScan 125 57 Calibrating the Touch Screen Calibration • Official 50 pound test weight • 12" x 5" x 3.6" calibration cube, supplied with the CubiScan 125 (remove the wrapping from the calibration cube before use) NOTE ☞ The calibration cube should be kept clean and undamaged—you will need it each time you calibrate the CubiScan 125. The sensors and the scale (load cell) are calibrated separately. NOTE ☞ The following sections provide instructions for sensor and scale calibration using the CubiScan 125's touch screen. For instructions on calibrating the CubiScan 125 using Qbit, refer to the Qbit User Guide. Calibrating the Touch Screen If you are having problems selecting functions on the touch screen, you may need to recalibrate it. You should recalibrate any time it becomes difficult to select options on the screen. Take the following steps to calibrate the touch screen. 58 CubiScan 125 Calibration Calibrating the Touch Screen 1. Tap [Menu] at the main screen. Figure 38 Main Screen The menu buttons are displayed. Figure 39 Menu CubiScan 125 59 Calibrating the Touch Screen Calibration 2. Tap [Cal]. The calibration menu is displayed. Figure 40 Calibration Menu 3. Tap [TS]. The touch screen calibration screen is displayed. Figure 41 Calibration 60 CubiScan 125 Calibration Calibrating the Sensors 4. Using a stylus, touch the center of each x on the screen until the “x” turns green. There are five calibration points on the screen. 5. Tap [TS] again to exit the calibration screen. Calibrating the Sensors You will need the 12" x 5" x 3.6" calibration cube, supplied with the CubiScan 125, to calibrate the sensors. Remove the wrapping from the calibration cube before using it. To calibrate the sensors using the touch screen, proceed as follows. 1. Tap [Menu] at the main screen. Figure 42 Main Screen CubiScan 125 61 Calibrating the Sensors Calibration The menu buttons are displayed. Figure 43 Touch Screen Menu 2. Tap [Cal]. The calibration menu is displayed. Figure 44 Calibration Menu 62 CubiScan 125 Calibration Calibrating the Sensors 3. Tap [Xdcr]. The sensor calibration screen is displayed. Figure 45 First Sensor Calibration Screen 4. Make sure there is nothing on the CubiScan 125 platform, and tap [Next]. The following screen is displayed. Figure 46 Second Sensor Calibration Screen CubiScan 125 63 Calibrating the Sensors Calibration 5. Place the calibration cube on the platform and slide it against the back corner until it is in contact with both side panels with the 12" side against the left side panel (when looking from the front) as shown above. 6. Tap [Next] to continue, and the following screen is displayed. Figure 47 Third Sensor Calibration Screen 7. Turn the calibration cube so that the 12" side is against the right side panel (make certain it is touching both side panels), as shown above. 64 CubiScan 125 Calibration Calibrating the Scale 8. Tap [Next] to continue, and the following screen is displayed. Figure 48 Fourth Sensor Calibration Screen 9. Turn the calibration cube so that it is standing on its end in the corner with the 12" side perpendicular to the platform (make certain the calibration cube is touching both side panels), as shown above. 10. Tap [Next] to complete sensor calibration. 11. Tap [Prev] twice to return to the menu screen. Calibrating the Scale To calibrate the CubiScan 125 scale, you need an official test weight up to 50 pounds (25 kg) (it is recommended that you calibrate with the maximum weight). CubiScan 125 65 Calibrating the Scale Calibration IMPORTANT: Do not begin scale calibration until you have the test weight. Calibrating without an accurate known weight (within .01 of a lb/kg) can make all future weight readings inaccurate. Take the following steps to calibrate the CubiScan 125 scale. NOTE ☞ When calibrating the scale, the CubiScan 125 must be stable with no movement of the platform such as that caused by vibration or air movement. 1. Tap [Menu] at the main screen. Figure 49 Main Screen 66 CubiScan 125 Calibration Calibrating the Scale The menu buttons are displayed. Figure 50 Menu 2. Tap [Cal]. The calibration menu is displayed. Figure 51 Calibration Menu CubiScan 125 67 Calibrating the Scale Calibration 3. Make sure the CubiScan 125 platform is clear of all objects. Tap [Scale]. The following screen is displayed. Figure 52 First Scale Calibration Screen 4. If the weight units displayed are correct for the test weight you are using, proceed to the next step. If not, change the weight units as follows: Tap the displayed weight unit. It will turn green. Then tap [+] or [–] to change the unit (e.g., from “lb” to “kg”). Tap the weight unit again to save the change and return the display to normal. 5. If the calibration weight displayed matches the test weight you are using, proceed to the next step. If not, change the displayed weight as follows: Tap the displayed weight until it turns green. Then tap [+] or [–] to change the weight one unit at a time. Tap the weight again to save the change and return the display to normal. 68 CubiScan 125 Calibration Calibrating the Scale 6. Tap [Next] to continue, and the following screen is displayed. Figure 53 Second Scale Calibration Screen 7. Make sure the CubiScan 125 platform is clear of all objects and tap [Next] to continue. The following screen is displayed. Figure 54 Third Scale Calibration Screen CubiScan 125 69 Calibrating the Scale Calibration 8. Place the test weight onto the center of the CubiScan 125 platform (exact positioning is not required). Allow the scale to completely stabilize, and tap [Next]. 9. Tap [Prev] twice to return to the menu screen. 70 CubiScan 125 Chapter 6 Maintenance This chapter provides information on the care and maintenance of the CubiScan 125. Routine maintenance and careful handling will help keep the CubiScan 125 in good operating condition and prevent service calls or repairs. Precautions The CubiScan 125 should not be subjected to extremes in temperature or humidity, nor should it be subjected to excessive vibration. For environmental recommendations, see “Placement” on page 8. Do not put packages on the platform that are known to be over 50 pounds (25 kg). All objects, especially heavy ones, should be placed on the platform gently. Shock loading will occur if an object is dropped or thrown onto the platform. This puts unnecessary and potentially damaging pressure on the load cell. The CubiScan 125 has been designed to accept overload without damage. However, rough handling and abuse, over time, can cause the load cell to lose much of its spring action. In addition, severe shock loading can cause permanent zero shift, making the scale inoperable. CubiScan 125 71 Cleaning the Sensors Maintenance Cleaning the Sensors The sensors should be kept clean. While dust normally won't interfere with sensor operation, they should be cleaned routinely to prevent the possibility of interference. To clean, gently blow dust from the surface or wipe gently with a dry microfiber cloth. The screen on the front of the sensor is delicate. Do not use high CAUTION pressure air or water lines to clean the surface and do not touch it with fingers, tools, or brushes. Doing so may result in damage. Removing the Controller Box If you suspect a problem with the CubiScan 125 controller, first review the Troubleshooting chapter and take any recommended action. If the problem persists, contact Quantronix Technical Assistance at (801) 451-7000 for assistance. If Quantronix recommends removing the controller box and returning it for service, proceed as follows. 1. Turn off the power switch, and disconnect the power cord from the controller box. 2. Remove the glass platform from the CubiScan 125 base. It can simply be lifted out. 3. Place the platform in a safe location where it will not get stepped on or broken. 72 CubiScan 125 Maintenance Removing the Controller Box 4. Locate the controller box (the metal box directly behind the touch screen). Remove screws to remove controller. Figure 55 Controller Box 5. Disconnect all connectors that are attached to the controller box, as follows: • To remove a sensor connector, press the tab on the connector to release it, and pull it straight out. • To remove the Ethernet cable connector, press the tab on the connector to release it, and pull it straight out. • To remove the load cell connector, turn the screws to loosen the connector, and pull it straight out. • To remove the power connector, take hold of the connector close to the panel, and pull it straight out using even pressure. CubiScan 125 73 Removing the Controller Box Maintenance • To remove a serial cable, loosen the screws (with a screwdriver if necessary), and pull the cable connector out using even pressure. 6. Remove the four Allen head screws on the corners of the controller box mounting plate (see Figure 55 above) using the 1/8" Allen wrench. The touch screen is in the center of the mounting plate, and the mounting plate is attached to the front of the CubiScan 125 base. 7. Verify that all cables have been removed from the controller box, then pull the box out from the front. 74 CubiScan 125 Chapter 7 Troubleshooting This chapter provides assistance in identifying and solving common problems with the CubiScan 125. If you encounter problems not covered in this chapter, or if a defect is suspected, contact your system integrator or call Quantronix Technical Assistance at (801) 451-7000 for assistance. After installation, most problems are caused either by incorrect cabling or because the system setup is not correct. If you are having problems with the CubiScan 125, first verify that all cables attached to the controller box (serial communications cables, sensor cables, power cord, Ethernet cable, load cell cable) are fully seated and secure (locking rings, clips, or screws). Then, verify that the setup is correct. For information on the setup, refer to Chapter 4 “Configuration” or to the Qbit User Guide. Problems with your computer may affect operation of the CubiScan 125 system. If you have trouble starting Qbit or if you encounter problems with your computer (including computer related error messages), refer to your computer manual or contact your computer representative or dealer for assistance. Frequent computer errors may be caused by dust or static electricity. It is important that your computer be kept as clean and static free as possible. Consult your computer manual for information. If problems continue, review the following sections for more information. CubiScan 125 75 No Response When You Turn Power On Troubleshooting No Response When You Turn Power On If there is no response when you power on the CubiScan 125, do the following: 1. Verify that the AC power cord is pressed firmly into the power socket (on the left side of the controller box). 2. Check the fuse in the fuse drawer next to the power switch. 3. Verify that the AC power source is working properly. Contact Quantronix if you require additional help. Readings Are Not Accurate If you suspect that the CubiScan 125 readings are inaccurate, do the following: 1. Zero the CubiScan 125 by making sure the platform is free of all objects and then selecting Zero from the toolbar or Tools menu in Qbit. (If a computer is not connected, tap the [Zero] button on the touch screen.) 2. Move the CubiScan 125 if it is located close to open freight doors or where hot air is blowing on it. Extreme changes in temperature and humidity can affect the accuracy of the CubiScan 125. Refer to “Placement” on page 8 for information. 3. Recalibrate the CubiScan 125. Refer to page 57 for instructions. 76 CubiScan 125 Troubleshooting Computer Error Messages Computer Error Messages The following error messages generated by Qbit indicate a communications problem between the CubiScan 125 and the computer. No Communications with CubiScan 125 Transmission Error This message indicates that no communication is taking place between the computer and the CubiScan 125. This message indicates that erroneous data or garbled data is being sent from the CubiScan 125. If you receive one of these messages, verify the following. 1. Is the CubiScan 125 turned on and securely connected to power? 2. Is the serial cable or Ethernet cable connected to both the CubiScan 125 and the computer or network, and are both connections secure? 3. (Computer connection) Is the serial cable connected to the computer at either the COM1 or COM2 port? 4. (Computer connection) Is the Com Port in the Options dialog box (Tools menu) configured for the correct port? 5. (Network connection) Is the Cubiscan 125 properly configured for TCP/IP communication? (Qbit software is used to configure the CubiScan 125.) 6. Is there a problem with the CubiScan 125? Perform the Status function in Qbit to check the status of the CubiScan 125. 7. Is there a problem with the computer or network? Refer to your computer manual for information on troubleshooting the computer, or contact your network administrator. CubiScan 125 77 Computer Error Messages Troubleshooting Notes 78 CubiScan 125 Appendix A Communications Protocol This appendix contains the cable pin assignments and command set description for the interface between the CubiScan 125 and a host computer via a serial RS-232 connection as well as for the interface between the CubiScan 125 and a network via an Ethernet TCP/IP connection. “CubiScan 125 Command Set” on page 81 lists the commands in the CubiScan 125 command set used for cubing and weighing and to set up the CubiScan 125 for cubing and weighing. “TCP/IP Communications Setup Command Set” on page 100 lists the commands used to set up the CubiScan 125 for TCP/IP communications with a network. Serial (RS-232-C) Cable Pin Assignments The CubiScan 125 serial ports use the EIA RS-232-C communications protocol. The data are serially transmitted ASCII characters. The following table shows the serial connector pin assignments. All other pins are not connected. RS-232-C Male DB 9-Pin Assignments CubiScan 125 Pin Signal Description Pin 2 RXD Commands from the host computer Pin 3 TXD Data from the controller unit to the host Pin 5 SGND Signal ground (DB-9 connector) 79 Ethernet (TCP/IP) Cable Pin Assignments Communications Protocol The following table shows the parameters for asynchronous communications through the RS-232 serial cable. Asynchronous Communication Parameters Baud Rate 9600 Parity None Data Bits 8 Start Bits 1 Stop Bits 1 Ethernet (TCP/IP) Cable Pin Assignments The CubiScan 125 Ethernet port uses the 10/100Base-T TCP/IP communications protocol. The following table shows the Ethernet RJ-45 connector pin assignments. RJ-45 Connector Pin Assignments Pin 80 Signal Description 1 TD+ Transmit Data 2 TD- Transmit Data 3 RD+ Receive Data 4 NC No Connection 5 NC No Connection 6 RD- Receive Data 7 NC No Connection 8 NC No Connection CubiScan 125 Communications Protocol CubiScan 125 Command Set CubiScan 125 Command Set This section describes the commands recognized by the CubiScan 125 to cube and weigh packages and to set up the CubiScan 125 for cubing and weighing (dimension units, factor toggle, calibration, zero, and so on). All command packets begin with an STX (start of text) and end with a LF (line feed). Each command has a Command field and an optional Data field. For example: <STX><COMMAND><DATA><ETX><CR><LF> All commands receive either an Acknowledge response (ACK), or a Negative Acknowledge response (NACK). An ACK has an “A” in the third character position and may include a data field. A NACK has an “N” in the third character position, indicating that an error occurred. For example: ACK: <STX><COMMAND><A><DATA><ETX><CR><LF> NACK: <STX><COMMAND><N><ETX><CR> The CubiScan 125 responds with a question mark NACK to any unrecognized command. For example: <STX><?><N><ETX><CR><LF> When a NACK is sent by the CubiScan 125, the operation associated with that command is aborted due to the error. The CubiScan 125 recognizes the following commands from the command set for both a serial and Ethernet connection. CubiScan 125 81 CubiScan 125 Command Set Communications Protocol Continuous Measure This command toggles on or off a continuous measure mode. The readings transmitted are Length, Height, Width, and Weight. Both dimensions and counts are transmitted. Pos Len Description Type Range ASCII Command Format 1 1 Start of Text Control (STX) 02h 2 1 Continuous Msr. Com. Alpha (C) 43h 3 1 End of Text Control (ETX) 03h 4 1 Carriage Return Control (CR) 0Dh 5 1 Line Feed Control (LF) 0Ah Acknowledge Format 1 1 Start of Text Control (STX) 02h 2 1 Measure Command Alpha (M) 4Dh 3 1 Acknowledge Alpha (A) 41h 4 1 CubiScan/Host Originated Alpha (C/H) 43h or 48h 5 6 City Code Alpha 000000-ZZZZZZ 11 1 Comma Alpha (,) 2Ch 12 1 Length Identifier Alpha (L) 4C 13 5 Length Numeric 000.0-999.9* 18 1 Comma Alpha (,) 2Ch 19 1 Width Identifier Alpha (W) 57h 20 5 Width Numeric 000.0-999.9* 25 1 Comma Alpha (,) 2Ch 26 1 Height Identifier Alpha (H) 48h 27 5 Height Numeric 000.0-999.9* 32 1 Comma Alpha (,) 2Ch 33 1 Dimension Unit Alpha (E/M) 45h or 4Dh 82 CubiScan 125 Communications Protocol CubiScan 125 Command Set Pos Len Description Type Range ASCII 34 1 Comma Alpha (,) 2Ch 35 1 Weight Identifier Alpha (K) 4Bh 36 6 Weight Numeric 000.00-999.99* 42 1 Comma Alpha (,) 2Ch 43 1 Dim. Wgt. Identifier Alpha (D) 44h 44 6 Dim. Weight Numeric 000.00-999.99* 50 1 Comma Alpha (,) 2Ch 51 1 Wgt./Dim.Wgt Unit Alpha (E/M) 45h or 4Dh 52 1 Comma Alpha (,) 2Ch 53 1 Factor Identifier Alpha (F) 46h 54 4 Factor Numeric 0000-9999 58 1 Comma Alpha (,) 2Ch 59 1 Domestic/Int'l. Unit Alpha (D/I) 44h or 49h 60 1 End of Text Control (ETX) 03h 61 1 Carriage Return Control (CR) 0Dh 62 1 Line Feed Control (LF) 0Ah Negative Acknowledge Format 1 1 Start of Text Control (STX) 02h 2 1 Measure Command Alpha (M) 4Dh 3 1 Neg. Acknowledge Alpha (N) 4Eh 4 1 CubiScan/Host Originated Alpha (C/H) 43h or 48h 5 1 Corner Sensor / Measure / Zero Error Alpha (C/M/Z) 43h or 4Dh or 5Ah 6 1 End of Text Control (ETX) 03h 7 1 Carriage Return Control (CR) 0Dh 8 1 Line Feed Control (LF) 0Ah * This field may contain underscores, dashes, or overscores indicating an under, unstable, or over error condition, respectively. CubiScan 125 83 CubiScan 125 Command Set Communications Protocol Dimension Calibration This function is required when one of the sensors is replaced or moved, when a new controller is installed, or for routine calibration. This command causes the CubiScan 125 to reply with a dimension calibration code each time it is issued. This command must be issued FIVE times to complete sensor calibration. Dimension calibration codes are defined below. Pos Len Description Type Range ASCII Command Format 1 1 Start of Text Control (STX) 02h 2 1 Dim.Calibration Alpha (D) 44h 3 1 End of Text Control (ETX) 03h 4 1 Carriage Return Control (CR) 0Dh 5 1 Line Feed Control (LF) 0Ah Acknowledge Format 1 1 Start of Text Control (STX) 02h 2 1 Dim. Calibration Alpha (D) 44h 3 1 Acknowledge Alpha (A) 41h 4 2 Identifier Numeric (00-99) 6 1 End of Text Control (ETX) 03h 7 1 Carriage Return Control (CR) 0Dh 8 1 Line Feed Control (LF) 0Ah Negative Acknowledge Format 84 1 1 Start of Text Control (STX) 02h 2 1 Dim. Calibration Alpha (D) 44h 3 1 Neg. Acknowledge Alpha (N) 4Eh 4 1 End of Text Control (ETX) 03h 5 1 Carriage Return Control (CR) 0Dh 6 1 Line Feed Control (LF) 0Ah CubiScan 125 Communications Protocol CubiScan 125 Command Set Dimension Calibration Code Descriptions: DA01 DA02 DA03 DA04 DA05 Clear the CubiScan Place 12" Target facing LEFT Place 12" Target facing RIGHT Place 12" Target facing UP Dimension Calibration Complete Dimension Units This command is used to set the dimension units to either English (inches) or metric (centimeters) mode. Pos Len Description Type Range ASCII Command Format 1 1 Start of Text Control (STX) 02h 2 1 Dim. Unit Command Alpha (") 22h 3 1 English or Metric Alpha (E/M) 45h or 4Dh 4 1 End of Text Control (ETX) 03h 5 1 Carriage Return Control (CR) 0Dh 6 1 Line Feed Control (LF) 0Ah Acknowledge Format 1 1 Start of Text Control (STX) 02h 2 1 Dim. Unit Command Alpha (") 22h 3 1 Acknowledge Alpha (A) 41h 4 1 End of Text Control (ETX) 03h 5 1 Carriage Return Control (CR) 0Dh 6 1 Line Feed Control (LF) 0Ah Negative Acknowledge Format 1 1 Start of Text Control (STX) 02h 2 1 Dim. Unit Command Alpha (") 22h CubiScan 125 85 CubiScan 125 Command Set Communications Protocol Pos Len Description Type Range ASCII 3 1 Neg. Acknowledge Alpha (N) 4Eh 4 1 End of Text Control (ETX) 03h 5 1 Carriage Return Control (CR) 0Dh 6 1 Line Feed Control (LF) 0Ah Factor Toggle This command is used to set the dimensional factor to either domestic or international. Pos Len Description Type Range ASCII Command Format 1 1 Start of Text Control (STX) 02h 2 1 Fact. Toggle Command Alpha (F) 46h 3 1 Dom. / Int'l Alpha (D/I) 44h or 49h 4 1 End of Text Control (ETX) 03h 5 1 Carriage Return Control (CR) 0Dh 6 1 Line Feed Control (LF) 0Ah Acknowledge Format 1 1 Start of Text Control (STX) 02h 2 1 Fact. Toggle Command Alpha (F) 46h 3 1 Acknowledge Alpha (A) 41h 4 1 End of Text Control (ETX) 03h 5 1 Carriage Return Control (CR) 0Dh 6 1 Line Feed Control (LF) 0Ah Negative Acknowledge Format 86 1 1 Start of Text Control (STX) 02h 2 1 Fact. Toggle Command Alpha (F) 46h 3 1 Neg. Acknowledge Alpha (N) 4Eh CubiScan 125 Communications Protocol CubiScan 125 Command Set Pos Len Description Type Range ASCII 4 1 End of Text Control (ETX) 03h 5 1 Carriage Return Control (CR) 0Dh 6 1 Line Feed Control (LF) 0Ah Location Id/City Code This command is used to set the CubiScan 125 location identification. This data is stored in permanent memory and need only be set once for each CubiScan 125. Pos Len Description Type Range ASCII Command Format 1 1 Start of Text Control (STX) 02h 2 1 Location Id. Command Alpha (L) 4Ch 3 6 City Code Alpha 000000-ZZZZZ 9 1 End of Text Control (ETX) 03h 10 1 Carriage Return Control (CR) 0Dh 11 1 Line Feed Control (LF) 0Ah Acknowledge Format 1 1 Start of Text Control (STX) 02h 2 1 Location Id. Command Alpha (L) 4Ch 3 1 Acknowledge Alpha (A) 41h 4 1 End of Text Control (ETX) 03h 5 1 Carriage Return Control (CR) 0Dh 6 1 Line Feed Control (LF) 0Ah Negative Acknowledge Format 1 1 Start of Text Control (STX) 02h 2 1 Location Id. Command Alpha (L) 4Ch 3 1 Neg. Acknowledge Alpha (N) 4Eh CubiScan 125 87 CubiScan 125 Command Set Communications Protocol Pos Len Description Type Range ASCII 4 1 End of Text Control (ETX) 03h 5 1 Carriage Return Control (CR) 0Dh 6 1 Line Feed Control (LF) 0Ah Measure Receipt of this command causes the CubiScan 125 to measure and weigh the package using the ultrasound sensors. The CubiScan 125 immediately formats the data collected and transmits it to the host computer. Pos Len Description Type Range ASCII Command Format 1 1 Start of Text Control (STX) 02h 2 1 Measure Command Alpha (M) 4Dh 3 1 End of Text Control (ETX) 03h 4 1 Carriage Return Control (CR) 0Dh 5 1 Line Feed Control (LF) 0Ah Acknowledge Format 1 1 Start of Text Control (STX) 02h 2 1 Measure Command Alpha (M) 4Dh 3 1 Acknowledge Alpha (A) 41h 4 1 CubiScan/Host Originated Alpha (C/H) 43h or 48h 5 6 City Code Alpha 000000-ZZZZZZ 11 1 Comma Alpha (,) 2Ch 12 1 Length Identifier Alpha (L) 4C 13 5 Length Numeric 000.0-999.9* 18 1 Comma Alpha (,) 2Ch 19 1 Width Identifier Alpha (W) 57h 88 CubiScan 125 Communications Protocol CubiScan 125 Command Set Pos Len Description Type Range ASCII 20 5 Width Numeric 000.0-999.9* 25 1 Comma Alpha (,) 2Ch 26 1 Height Identifier Alpha (H) 48h 27 5 Height Numeric 000.0-999.9* 32 1 Comma Alpha (,) 2Ch 33 1 Dimension Unit Alpha (E/M) 45h or 4Dh 34 1 Comma Alpha (,) 2Ch 35 1 Weight Identifier Alpha (K) 4Bh 36 6 Weight Numeric 000.00-999.99* 42 1 Comma Alpha (,) 2Ch 43 1 Dim. Wgt. Identifier Alpha (D) 44h 44 6 Dim. Weight Numeric 000.00-999.99* 50 1 Comma Alpha (,) 2Ch 51 1 Wgt./Dim.Wgt Unit Alpha (E/M) 45h or 4Dh 52 1 Comma Alpha (,) 2Ch 53 1 Factor Identifier Alpha (F) 46h 54 4 Factor Numeric 0000-9999 58 1 Comma Alpha (,) 2Ch 59 1 Domestic/Int'l. Unit Alpha (D/I) 44h or 49h 60 1 End of Text Control (ETX) 03h 61 1 Carriage Return Control (CR) 0Dh 62 1 Line Feed Control (LF) 0Ah Negative Acknowledge Format 1 1 Start of Text Control (STX) 02h 2 1 Measure Command Alpha (M) 4Dh 3 1 Neg. Acknowledge Alpha (N) 4Eh 4 1 CubiScan/Host Originated Alpha (C/H) 43h or 48h CubiScan 125 89 CubiScan 125 Command Set Communications Protocol Pos Len Description Type Range ASCII 5 1 Corner Sensor / Measure / Zero Error Alpha (C/M/Z) 43h or 4Dh 6 1 End of Text Control (ETX) 03h 7 1 Carriage Return Control (CR) 0Dh 8 1 Line Feed Control (LF) 0Ah * This field may contain underscores, dashes, or tildes indicating an under, unstable, or over error condition, respectively. Leading spaces (20h) will be used when the actual data does not fill the entire field. Gate Measure The CubiScan 125 will automatically send measurement data upon completion of a gate measurement. Pos Len Description Type Range ASCII Acknowledge Format 1 1 Start of Text Control (STX) 02h 2 1 Measure Command Alpha (m) 6Dh 3 1 Acknowledge Alpha (A) 41h 4 1 CubiScan/Host Originated Alpha (C/H) 43h or 48h 5 6 City Code Alpha 000000-ZZZZZZ 11 1 Comma Alpha (,) 2Ch 12 1 Length Identifier Alpha (L) 4C 13 5 Length Numeric 00.00 - 99.99* 18 1 Comma Alpha (,) 2Ch 19 1 Width Identifier Alpha (W) 57h 20 5 Width Numeric 00.00 - 99.99* 25 1 Comma Alpha (,) 90 2Ch CubiScan 125 Communications Protocol CubiScan 125 Command Set Pos Len Description Type Range ASCII 26 1 Height Identifier Alpha (H) 27 5 Height Numeric 00.00 - 99.99* 32 1 Comma Alpha (,) 2Ch 33 1 Dimension Unit Alpha (E/M) 45h or 4Dh 34 1 Comma Alpha (,) 2Ch 35 1 Weight Identifier Alpha (K) 4Bh 36 6 Weight Numeric 00.000 - 99.999* 42 1 Comma Alpha (,) 2Ch 43 1 Dim. Wgt. Identifier Alpha (D) 44h 44 6 Dim. Weight Numeric 000.00-999.99* 50 1 Comma Alpha (,) 2Ch 51 1 Wgt./Dim.Wgt Unit Alpha (E/M) 45h or 4Dh 52 1 Comma Alpha (,) 2Ch 53 1 Factor Identifier Alpha (F) 46h 54 4 Factor Numeric 0000-9999 58 1 Comma Alpha (,) 2Ch 59 1 Domestic/Int'l. Unit Alpha (D/I) 44h or 49h 60 1 End of Text Control (ETX) 03h 61 1 Carriage Return Control (CR) 0Dh 62 1 Line Feed Control (LF) 0Ah 48h Negative Acknowledge Format 1 1 Start of Text Control (STX) 02h 2 1 Measure Command Alpha (M) 6Dh 3 1 Neg. Acknowledge Alpha (N) 4Eh 4 1 CubiScan/Host Originated Alpha (C/H) 43h or 48h 5 1 Corner Sensor / Measure / Zero Error Alpha (C/M/Z) 43h or 4Dh or 5Ah 6 1 End of Text Control (ETX) 03h CubiScan 125 91 CubiScan 125 Command Set Communications Protocol Pos Len Description Type Range ASCII 7 1 Carriage Return Control (CR) 0Dh 8 1 Line Feed Control (LF) 0Ah * This field may contain underscores, dashes, or tildes indicating an under, unstable, or over error condition, respectively. Leading spaces (20h) will be used when the actual data does not fill the entire field. Scale Calibration This function is required when the load cell is replaced, when a new controller is installed, or for routine calibration. This command causes the CubiScan 125 to reply with a scale calibration code. This command must be issued THREE times to complete scale calibration. Scale calibration codes are defined below. Pos Len Description Type Range ASCII Command Format 1 1 Start of Text Control (STX) 02h 2 1 Scale Calibration Alpha (S) 53h 3 6 Test Weight Value Numeric 050.00-100.00 9 1 End of Text Control (ETX) 03h 10 1 Carriage Return Control (CR) 0Dh 11 1 Line Feed Control (LF) 0Ah Acknowledge Format 92 1 1 Start of Text Control (STX) 02h 2 1 Scale Calibration Alpha (S) 53h 3 1 Acknowledge Alpha (A) 41h 4 2 Identifier Numeric (00-99) 6 1 End of Text Control (ETX) 03h 7 1 Carriage Return Control (CR) 0Dh CubiScan 125 Communications Protocol Pos Len 8 1 CubiScan 125 Command Set Description Type Line Feed Control Range (LF) ASCII 0Ah Negative Acknowledge Format 1 1 Start of Text Control (STX) 02h 2 1 Scale Calibration Alpha (S) 53h 3 1 Neg. Acknowledge Alpha (N) 4Eh 4 1 End of Text Control (ETX) 03h 5 1 Carriage Return Control (CR) 0Dh 6 1 Line Feed Control (LF) 0Ah Scale Calibration Code Descriptions: SA01 SA02 SA03 Clear the CubiScan Place Test Weight in Corner Scale Calibration Complete Test This command causes the CubiScan 125 to reply with an error code. A response of TA00 means that the CubiScan 125 is ready and responding to transmissions from the host. If the host receives no response from the control unit after sending this command, an error condition exists in the communications between the host and controller. Pos Len Description Type Range ASCII Command Format 1 1 Start of Text Control (STX) 02h 2 1 Self Test Command Alpha (T) 54h 3 1 End of Text Control (ETX) 03h 4 1 Carriage Return Control (CR) 0Dh CubiScan 125 93 CubiScan 125 Command Set Pos Len 5 1 Communications Protocol Description Line Feed Type Control Range ASCII (LF) 0Ah Acknowledge Format 1 1 Start of Text Control (STX) 02h 2 1 Self Test Command Alpha (T) 54h 3 1 Acknowledge Alpha (A) 41h 4 2 Identifier Numeric (00-99) 6 1 End of Text Control (ETX) 03h 7 1 Carriage Return Control (CR) 0Dh 8 1 Line Feed Control (LF) 0Ah Negative Acknowledge Format 1 1 Start of Text Control (STX) 02h 2 1 Self Test Command Alpha (T) 54h 3 1 Neg. Acknowledge Alpha (N) 4Eh 4 1 End of Text Control (ETX) 03h 5 1 Carriage Return Control (CR) 0Dh 6 1 Line Feed Control (LF) 0Ah Units This command causes the CubiScan 125 to report its current modes of operation. Pos Len Description Type Range ASCII Command Format 94 1 1 Start of Text Control (STX) 02h 2 1 Values Command Alpha (U) 55h 3 1 End of Text Control (ETX) 03h 4 1 Carriage Return Control (CR) 0Dh 5 1 Line Feed Control (LF) 0Ah CubiScan 125 Communications Protocol Pos Len CubiScan 125 Command Set Description Type Range ASCII Acknowledge Format 1 1 Start of Text Control (STX) 02h 2 1 Units Command Alpha (U) 55h 3 1 Acknowledge Alpha (A) 41h 4 1 Dimension Units Alpha (E/M) 45h or 4Dh 5 1 Weight Units Alpha (E/M 45h or 4Dh 6 1 Factor Units Alpha (D/I) 44h or 49h 7 4 Dimensional Factor Numeric 0000-9999 11 6 Location Id./City Code Alpha 000000-ZZZZZZ 17 1 End of Text Control (ETX) 03h 18 1 Carriage Return Control (CR) 0Dh 19 1 Line Feed Control (LF) 0Ah Negative Acknowledge Format 1 1 Start of Text Control (STX) 02h 2 1 Units Command Alpha (U) 55h 3 1 Neg. Acknowledge Alpha (N) 4Eh 4 1 End of Text Control (ETX) 03h 5 1 Carriage Return Control (CR) 0Dh 6 1 Line Feed Control (LF) 0Ah Values This command causes the CubiScan 125 to report all of its internal parameters. This is useful for troubleshooting. Pos Len Description Type Range ASCII Command Format 1 1 Start of Text Control (STX) 02h 2 1 Values Command Alpha (V) 56h CubiScan 125 95 CubiScan 125 Command Set Communications Protocol Pos Len Description Type Range ASCII 3 1 End of Text Control (ETX) 03h 4 1 Carriage Return Control (CR) 0Dh 5 1 Line Feed Control (LF) 0Ah Acknowledge Format 1 1 Start of Text Control (STX) 02h 2 1 Values Command Alpha (V) 56h 3 1 Acknowledge Alpha (A) 41h 4 4 Length DBW Numeric 00.0-99.9 8 1 Comma Alpha (,) 9 4 Width DBW Numeric 00.0-99.9 13 1 Comma Alpha (,) 14 4 Height DBW Numeric 00.0-99.9 18 1 Comma Alpha (,) 19 4 Length CPI Numeric 0000-9999 23 1 Comma Alpha (,) 24 4 Width CPI Numeric 0000-9999 28 1 Comma Alpha (,) 29 4 Height CPI Numeric 0000-9999 33 1 Comma Alpha (,) 34 4 Length Blanking Numeric 0.00-9.99 38 1 Comma Alpha (,) 39 4 Width Blanking Numeric 0.00-9.99 43 1 Comma Alpha (,) 44 4 Height Blanking Numeric 0.00-9.99 48 1 Comma Alpha (,) 49 4 Length Gain Numeric 00.0-99.9 53 1 Comma Alpha (,) 54 4 Width Gain Numeric 00.0-99.9 96 2Ch 2Ch 2Ch 2Ch 2Ch 2Ch 2Ch 2Ch 2Ch 2Ch CubiScan 125 Communications Protocol CubiScan 125 Command Set Pos Len Description Type Range ASCII 58 1 Comma Alpha (,) 59 4 Height Gain Numeric 00.0-99.9 63 1 Comma Alpha (,) 64 2 Length Pulses Numeric 00-99 66 1 Comma Alpha (,) 67 2 Width Pulses Numeric 00-99 69 1 Comma Alpha (,) 70 2 Height Pulses Numeric 00-99 72 1 Comma Alpha (,) 73 3 Length Wait Time Numeric 000-999 76 1 Comma Alpha (,) 77 3 Width Wait Time Numeric 000-999 80 1 Comma Alpha (,) 81 3 Height Wait Time Numeric 000-999 84 1 Comma Alpha (,) 85 4 Model Number Alpha “50” / “100L” 89 1 Comma Alpha (,) 2Ch 90 3 Scale Capacity - English Numeric 000-999 50=10,20,30 100=100,150,201 93 1 Comma Alpha (,) 2Ch 94 5 Firmware Version Alpha 0.000-9.999 99 28 Future Growth Alpha Space 0h 127 1 End of Text Control (ETX) 03h 128 1 Carriage Return Control (CR) 0Dh 129 1 Line Feed Control (LF) 0Ah 2Ch 2Ch 2Ch 2Ch 2Ch 2Ch 2Ch 2Ch Negative Acknowledge Format 1 1 Start of Text Control (STX) 02h 2 1 Values Command Alpha (V) 56h CubiScan 125 97 CubiScan 125 Command Set Communications Protocol Pos Len Description Type Range ASCII 3 1 Neg. Acknowledge Alpha (N) 4Eh 4 1 End of Text Control (ETX) 03h 5 1 Carriage Return Control (CR) 0Dh 6 1 Line Feed Control (LF) 0Ah Weight Units This command is used to set the weight units to either English (pounds) or metric (kilograms) mode. Pos Len Description Type Range ASCII Command Format 1 1 Start of Text Control (STX) 02h 2 1 Wgt. Unit Command Alpha (#) 23h 3 1 English or Metric Alpha (E/M) 45h or 4Dh 4 1 End of Text Control (ETX) 03h 5 1 Carriage Return Control (CR) 0Dh 6 1 Line Feed Control (LF) 0Ah Acknowledge Format 1 1 Start of Text Control (STX) 02h 2 1 Wgt. Unit Command Alpha (#) 23h 3 1 Acknowledge Alpha (A) 41h 4 1 End of Text Control (ETX) 03h 5 1 Carriage Return Control (CR) 0Dh 6 1 Line Feed Control (LF) 0Ah Negative Acknowledge Format 98 1 1 Start of Text Control (STX) 02h 2 1 Wgt. Unit Command Alpha (#) 23h 3 1 Neg. Acknowledge Alpha (N) 4Eh CubiScan 125 Communications Protocol CubiScan 125 Command Set Pos Len Description Type Range ASCII 4 1 End of Text Control (ETX) 03h 5 1 Carriage Return Control (CR) 0Dh 6 1 Line Feed Control (LF) 0Ah Zero This command should be issued periodically to force the CubiScan 125 to perform internal compensations to adjust to changes in temperature and humidity. This command should only be issued when the measuring field is free of packages! Never issue this command when a package is present in the measuring field. Pos Len Description Type Range ASCII Command Format 1 1 Start of Text Control (STX) 02h 2 1 Zero Command Alpha (Z) 5Ah 3 1 End of Text Control (ETX) 03h 4 1 Carriage Return Control (CR) 0Dh 5 1 Line Feed Control (LF) 0Ah Acknowledge Format 1 1 Start of Text Control (STX) 02h 2 1 Zero Command Alpha (Z) 5Ah 3 1 Acknowledge Alpha (A) 41h 4 1 End of Text Control (ETX) 03h 5 1 Carriage Return Control (CR) 0Dh 6 1 Line Feed Control (LF) 0Ah Negative Acknowledge Format 1 1 Start of Text Control (STX) 02h 2 1 Zero Command Alpha (Z) 5Ah 3 1 Neg. Acknowledge Alpha (N) 4Eh CubiScan 125 99 TCP/IP Communications Setup Command Set Description Communications Protocol Pos Len Type Range ASCII 4 1 End of Text Control (ETX) 03h 5 1 Carriage Return Control (CR) 0Dh 6 1 Line Feed Control (LF) 0Ah TCP/IP Communications Setup Command Set This section describes the commands recognized by the CubiScan 125 to set up the CubiScan 125 for communications with a network using the TCP/IP protocol. You can use the Qbit, QbitTCP software to configure the CubiScan 125 for TCP/IP communications. Contact Quantronix for information. Configuration of the CubiScan 125 for TCP/IP communication is performed through the RS-232-C serial communications port using the following commands. Set Port This command is used to set the CubiScan 125 TCP port number. In TCP/IP networks, port numbers are used to distinguish between different logical channels on the same network interface on the same computer. For example, port 80 is used for HTTP traffic on the Internet. Some ports have numbers assigned to them by the Internet Assigned Numbers Authority (IANA). These are known as “well-known ports” and are limited to numbers 0 through 1023. Ports 1024 through 49151 are “registered ports” listed by the IANA, and can be used by ordinary user processes on most systems. Ports 49152 through 65535 are called “dynamic and/or private ports” and are free for use. It is recommended that the CubiScan 125 TCP port 100 CubiScan 125 Communications Protocol TCP/IP Communications Setup Command Set be set to a number between 49152 and 65535 to avoid conflicts. Consult your network administrator to select the port number. Pos Len Description Type Range ASCII Command Format 1 1 Start of Text Control (STX) 02h 2 1 Set Command Alpha (@) 40h 3 1 Port Command Alpha (P) 50h Alpha (1) to (65535) 4 1-5 or n Port 4+n 1 End of Text Control (ETX) 03h 5+n 1 Carriage Return Control (CR) 0Dh 6+n 1 Line Feed Control (LF) 0Ah Acknowledge Format 1 1 Start of Text Control (STX) 02h 2 1 Set Command Alpha (@) 40h 3 1 Port Command Alpha (P) 50h 4 1 Acknowledge Alpha (A) 41h 5 1 End of Text Control (ETX) 03h 6 1 Carriage Return Control (CR) 0Dh 7 1 Line Feed Control (LF) 0Ah Negative Acknowledge Format 1 1 Start of Text Control (STX) 02h 2 1 Set Command Alpha (@) 40h 3 1 Port Command Alpha (P) 50h 4 1 Neg. Acknowledge Alpha (N) 4Eh 5 1 End of Text Control (ETX) 03h 6 1 Carriage Return Control (CR) 0Dh 7 1 Line Feed Control (LF) 0Ah CubiScan 125 101 TCP/IP Communications Setup Command Set Communications Protocol Read Port This command is used to read the current TCP Port number setting from the CubiScan 125. Pos Len Description Type Range ASCII Command Format 1 1 Start of Text Control (STX) 02h 2 1 Set Command Alpha (~) 7Eh 3 1 Port Command Alpha (P) 50h 4 1 End of Text Control (ETX) 03h 5 1 Carriage Return Control (CR) 0Dh 6 1 Line Feed Control (LF) 0Ah Acknowledge Format 1 1 Start of Text Control (STX) 02h 2 1 Set Command Alpha (~) 7Eh 3 1 Port Command Alpha (P) 50h 4 1 Acknowledge Alpha (A) 41h Alpha (1) to (65535) 5 1-5 or n Port 5+n 1 End of Text Control (ETX) 03h 6+n 1 Carriage Return Control (CR) 0Dh 7+n 1 Line Feed Control (LF) 0Ah Negative Acknowledge Format 1 1 Start of Text Control (STX) 02h 2 1 Set Command Alpha (~) 7Eh 3 1 Port Command Alpha (P) 50h 4 1 Neg. Acknowledge Alpha (N) 4Eh 5 1 End of Text Control (ETX) 03h 6 1 Carriage Return Control (CR) 0Dh 7 1 Line Feed Control (LF) 0Ah 102 CubiScan 125 Communications Protocol TCP/IP Communications Setup Command Set Set IP Address This command is used to set the CubiScan 125 IP address. The IP address, or Internet address, is usually expressed in “dot” notation; for example, “121.43.6.234.” The first three groups of numbers (e.g., 121.43.6) are usually specific to the network to which you are connecting. The last number (e.g., 234) is specific to a particular CubiScan 125. Consult your network administrator to obtain an available IP address. Pos Len Description Type Range ASCII Command Format 1 1 Start of Text Control (STX) 02h 2 1 Set Command Alpha (@) 40h 3 1 IP Address Command Alpha (I) 49h Alpha (0.0.0.0) to (255.255.255.255) 4 7-15 IP Address or n 4+n 1 End of Text Control (ETX) 03h 5+n 1 Carriage Return Control (CR) 0Dh 6+n 1 Line Feed Control (LF) 0Ah Acknowledge Format 1 1 Start of Text Control (STX) 02h 2 1 Set Command Alpha (@) 40h 3 1 IP Address Command Alpha (I) 49h 4 1 Acknowledge Alpha (A) 41h 5 1 End of Text Control (ETX) 03h 6 1 Carriage Return Control (CR) 0Dh 7 1 Line Feed Control (LF) 0Ah Negative Acknowledge Format 1 1 Start of Text Control (STX) 02h 2 1 Set Command Alpha (@) 40h CubiScan 125 103 TCP/IP Communications Setup Command Set Description Communications Protocol Pos Len Type Range ASCII 3 1 IP Address Command Alpha (I) 49h 4 1 Neg. Acknowledge Alpha (N) 4Eh 5 1 End of Text Control (ETX) 03h 6 1 Carriage Return Control (CR) 0Dh 7 1 Line Feed Control (LF) 0Ah Read IP Address This command is used to read the current IP address setting from the CubiScan 125. Pos Len Description Type Range ASCII Command Format 1 1 Start of Text Control (STX) 02h 2 1 Set Command Alpha (~) 7Eh 3 1 IP Address Command Alpha (I) 49h 4 1 End of Text Control (ETX) 03h 5 1 Carriage Return Control (CR) 0Dh 6 1 Line Feed Control (LF) 0Ah Acknowledge Format 1 1 Start of Text Control (STX) 02h 2 1 Set Command Alpha (~) 7Eh 3 1 IP Address Command Alpha (I) 49h 4 1 Acknowledge Alpha (A) 41h Alpha (0.0.0.0) to (255.255.255.255) 5 7-15 IP Address or n 5+n 1 End of Text Control (ETX) 03h 6+n 1 Carriage Return Control (CR) 0Dh 7+n 1 Line Feed Control (LF) 0Ah 104 CubiScan 125 Communications Protocol Pos Len TCP/IP Communications Setup Command Set Description Type Range ASCII Negative Acknowledge Format 1 1 Start of Text Control (STX) 02h 2 1 Set Command Alpha (~) 7Eh 3 1 IP Address Command Alpha (I) 49h 4 1 Neg. Acknowledge Alpha (N) 4Eh 5 1 End of Text Control (ETX) 03h 6 1 Carriage Return Control (CR) 0Dh 7 1 Line Feed Control (LF) 0Ah Set Subnet Mask This command is used to set the CubiScan 125 subnet mask. The subnet (sub-network) is a separate part of an organization’s network. A subnet address tells the network’s router where on the network to send incoming packets of information. Subnet masking allows the router to move packets more quickly. Like the IP address, the subnet mask is usually expressed in “dot” notation. Consult your network administrator to obtain a subnet mask. Pos Len Description Type Range ASCII Command Format 1 1 Start of Text Control (STX) 02h 2 1 Set Command Alpha (@) 40h 3 1 IP Address Command Alpha (N) 4Eh Alpha (0.0.0.0) to (255.255.255.255) 4 7-15 IP Address or n 4+n 1 End of Text Control (ETX) 03h 5+n 1 Carriage Return Control (CR) 0Dh 6+n 1 Line Feed Control (LF) 0Ah CubiScan 125 105 TCP/IP Communications Setup Command Set Pos Len Description Communications Protocol Type Range ASCII Acknowledge Format 1 1 Start of Text Control (STX) 02h 2 1 Set Command Alpha (@) 40h 3 1 Subnet Address Command Alpha (N) 4Eh 4 1 Acknowledge Alpha (A) 41h 5 1 End of Text Control (ETX) 03h 6 1 Carriage Return Control (CR) 0Dh 7 1 Line Feed Control (LF) 0Ah Negative Acknowledge Format 1 1 Start of Text Control (STX) 02h 2 1 Set Command Alpha (@) 40h 3 1 Subnet Address Command Alpha (N) 4Eh 4 1 Neg. Acknowledge Alpha (N) 4Eh 5 1 End of Text Control (ETX) 03h 6 1 Carriage Return Control (CR) 0Dh 7 1 Line Feed Control (LF) 0Ah Read Subnet Address This command is used to read the current subnet mask setting from the CubiScan 125. Pos Len Description Type Range ASCII Command Format 1 1 Start of Text Control (STX) 02h 2 1 Set Command Alpha (~) 7Eh 3 1 Subnet Address Command Alpha (N) 4Eh 4 1 End of Text Control (ETX) 03h 5 1 Carriage Return Control (CR) 0Dh 106 CubiScan 125 Communications Protocol Pos Len 6 1 TCP/IP Communications Setup Command Set Description Line Feed Type Control Range ASCII (LF) 0Ah Acknowledge Format 1 1 Start of Text Control (STX) 02h 2 1 Set Command Alpha (~) 7Eh 3 1 Subnet Address Command Alpha (N) 4Eh 4 1 Acknowledge Alpha (A) 41h Alpha (0.0.0.0) to (255.255.255.255) 5 7-15 IP Address or n 5+n 1 End of Text Control (ETX) 03h 6+n 1 Carriage Return Control (CR) 0Dh 7+n 1 Line Feed Control (LF) 0Ah Negative Acknowledge Format 1 1 Start of Text Control (STX) 02h 2 1 Set Command Alpha (~) 7Eh 3 1 Subnet Address Command Alpha (N) 4Eh 4 1 Neg. Acknowledge Alpha (N) 4Eh 5 1 End of Text Control (ETX) 03h 6 1 Carriage Return Control (CR) 0Dh 7 1 Line Feed Control (LF) 0Ah Set Gateway Address This command is used to set the network gateway address on the CubiScan 125. It can be the address of a network server or router and is expressed in “dot” notation. Consult your network administrator to obtain the network gateway address. CubiScan 125 107 TCP/IP Communications Setup Command Set Pos Len Description Communications Protocol Type Range ASCII Command Format 1 1 Start of Text Control (STX) 02h 2 1 Set Command Alpha (@) 40h 3 1 Gateway Address Command Alpha (G) 47h Alpha (0.0.0.0) to (255.255.255.255) 4 7-15 IP Address or n 4+n 1 End of Text Control (ETX) 03h 5+n 1 Carriage Return Control (CR) 0Dh 6+n 1 Line Feed Control (LF) 0Ah Acknowledge Format 1 1 Start of Text Control (STX) 02h 2 1 Set Command Alpha (@) 40h 3 1 Gateway Address Command Alpha (G) 47h 4 1 Acknowledge Alpha (A) 41h 5 1 End of Text Control (ETX) 03h 6 1 Carriage Return Control (CR) 0Dh 7 1 Line Feed Control (LF) 0Ah Negative Acknowledge Format 1 1 Start of Text Control (STX) 02h 2 1 Set Command Alpha (@) 40h 3 1 Gateway Address Command Alpha (G) 47h 4 1 Neg. Acknowledge Alpha (N) 4Eh 5 1 End of Text Control (ETX) 03h 6 1 Carriage Return Control (CR) 0Dh 7 1 Line Feed Control (LF) 0Ah 108 CubiScan 125 Communications Protocol TCP/IP Communications Setup Command Set Read Gateway Address This command is used to read the current gateway address setting from the CubiScan 125. Pos Len Description Type Range ASCII Command Format 1 1 Start of Text Control (STX) 02h 2 1 Set Command Alpha (~) 7Eh 3 1 Gateway Address Command Alpha (G) 47h 4 1 End of Text Control (ETX) 03h 5 1 Carriage Return Control (CR) 0Dh 6 1 Line Feed Control (LF) 0Ah Acknowledge Format 1 1 Start of Text Control (STX) 02h 2 1 Set Command Alpha (~) 7Eh 3 1 Gateway Address Command Alpha (G) 47h 4 1 Acknowledge Alpha (A) 41h Alpha (0.0.0.0) to (255.255.255.255) 5 7-15 IP Address or n 5+n 1 End of Text Control (ETX) 03h 6+n 1 Carriage Return Control (CR) 0Dh 7+n 1 Line Feed Control (LF) 0Ah Negative Acknowledge Format Pos Len 1 1 Start of Text Control (STX) 02h 2 1 Set Command Alpha (~) 7Eh 3 1 Gateway Address Command Alpha (G) 47h 4 1 Neg. Acknowledge Alpha (N) 4Eh 5 1 End of Text Control (ETX) 03h CubiScan 125 Description Type Range ASCII 109 TCP/IP Communications Setup Command Set Pos Len 6 1 Carriage Return Control (CR) 0Dh 7 1 Line Feed Control (LF) 0Ah 110 Description Communications Protocol Type Range ASCII CubiScan 125 Appendix B Parts List Following is a list of parts that can be purchased for the CubiScan 125 as spare parts or if replacement is necessary. Part No. Description Quantity/Unit 13206 Main Controller Assembly 1 11291 Sensor Assembly * 3 12890 Plate, Glass 1 12648 USB Cable * 1 11493 Serial Communications Cable, 10 ft. * 1 10083 Cord, AC Power * 1 10273 Calibration Cube, 12" x 5" x 3.6", Black 1 13339 Encoder with Connector 1 13357 User Manual 1 * recommended spares CubiScan 125 111 Parts List Notes 112 CubiScan 125