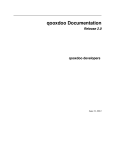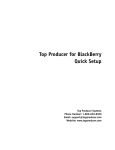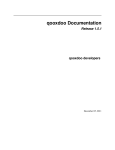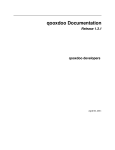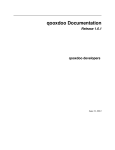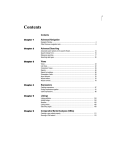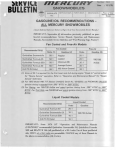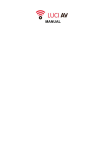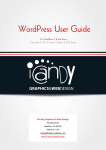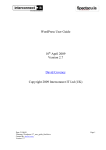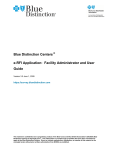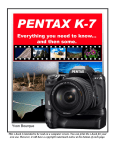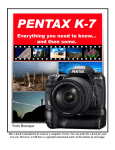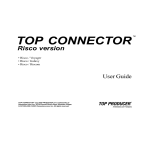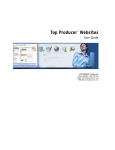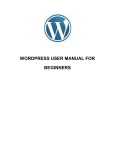Download Featured Blog User Manual
Transcript
Featured Blog™ User Manual Table of Contents Welcome......................................................................................................................................................... 1 Welcome ..................................................................................................................................................... 2 Introduction to Blogging .............................................................................................................................. 2 Logging On ................................................................................................................................................. 3 Copyrighted Materials ................................................................................................................................. 4 Dashboard .................................................................................................................................................. 4 Contacting Support for Featured Blog™ ..................................................................................................... 4 Posts............................................................................................................................................................... 7 Writing Posts............................................................................................................................................... 8 Tips for Posting ........................................................................................................................................... 9 Managing Posts ........................................................................................................................................ 10 Moderating Posts ...................................................................................................................................... 11 Exporting Posts and Comments................................................................................................................ 11 Importing RSS Feeds................................................................................................................................ 12 Categories..................................................................................................................................................... 13 Managing Categories ................................................................................................................................ 14 Adding a New Category ............................................................................................................................ 14 Adding a Neighborhood ............................................................................................................................ 15 Pages............................................................................................................................................................ 17 Creating Pages ......................................................................................................................................... 18 Managing Pages ....................................................................................................................................... 19 Comments..................................................................................................................................................... 21 About Comments ...................................................................................................................................... 22 Moderating Comments.............................................................................................................................. 22 Managing Comments ................................................................................................................................ 23 Exporting Posts and Comments................................................................................................................ 24 Presentation.................................................................................................................................................. 25 Selecting a Header Image......................................................................................................................... 26 Customizing Your Navigation.................................................................................................................... 26 Plugins .......................................................................................................................................................... 29 Activating the Spam-Blocker ..................................................................................................................... 30 Users ............................................................................................................................................................ 31 Managing Users........................................................................................................................................ 32 Inviting Contributors .................................................................................................................................. 32 Editing Your Profile ................................................................................................................................... 33 Adding My Picture..................................................................................................................................... 33 Options.......................................................................................................................................................... 35 Setting General Site Options..................................................................................................................... 36 Setting My Reading Options ..................................................................................................................... 36 Setting My Discussion Options ................................................................................................................. 37 Appendix ....................................................................................................................................................... 39 FAQ........................................................................................................................................................... 40 Index ............................................................................................................................................................. 43 iii Welcome 1 Featured Blog™ User Manual Welcome REALTOR.com® Featured Blog™, the ultimate blogging solution developed with Real Estate Agents in mind. With Featured Blog™, you have the flexibility and option of creating your own content. If you are integrated with REALTOR.com® Featured Websites™, you can have a posting automatically entered on your blog whenever you have a new listing or Open House. Getting Started Explore the many content and organizational options from the Dashboard. A default welcome post is automatically created to get you started. This post introduces your blog (time of creation and the blog owner's name) and gives you a sense of how to begin. Once you're ready to add content to and organize your blog, here are some topics to get you started: Tips for Posting Writing Posts Managing Categories Moderating Comments Inviting Contributors Introduction to Blogging What is a "blog"? What is inside a blog? Can my visitors comment on my postings? Blog" is an abbreviated version of "weblog," which is a term used to describe websites that maintain an ongoing chronicle of information. A blog is a frequently updated, personal website featuring diary-type commentary and links to articles or other websites. Blogs range from the personal to the political and can focus on one narrow subject or a whole range of subjects. Featured Blog™ is intended for real estate professionals commenting on different aspects of real estate. Generally speaking (though there are exceptions), blogs tend to have a few things in common: A main content area with articles listed chronologically, newest on top. Often, the articles are organized into categories. An archive of older articles. A way for people to leave comments about the articles. A list of links to other related sites, sometimes called a "blogroll". One or more "feeds" like RSS, Atom or RDF files. Content is the reason for any website. Retail sites feature a catalog of products. University sites contain information about their campuses, curriculum, and faculty. News sites show the latest news stories. For a real estate blog, you might see information on open houses, how-to tidbits, reviews on a neighborhood, or commentaries on the state of the housing market. On a blog, the content consists of articles (also sometimes called "posts" or "entries") that the author(s) writes. Some blogs have multiple authors, each writing his/her own articles. In Featured Blog™, blog owners can invite others to contribute to their blog. Typically, blog authors compose their articles in a Web-based interface, built into the blogging system itself. Things Bloggers Need to Know In addition to understanding that Featured Blog™ is based on WordPress Mu, there are some terms and concepts you need to know: 2 Archives: A blog is a good way to keep track of articles on a site. A lot of blogs feature an archive based on dates (like a monthly or yearly archive). The front page of the blog may feature a calendar with the dates linked to the daily archive for that date. Archives can also be based on categories featuring all the articles related to a specific category. Welcome Featured Blog™ offer default categories to facilitate consumer searches. It does not stop there; you can also archive your posts by author or alphabetically. The possibilities are endless. This ability to organize and present articles in a composed fashion is much of what makes blogging a popular personal publishing tool. Syndication: A feed is a machine readable (usually XML) content publication that is updated regularly. Many weblogs publish a feed (usually RSS, but also possibly Atom and RDF and so on, as described above). There are tools out there that call themselves "feedreaders". What they do is they keep checking specified blogs to see if they have been updated, and when the blogs are updated, they display the new post, and a link to it, with an excerpt (or the whole contents) of the post. Each feed contains items that are published over time. When checking a feed, the feedreader is actually looking for new items. New items are automatically discovered and downloaded for you to read. Just so you don't have to visit all the blogs you are interested in. All you have to do with these feedreaders is to add the link to the RSS feed of all the blogs you are interested in. The feedreader will then inform you when any of the blogs have new posts in them. Most blogs have these "Syndication" feeds available for the readers to use. WordPress Featured Blog™ uses WordPress, a popular and feature-rich blogging tool. WordPress has a complete set of Help topics that range from getting started to advanced troubleshooting tips. Useful Blogs To get a sense of how blogging works while also learning useful marketing tips, check out: http://realestatemarketing101.topproducerblogs.com. Logging On After purchasing your Featured Blog™ account, you'll receive a welcome email informing you how to log on. This email contains the web address of your blog and your login credentials - a username and password. To log on to Featured Blog™: 1. Open your preferred browser (Internet Explorer or FireFox). 2. Type in the URL (website address) for your blog. Tip: This address was sent to you in your welcome email. 3. Navigate to the Login section of the screen. 4. In the Username field, type your username. 5. In the Password field, type your password. 6. Click Login. Tips: To access your website quickly, add it to your Favorites list. In Internet Explorer: Click the Add to Favorites menu. Select the folder where you want to add this link and click OK. When entering your username and password, select the Remember me checkbox. The next time you access your URL to log on, your username and password appear automatically in the proper fields. 3 Featured Blog™ User Manual Copyrighted Materials Reproduction of copyrighted materials requires the author's permission. Text should be limited to a few paragraphs, must cite the reference, and provide a link to the original. If notified by REALTOR.com® or a visitor of a copyright violation, the post must be removed immediately. Failure to remove the content will result in REALTOR.com® removing the post. Dashboard The Dashboard displays all recent activity at your site and the menu to access functionality like writing posts, moderating comments, and activating plugins. It also contains quick links and real estate news from professionals. Important: If you are a contributor, you will only be able to access the quick links to write a post and to update your profile. The Latest Activity box that is described below is only available to the blog owner. Welcome: Important messages and a list of links to get you started in using your blog. News & Tips: The latest information on using your blog and changes to the product. Real Estate News for Professionals: Links to hot posts and information specifically for real estate professionals. Use of Copyrighted Materials: An explanation regarding the use of third-party content on your blog. For more information, see Copyrighted Materials. Blog Stats: Lists your current number of posts, comments, and categories with direct links to the screen for managing those tools. Latest Activity: a concise summary and convenient links regarding current events at your blog. Posts: The titles of the five most recent posts and links to edit them. Scheduled Entries: The titles of all future dated posts, when those posts will go live, and links to edit them. Comments: The five most recent comments, a link to each comment on their respective post pages, and a link to edit each comment. The Moderation Queue: How many comments have been held for Comment Moderation, and a link to moderate those comments. Blog Stats: Some statistics on your blog, such as the number of posts, the number of comments, and the number of categories. To view your dashboard: 1. Log on to Featured Blog™. 2. On the top menu, click Dashboard. Your dashboard is displayed. Contacting Support for Featured Blog™ If you are unable to find an answer to your question, call our support department during the following times: Monday to Friday, 6am - 5pm (PST or PDT) United States: 1-888-393-8944 International: 1-800-401-9855 (Canadian Customers) Email: [email protected] Feedback: [email protected] 4 Welcome Billing and Account Inquiries (Customer Service) For all inquiries about your account and billing, please contact us during the following times: Monday to Friday, 6am - 5pm (PST or PDT) United States: 1-888-393-8944 International: 1-800-401-9855 (Canadian Customers) Email: [email protected] 5 Posts 7 Featured Blog™ User Manual Writing Posts Writing a post using Featured Blog™ is simple. Follow the instructions below to write a post. Before publishing, save then preview the content , by opening your draft and clicking upper-right corner, to verify the look and feel. in the Each post must be filed under one or more categories. This aids in navigation and allows posts to be grouped with similar content. By default, a post must be listed under one of the Audience (buyers, sellers, or realty professionals) categories. Each post can also be listed under custom categories. To write a post: 1. Log on to your Featured Blog™. 2. On the top menu, click Write. 3. On the submenu, click Write Post. Note: If you have posts that you have written and saved as Drafts, they will be listed here. Click on the title link to edit the post. 4. 5. 6. On the Write Post page, enter the post's details: o Title: Add the post's name. You can use any words or phrases. Avoid using the same title twice as that will cause confusion. You can use commas, apostrophes, quotes, hypens/dashes, and other typical symbols in the title. Example: "My Site Welcome to my Site!". Featured Blog™ may need to modify the text for the link to the post, a feature called the post-slug. o Post Editing Area: Add text, links, images, and anything else you want in your post. Use the buttons to add effects such as bold, italic, bullets, and more. If additional information is needed (like when creating a link), a pop-up window appears for you to fill in the details. Select Categories for your post. You must select at least an Audience. The options are: o Audience: All posts must have an audience category selected - buyers, sellers, or realty professionals. o Content: Appears once an audience is selected. Use the Content categories to organize your posts by subject matter. o Region: Appears when a Content category other than General Information is selected. Offers the ability to list a post under a specific geographical location. City and neighborhood are optional. o Hot Topics: Appears if there are any Hot Topic categories listed on the system. Select a hot category if your topic fits the subject matter. o Custom Categories: Add a custom category if the topic you need doesn't exist. Tip: Keep custom categories broad enough to contain several posts. If you wish to insert an Image: 1. Place your cursor where you want to insert the image in the Post field. 2. 3. Click the Upload tab to browse and upload an image. Click Browse to view your recently uploaded image or click Browse All to view all your uploaded images. Click on the image and select Send to editor. 4. Note: Only GIF (*.gif) and JPG (*.jpg) images are currently supported. The maximum size for the image is 1MB. 8 Posts 7. Click on one of the following: o Save and Continue Editing: If you would like to save the post but continue working on it, click this button. You will see your post in the PostPreview screen. The post is not listed until you click Publish. o Save: Clicking the Save button will save your post. The post is not listed until you click Publish. o Publish: If you are ready to publish your post to your site, click the Publish button. This option is only available to the blog administrator. Tip: If you are an experienced HTML author, you can write/edit your post in HTML mode. Click on the HTML icon to launch the HTML Source Editor. When you click Update, the post appears in the Post field with your formatting. Remember to save and publish your post when you finish. Tips for Posting You can say or show the world anything you like on your Featured Blog™ site. Here are some tips you need to know to help you write your posts in Featured Blog™. Practice Accessibility To be compliant with Web standards for accessibility, be sure to include ALT and TITLE descriptions on links and images to help your users, such as <a title="Top Producer" href="http://www.topproducer.com/">Top Producer</a>. Use Paragraphs No one likes to read writing that never pauses for a line break. To break your writing up into paragraphs, use double spaces between your paragraphs. Featured Blog™ will automatically detect these and insert <p> HTML paragraph tags into your writing. Using Headings If you are writing long posts, break up the sections by using headings or small titles to highlight a change of subject. In HTML, headings are set by the use of h1, h2, h3, h4, and so on. By default, most Featured Blog™ Themes use the first, second, and sometimes third heading levels within the site. You can use h4 to set your own headings. Example: <h4>Subtitle of Section</h4> With double lines before and after, Featured Blog™ will make that title a headline in your post. To style the heading, add it to your style.css style sheet file. Use HTML You don't have to use HTML when writing your posts. Featured Blog™ will automatically add it to your site, but if you do want control over different elements like boxes, headings, and other additional containers or elements, use HTML. Spell Check and Proof There are spell check Plugins available, but even those can't check for everything. Some serious writers will write their posts in a text editor with spell check, check all the spelling and proof it thoroughly before copying and pasting into Featured Blog™. Think Before You Post Ranting on blogs is commonplace today, but take a moment and think about what you are writing. Remember, once it is out there, it can be seen by many and crawled by search engines. Taking things back 9 Featured Blog™ User Manual is harder once it is public. Take a moment to read what you've written before hitting the Publish button. When you are ready, share it with the world. Managing Posts Important: Only the blog Administrator or Owner can manage all posts. If you are a contributor, you can only manage your own posts. Use the Manage Posts page to edit and delete existing posts. If you have any drafts started, they will be listed at the top of the page. Clicking on the title of a draft will load the post for further editing. On the Manage Posts page, the fifteen most recent posts are also presented as rows in this table. For each post, the following is displayed: ID: The unique number that the Featured Blog™ database uses to identify individual posts. When: The date and time the post was or will be published. Title: The title of your post. Categories: All of the categories of which your post is a member. Each category shown in this table links to a page on your blog which shows all of the posts in that category. Comments: The table tells you how many comments have been made regarding the post. The link in this column takes you to the Manage Comments page and allows you to edit or delete comments from this post. Author: Which user of the blog wrote the post. Action: View or change the content of each post. You can also delete posts permanently. To manage a post: 1. Log on to Featured Blog™. 2. On the top menu, click Manage. 3. On the submenu, click Posts. 4. To change a post's properties, click: 5. 5. Categories: Displays the category to which the post has been assigned. 6. Comments: Displays the comments that were written for this post. 7. View: Displays the post as the rest of the world sees it. 8. Edit: Edits the post. This takes you back to the Write Post page and allows you to either modify what you've written or to change any of the post's option settings. 9. Delete: Permanently removes the post. You will be prompted to confirm. To delete several posts at once. o Select the checkbox beside the ID for each post. o Click Delete Checked Posts. Finding a Post To display posts from a specific month, select the desired month from the dropdown box and click Show Month. Alternatively, you can search for a post using the Search Posts field. Click Search and all of the matching posts will be displayed in the table. 10 Posts Moderating Posts With Featured Blog™, you have complete control over the content in your blog. When your contributors submit postings, these posts will not appear in your blog until you review and publish them. All posts that are waiting to be approved are displayed on your Dashboard. Important: This feature is only available to the blog Administrator or Owner. To moderate a post: 1. Log on to Featured Blog™. 2. On the top menu, click Dashboard. 3. In the right box under the Drafts section, click on the post. Note that this section will also contain drafts that you created but have not published. 4. Optionally edit the content of the post. For more information, see "Writing Posts". 5. Click Publish if you wish to submit this post to your blog. Exporting Posts and Comments You can export all of your posts and comments into an RSS feed (XML file). You can then reuse this content for your Web site or for another blog. You can export your posts and comments from two locations: While managing your export options or while viewing your site. To export your posts and comments (managing export options): 1. Log on to your Featured Blog™. 2. On the top menu, click Manage. 3. On the submenu, click Export. 4. Click Download Export File. 5. Click any of the following: o Open: To view your posts and comments in an XML file. This will enable you to view the RSS feed before saving it. o Save: To save the RSS feed in an XML format. o Cancel: To stop the export process and close this window. To export your posts and comments (viewing your site): 1. While viewing your site, scroll to the footer of your screen. 2. On the footer of your screen, click Entries (RSS). Your posts and comments are displayed in an XML file. 3. To save this RSS feed as an XML file, under the File menu, click Save As and select the folder where you want to save it. - or To save the RSS feed URL, select the URL, right-click on it and click Copy. You can then paste this URL on any RSS reader. Tip: To promote your blog content, you can add the RSS feed URL to a Web box in your website. REALTOR.com® Featured Websites™ facilitates this by allowing you to display an RSS feed in a Web box. 11 Featured Blog™ User Manual Importing RSS Feeds Important: This feature is only available to the blog Administrator or Owner. Using Featured Blog™, you can extract posts from any RSS 2.0 file into your blog. This is useful if you want to import your posts from a system that is not handled by a custom import tool. To import an RSS file: 1. Save the RSS feed you wish to import on your local machine. This is the RSS feed source and comes from the site that has the content you wish to import into your Featured Blog™. A simple way to get the feed into a text file is to find the RSS link for that site, click it and view it in your browser, then copy/paste that to a text file. 2. Log on to Featured Blog™. 3. On the top menu, click Manage. 4. On the submenu, click Import. 5. From the list of systems to import, click RSS. 6. Click Browse button and locate the file containing the feed you wish to import. 7. Click Upload file and import. Note: When importing an RSS file, keep in mind: 12 Depending on the feed and format, you may not be able to import the entire RSS feed on the first attempt. One option is to determine how much got imported (Manage -> Posts) and remove those sections from your saved RSS file and then re-import. Blog entries can be imported, but comments cannot. Categories 13 Featured Blog™ User Manual Managing Categories Important: This feature is only available to the blog Administrator or Owner. Each post in Featured Blog™ is filed under one or more categories. This aids in navigation and allows posts to be grouped with others of similar content. By default, a post must be listed under one of the Audience (buyers, sellers, or realty professionals) categories. Each post can, however, also be listed under custom categories. The Custom Categories page allows you to create and manage custom categories to assist your readers to find posts. You can also add neighborhood categories under a city to file regional content on an even more detailed level. Category Names Each category name must be unique. Even if two similar categories have different parents, they must have unique names. Category Organization The Categories table lists all of your categories by row. Categories are displayed hierarchically and alphabetically; subcategories are displayed beneath their parents and are prefaced by long dashes. These dashed are not part of a category's name; they are there only to show hierarchy. The table of categories contains the following columns: ID: Like posts and pages, categories have a unique identification number. They cannot be edited. Name: The name of the category. Each name must be unique. Description: Categories may have an optional description. By default, the description is shown to viewers when they hover over the category's link. Posts: The number of posts which are members of the category. Action: Use the Edit or Delete buttons to change your categories. Default categories cannot be deleted. To manage your categories: 1. Log on to Featured Blog™. 2. On the top menu, click Manage. 3. On the submenu, click Categories. 4. For each category, you can click: o Edit: This will allow you to modify the category's name, description or parent. o Delete: This will allow you to delete the category. Deleting a category does not delete its posts. Instead, these posts are moved into the default category, which is defined in bold in the note below the table of categories. Adding a New Category Important: This feature is only available to the blog Administrator or Owner. Categories will appear on your blog once you have posted something in them. Empty categories will remain invisible. To add a category: 1. 14 From the Dashboard, click Manage. Categories 2. On the submenu, click Categories. The Custom Categories page appears. 3. Under the Add Custom Category section, enter the following: 4. o Category name: The name must be unique. Maximum length is 55 characters. o Category parent: If you are creating a subcategory, select the category's parent. For example, you may have a category called "Photos" but want to add "Oregon Coast" and "Ice Storm" as subcategories. "Photos" would be considered the parent category. Subcategories show up on your blog's page, but are nested under their parent. o Description: Category descriptions are optional. Some themes take advantage of category descriptions. Having descriptions may or may not modify the way categories are displayed for your site. Even if they are not used by your site's theme, you may still find them useful from an administration point of view. Click Add Category to save this category. The new category appears under the Custom heading. Adding a Neighborhood Neighborhoods are a useful way to organize posts relevant to an area smaller than your city. This is particularly useful for large urban areas. You can create a neighborhood for any city available under the Neighborhood list. To add a neighborhood: 1. From the Dashboard, click Manage. 2. On the submenu, click Categories. The Custom Categories page appears. 3. 4. Under the Add Neighborhood section: o State/Province: Select a state or province. The city list changes to reflect the relevant choices. o City: Select a city from the drop-down list. o Neighborhoods: Check that your neighborhood isn't already in the list. Four names are displayed - scroll down to see more names. If you notice a typo in a neighborhood name, send an email to [email protected]. o New Neighborhood: Type the neighborhood's name. Double-check that you aren't duplicating a neighborhood that's already been entered. Maximum length of a neighborhood name is 40 characters. Click Add Neighborhood. The new name appears in the Neighborhood category list under your city. 15 Pages 17 Featured Blog™ User Manual Creating Pages Important: This feature is only available to the blog Administrator or Owner. Use pages to organize and manage any amount of content. Similar to posts, pages can have Titles and Content and can use your site's template to maintain a consistent look. Pages vs. Posts Posts are time-oriented objects. You write them at a specific time, and that time defines their context. Pages, on the other hand, are most often used to present information about yourself or your site that is somehow timeless - information that is always applicable. Page Uses You might write a post describing today's news ("Short-term interest rates have gone up"), but on a page, you might write context that is less time dependent ("Choosing your mortgage broker"). Some examples of pages to create on your site may include: Copyright, Legal Information, Reprint Permissions, Contact Information, About Me, About My Site, and Accessibility Statement. To create a page: 1. From the Dashboard, click Write. 2. On the submenu, click Write Page. 3. Enter the page's details: o Page Title: Enter the page name. You can use any words or phrases. Avoid using the same title twice as that will cause confusion. You can use commas, apostrophes, quotes, hypens/dashes, and other symbols. Example: "My Site - Welcome to my Site!". o Page Content: Add text, links, images, and anything else you want on your page. Use the buttons to add effects such as bold, italic, bullets, and more. If additional information is needed (like when creating a link), a pop-up window appears for you to fill in the details. 4. Under the Page Parent section, optionally select the hierarchy of this page. If you want your current page to become a SubPage or "Child" of the "Parent" Page, select the appropriate Page from the drop down list. If you specify a Parent other than "Main Page (no parent)" from the list, the Page you are now editing will be made a Child of that selected Page. When your Pages are listed, the Child Page will be nested under the Parent Page. 5. 6. Under the Page Order section, optionally select the order in which this page will be displayed. You can enter any number starting from "0". The page with the lowest number will be displayed at the top If you wish to insert an image: 1. Place your cursor where you want to insert the image in the Page Content field. 2. Click the Upload tab to browse and upload an image. 3. Click Browse to view your recently uploaded image or click Browse All to view all your uploaded images. 4. Click on the image and select Send to editor. Note: Only GIF (*.gif) and JPG (*.jpg) images are currently supported. The maximum size for the image is 1MB. 7. Click on one of the following: o 18 Save and Continue Editing: Pages Save your content to continue working on it. View a Preview in the screen below. The page will not be added to your blog until you click Publish. o Save: Saves your content but does not add it to your blog. o Publish: Once you're ready to post content on your site, click Publish. Managing Pages Important: This feature is only available to the blog Administrator or Owner. Use the Page Management page to edit and delete existing pages. For each page, the following is displayed: ID: Indicates the unique number that the Featured Blog™ database uses to identify individual pages. Title: Indicates the title of your page. Owner: Indicates which user of the blog wrote the post. Updated: Displays the date when the page was last modified and saved. To manage a page: 1. Log on to Featured Blog™. 2. On the top menu, click Manage. 3. On the submenu, click Pages. The Page Management page is displayed. 4. Do any of the following: o Click View to display the page as the rest of the world sees it. o Click Edit to edit the page. This takes you back to the Write Page and allows you to modify the content of this page. o Click Delete to delete the post. You will be prompted to confirm. o To search for a page, enter the keywords of the page in the Search Pages... field and click Search. All of the matching pages will be displayed in the table. o To create a new page, click on Create New Page. This will take you to the Write Page page. 19 Comments 21 Featured Blog™ User Manual About Comments Want an interactive Web site? Wouldn't it be nice if the readers of a Web site could leave comments, tips or impressions about the site or a specific article? With blogs, they can! Posting comments is one of the most exciting features of blogs. Most blogs have a method to allow visitors to leave comments. There are also great ways for authors of other blogs to leave comments without even visiting the blog. Called "pingbacks" or "trackbacks", they can inform other bloggers whenever they cite an article from another site in their own articles. All this ensures that online conversations can be maintained painlessly among various site users and websites. With Featured Blog™, you have all these features and more. You also have complete control over the content in your blog. When your visitors or contributors submit comments on the different article posts, these comments will not appear in your blog until you have approved them. Moderate comments by deleting unwanted ones, approve valuable ones, and making other decisions. This can help you tackle comment spam - a common problem in the blogging community. Moderating Comments Important: This feature is only available to the blog Administrator or Owner. When a new comment is posted, Featured Blog™ sends you an email notifying you that a new comment has been posted. In this email, it contains the comment and possibly the name and email address of the person who submitted the post. Within this email, you have three options: Accept the comment: Click on the URL to accept the comment. You may need to log on to your account before you can accept this comment. Reject the comment: Click on the URL to reject the comment. You may need to log on to your account before you can reject this comment. Mark a comment as spam: Click on the URL to mark the comment as spam. Tip: Featured Blog™ sends new comment notices to your email address. Be sure the address on your account is valid. You also have the option of moderating your comments directly with Featured Blog™. To moderate your comments: 1. Log on to Featured Blog™. 2. On the top menu, click Manage. 3. On the submenu, click Awaiting Moderation. The submenu displays in parentheses the number of comments that are waiting to be approved. For example, if you have two comments that are waiting to be approved, the submenu is displayed as: "Awaiting Moderation (2)". 4. Below each comment, select one of the following: o Approve: To accept the comment. This comment will be displayed on your blog. o Spam: This will identify the comment as spam and will delete the comment after you click Bulk Moderate Comments. o Delete: To reject the comment. This comment will not displayed on your blog. o Defer until later: If this is selected when you click Moderate Comments, nothing will be done with the comment. It will remain in the queue and not be displayed on your site. Tip: If you want to apply the same action to all the comments, click on the hyperlinks located at the bottom of the page. You can mark all the comments for approval, as spam, for deletion, or as deferred. 22 Comments 5. Click Bulk Moderate Comments when you finish reviewing your comments. Managing Comments Important: Only the blog Administrator or Owner can manage all comments. If you are a contributor, you can only manage your own comments. In the Manage Comments page, you can modify or delete your comments. By default, the table of comments displays the twenty most recent comments. At the bottom of the page is a button to "View the Next 20 Comments". Tip: Instead of cycling through all of your comments in groups of 20, search for a set of comments. Enter the keyword text into the "Show Comments That Contain" text box and click the "Search" button to display all matching comments. The search function searches through all comments' text, author name, author email, author URL, and author IP address. Clearing the "Show Comments That Contain" text box and then clicking the "Search" button will reset the display and show all comments. The table of comments can be set to display in one of two different modes: View Mode (the default) and Mass Edit Mode. View Mode The default View Mode shows the full text of the comment and offers links to edit or delete the comment, and to view the post to which the comment refers. If you click Delete, you will be prompted to confirm. A deletion can never be undone. Comments which have been marked for Moderation are also displayed but are shown in light gray text. For more information, see "Moderating Comments". Mass Edit Mode Mass Edit Mode allows you to preform mass deletion of posts. If you want to delete several posts at once, you can select those posts' checkboxes and then click "Delete Checked Comments" at the bottom of the table. This mode is most useful when you are searching for comments from a particular author (i.e., a spammer) or for comments containing certain words or key phrases. Example: You have been flooded with comments from a certain individual and wish to delete all of them The following steps will eliminate all of those unwanted comments. To delete multiple comments 1. Type the author's name into the Show Comments That Contain text box and click Search. 2. Select the check box located at the top left corner of the table. This will select all the comments in the table. 3. Click Delete Checked Comments. Note that this cannot be undone. In Mass Edit Mode, the table of comments displays the following columns for each comment: Name: The name given by the author of the comment. E-mail: The email address given by the author of the comment. IP: The IP address of the computer from which the author sent the comment. Comment Excerpt: The first twenty words from the comment text. To manage a comment: 1. From the Dashboard, click Manage. 2. On the submenu, click Comments. 23 Featured Blog™ User Manual 3. Click Mass-Edit Mode. 4. For each comment, select any of the following: 5. o View: Displays the entire comment. o Edit: Allows you to edit the information in the comment. o Delete: Check the box to the left of the comment and click delete to remove the comment permanently. A pop-up window asks for confirmation. Click Delete Checked Comments - Deletes all comments whose boxes are checked. Note that you cannot undo this action. -orClick Mark Checked Comments as Spam - Marks all checked comments as spam and removes them from the site. A pop-up window asks for confirmation. Note: View Mode allows the same decisions, but only allows individual editing. Exporting Posts and Comments You can export all of your posts and comments into an RSS feed (XML file). You can then reuse this content for your Web site or for another blog. You can export your posts and comments from two locations: While managing your export options or while viewing your site. To export your posts and comments (managing export options): 1. Log on to your Featured Blog™. 2. On the top menu, click Manage. 3. On the submenu, click Export. 4. Click Download Export File. 5. Click any of the following: o Open: To view your posts and comments in an XML file. This will enable you to view the RSS feed before saving it. o Save: To save the RSS feed in an XML format. o Cancel: To stop the export process and close this window. To export your posts and comments (viewing your site): 1. While viewing your site, scroll to the footer of your screen. 2. On the footer of your screen, click Entries (RSS). Your posts and comments are displayed in an XML file. 3. To save this RSS feed as an XML file, under the File menu, click Save As and select the folder where you want to save it. - or To save the RSS feed URL, select the URL, right-click on it and click Copy. You can then paste this URL on any RSS reader. Tip: To promote your blog content, you can add the RSS feed URL to a Web box in your website. REALTOR.com® Featured Websites™ facilitates this by allowing you to display an RSS feed in a Web box. 24 Presentation 25 Featured Blog™ User Manual Selecting a Header Image Important: This feature is only available to the blog Administrator or Owner. On the Custom Header Image page, you can select the header text and image for your blog. Navigate to this page via the main menu by selecting Presentation then Header Image. To change the header text: 1. Under Your Header Image, review the default text offered in your blog header image. 2. To hide all text and see only the image, click Hide Text. 3. To change the text color, click Select a Text Color. 1. 2. 3. In the color map, click on a color. View the change in the header text. Click the Select a Text Color button to close the color box. 4. To revert to the original text color, click Use Original Color. 5. Click Save Changes. To select a header image: 1. Under Change Header Image, review the header images offered. 2. Click the radio button next to the image you like. 3. If you want to upload a custom image, click the radio button next to the empty field. 1. 2. 3. 4. Click Browse. Navigate to the image you want to upload and click OK. Click Upload. Click Update Header Image. Tips: Uploaded image files cannot be larger than 2MB. The recommended screen size for custom images is 830x150 pixels. Images larger than 830x150 pixels will prompt a cropping option. To restore the original header settings: 1. Scroll to the bottom of the Custom Header Image page. 2. Under Reset Header Image and Color, click Restore Original Header. The header reverts to the original settings. Any customizations to the text and/or color are erased. Customizing Your Navigation Important: This feature is only available to the blog Administrator or Owner. On the Sidebar Arrangement page, you can select location and functions available on your blog's sidebar the table listing your categories, archives, and admin information . Navigate to this page via the main menu by selecting Presentation then Sidebar Arrangement. If your blog has multiple pages, select the Page Navigation checkbox to add a navigation bar for these pages. 26 Presentation Tip: If you navigate to another page before saving your changes, all customization will be lost. To customize your sidebar: 1. Under Sidebar Arrangement, review the Available Widgets to decide which items you'd like in the sidebar. 2. Click and drag a widget box from the Available Widgets to the Sidebar 1 section. 1. 2. Click the configure button Press Enter to accept. to type a display name for the widget. 3. Repeat step 2 for each widget you want in the sidebar. 4. Click and drag the widgets in the Sidebar 1 section to put them in the order you desire. 5. Under Select Sidebar Position, select which side of the screen to display the sidebar - Left or Right. 6. Click Save Changes. Important: If you want easy access to your Dashboard, be sure to add the Admin widget to your sidebar. To add custom text to your sidebar: 1. Add your pre-formatted widgets to the sidebar to determine how many custom text boxes you want to add. 2. Under the Text Widgets section, select the number of widgets from the drop-down menu. 3. Click Save. 4. The selected number of text widgets appear in the Available Widgets section. i.e. Text 1 Click and drag the text widget to the Sidebar 1. 5. 6. Click inside each text widget and write your custom text. Click Save Changes. 27 Plugins 29 Featured Blog™ User Manual Activating the Spam-Blocker The latest version of auto-generated spam appears as comments posted on blogs. These comments rarely contain useful content and are often used to direct customers to their website. The Spam-Blocker plugin prevents auto-generated comments from being posted on your blog. By requiring contributors to type in a verification code presented on the screen, the spam-blocker ensures comments are posted by individuals. To activate the Spam-Blocker plugin: 1. Log on to Top Producer® Blogs. 2. On the top menu, click Plugins. The Plugin Management screen appears. 3. Locate the Spam-Blocker plugin. 4. Under the Action column, click Activate. A message appears on the screen to indicate the plugin has been activated. To de-activate the Spam-Blocker plugin: 1. Log on to Top Producer® Blogs. 2. On the top menu, click Plugins. The Plugin Management screen appears. 3. Locate the Spam-Blocker plugin. 4. Under the Action column, click Deactivate. A message appears on the screen to indicate the plugin has been deactivated. 30 Users 31 Featured Blog™ User Manual Managing Users Important: This feature is only available to the blog Administrator or Owner. Every blog has at least two types of users: the Admin (the account initially set up by Featured Blog™) and the User (the account you, the author/owner of the blog, use to write posts). If you want more users to write posts, you can add them from the Authors & Users page. From this page, you can also edit your personal information, such as your email address, and add or delete users from your community. In the User List by Role section of the Authors & Users page, Featured Blog™ lists all of the authors of your blog as rows in a table with the following columns: ID: The user ID of this author. All users have a unique identification number which Featured Blog™ uses to identify users internally. It is not significant from a typical user's point of view. It can be handy to know, however, if you are writing a new template and are using the author and related Template Tags. Username: The username of each person as defined by his or her profile. Name: The first and last names of the author, if specified in her or his profile. E-mail: The author's email address. If clicked, you can send the author an email message. Website: The Web site of the author, if specified in his or her profile. If clicked, it will launch the Web site in a separate browser. Actions: The number of Posts written by this author. Click and a link which, when clicked, will take you to the Manage Posts page and list all of those posts. When the Edit linked is clicked, you will be able to edit the information found in that author's profile. To manage a user: 1. From the Dashboard, click Users. 2. On the submenu, click Authors & Users. 3. Do any of the following: 4. o Under the E-mail column, click the user's email address to send the user an email. o Under the Actions column, click View posts to view all the posts that were written by this author. o Under the Actions column, click Edit next to author whose profile you wish to edit. o Select the check box next to the user(s) to delete and then select Remove checked users. Click Bulk Update. Inviting Contributors Important: This feature is only available to the blog Administrator or Owner. When you invite contributors, you give them the opportunity to submit posts to your blog. Note that their posts will not be posted on your blog until you have reviewed and published them. For more information, see "Moderating Posts". To invite a contributor: 32 1. From the Dashboard, click Users. 2. On the submenu, click Authors & Users. Users 3. Under the Add User From Community section, enter the email address of the user you wish to invite to your community. 4. Click Add User. A personalized invitation is sent to the user's email address. If the user is new to the blogging community, the user will be required to create a username and password. Note: The new account gives this user the ability to contribute to your blog within the role you set. It does not, however, create a blog for this person. Editing Your Profile Important: This feature is only available to the blog Administrator or Owner. On Your Profile page, specify your email address, password, and other personal information. The required information is your email address (for administration purposes only). This email address is not displayed on your site nor sent to other sites. Only your registered blog users can see your email address. All other personal information is optional and private. To edit your profile: 1. On the top menu, click Users. 2. On the submenu, click Your Profile. 3. Optionally edit the following information: 4. o Username: You cannot edit your user name because it is used as your Username during the login process. The User Name can not be changed, even by an Administrator. o First/Last name: Your first and last name are automatically filled in when your blog account is created. These fields can not be edited. o E-mail: All users are required to list an email address in their profile. This field is populated automatically when your blog account is created. You'll receive new comments and administrative notifications at this address. Only registered users of your blog will have access to this email address. o Website: Edit your website address. By default, this is the address of your blog. o Update Your Password: You can change your password by entering in each of the two text boxes. Leaving these text boxes blank will keep the password you are currently using. o My Picture: Add a photo to your blog home page. Only jpeg, gif, and png formats can be uploaded. The recommended screen size of your photo is 165x200 pixels. See Adding My Picture for more information. To remove your photo, click the Remove Image button. Click Update Profile to save your changes. Adding My Picture Important: This feature is only available to the blog Administrator or Owner. On Your Profile and Personal Options page, you can upload a photo to your blog home page. Only jpeg, gif, and png formats can be uploaded. The recommended (and maximum) size is 165x200 pixels. Uploaded files cannot be larger that 2MB. To upload a photo: 1. On the top menu, click Users. 2. On the submenu, click Your Profile. 33 Featured Blog™ User Manual 3. Under My Picture, click the Browse button. Tip: Only jpeg, gif, and png formats can be used. Recommended photo size is 165x200 pixels. 4. Navigate to your photo's location and click Open. The location path and photo file name appear in the Browse field. 5. Click Upload Image. 6. Click Update Profile to save your changes. Note: If you upload a photo larger than the recommended size, it is re-sized to 165x200 (while keeping the aspect ratio). If you upload a photo smaller than the recommended size, the photo size remains the same and is centered horizontally. The vertical alignment of the photo is determined by the site content around it. 34 Options 35 Featured Blog™ User Manual Setting General Site Options Important: This feature is only available to the blog Administrator or Owner. On the General page under the Options menu, you can control some of the most basic configuration settings for your site: your site's title and location, who may register an account at your blog, and how dates and times are calculated and displayed. To set your general options: 1. On the top menu, click Options. 2. On the submenu, click General. 3. Optionally edit the following information: 4. 5. o Weblog title: Enter the name of your blog (limited to 60 characters). Most themes will display this title, at the top of every page, and in the reader's browser titlebar. Featured Blog™ also uses this title as the identifying name for your Syndication feeds. o Tagline: Enter your blog's slogan or Tagline here (limited to 120 characters). A Tagline is a short phrase or sentence used to convey the essence of the weblog: often eyecatching. o E-mail address: Enter the email address to which you want Featured Blog™ to send messages regarding the administration and maintenance of your blog. Note that this is different than the address you supplied for the Admin user account: the admin account email address is sent an email only when someone submits a comment to a post. The address you enter here will never be displayed on the weblog. Under Date and Time, optionally edit: o UTC time is: Displays the current UTC (Controlled Universal Time). This field cannot be modified here. o Times in the weblog should differ by: Enter the number of hours by which your time differs from the displayed UTC time. This will ensure that your articles and weblog maintain and display the correct time. This is useful when you and your server are in different time zones. For example, if you were living in Tahiti, then you would enter "-10" in this field. You can use the Date and Time Gateway (http://twiki.org/cgi-bin/xtra/tzdate) to look up your offset from UTC. Under REALTOR.com® Featured Website™ Integration, optionally activate: o Open links to my posts: Select this option if you want readers to view your posts from other websites and RSS feeds in your REALTOR.com® Featured Website™ blog page. This still lets readers view the content while getting the complete picture of your business. This option is selected by default when your blog account is created. Posts on your standalone blog site will still be displayed on that site. o Website URL: Once you select Open links to my posts, a text box appears. Enter the REALTOR.com® Featured Website™ URL where readers will see your posts. For example: www.mywebsite.com. This field is populated automatically when you add a blog to your REALTOR.com® Featured Website™ account. If you have a blog first, you must fill this field manually. Use the Check URL button to validate the URL you entered. Important: The integration option only works with REALTOR.com® Featured Website™ URLs. 6. Click Update Options to save your changes. Setting My Reading Options Important: This feature is only available to the blog Administrator or Owner. 36 Options On the Reading page under the Options menu, you can adjust how many posts are displayed on the main page of your site. You can also adjust the technical features that determine how the information from your site is sent to a reader's Web browser or another application. To set my reading options: 1. From the Dashboard, click Options. 2. On the submenu, click Reading. 3. Optionally edit the Front Page settings: 4. o The latest posts: Select this option if you wish to display your posts in a chronological order, with the latest posts listed at the top of the front page. o A static page: Select this option if you wish to display the same content on the front page. You can then select from the drop-down list the page that you want to display on the front page. Also, you can select the page that will contain your latest posts. Note that the pages need to be created before they appear on this list. Optionally edit the Blog Pages settings: o 5. Show at most: This option allows you to adjust how many posts are displayed per page on your site. There are two things that you can adjust: the number in the text box and the selection from the dropdown list (days or posts). Optionally edit the RSS Feeds settings: o Show the most recent: Indicates the number of posts people will see when they download one of your site's feeds. o For each article, show: Determines whether or not the feed will include the full text of each post or a summary, which could save bandwidth. 6. Brokers can select to Display Automatic Posts from their agents' websites. This option is only available for REALTOR.com® Featured Websites™. 7. Click Update Options to save your changes. Setting My Discussion Options Important: This feature is only available to the blog Administrator or Owner. On the Discussion Options page under the Options menu, you can set your administrative options related to comments posted on your site. Check the options you want to use to regulate and control comments: Email me whenever: Anyone posts a comment - When someone posts a comment on your blog, you receive a notification email. A comment is held for moderation - When someone posts a comment on your blog that requires your approval, you receive an email advising you to moderate the comment (i.e. approve or delete). Before a comment appears: I must approve the comment - This ensures that no comments appear on your blogsite before you approve their content. This function is useful to prevent "spam" or inappropriate comments being added to your site. Comment author must have a previously approved comment - Comments by contributors who have already been approved will be posted to the site automatically. Comments by new contributors will prompt an email for moderation. 37 Appendix 39 Featured Blog™ User Manual FAQ Introduction Q. What is a blog? A Weblog (or ‘blog’ for short) is a frequently updated website where entries or ‘posts’ – often no longer than a paragraph – are made in journal style and displayed in a reverse chronological order. A real estate blog, unlike an online forum, is ‘owned’ by an industry professional. This means that if you’re an agent, the blog is branded with your agent identity and you control the discussion topics and provide the main posts. These posts are then commented upon by visitors to the blog, and you have the option of approving all reader responses before they are posted to your blog. Blogs are as easy to use as email. They require no technical expertise or support staff. All you have to do is write and post your entry. Q. Why do I need a blog? How will it help me be more successful? There are many benefits of using a blog, all of which involve helping you to provide better service, expand your client base and increase your sales. Blogs can enable you to: Build a community resource website that becomes a prospect magnet. Expand your sphere of influence online by creating a dialogue between willing participants. Foster trust and cultivate warm prospects who are much easier to convert into clients and referral sources. Develop an online professional network that can provide answers for every kind of real estate related question or need. Demonstrate your professional expertise, local market knowledge and community involvement, as well as create a unique personal brand. Improve your search engine placement and drive free traffic to your website(s). Reinforce all of your drip marketing campaigns. In short, blogs are an easy and inexpensive way for you to communicate with prospects and clients in a direct, informal and genuine tone that will encourage interaction and build trust, all via a medium they’re comfortable using. Q. What are "no nos" in blogging? Blogs form part of your personal brand so you need to make sure that your posts project the professional image of integrity, credibility, trustworthiness, and industry know-how that will attract readers. So any content that detracts from this professional image should be avoided. Additionally, although blogs are marketing vehicles as well as sources of real estate information, it is best to avoid giving yours posts a sales and marketing tone. Availability of Blogs Q. Who can request a blog? Any member of the National Association of Realtors can request REALTOR.com® Featured Blog™. Q. How much does a blog cost? There is no charge for REALTOR.com® Featured Blog™. Using My Blog Q. What will be the URL of the blog? Can I change it? The URL of the blog will be [username].featuredblog.com. This cannot be changed. However, you can contact your domain registrar for re-direction assistance. 40 Appendix Q. Can I customize the look of my blog? The look of your standalone blog can be customized. You can upload your own banner image or pick from the available stock images. You can change the side-bar widgets as desired and decide whether the sidebar is presented on the left or ride. Q. How do I use the blog (e.g. how do I add content, how do I respond to comments, can I turn comments feature on/off--how)? Featured Blog™ supports both what are called ‘pages’ and ‘posts’. Pages typically contain static content – for instance, a description of your services or the communities you serve. Posts, on the other hand, are more dynamic in that you can add to them any time you like, be it moment-to-moment, daily or a few times a week. Once you publish a post that you have written it becomes visible on your blog. In contrast, visitor responses to your posts will not, by default, be visible on your blog until you review, approve and publish them. You also have the option of setting up your blog so that the responses of trusted visitors will automatically be published. Q. Can I include screenshots, photos and other graphics within the content of my blog? The Featured Blog™ platform enables easy updating of content, including graphics. It has been specially designed for the non-technical user who does not know HTML. Q. How do I add my picture to a post? You probably want to add your agent photo to the sidebar instead of to a post. Doing so will associate your photo with the blog as a whole, and will save you the time of having to add it to each post. One of the sidebar widgets is a profile and it’s designed to support a photo. Use the image upload feature. Q. How long can content stay on my blog? Is there a file size limit like my email account? Content will stay on your blog as long as your blog account is active. There is a limit of 10 MB excluding the 2MB banner and 2MB agent photo. Q. Can other people post to my blog? Yes, if you invite others to be contributors to your blog, they can write posts on your blog. As the blog owner, you must approve every post written by a contributor before the post is displayed on your blog. Q. Can I add listings to my blog? Featured Blog™ is not intended to be a website so there is no facility to explicitly support listings. You can add listings as a blog post. However, experience shows that blogs are most effective and popular when used as an information source, not as an overt marketing vehicle. So only in rare instances would you want to post listings. Use with Website Q. Can I link my blog to my website? You can iframe the blog into your website, link to it, or show it as an RSS feed. If you use a REALTOR.com® Featured Website™ you can iframe your Featured Blog™, in which case additional features such as enabling permalinks and redirecting to your website are supported. Q. How do I add my blog to my REALTOR.com® Featured Websites™? Simply add a blog page type. If you have a username and password already, enter it on the configuration screen. Otherwise, click on the request link and an account will be created for you. You will then receive a welcome email containing your username and password. RSS Feed Q. What is an RSS feed? 41 Featured Blog™ User Manual Really Simple Syndication (RSS) is a family of web feed formats used to publish frequently updated digital content, such as blogs, news feeds or podcasts. Through RSS you have the possibility of syndicating your content. Q. How do people subscribe to my RSS feed? People simply visit your blog site and click on the RSS feed icon. Alternatively, you can provide them with the RSS feed, which is: http://[username].featuredblog.com/?feed=rss2. Search Engine Optimization Q. Will my blog increase the likelihood that search engines will find my web site? How? Yes, blogs are very search engine friendly. Featured Blog™ have Search Engine Optimization (SEO) features that increase the odds that your blog posting will not only get picked up by the major search engines such as Google and Yahoo!, but also get a high ranking. Each post in your blog contains a permalink which makes it easy for people to your blog. Generally speaking, the more links there are, the higher the blog will be ranked in a search engine. Other elements that can improve your ranking include comments, trackbacks and Really Simple Syndication (RSS). Q. How will prospective buyers and sellers find my blog? There are four main ways that consumers will find your blog: 1) As just noted, Featured Blog™ have Search Engine Optimization (SEO) features that enable search engines to more easily find your blog, the result being that it will get higher placement and a likelihood of more traffic. 2) Selected posts on popular topics may be syndicated to a high-traffic page at Blogs.Realtor.com, thereby giving you huge marketing exposure at no charge. These highlighted posts at REALTOR.com® will also link back to your blog and/or your website, depending on how you’ve configured them. 3) You can drive traffic to your blog by advertising it as a valuable service and source of information in all your other Internet-based and print marketing collateral. 4) If you develop an excellent blog that serves your readers’ needs, they will act as your ambassadors, spreading the word both in person and over the Internet. Support Q. I can’t remember my username/password, how do I retrieve it? Please check your welcome email for your username and password. If you no longer have your welcome email but remember your username, you can reset your password by going to [username].featuredblog.com/wp-admin and following the “Lost your password?” link. If you do not know your username, contact Customer Support. Q. Who do I contact if I have problems with my blog? Contact Customer Care with any questions about your blog. Customer Care can be reached at 1-888-393-8944 Monday - Friday, 6am - 5pm (PST or PDT). 42 Index C Category adding ..........................................................11 managing .....................................................11 Comments about ............................................................15 exporting ..................................................8, 17 managing .....................................................16 moderating ...................................................15 options..........................................................28 Contributors ......................................................23 Copyright.............................................................3 D Dashboard ..........................................................3 Discussion options..........................................................28 H Header color .............................................................19 image ...........................................................19 text ...............................................................19 O Options reading .........................................................27 site ...............................................................27 website integration .......................................27 P Pages creating ........................................................13 managing .....................................................14 Password updating .......................................................24 Photo adding ......................................................... 24 format .......................................................... 24 removing...................................................... 24 size.............................................................. 24 Plugins Spam-Blocker.............................................. 21 Posts exporting ................................................. 8, 17 managing....................................................... 7 moderating .................................................... 8 tips................................................................. 6 writing............................................................ 5 Presentation header image .............................................. 19 navigation.................................................... 19 Profile............................................................... 24 R RSS Feeds exporting ................................................. 8, 17 RSS Feeds......................................................... 9 S Sidebar content ........................................................ 19 position........................................................ 19 Site Options ..................................................... 27 Syndication ...................................................... 27 U Users................................................................ 23 W Website integration.................................................... 27 43