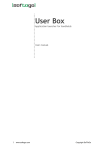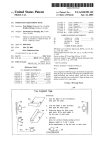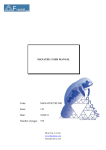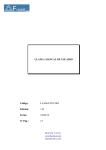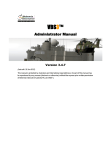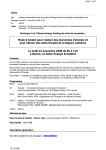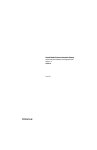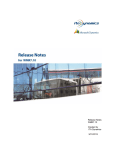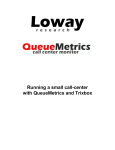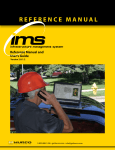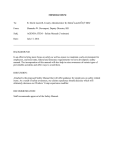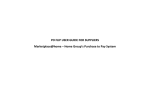Download GECO User Guide.
Transcript
GECO: USER MANUAL Code: GECO/TEC/001 Issue: 1.E Date: 25/07/2014 Number of pages: 144 FRACTAL S.L.N.E. www.fractal-es.com [email protected] GECO User Manual 1.E Authors: Ana Pérez Calpena Emma Mujica María Luisa García Vargas Revised by: Pedro Gómez-Cambronero José Osinde Ramiro Peñataro Approved by: María Luisa García Vargas 2 GECO User Manual 1.E Document Distribution List: Name Affiliation Date 3 GECO User Manual 1.E Acronyms: ARB Anomaly Review Board CD Conceptual Design CRB Configuration change Review Board DD Detailed Design NRB Non-conformity Review Board PD Preliminary Design PRD PRoDuction Phase PT Product Tree XML eXtensible Markup Language 4 GECO User Manual 1.E Change Control Issue Date Section Page Change Description 1.A 1.B 15/02/08 14/06/11 All 3.4 14.5 All 23 138 First issue Second issue: - GECO configuration file section added. - Delete users. 1.C 27/06/12 3.3.2 3.4 16 20 23 141 1.D 09/11/13 3.1 5.6 15 39 6.2 41 6.6 47 7.2 49 7.6 56 8.2 58 9.3 73 9.6 77 8.7 69 9.2 72 9.6 77 9.7 78 Third issue: - New fields in the user installation wizard. - A clarification note add (Note 1) - The documents codification conventions is clarified. Forth issue: - Supported Java 1.7 - Added new functionality “Export PT elements to XLS” - Change the length of comment field in Part form - Added new functionality “Export Parts to XLS” - Change the length of description field in Interface form. - Added new functionality “Export Interfaces to XLS” - Added the possibility of change the requirement code. - Added new fields to verification matrix form. - Added new functionality “Verification Matrix Summary View” Fifth issue: - Add new functionality to export the requirement’s children search to xls. - Add the possibility to insert the requirements in the verification matrix by searching by requirement document. - Add the possibility to search by requirement document in the verification matrix summary view. - Add the possibility to search by requirement document in the export verification matrix to xls. 1.E 25/07/14 5 GECO User Manual 1.E Reference Documents N# Document Name Code 6 GECO User Manual 1.E INDEX 1. SUMMARY ....................................................................................................................... 11 2. GECO OVERVIEW ......................................................................................................... 11 2.1 3. INSTALLING GECO ....................................................................................................... 15 3.1 Software requirements ................................................................................................... 15 3.2 MySQL Server configuration ......................................................................................... 15 3.3 GECO Installation .......................................................................................................... 16 3.3.1 Server Installation.................................................................................................. 16 3.3.2 User Installation..................................................................................................... 20 3.4 4. 6. GECO configuration file ................................................................................................ 23 STARTING GECO ........................................................................................................... 26 4.1 Logging into GECO ....................................................................................................... 26 4.2 Accessing the data .......................................................................................................... 27 4.2.1 Changing Views .................................................................................................... 27 4.2.2 Moving through the PT elements .......................................................................... 28 4.2.3 Filtering the data .................................................................................................... 29 4.2.4 Printing the data..................................................................................................... 29 4.2.5 Editing the data ...................................................................................................... 30 4.3 5. GECO Functionality: A quick look................................................................................ 11 Exit from GECO ............................................................................................................ 30 PRODUCT TREE ELEMENTS ...................................................................................... 31 5.1 What is a Product Tree? ................................................................................................. 31 5.2 Creating a new Product Tree Element............................................................................ 31 5.3 Selecting a particular Product Tree Element .................................................................. 37 5.4 Modifying existing Product Tree Elements ................................................................... 38 5.5 Deleting a Product Tree Element ................................................................................... 39 5.6 Export PT elements to XLS ........................................................................................... 39 PARTS ................................................................................................................................ 41 6.1 What is a Part? ............................................................................................................... 41 6.2 Creating a new Part ........................................................................................................ 41 7 GECO User Manual 1.E 6.3 Selecting a particular Part .............................................................................................. 45 6.4 Modifying existing Parts ................................................................................................ 46 6.5 Deleting a Part ................................................................................................................ 47 6.6 Export Parts to XLS ....................................................................................................... 47 7. INTERFACES ................................................................................................................... 49 7.1 What is an Interface? ...................................................................................................... 49 7.2 Creating a new Interface ................................................................................................ 49 7.3 Selecting a particular Interface ....................................................................................... 53 7.4 Modifying existing Interfaces ........................................................................................ 55 7.5 Deleting an Interface ...................................................................................................... 56 7.6 Export Interfaces to XLS ............................................................................................... 56 8. REQUIREMENTS ............................................................................................................ 58 8.1 What is a Requirement? ................................................................................................. 58 8.2 Creating a new Requirement .......................................................................................... 58 8.3 Selecting a particular Requirement ................................................................................ 66 8.4 Modifying existing Requirements .................................................................................. 67 8.5 Deleting a Requirement.................................................................................................. 68 8.6 Searching of Requirement’s Parents .............................................................................. 68 8.7 Searching of Requirement’s Children ............................................................................ 69 9. VERIFICATION MATRIX ............................................................................................. 72 9.1 What is the Verification Matrix?.................................................................................... 72 9.2 Exporting Requirements to the Verification Matrix....................................................... 72 9.3 Selecting a particular Requirement in the Verification Matrix ...................................... 73 9.4 Modifying existing information in the Verification Matrix ........................................... 75 9.5 Deleting a Requirement in the Verification Matrix........................................................ 76 9.6 Verification Matrix Summary View .............................................................................. 77 9.7 Export Verification Matrix to XLS ................................................................................ 78 10. DOCUMENTS .............................................................................................................. 80 10.1 What is a Document? ................................................................................................. 80 10.2 Creating a new Document.......................................................................................... 80 10.3 Selecting a particular Document ................................................................................ 88 10.4 Modifying existing Document ................................................................................... 89 8 GECO User Manual 1.E 10.5 Deleting a Document ................................................................................................. 90 10.6 Exporting Requirements into a Document ................................................................. 90 11. CONFIGURATION CHANGES ................................................................................ 94 11.1 What is a Configuration Change? .............................................................................. 94 11.2 Creating a new Configuration Change ....................................................................... 95 11.3 Selecting a particular Configuration Change ........................................................... 101 11.4 Modifying existing Configuration Changes............................................................. 103 11.5 Printing a Configuration Change ............................................................................. 104 11.6 Deleting a Configuration Change ............................................................................ 106 12. NON-CONFORMITIES ............................................................................................ 107 12.1 What is a Non-conformity?...................................................................................... 107 12.2 Creating a Non-conformity ...................................................................................... 108 12.3 Selecting a particular Non-conformity..................................................................... 114 12.4 Modifying existing Non-conformities ..................................................................... 115 12.5 Printing a Non-conformity ....................................................................................... 117 12.6 Deleting a Non-conformity ...................................................................................... 119 13. ANOMALIES ............................................................................................................. 120 13.1 What is an Anomaly? ............................................................................................... 120 13.2 Creating a new Anomaly ......................................................................................... 121 13.3 Selecting a particular Anomaly ................................................................................ 127 13.4 Modifying existing Anomalies ................................................................................ 129 13.5 Printing an Anomaly ................................................................................................ 130 13.6 Deleting an Anomaly ............................................................................................... 132 14. USERS ......................................................................................................................... 133 14.1 What means to be an User in GECO ....................................................................... 133 14.2 Creating a User ........................................................................................................ 133 14.3 Selecting an User ..................................................................................................... 136 14.4 Modifying existing Users......................................................................................... 137 14.5 Unsubscribing/Deleting an User .............................................................................. 138 15. ERROR MESSAGES................................................................................................. 140 16. SETTING-UP GECO................................................................................................. 141 9 GECO User Manual 1.E 10 GECO User Manual 1.E 1. SUMMARY This is the User Manual of the Fractal GEneral COnfiguration Management Tool (GECO). In this manual, you could learn: GECO functionality, How to use the application step by step and How to handle the problems that could arise. 2. GECO OVERVIEW The goal of GECO is twofold: firstly, to assist the System Engineering Group to control and maintain the configuration items of a system, both in the development phase and in the operation and maintenance phase; secondly, to make this information available to the other groups within the organisation or the consortium in charge of developing and operating the System. Developing a proper System Engineering Plan is a distinct advantage for leading a project to success. During the implementation of such plan, the system configuration data are generated: Product Tree (PT) elements, requirements, interfaces, specification documents, procedures, reports, etc. The amount of information keeps growing in size and complexity along the project’s lifetime, to an extent that it becomes virtually impossible to manage such information without the aid of specific computer-based tools. Specifically, the system information that can be stored and controlled through this tool is: The Product Tree elements and the parts The table of interfaces. The requirements, interface requirements and the relationships between parent and child requirements. The requirement verification matrix The configuration changes Non-conformities Verification and operation anomalies The project documentation, i.e. specification documents (at the system and subsystem level); interface specification documents; tests, analysis and assessment documents; etc. 2.1 GECO Functionality: A quick look The configuration information is hierarchically distributed following the Product Tree of the system. This provides an intuitive view of the system’s breakdown structure, and thus allows the user to access, with a few mouse clicks, to a Product Tree element, its requirements, interfaces, associated documents, etc. 11 GECO User Manual 1.E Each Product Tree element shall have a code that identifies it uniquely. Using a consistent, manageable coding convention is a paramount, as this code shall be the base for assigning codes to the rest of the configuration items: documents, requirements, interfaces, etc. The user defines the PT element code, and then the Configuration Management Tool shall generate automatically the codes of the remaining configuration items; the user can either accept or modify such codes, but the tool shall check that the codes are not duplicated or they are inconsistent. The General Configuration Management Tool provides the following functionalities, which we describe as displayed in the tool corresponding to the different folders on the top bar (underscored and bolt letter is used to press on the keyboard to execute the command): File utilities: the commands included here are: o Print view, for printing the selected view o Exit for closing the tool Views: the Data Views screens (see section 4.2) allow the user to visualise as a table all the relevant information stored for a PT element. Once a PT element is selected on the screen, the following views are available: o Anomalies View o Configuration changes View o Documentation View o PT elements View o Interfaces View o Non-conformities View o Parts View o Requirements View o Verification matrix View Forms: the Data input forms screens provide forms for adding or modifying the data associated to each configuration item. Once a PT element is selected, any of the forms described below can be opened. The form provides access to all the records associated to the element, and allows the user to search or filter information based on the fields contained in the specific form. o Anomalies Form (see section 13): this form allows the user to start new anomalies or to add information to the already existing ones. Similarly to the configuration changes and non-conformities, the tool shall send notifications to the users in charge of the anomaly. o Configuration changes Form (see section 11): it allows the user to start new configuration changes and to add information to the changes that already are in course (conducted actions, changes of status, affected documents, etc). The process associated to the configuration changes may range from very simple (when the change considered does not affect other elements of the system) to rather complex (when other elements or different working groups are involved). In any case, the application helps to coordinate this process by sending the necessary notifications to the users affected by the change, as the configuration 12 GECO User Manual 1.E change goes through its lifecycle (approved, rejected or finalized), i.e. it guides the user through the lifecycle defined for a configuration change. o Documentation Form (see section 9.6): this form allows the user to enter or to modify the documents associated to the project by connecting them with PT elements. They may be requirement specification documents, analyses, reports, procedures, etc. It is essential that the Configuration Management Tool contains the project documents, or at least it can link them from another database, as the requirements are usually traced to documents (analysis documents, reports, etc) that contain the rationale for the requirement, and therefore they help to understand the consequences of a configuration change. o PT elements Form (see section 5): where the definition of the elements of the PT can be introduced and be modified, for example the related documents, etc. o Interfaces Form (see section 6.6): this form allows the user to define and to modify the interfaces among the PT elements, thus showing which elements are related to each other. o Non-conformities Form (see section 12): this form allows the user to start a new Non-conformity, as well as to add new bits of information to the already existing non-conformities. Similarly to the configuration changes, the tool sends notifications to the users affected by the Non-conformity as it goes through its lifecycle (approved, rejected or fixed), i.e. it guides the user through the lifecycle defined for a Non-conformity. o Parts Form (see section 6): where the definition of the Parts can be introduced and modified (for example the related documents, etc.) o Requirements Form (see section 7.6): this form allows the user to enter new requirements, or to modify the already existing requirements, associated to a certain PT element. A major functionality of this form is the ability to track down this requirement to other requirements or to documents, what is crucial for identifying what a configuration change or a non-conformity actually involves. This utility is used for assessing the impact of the proposed change in terms of scope, schedule and price, and it is one of the major goals of the Configuration Management Tool. o Users Form (see section 14): this form allows the administrator to enter or to modify the users authorized in the system. o Verification matrix Form (see section 9): this form allows the user to enter and to modify the results of the verification tests. Tools: the Configuration Management Tool provides a set of built-in utilities that are described below: o Consult requirement’s children (see section 8.7): the tool shall display the requirements that are affected by a change in a higher level requirement. To do so, the parent-child (traceability) relationships that were introduced in the Requirements Form are considered. o Consult requirement’s parents (see section 8.6): the tool shall display the requirements that are affected by a change in a lower level requirement. 13 GECO User Manual 1.E o Export requirements to XML (see section 10.6): Automatic generation of the requirements document: the tool gathers the requirements of the selected PT element and then generates the document section where the requirements are specified; such section can be imported into the definitive formal specification document, as it is described in the corresponding chapter. The format of the generated document section is XML. o Export interfaces to XLS (see section 7.6): all the interfaces of one subsystem and lower level elements will be exported to an XLS document. o Export PT elements to XLS (see section 5.6): all the PT elements of one subsystem and lower level elements will be exported to an XLS document. o Insert requirements into the Verification matrix automatically (see section 9.2): all the technical requirement of one subsystem can be automatically introduced in the verification matrix when the user decides that such subsystem is ready for being verified. o Verification Matrix summary view (see section 9.6): a summary view of the verification matrix elements of one subsystem and below will be exported to a pdf document. o Export Verification Matrix to XLS (see section 9.7): all the verification matrix elements of one subsystem and lower level elements will be exported to an XLS document. o Filter table … (see section 4.2.3): this allows the user to search or filter information based on the fields contained in the specific form or view. The General Configuration Management Tool contains a database and a user-friendly graphical interface. The application uses a popular database, whereas the user interface is developed in Java, what makes it platform independent, i.e. it runs on Unix, Linux and MS-Windows operating systems. Help: to give support while using GECO. o About contains this manual in PDF format 14 GECO User Manual 1.E 3. INSTALLING GECO 3.1 Software requirements The minimum software requirements to install GECO on your computer are the following: Windows XP/Vista or Linux 2.4 or greater The Java Runtime Environment 1.7 or greater MySql Server v5.0 or greater (only needed in the server installation) (For more information to download and install Java Runtime Environment and MySQL Server see the page http://www.fractal-es.com/en/GECO.html) 3.2 MySQL Server configuration After MySQL Server is installed (only needed in the server installation), there are a couple of parameters to be modified at my.ini MySQL options file in order to have working properly GECO database. The options to add or modify are described in the following lines: Character set and collation. Add the following lines in the options file: [mysql] default-character-set=utf8 [mysqld] default-character-set=utf8 default-collation=utf8_general_ci max_allowed_packet Add the following lines in the options file: [mysqld] max_allowed_packet=100M Note: When a MySQL client or the mysqld server receives a packet bigger than max_allowed_packet bytes, it issues a Packet too large error and closes the connection. If it happens, the max_allowed packet value can be increased from 100 MB to as much as 1GB. 15 GECO User Manual 1.E 3.3 GECO Installation The installation wizard permits the user to perform the following two different installations: GECO Server installation to install GECO application and the database using the MySQL server running in this machine as described in section 3.3.1. GECO User installation to install only GECO application as described in section 3.3.2. 3.3.1 Server Installation Once the installation wizard is executed: 1. The following licence dialog will appear Figure 1: GECO Licence dialog Introduce the licence number, click Accept, If the licence number is not correct, the installation will be cancelled and the following dialog appears: Figure 2: GECO licence Error dialog 2. Once the licence number is accepted, the following working dir dialog will be opened. Figure 3: GECO Working dir dialog 16 GECO User Manual 1.E Introduce the working dir or select it from an Open dialog by clicking the … button, Figure 4: Open dir dialog 3. click Accept The wizard will open the following GECO configuration wizard dialog. Figure 5: GECO configuration wizard dialog Select GECO Server option, Click Continue. 17 GECO User Manual 1.E 4. The wizard will open GECO configuration wizard: Step 1 dialog, where the information about the MySQL server as well as GECO server name (networking name or IP) must be introduced. Figure 6: GECO configuration wizard Step 1 dialog Introduce the MySQL Server workdir (path to the MySQL binary files) or select it from an Open dialog by clicking the … button, Introduce the Server name, Introduce the MySQL port, Introduce the MySQL root user, Introduce the MySQL root password, Click Continue. The wizard will install GECO Database and will also create the users needed by GECO application in the MySQL server. If the information is not right or there are any problem with the MySQL Server, the installation will be cancelled and the following dialog will appear: Figure 7: Cancel installation dialog 18 GECO User Manual 1.E 5. The wizard will open GECO configuration wizard Step 2 dialog, where the information that GECO application needs to send e-mails to GECO users must be introduced. Figure 8: GECO configuration wizard Step 2 dialog 6. Introduce the SMTP server name, Introduce the e-mail account (account created to send GECO e-mails, for example [email protected]), Introduce the e-mail account password, If the SMTP server needs authentication, select the checkbox Authentication required by the server, If the SMTP server requires SSL, select the checkbox SMTP server requires authentication, If the SMTP server requires SSL, introduce the SMTP port, Click Continue. The wizard will finish GECO installation and will start GECO application. 19 GECO User Manual 1.E 3.3.2 User Installation Once the installation wizard is executed: 1. The following licence dialog will appear Figure 9: GECO Licence dialog Introduce the licence number, click Accept, If the licence number is not correct, the installation will be cancelled and the following dialog appears: Figure 10: GECO licence Error dialog 2. Once the licence number is accepted, the following working dir dialog will be opened Figure 11: GECO Working dir dialog 20 GECO User Manual 1.E Introduce GECO working dir or select it from an Open dialog by clicking the … button, Figure 12: Open dir dialog 3. click Accept The wizard will open the following GECO configuration wizard dialog. Figure 13: GECO configuration wizard dialog 4. Select the User option, Click Continue. The wizard will open GECO configuration wizard: Step 1 dialog, where the information about GECO server name (networking name or IP) and MySQL port must be introduced. 21 GECO User Manual 1.E Figure 14: GECO configuration wizard Step 1 dialog Introduce GECO server name, Introduce the MySQL port, Introduce the MySQL database name, Introduce the MySQL database write username, Introduce the MySQL database write user password Introduce the MySQL database read username, Introduce the MySQL database read user password, Click Continue. The wizard will configure GECO application according to the introduced data. 5. The wizard will open the following GECO configuration wizard: Step 2 dialog, where the information that the application needs to send e-mails to GECO users must be introduced. 22 GECO User Manual 1.E Figure 15: GECO configuration wizard Step 2 dialog Introduce the SMTP server name, Introduce the e-mail account (account created to send GECO e-mails, for example [email protected]), Introduce the e-mail account password, If the SMTP server needs authentication, select the checkbox Authentication required by the server, 6. If the SMTP server requires SSL, select the checkbox SMTP requires SSL, If the SMTP server requires SSL, introduce the SMTP port, Click Continue. The wizard will finish GECO installation and will start GECO application. 3.4 GECO configuration file The file geco.props is the GECO configuration file. The parameter to configure are (the file path is $GECO_WOKRDIR/geco.props): o mySQLPort -> MySQL port (for example 3306). mySQLPort=3306 o mySQLHost -> MySQL host name (for example localhost). 23 GECO User Manual 1.E mySQLHost=localhost o dbName -> MySQL database name (by default geco). dbName=geco o userAdmin -> It’s the database MySQL user with the needs rights to can read/write the database. userAdmin=USERADMIN o userRead -> It’s the database MySQL user with only read rights in the database. userRead=USERREAD o passwordAdmin -> It’s the database MySQL userAdmin password. passwordAdmin=USERADMINPASSWORD o passwordRead-> -> It’s the database MySQL userRead password. passwordRead=USERREADPASSWORD o keyword-> -> It’s the keyword licence. keyword=KEYWORD o mail.smtp.host -> Mail SMTP Host name of the company (for example mail.fractales.com). mail.smtp.host=mail.fractal-es.com o mail.smtp.auth -> TRUE if the SMTP Mail Server need authentication, FALSE if not. mail.smtp.auth=TRUE o mail.smtp.user -> e-mail user to manage the GECO e-mail service (for example [email protected]). [email protected] o mail.smtp.password -> e-mail user password to manage the GECO e-mail service. mail.smtp.password=password o mail.from -> e-mail user to manage the GECO e-mail service (for example [email protected]). [email protected] 24 GECO User Manual 1.E In the case the mail SMTP server is secure (SSL), you have this others parameters: o mail.smtp.port -> Mail SMTP port (for example 465). mail.smtp.port=465 o mail.smtp.socketFactory.por -> Mail SMTP socketFactory port (for example 465). It is the same that in the paremeter mail.smtp.port. mail.smtp.socketFactory.port=465 o mail.smtp.socketFactory.class -> Mail SMTP socketFactory class. The value for this parameter has to be javax.net.ssl.SSLSocketFactory. mail.smtp.socketFactory.class=javax.net.ssl.SSLSocketFactory Note: If you change the user and/or password of the generic userAdmin and userRead users in the MySQL server, you have to change the username and/or the password values in the geco.props parameter userAdmin/userRead and/or passwordAdmin/paswordAdmin. Note 1: If you change the database name in the MySQL server, you have to change the dbName value in the geco.props parameter dbName. 25 GECO User Manual 1.E 4. STARTING GECO 4.1 Logging into GECO Once GECO is executed, the following Login window will appear: Figure 16: GECO. Login window Introduce the Username, Introduce the Password, Select in the View combo box which view is going to be displayed whenever the logging in is successful (by default, the Documents View is selected). click Accept, If the login information is correct, the Main window will be opened. 26 GECO User Manual 1.E Figure 17: Documentation View (Default view) and main menu The User could either modify the data and enter new data or only read the current one according to the rights assigned to him/her. 4.2 Accessing the data As it was described in the overview of the application (section 2), all the data are hierarchically distributed following the Product Tree of the systems. It allows the user to find quickly all the information exiting in GECO associated with a particular Product Tree Element. 4.2.1 Changing Views In the Main window application, the different views can be changed by selecting Views Menu xxxx View or pressing ALT+V+x. Where, xxxx can be any of the following: Anomalies (x: A) Configuration changes (x: C) Documentation (x: D) Product Tree elements (x: E) Interfaces (x: I) No-conformities (x: N) 27 GECO User Manual 1.E Parts (x: P) Requirements (x: R) Verification Matrix (x: V) Whenever the view is changed, the Product Tree element selection comes back to the highestlevel element of the tree. Therefore, all records existing in GECO corresponding with the selected view will be displayed in the left part of the application. 4.2.2 Moving through the PT elements In the Main window application, select a Product Tree element by clicking the desired element with the left button of the mouse. The selected Product Tree element will be highlighted. All records corresponding to the view previously selected and belonging to this Product Tree element (and, also, to the low-level Product Tree elements under the selected one) will be displayed in the left part of the application. Those elements with lower level subsystems in the PT appear with a symbol (like a key). The horizontal / closed position indicates that the low level subsystems exist but they are not currently shown while the vertical / open position indicates that the subsystems are being shown. Figure 18: Selected PT element (left) and its corresponding view shown at the right 28 GECO User Manual 1.E 4.2.3 Filtering the data The number of records to be displayed can be constrained by using the filtering option. In order to filter the records, in the Main window of the application, select Tools Menu Filter table … or press ALT+T+F. A new window will appear, Select in the Field combo box the desired field to filter the data. All the fields of the corresponding view will be displayed in the combo box. Write in the Value text field the text that is going to be used to filter the previously selected field step, (upper and lower cases are not distinguished). Define as many filters as wanted (by adding new lines), Click Accept, Figure 19: Filter Dialog. Any field can be selected for any value In the Main window, the records displayed will have been filtered according to the criteria selected in the filter window. 4.2.4 Printing the data The current view (i.e., the records that are currently displayed) can be printed using the printing option. In order to print the records, in the Main window of the application, select File Menu Print view or press ALT+F+P. The application will look for the printers connected to your computer and the print menu will be opened. A new window will appear, select in the Name combo box the printer to be used, define the desired properties for this job, click Accept, 29 GECO User Manual 1.E Figure 20: Print Dialog. The selected fields at the right panel of the tool will be printed 4.2.5 Editing the data In order to edit the data, the corresponding Form View of the record to be modified must be opened (see sections from 5 to 14 for a detailed explanation). Whenever editing the data in the Forms, you have to take into account that: The mouse cannot be used to copy or paste the fields, but to select part of the text inside a field. Then you can use the DEL key to delete the selected text. Also, you can use the key CTRL+C to copy a field and CTRL-V to paste a field. 4.3 Exit from GECO In the Main window, select File Menu Exit or press ALT+F+E. The application will end. 30 GECO User Manual 1.E 5. PRODUCT TREE ELEMENTS 5.1 What is a Product Tree? The product tree (PT, Product Tree) describes the hierarchic breaking up of a complex system in the necessary levels to be able to define the system completely. An example of a Product Tree is shown in the following figure: SYSTEM Elementary Subsystem 1 Subsystem 1 Subsystem 2 Secondary Subsystem 1 Secondary Subsystem 2 Secondary Subsystem 3 Elementary Subsystem 2 Elementary Subsystem 3 Subsystem 3 Component 1 Component 2 Componenet 3 Figure 21: Product Tree: a hierarchical organization of subsystems From the project point of view, the Product Tree provides a representation of the whole system and breaks the system up into the subsystem levels that are going to be designed and procured independently. Each Product Tree element (i.e., system, subsystems or components) must be uniquely identified by a Product Tree element code. These codes can be used as a base to uniquely identify other elements of the project such as interfaces, requirements, documents, etc. 5.2 Creating a new Product Tree Element Starting at the Main Window of the application, 31 GECO User Manual 1.E Figure 22: Main window of the application The following steps must be executed in order to create a new Product Tree element: A. Open the Configuration Elements Form. In the Main window, the Product Tree elements Form can be opened in two different ways: A.I. Going through the Forms Menu. In the Main window, select Forms Menu PT elements Form or press ALT+O+E. The PT Elements Form will be opened with all available records selected. Figure 23: PT Elements Form (with all records selected) A.II. Selecting a Product Tree element in the Product Tree elements View. In the Main window, click the Views Menu PT elements View or press ALT+V+E. 32 GECO User Manual 1.E Figure 24: PT element View showing all the PT or configuration elements introduced in the tool Select a Product Tree element among the ones listed in the table at the right side of the window by double-clicking with the left button of the mouse. The Product Tree Elements Form will be opened only with the selected record available. Figure 25: PT Elements Form (only with the selected record) B. Add a new record. In the PT Elements form, new Product Tree elements can be created in two different ways: B.I. Starting an empty Product Tree element. In the PT Elements form (Figure 25), click the Add button to add a new record, 33 GECO User Manual 1.E A new PT elements Form will be opened empty and ready to be filled. Figure 26 : PT Elements Form ready to introduce a new PT element without re-using information from other configuration elements already recorded in the database B.II. Cloning an already existing Product Tree element. In the PT Elements Form (Figure 25), click the Copy button to clone the Product Tree element that is currently selected in the form, A new PT Elements Form will be opened with several fields cloned from the previous record and ready to be completed. Figure 27: Configuration Elements Form ready to introduce a new PT element by cloning an existing configuration element (an existing record). In this case we are cloning record #1 (see Figure 23) C. Fill in the new record. In the PT Elements Form, the mandatory fields that must be filled in are the following ones: 34 GECO User Manual 1.E Code. Indicate the Product Tree element Code. The Code must be unique for each Product Tree element because it is going to be used as the base to automatically generate other codes in the application such as Requirements and Documents. If a code equal to another one already assigned to the database is used, the tool gives a warning and the record cannot be saved. This is a text field and the maximum length of this field is 50 characters. The code pattern is as follows: AA-AA-AA-AA where: AA: Product Tree Element acronym to be defined as any combination of alphanumeric characters (excluding the “%”). The length of this acronym is not fixed. The PT element code convention is defined before starting to use GECO. More information about it can be found in section 16. It is very important to define correctly the PT Elements Codes because the Product Tree structure (i.e., the dependency among the different levels of the PT elements) is established according to the Codes. GECO takes into account where the separator (in this case, “-“) is to decide in which PT level each element is and, also, from which PT high level element this element is hanging. AA-AA-AA-AA 1st level - 2nd level - 3rd level - 4th level AA AA AA AA Name. Describe the element in a short and concise way as possible. This is a text field and the maximum length of this field is 200 characters. Sub-subject. Indicate which subsystem (or group inside the organization) is responsible for this Product Tree element. This is a text field and the maximum length of this field is 20 characters. Status combo box. Select the status of the Product Tree element among the options offered in the Status combo box, which includes the following ones: o CD (Conceptual Design) 35 GECO User Manual 1.E o PD (Preliminary Design) o DD (Detailed Design) o PRD (PRoDuction Phase) By default, the reference line is “CD”. If any of the mandatory fields are not filled, then the tool gives an alert and the record cannot be saved until all the mandatory fields have been introduced. The rest of the fields that could be filled are the following ones: Date. Indicate the creation date of the Product Tree element. This is a date field with the following format: dd-mm-yyyy, where dd: day, mm: month and yyyy: year. Description. Describe the Product Tree element providing all the information that can be useful to keep about it. This is a text field and it does not have a maximum length limit. Document codes related to the Configuration Element combo box. Select the code of the documents that are related to the Product Tree Element. In the combo box, all documents existing in the application can be selected and the user can select as many documents as wanted. D. Save the new record. In the Product Tree elements Form, click the Save button to save the record, If the current record is not saved, the new record will not be created. E. Close the Product Tree elements Form In the Product Tree elements Form, click the Exit button to exit the form, If the record has been saved, the Configuration Elements Form will be closed. If the record has not been saved, the following window will appear to ask the user if he/she wants to exit without saving. Figure 28: Warning Window reporting that changes have not been saved. Click YES to exit without saving Click NO to come back to the Configuration Elements Form. 36 GECO User Manual 1.E 5.3 Selecting a particular Product Tree Element In the Main window, the form view of a particular Product Tree element can be opened in two different ways: A. Going through the Forms Menu. In the Main window, select Forms Menu PT elements Form or press ALT+O+E. In order to find a particular Product Tree element, the following actions can be done: Use the arrows for moving among the Product Tree elements currently selected in the form, To go to the first record of the selected ones, To go to the previous record to the current one, To go to the next record to the current one and To go to the last record among the selected ones Use the Filter button to filter/un-filter the set of Product Tree elements currently selected in the form, A new window will appear: Click Data filter activated box to filter the data (if this box is not selected the filter will not be applied and the current filter already applied to the data in the form will be recorded), select in the Field combo box the desired field to filter the data, select in the Op combo box how the previously selected field must match the defined Value (i.e., “starting with”, “contains”, “is”, and “ending by”) write in the Value text field the text that is going to be used to filter the selected Field according to the selected option in the previous steps, define as many filters as wanted (by adding new lines), click Accept, 37 GECO User Manual 1.E Figure 29: Filter Window for the Configuration Element View to filter PT elements by fields B. Selecting the Product Tree elements in the Product Tree elements View. In the Main window, click the Views Menu PT elements View or press ALT+V+E. In order to constrain (by Product Tree Element or by filtering) the number of Product Tree elements listed in the view, see the steps to be followed in section 4.2. Select the desired Product Tree element among the Product Tree elements listed in the table at the right side of the window by double-clicking with the left button of the mouse. 5.4 Modifying existing Product Tree Elements The Product Tree element to be modified must be already selected, which will be done by following the steps described in section 5.3. In the Product Tree elements Form, the following steps must be completed in order to modify the selected Product Tree element. A. Modify the desired fields. Make the desired changes in the Product Tree element fields, taking into account all constrains identified in section 5.2, numbered item C). All the fields in the Product Tree elements Form can be modified. B. Save the modified record. In the Product Tree elements Form, click the Save button to save the record, If the record is not saved, the changes will not be applied. C. Close the Product Tree elements form In the Product Tree elements Form, click the Exit button to exit the form, If the record has been saved, the Product Tree elements Form will be closed. 38 GECO User Manual 1.E If the record has not been saved, the following window will appear to ask the user if he/she wants to exit without saving. Figure 30: Warning Window reporting that changes have not been saved. Click YES to exit without saving Click NO to come back to the Configuration Elements Form. 5.5 Deleting a Product Tree Element The Product Tree element to be deleted must be already selected, which will be done by following the steps described in section 5.3. In the Product Tree elements Form, the following steps must be done in order to delete the selected Product Tree element. A. Delete the record. In the Product Tree elements Form, click the Delete button to delete the record, A new window will appear to ask the user if he/she really wants to delete the record. Figure 31: Warning Window to check if the user wants to delete a record Click YES to delete the record. Click NO to exit without deleting. 5.6 Export PT elements to XLS In the Main window, click the Tools Menu Export PT elements to XLS. A new window will appear where the user must, first, introduce the subsystem and the file name and path to save the xls file, then, click Accept. 39 GECO User Manual 1.E Figure 32: Window to insert the subsystem and filename/path to generate the xls file A new window (it is necessary to have installed any xls viewer) will show a list of the PT elements of the subsystem and lower level elements that has been just introduced. Figure 33: After entering the subsystem, this window will show the result of the search of all the PT elements of this subsystem and lower level elements found in the database. 40 GECO User Manual 1.E 6. PARTS 6.1 What is a Part? A Part is the lowest level that can be reached in a system breaking up. In order to maintain a complete inventory of the system, it is important to correctly identify all the system’s parts. The information about parts will be also needed to define in detail the maintenance activities of the whole system. 6.2 Creating a new Part Starting at the Main Window of the application, Figure 34: Main window of the application The following steps must be executed in order to create a new Part: A. Open the Parts form. In the Main window, the Parts form can be opened in two different ways: A.I. Going through the Forms Menu. In the Main window, select Forms Menu Parts Form or press ALT+O+P. The Parts Form will be opened with all available records selected. 41 GECO User Manual 1.E Figure 35: Parts Form with all the selected records A.II. Selecting a Part in the Parts View In the Main window, click the Views Menu Parts View or press ALT+V+P. Figure 36: Parts Views. All the parts of the selected PT elements are shown Select a Part among the Parts listed in the table at the right side of the window by double-clicking with the left button of the mouse. The Parts Form will be opened only with the selected record available. 42 GECO User Manual 1.E Figure 37: Parts Form (only with the selected record) B. Add a new record. In the Parts Form, new Parts can be created in two different ways: B.I. Starting an empty Part. In the Parts Form, click the Add button to add a new record, A new Part element form will be opened empty and ready to be filled. Figure 38: Parts Form ready to introduce a new part without re-using information from other part already recorded in the database B.II. Cloning an already existing Part. In the Parts Form, click the Copy button to clone the Part that is currently selected in the form, A new Parts Form will be opened with several fields cloned from the previous record and ready to be completed. 43 GECO User Manual 1.E Figure 39: Parts Form ready to introduce a new part by cloning an existing record C. Fill in the new record. In the Part Form, the mandatory fields that must be filled in are the following ones: Code. Indicate the Part Code. The Code must be unique for each Part. This is a text field and the maximum length of this field is 80 characters. If an already used code is enter in the field, at the time of exit the form, the tool will send a warning saying that the code already exist in the database and does not allowed to save the record. Name. Describe the Part in a short and concise way as possible. This is a text field and the maximum length of this field is 100 characters. PT element combo box. Select which PT element is on top of the Part. In the combo box, all Product Tree elements existing in the application can be selected. If any of the mandatory fields are not filled, then the tool gives an alert and the record cannot be saved until all the mandatory fields have been introduced. The rest of the fields that could be filled are the following ones: Serial#. Indicate the production serial number of the Part. This is a text field and the maximum length of this field is 50 characters. Date. Indicate the creation date of the Part. This is a date field with the following format: dd-mm-yyyy, where dd: day, mm: month and yyyy: year. Comments. Describe any additional information that can be useful to be kept about the Part. This is a text field and the maximum length of this field is 400 characters. D. Save the new record. In the Parts Form, click the Save button to save the record, If the current record is not saved, the new record will not be created. E. Close the Parts Form In the Parts Form, click the Exit button to exit the form, If the record has been saved, the Parts Form will be closed. 44 GECO User Manual 1.E If the record has not been saved, the following window will appear to ask the user if he/she wants to exit without saving. Figure 40: Warning Window reporting that changes have not been saved. Click YES to exit without saving Click NO to come back to the Parts Form. 6.3 Selecting a particular Part In the Main window, the form view of a particular Part can be opened in two different ways: A. Going through the Forms Menu. In the Main window, select Forms Menu Parts Form or press ALT+O+P. In order to find a particular Part, the following actions can be done: Use the arrows for moving among the Parts currently selected in the form, To go to the first record of the selected ones, To go to the previous record to the current one, To go to the next record to the current one and To go to the last record of the selected ones Use the Filter button to filter/un-filter the set of Parts currently selected in the form, A new window will appear: Click Data filter activated box to filter the data (if this box is not selected the filter will not be applied and the current filter already applied to the data in the form will be record), select in the Field combo box the desired field to filter the data, select in the Op combo box how the previously selected field must match the defined Value (i.e., “starting with”, “contains”, “is”, “ending by”) write in the Value text field the text that is going to be used to filter the selected Field according to the selected option in the previous steps, 45 GECO User Manual 1.E define as many filters as wanted (by adding new lines), click Accept, Figure 41: Form to filter the parts B. Selecting the Parts in the Parts View. In the Main window, click the Views Menu Parts View or press ALT+V+P. In order to constrain (by Product Tree Element or by filtering) the number of Parts listed in the view, see the steps to be followed in section 4.2. Select the desired Part among the Parts listed in the table at the right side of the window by double-clicking with the left button of the mouse. 6.4 Modifying existing Parts The Part to be modified must be already selected, which will be done by following the steps described in section 6.3. In the Parts Form, the following steps must be done in order to modify the selected Part. A. Modify the desired fields. Make the desired changes in the Part fields, taking into account all constrains identified in section 6.2, numbered item C). All the fields in the Parts form can be modified. B. Save the modified record. In the Parts Form, click the Save button to save the record, If the record is not saved, the changes will not be applied. 46 GECO User Manual 1.E C. Close the Parts form In the Parts Form, click the Exit button to exit the form, If the record has been saved, the Parts Form will be closed. If the record has not been saved, the following window will appear to ask the user if he/she wants to exit without saving. Figure 42: Warning Window reporting that changes have not been saved. Click YES to exit without saving. Click NO to come back to the Parts Form. 6.5 Deleting a Part The Part to be deleted must be already selected, which will be done by following the steps described in section 6.3. In the Parts Form, the following steps must be done in order to delete the selected Part. A. Delete the record. In the Parts Form, click the Delete button to delete the record, A new window will appear to ask the user if he/she really wants to delete the record. Figure 43: Warning Window to check if the user wants to delete the record Click YES to delete the record. Click NO to exit without deleting. 6.6 Export Parts to XLS In the Main window, click the Tools Menu Export Parts to XLS. 47 GECO User Manual 1.E A new window will appear where the user must, first, introduce the subsystem and the file name and path to save the xls file, then, click Accept. Figure 44: Window to insert the subsystem and filename/path to generate the xls file A new window (it is necessary to have installed any xls viewer) will show a list of the parts of the subsystem and lower level elements that has been just introduced. Figure 45: After entering the subsystem, this window will show the result of the search of all the parts of this subsystem and lower level elements found in the database. 48 GECO User Manual 1.E 7. INTERFACES 7.1 What is an Interface? An Interface is defined as the border between two subsystems (hardware or software). Interfaces among subsystems that are under the responsibility of different working groups are especially important to be controlled. The interfaces must be identified and introduced in the application during the system design in order to avoid any problems during the integration of the system. 7.2 Creating a new Interface Starting at the Main Window of the application, Figure 46: Main window of the application The following steps must be executed in order to create a new Interface: A. Open the Interface form. In the Main window, the Interfaces form can be opened in two different ways: A.I. Going through the Forms Menu. In the Main window, select Forms Menu Interfaces Form or press ALT+O+I. The Interfaces Form will be opened with all available records selected. 49 GECO User Manual 1.E Figure 47: Interfaces Form with all selected records A.II. Selecting an Interface in the Interfaces View. In the Main window, click the Views Menu Interfaces View or press ALT+V+I. Figure 48: Interfaces View with all the recorded interfaces shown on the right panel Select an Interface among the Interfaces listed in the table at the right side of the window by double-clicking with the left button of the mouse. The Interfaces Form will be opened only with the selected record available. 50 GECO User Manual 1.E Figure 49: Interfaces Form showing only the selected record B. Add a new record. In the Interfaces Form, new Interfaces can be created in two different ways: B.I. Starting an empty Interface. In the Interface Form, click the Add button to add a new record, A new Interface element form will be opened empty and ready to be filled. Figure 50: Interface Form ready to introduce a new interface without re-using information from other part already recorded in the database 51 GECO User Manual 1.E B.II. Cloning an already existing Interface. In the Interfaces Form, click the Copy button to clone the Interface that is currently selected in the form, A new Interfaces Form will be opened with several fields cloned from the previous record and ready to be completed. Figure 51: Interface Form ready to introduce a new part by cloning an existing record C. Fill in the new record. In the Interface Form, the mandatory fields that must be filled in are the following ones: Code. Indicate the Interface Code. The Code must be unique for each Interface because it is going to be used as a base to automatically generate other codes in the application such as Requirements and Documents. This is a text field and the maximum length of this field is 110 characters. Be aware that the IF code is not automatically generated to give the user flexibility to use their own codes but it should be connected to the related PT elements codes. Also, there will be possible to define several interfaces between the same configuration elements although this is not a common practice, it could be used by some organizations. Name. Describe the Interface in a short and concise way as possible. This is a text field and the maximum length of this field is 80 characters. Sub-subject. Indicate which subsystem (or group inside the organization) is responsible for this Interface. This is a text field and the maximum length of this field is 20 characters. Element 1 combo box. The interface is defined in the border between two PT elements. Select the first one of this two PT element. In the combo box, all Product Tree elements existing in the application can be selected. Element 2 combo box. The interface is defined in the border between two PT elements. Select the second one of this two PT element. In the combo box, all Product Tree elements existing in the application will be accessible. 52 GECO User Manual 1.E If any of the mandatory fields are not filled, then the tool gives an alert and the record cannot be saved until all the mandatory fields have been introduced. The rest of the fields that could be filled are the following ones: Date. Indicate the creation date of the Interface. This is a date field with the following format: dd-mm-yyyy, where dd: day, mm: month and yyyy: year. Description. Describe any additional information that can be useful to be kept about the Interface. This is a text field and it does not have a maximum length limit. Interface-related documents combo box. Select the code of the documents that are related to the Interface. In the combo box, all documents existing in the application can be selected and the user can select as many documents as wanted. D. Save the new record. In the Interfaces Form, click the Save button to save the record, If the current record is not saved, the new record will not be created. E. Close the Interfaces Form In the Interfaces Form, click the Exit button to exit the form, If the record has been saved, the Interfaces Form will be closed. If the record has not been saved, the following window will appear to ask the user if he/she wants to exit without saving. Figure 52: Warning Window reporting that changes have not been saved. Click YES to exit without saving. Click NO to come back to the Interfaces Form. 7.3 Selecting a particular Interface In the Main window, the form view of a particular Interface can be opened in two different ways: A. Going through the Forms Menu. In the Main window, select Forms Menu Interfaces Form or press ALT+O+I. In order to find a particular Interface, the following actions can be done: 53 GECO User Manual 1.E Use the arrows for moving among the Interfaces currently selected in the form, To go to the first record of the selected ones, To go to the previous record to the current one, To go to the next record to the current one and To go to the last record of the selected ones Use the Filter button to filter/un-filter the set of Interfaces currently selected in the form, A new window will appear: Click Data filter activated box to filter the data (if this box is not selected the filter will not be applied and the current filter already applied to the data in the form will be reset), select in the Field combo box the desired field to filter the data, select in the Op combo box how the previously selected field must match the defined Value (i.e., “starting with”, “contains”, “is”, “ending by”) write in the Value text field the text that is going to be used to filter the selected Field according to the selected option in the previous steps, define as many filters as wanted (by adding new lines), click Accept, Figure 53: Interface Filter to select the desired interface records by different fields B. Selecting the Interfaces in the Interfaces View. In the Main window, click the Views Menu Interfaces View or press ALT+V+I. In order to constrain (by Product Tree Element or by filtering) the number of Interfaces listed in the view, see the steps to be followed in section 4.2. 54 GECO User Manual 1.E Select the desired Interface among the Interfaces listed in the table at the right side of the window by double-clicking with the left button of the mouse. 7.4 Modifying existing Interfaces The Interface to be modified must be already selected, which will be done by following the steps described in section 7.3. In the Interfaces Form, the following steps must be done in order to modify the selected Interface. A. Modify the desired fields. Make the desired changes in the Interface fields, taking into account all constrains identified in section 7.2, numbered item C). All the fields in the Interfaces Form can be modified. B. Save the modified record. In the Interfaces Form, click the Save button to save the record, If the record is not saved, the changes will not be applied. C. Close the Interfaces form In the Interfaces Form, click the Exit button to exit the form, If the record has been saved, the Interfaces Form will be closed. If the record has not been saved, the following window will appear to ask the user if he/she wants to exit without saving. Figure 54: Warning Window reporting that changes have not been saved. Click YES to exit without saving. Click NO to come back to the Interfaces Form. 55 GECO User Manual 1.E 7.5 Deleting an Interface The Interface to be deleted must be already selected, which will be done by following the steps described in section 7.3. In the Interfaces Form, the following steps must be done in order to delete the selected Interface. A. Delete the record. In the Interfaces Form, click the Delete button to delete the record, A new window will appear to ask the user if he/she really wants to delete the record. Figure 55: Warning Window to check if the user wants to delete the record Click YES to delete the record. Click NO to exit without deleting. 7.6 Export Interfaces to XLS In the Main window, click the Tools Menu Export Interfaces to XLS. A new window will appear where the user must, first, introduce the subsystem and the file name and path to save the xls file, then, click Accept. Figure 56: Window to insert the subsystem and filename/path to generate the xls file A new window (it is necessary to have installed any xls viewer) will show a list of the interfaces of the subsystem and lower level elements that has been just introduced. 56 GECO User Manual 1.E Figure 57: After entering the subsystem, this window will show the result of the search of all the interfaces of this subsystem and lower level elements found in the database. 57 GECO User Manual 1.E 8. REQUIREMENTS 8.1 What is a Requirement? A requirement is defined as the capacity or condition that a system, subsystem or component must fulfil to satisfy the specification or contract that has been formally imposed to this system, subsystem or component. GECO is thought to manage all the requirements that must be produced during the design of a system, which comprise the Functional Requirements and the Technical Requirements. At the beginning of a design, the Functional Requirements are defined to describe the needs of the system, subsystem or component that is going to be designed. After a solution is found for the system, subsystem or component, the Technical Requirements are defined to describe this solution. Elsewhere, Functional and Technical Requirements are named as Requirements and Specifications. The requirements for a system, subsystem or component are normally grouped in a Requirement or Specification document. The user must define the requirements paying attention that the set of requirements is coherent, consistent and without conflicts among them. Thinking in how to organize the requirements inside the documents, GECO has been implemented to allow the user organizing the requirements in two levels: sections and subsections. More information about the generation of requirement document can be found in section 10.6. 8.2 Creating a new Requirement Starting at the Main Window of the application, Figure 58: Main window of the application 58 GECO User Manual 1.E The following steps must be executed in order to create a new Requirement: A. Open the Requirements Form. In the Main window, the Requirements Form can be opened in two different ways: A.I. Going through the Forms Menu. In the Main window, select Forms Menu Requirements Form or press ALT+O+R. The Requirements Form will be opened with all available records selected. Figure 59: Requirements Form showing all the selected records A.II. Selecting a Requirement in the Requirements View. In the Main window, click the Views Menu Requirements View or press ALT+V+R. 59 GECO User Manual 1.E Figure 60: Requirements View (right panel) showing all the selected requirements associated to the selected PT element (left panel) Select a Requirement among the Requirements listed in the table at the right side of the window by double-clicking with the left button of the mouse. The Requirements Form will be opened only with the selected record available. Figure 61: Requirements Form showing only the selected record B. Add a new record. In the Requirements form, new requirement can be created in two different ways: 60 GECO User Manual 1.E B.I. Starting an empty requirement. In the Requirements Form, click the Add button to add a new record, A new window will appear, select the requirement type in the Requirement Type combo box, select the Product Tree or Interface code in the PT Element or interface combo box, click Accept, Figure 62: Requirements Form The new Requirement Code will be automatically generated as the first one available for the Requirement type and Product Tree or Interface code selected. All requirement Codes follow the same pattern as described below: TT/PT/nnn where, TT: FR (Functional Requirement) or TR (Technical Requirement) PT: Product Tree Element or Interface code nnn: Sequence number that will be automatically generated by the application The Requirement Code is unique for each requirement. The user can change of this Code the Product Tree or Interface and/or the number. The Requirement code convention is defined before starting to use GECO. More information about it can be found in section 16. 61 GECO User Manual 1.E Figure 63: Requirements Form once the PT element or interface and the requirement type has been chosen as shown in Figure 62. B.II. Cloning an already existing Requirement. In the Requirements Form, click the Copy button to clone the requirement that is currently selected in the form, The new Requirement Code will be automatically generated as the first one available for the same Requirement type and Product Tree or Interface code of the Requirement that has been cloned. Figure 64: Requirements Form ready to introduce a new requirement by cloning an existing record C. Fill in the new record. In the Requirements Form, the mandatory fields that must be filled in are the following ones: 62 GECO User Manual 1.E Code. The requirement code is automatically generated by the application, but it can be modified by the user. If it is done, the application will check that there are not two requirements with the same code before the record is saved. This is a text field and the maximum length of this field is 60 characters. Title. Describe the objective of the requirement in the shortest and more concise way possible. This is a text field and the maximum length of this field is 150 characters. Valid. Indicate if the requirement is still applicable or not. This means that the requirement can be migrated to the corresponding document or not. By default, all requirements are applicable. Reference line combo box. Select the reference line of the requirement among the options offered in the Reference line combo box, which are the following ones: o CD (Conceptual Design) o PD (Preliminary Design) o DD (Detailed Design) o PRD (PRoDuction Phase) By default, the reference line is “CD”. Document combo box. Select the code of the Requirement or Specification document that is going to include this requirement. In the combo box, all Requirement (REQ/…) and Specification (SPE/…) documents existing in the application will be accessible. Type combo box. Select the requirement type among the options offered in the Type combo box, which includes the following ones: o Functional Requirement o Performance Requirement o Physical Requirement o Environmental Requirement o Operation Requirement o Personnel Requirement o Production Requirement o Handling Requirement o RAMS Requirement o Configuration Requirement o Standardization Requirement o Design Requirement o Functional Interface Requirement 63 GECO User Manual 1.E o Thermal Interface Requirement o Electrical Interface Requirement o Physical Interface Requirement o Software Interface Requirement The requirement type will be used later to define the subsection of the requirement whenever it is exported to a document (see section 10.6). By default, the requirement type is “Functional requirement”. Section combo box. Select or introduce the requirement section. It means, the user can select any of the options already included into the combo box (that offers all the sections previously defined for the document of the requirement) or introduce a new section (which will be offered for this document the next time that the section if going to selected). By default, the section is “General requirements”. When a new section is introduced, it must be taken into account that the maximum length of this field is 80 characters. If any of the mandatory fields are not filled, then the tool gives an alert and the record cannot be saved until all the mandatory fields have been introduced. The rest of the fields that could be filled are the following ones: Source. Indicate the origin of the requirement, i.e., which person, organism or document is responsible for this requirement. It is important to mention that all requirements should be justified either by a Source or by one or several Parent Requirements, or by both. This is a text field and it does not have a maximum length limit. Parent Requirements combo box. Select as many Parent Requirements as necessary to indicate which already defined requirements are the origins of the current Requirement. It is important to mention that all requirements should be justified either by a Source or by one or several Parent Requirements. In the combo box, all requirements already existing in the application will be accessible. Description. Describe the content of the Requirement. It is convenient to follow the System Engineering practice rules as summarized in the following lines: o A requirement must be unique and not a combination of several requirements. o A requirement must not reference others requirements inside its text. o A requirement must be brief and easy to read and to understand. Explanations about the requirement could be in an analysis document which can be reference in the Source of the requirement. o A requirement must not be ambiguous. So, wording like “and/or”, “etc”, “maximize”, “minimize”, “as much as possible”, etc must be avoided. o Technical requirements must be reachable and verifiable. This is a text field and it does not have a maximum length limit. Images combo box. Introduce as many images as needed to complete the content of the Requirement (i.e., all information that does not suit in a text paragraph, such 64 GECO User Manual 1.E as equations, tables, figures, etc., must be converted into image format to be included in the requirement). When a new combo box row is selected, a new window will appear, introduce the Title of the image, select the image Path, by writing it directly in the text line or opening the File Manager when clicking in the File Explorer Button, select if the image is going to be stored in the Database or only the reference to it by clicking in the File by reference box, click Accept, Figure 65: Window to include an image associated to a requirement D. Save the new record. In the Requirements Form, click the Save button to save the record, If the current record is not saved, the new record will not be created. E. Close the Requirements Form In the Requirements Form, click the Exit button to exit the form, If the record has been saved, the Requirements Form will be closed. If the record has not been saved, the following window will appear to ask the user if he/she wants to exit without saving. Figure 66: Warning Window reporting that changes have not been saved. Click YES to exit without saving Click NO to come back to the Requirements Form. 65 GECO User Manual 1.E 8.3 Selecting a particular Requirement In the Main window, the form view of a particular Requirement can be opened in two different ways: A. Going through the Forms Menu. In the Main window, select Forms Menu Requirements Form or press ALT+O+R. In order to find a particular requirement, the following actions can be done: Use the arrows for moving among the Requirements currently selected in the form, To go to the first record of the selected ones, To go to the previous record to the current one, To go to the next record to the current one and To go to the last record of the selected ones Use the Filter button to filter/un-filter the set of Requirements currently selected in the form, A new window will appear: Click Data filter activated box to filter the data (if this box is not selected the filter will not be applied and the current filter already applied to the data in the form will be recorded), select in the Field combo box the desired field to filter the data, select in the Op combo box how the previously selected field must match the defined Value (i.e., “starting with”, “contains”, “is”, “ending by”) write in the Value Text Field the text that is going to be used to filter the selected Field according to the selected option in the previous steps, define as many filters as wanted (by adding new lines), click Accept, 66 GECO User Manual 1.E Figure 67: Requirements Filter to select the desired requirements by different fields B. Selecting the Requirement in the Requirements View. In the Main window, click the Views Menu Requirements View or press ALT+V+R. In order to constrain (by Product Tree Element or by filtering) the number of requirements listed in the view, see the steps to be followed in section 4.2. Select the desired Requirement among the requirements listed in the table at the right side of the window by double-clicking with the left button of the mouse. 8.4 Modifying existing Requirements The Requirement to be modified must be already selected, which will be done by following the steps described in section 8.3. In the Requirements Form, the following steps must be done in order to modify the selected Requirement. A. Modify the desired fields. Make the desired changes in the Requirement fields, taking into account all constrains identified in section 8.2, numbered item C). All the fields in the Requirements Form can be modified. B. Save the modified record. In the Requirements Form, click the Save button to save the record, If the record is not saved, the changes will not be applied. C. Close the Requirements Form In the Requirements Form, click the Exit button to exit the form, If the record has been saved, the Requirements Form will be closed. If the record has not been saved, the following window will appear to ask the user if he/she wants to exit without saving. 67 GECO User Manual 1.E Figure 68: Warning Window reporting that changes have not been saved. Click YES to exit without saving Click NO to come back to the Requirements Form. 8.5 Deleting a Requirement The Requirement to be deleted must be already selected, which will be done by following the steps described in section 8.3. In the Requirements Form, the following steps must be done in order to delete the selected Requirement. A. Delete the record. In the Requirements Form, click the Delete button to delete the record, A new window will appear to ask the user if he/she really wants to delete the record. Figure 69: Warning Window to check if the user wants to delete the record Click YES to delete the record. Click NO to exit without deleting. 8.6 Searching of Requirement’s Parents In the Main window, click the Tools Menu Consult requirement’s parents or press ALT+T+P. A new window will appear where the user must, first, introduce the Requirement Code (i.e., the Code of the Requirement whose Parents are going to be searched) and, then, click Accept. 68 GECO User Manual 1.E Figure 70: Window to insert the child requirement whose parent requirements have to be found Figure 71: The child requirement code has to be inserted in the field A new window will show the Parents Requirements of the Requirement that has been just introduced. Figure 72: After entering the child requirement whose parents have to be found, this Window will show the result of the search with all the parent requirements found in the database. 8.7 Searching of Requirement’s Children In the Main window, click the Tools Menu Consult requirement’s children or press ALT+T+C. A new window will appear where the user must, first, introduce the Requirement Code (i.e., the Code of the Requirement whose Childs are going to be search). 69 GECO User Manual 1.E Figure 73: Window to insert the parent requirement whose child requirements have to be found In the case the user wants the result in xls file, click Generate xls button. A new window will appear where the user must introduce the file name and path to save the xls file, then, click Accept. Figure 74: Window to insert the filename/path to generate the xls file. And now, in the before window (see Figure 74) click Accept. A new window (it is necessary to have installed any xls viewer) will show the Children Requirement of the Requirement that has been just introduced. Be aware that only the direct children of the parent requirement will be shown. Figure 75: After entering the parent requirement whose children have to be found, this window will show the result of the search with all the children requirements found in the database. In other case, click Accept button. A new window will show the Children Requirement of the Requirement that has been just introduced. Be aware that only the direct children of the parent requirement will be shown. 70 GECO User Manual 1.E Figure 76: After entering the parent requirement whose children have to be found, this window will show the result of the search with all the children requirements found in the database. 71 GECO User Manual 1.E 9. VERIFICATION MATRIX 9.1 What is the Verification Matrix? The Verification Matrix collects all the information that is going to be generated during the process to verify the requirements, which includes information such as the planning of the verification tests and the result of these activities. The Verification Matrix must include all Technical requirements. The Technical requirements describe the design solution of the system, which means that, as soon as the Technical Requirements has been approved, these requirements are going to be implemented and, therefore, they must be verified. The Verification Matrix provides the status of the system. The user can easily check which requirements have been fulfilled and which ones could compromise the system objectives. 9.2 Exporting Requirements to the Verification Matrix In the Main window, click the Tools Menu Exporting requirements to the Verification Matrix or press ALT+T+E. A new window will appear, select in the Subsystem combo box the desired Product Tree element Code (i.e., the Code of the Product Tree element which Technical requirements are going to be exported to the Verification Matrix); or in the Document combo box the desired Document (i.e., the Code of the requirement document which Technical requirements are going to be exported to the Verification Matrix), click Accept, Figure 77: Window to select the subsystem or requirement document whose requirements have to be inserted into the Verification Matrix. The user can check that the desired requirements have been correctly exported in the Verification Matrix View (see section 4.2.1). Take into account that the application is exporting all the Technical Requirement of the PT element selected and, also of the lower levels PT elements which are hanging of the one selected; or of the requirement document. 72 GECO User Manual 1.E Figure 78: Verification Matrix View 9.3 Selecting a particular Requirement in the Verification Matrix The Requirement Code and Title are displayed in the Verification Matrix Form. Figure 79: Verification Matrix Form In the Main window, the form view of a particular Requirement in the Verification Matrix can be opened in two different ways: 73 GECO User Manual 1.E A. Going through the Forms Menu. In the Main window, select Forms Menu Verification Matrix Form or press ALT+O+V. In order to find a particular requirement, the following actions can be done: Use the arrows for moving among the Requirements currently selected in the Verification Matrix Form, To go to the first record of the selected ones, To go to the previous record to the current one, To go to the next record to the current one and To go to the last record of the selected ones Use the Filter button to filter/un-filter the set of Requirements currently selected in the Verification Matrix Form, A new window will appear: Click Data filter activated box to filter the data (if this box is not selected the filter will not be applied and the current filter already applied to the data in the form will be recorded), select in the Field combo box the desired field to filter the data, select in the Op combo box how the previously selected field must match the defined Value (i.e., “starting with”, “contains”, “is”, “ending by”) write in the Value Text Field the text that is going to be used to filter the selected Field according to the selected option in the previous steps, define as many filters as wanted (by adding new lines), click Accept, Figure 80: Requirements Filter to select the desired requirements by different fields 74 GECO User Manual 1.E B. Selecting the Requirement in the Verification Matrix View. In the Main window, click the Views Menu Requirements View or press ALT+V+E. In order to constrain (by Product Tree Element or by filtering) the number of requirements listed in the view, see the steps to be followed in section 4.2. Select the desired requirement among the requirements listed in the table at the right side of the window by double-clicking with the left button of the mouse. 9.4 Modifying existing information in the Verification Matrix The Requirement in the Verification Matrix to be modified must be already selected, which will be done by following the steps described in section 9.3. In the Verification Matrix Form, the following steps must be done in order to modify the selected Requirement. A. Modify the desired fields. Make the desired changes in the Requirement fields: Responsible combo box. Identify the person responsible to verify the requirements. In the combo box, all persons in the organization that have been previously introduced as Users in the application (see section 14) will be accessible. Doer combo box. Identify the person responsible to execute the test procedure and verify the requirement. In the combo box, all persons in the organization that have been previously introduced as Users in the application (see section 14) will be accessible. Planned date. Indicate the date that has been planned to verify the requirement. This is a date field with the following format: dd-mm-yyyy, where dd: day, mm: month and yyyy: year. Execution date. Indicate the date when the requirement has been verified. This is a date field with the following format: dd-mm-yyyy, where dd: day, mm: month and yyyy: year. Test procedure combo box. Identify the procedure (if any) that has been previously defined to be followed during the verification of the requirement. In the combo box, all Procedures (PRO/…) documents existing in the application will be accessible. Test report combo box. Identify the report (if any) that has been generated after the test that has been executed to verify the requirement. In the combo box, all Reports (RPT/…) documents existing in the application will be accessible. Non-conformity combo box. If the requirement has not been verified, a nonconformity could be raised to track and analyse the problem. In the combo box, all Non-conformities existing in the application will be accessible. Conform. Indicate if the requirement has been verified or not, which means that the requirement complies or not with the requirement text. By default, the requirements have not been verified yet and, therefore, they do not appear as “Conform”. 75 GECO User Manual 1.E Verification method. Describe the method that is going to be used to verify the requirement. This is a text field and the maximum length of this field is 3000 characters. Verification result. Describe the result of the test that has been executed to verify the requirement. This is a text field and the maximum length of this field is 3000 characters. Verification milestones. Describe the milestones to verify the requirement. This is a text field and the maximum length of this field is 255 characters. Comments box. Describe any additional comments related to the verification test to be done or already executed. This is a text field and the maximum length of this field is 255 characters. B. Save the modified record. In the Verification Matrix Form, click the Save button to save the record, If the record is not saved, the changes will not be applied. C. Close the Verification Matrix Form In the Verification Matrix Form, click the Exit button to exit the form, If the record has been saved, the Verification Matrix Form will be closed. If the record has not been saved, the following window will appear to ask the user if he/she wants to exit without saving. Figure 81: Warning Window reporting that changes have not been saved. Click YES to exit without saving. Click NO to come back to the Verification Matrix Form. 9.5 Deleting a Requirement in the Verification Matrix The Requirement to be deleted must be already selected, which will be done by following the steps described in section 9.3. In the Verification Matrix Form, the following steps must be done in order to delete the selected Requirement. A. Delete the record. 76 GECO User Manual 1.E In the Verification Matrix Form, click the Delete button to delete the record, A new window will appear to ask the user if he/she really wants to delete the record. Figure 82: Warning Window to check if the user wants to delete the record Click YES to delete the record. Click NO to exit without deleting. 9.6 Verification Matrix Summary View In the Main window, click the Tools Menu Verification Matrix summary view or press ALT+T+V. A new window will appear where the user must, first, introduce the subsystem or the requirement document, and the file name and path to save the pdf file, then, click Accept. Figure 83: Window to insert the subsystem or requirement document, and filename/path to generate the pdf file A new window (it is necessary to have installed any pdf viewer) will show a summary view of the verification matrix elements of the subsystem and lower level elements or of the requirement document that has been just introduced. 77 GECO User Manual 1.E Figure 84: After entering the subsystem, this window will show the result of the search with all the verification matrix elements of this subsystem and lower level elements or of requirement documento found in the database. 9.7 Export Verification Matrix to XLS In the Main window, click the Tools Menu Export Verification Matrix to XLS. A new window will appear where the user must, first, introduce the subsystem or requirement document, and the file name and path to save the xls file, then, click Accept. Figure 85: Window to insert the subsystem or requirement document, and filename/path to generate the xls file A new window (it is necessary to have installed any xls viewer) will show a list of the verification matrix elements of the subsystem and lower level elements or of the requirement document that has been just introduced. 78 GECO User Manual 1.E Figure 86: After entering the subsystem, this window will show the result of the search of all the verification matrix elements of this subsystem and lower level elements or of this requirement document found in the database. 79 GECO User Manual 1.E 10. DOCUMENTS 10.1 What is a Document? A Document is commonly defined as a writing that contains information. In any organization, there are a lot of different documents that must be generated and kept. Not only technical documents such as Requirement or Specification documents, Drawings, Reports, Analysis, Procedures, etc but, also, formal documents such as Contracts, Intentions to Tender, Statement of Work documents, etc. GECO provides the means to organize, to classify and to access all these documents1. 10.2 Creating a new Document Starting at the Main Window of the application, Figure 87: Main window of the application The following steps must be executed in order to create a new Document: A. Open the Documents Form. In the Main window, the Documents Form can be opened in two different ways: 1 It is important to mention that the documents themselves are not stored in the Database, only the information about them, including the link. So, the Database back-ups do not manage the documents back-ups, which must be done independently. 80 GECO User Manual 1.E Going through the Forms Menu. In the Main window, select Forms Menu Documents Form or press ALT+O+D. The Documents Form will be opened with all available records selected. Figure 88: Documents Form showing all the selected records A.I. Selecting a Document in the Documents View. In the Main window, click the Views Menu Documents View or press ALT+V+D. Figure 89: Documents View (right panel) showing all the selected document associated to the selected PT element (left panel) 81 GECO User Manual 1.E Select a Document among the Documents listed in the table at the right side of the window by double-clicking with the left button of the mouse. The Documents Form will be opened only with the selected record available. Figure 90: Documents Form showing only the selected record B. Add a new record. In the Documents Form, new Documents can be created in two different ways: B.I. Starting an empty Document. In the Documents Form, click the Add button to add a new record, A new window will appear, select the document type in the Document Type combo box, select the Product Tree or Interface code in the PT Element or interface combo box, click Accept, 82 GECO User Manual 1.E Figure 91: Documents Form The new Document Code will be automatically generated as the first one available for the Document type and Product Tree or Interface code selected. All Document Codes follow the same pattern as described below: TT/PT/nnn where, TT: Document type, which include the following options: Analysis (ANA) Drawing (DR) Interface (INT) Minutes of Meeting (MOM) Procedure (PRO) Report (RPT) Requirement document (RQ) Specification document (SP) Technical note (TEN) PT: Product Tree Element or Interface code nnn: Sequence number that will be automatically generated by the application The Document Code is unique for each document. The Document Code convention is defined before starting to use GECO. More information about it can be found in section 16. 83 GECO User Manual 1.E Figure 92: Documents Form once the PT element or interface and the document type has been chosen as shown in Figure 91 B.II. Cloning an already existing Document. In the Documents Form, click the Copy button to clone the document that is currently selected in the form, The new Document Code will be automatically generated as the first one available for the same Document type and Product Tree or Interface code of the Document that has been cloned. 84 GECO User Manual 1.E Figure 93: Documents Form ready to introduce a new document by cloning an existing record C. Fill in the new record. In the Document Form, the mandatory fields that must be filled in are the following ones: Code. The Document code is automatically generated by the application, but it can be modified by the user. If it is done, the application will check that there are not two documents with the same code before the record is saved. This is a text field and the maximum length of this field is 60 characters. Title. The title of the document should describe in the shortest and more concise way possible the objective of the document. This is a text field and the maximum length of this field is 255 characters. Sub-subject. Indicate which subsystem (or group inside the organization) is in charge of creating and maintaining the document. This is a text field and the maximum length of this field is 20 characters. Keywords. Include the main keywords of the document (i.e., the words that best describe the content of the documents). This field could help whenever the user is looking for this document or looking for documents applicable to a certain concept. This is a text field and the maximum length of this field is 250 characters. Creation date. Indicate the date when the document has been initially created. This is a date field with the following format: dd-mm-yyyy, where dd: day, mm: month and yyyy: year. Version. Indicate the version number of the document. This is a text field and the maximum length of this field is 5 characters. Issue. Indicate the issue number of the document. This is a text field and the maximum length of this field is 5 characters. 85 GECO User Manual 1.E Access level combo box. Select the access level policy associated with the document among the options offered in the access level combo box, which includes the following ones: o R (Restricted access) o P (Public access) o L (Limited access) By default, the access level is defined as “R”. Status. Indicate the current situation of the document. This is a text field and the maximum length of this field is 20 characters. By default, the status is always “Created”. This field has been introduced to make GECO compatible with other tools of the Fractal Projects Suite, in particular with the Documentation Management Tool, DOCMA. Type combo box. This field has been defined at the document creation and cannot be modified. Author. Identify the authors of the document (as many persons as wanted can be selected). In the combo box, all persons in the organization that have been previously introduced as Users in the application (see section 14) will be accessible. The rest of the fields that could be filled are the following ones: Review date. Indicate the date when the revision of the document has been finished. This is a date field with the following format: dd-mm-yyyy, where dd: day, mm: month and yyyy: year. Reference line combo box. Select the reference line of the document among the options offered in the Reference line combo box, which includes the following ones: o CD (Conceptual Design line) o PD (Preliminary Design line) o DD (Detailed Design line) o PDR (Product line) By default, the privacy is defined as “CD”. Conf. Indicate if the document is a configuration document or not. By default, all documents are not “configuration document” (i.e., the tick is not marked). Approval date. Indicate the date when the document has been finally approved. This is a date field with the following format: dd-mm-yyyy, where dd: day, mm: month and yyyy: year. Summary. Describe briefly the content of the document. This is a text field and the maximum length of this field is 300 characters. Comments. Introduce any additional comment related to the document. This is a text field and the maximum length of this field is 60 characters. 86 GECO User Manual 1.E Location. Indicate where the document is physically stored. This is a text field and the maximum length of this field is 100 characters. Link. It is possible to create a link to the directory where the electronic copy of the document is stored. This is a text field and the maximum length of this field is 255 characters. Reviewer. Identify the reviewers of the document (as many persons as wanted can be selected). In the combo box, all persons in the organization that have been previously introduced as Users in the application (see section 14) will be accessible. Approver. Identify the approvers of the document (as many persons as wanted can be selected). In the combo box, all persons in the organization that have been previously introduced as Users in the application (see section 14) will be accessible. Distribution. Identify to which persons the document must be distributed (as many persons as wanted can be selected). In the combo box, all persons in the organization that have been previously introduced as Users in the application (see section 14) will be accessible. Notification. Identify which persons must be notified of the creation or new versions of the document (as many persons as wanted can be selected). In the combo box, all persons in the organization that have been previously introduced as Users in the application (see section 14) will be accessible. D. Save the new record. In the Documents Form, click the Save button to save the record, If the current record is not saved, the new record will not be created. E. Close the Requirements Form In the Documents Form, click the Exit button to exit the form, If the record has been saved, the Documents Form will be closed. If the record has not been saved, the following window will appear to ask the user if he/she wants to exit without saving. Figure 94: Warning Window reporting that changes have not been saved. Click YES to exit without saving Click NO to come back to the Documents Form. 87 GECO User Manual 1.E 10.3 Selecting a particular Document In the Main window, the form view of a particular Document can be opened in two different ways: A. Going through the Forms Menu. In the Main window, select Forms Menu Documents Form or press ALT+O+D. In order to find a particular document, the following actions can be done: Use the arrows for moving among the documents currently selected in the form, To go to the first record of the selected ones, To go to the previous record to the current one, To go to the next record to the current one and To go to the last record of the selected ones Use the Filter button to filter/un-filter the set of documents currently selected in the form, A new window will appear: Click Data filter activated box to filter the data (if this box is not selected the filter will not be applied and the current filter already applied to the data in the form will be recorded), select in the Field combo box the desired field to filter the data, select in the Op combo box how the previously selected field must match the defined Value (i.e., “starting with”, “contains”, “is”, “ending by”) write in the Value Text Field the text that is going to be used to filter the selected Field according to the selected option in the previous steps, define as many filters as wanted (by adding new lines), click Accept, 88 GECO User Manual 1.E Figure 95: Documents Filter to select the desired documents by different fields B. Selecting the Document in the Documents View. In the Main window, click the Views Menu Documents View or press ALT+V+D. In order to constrain (by Product Tree Element or by filtering) the number of documents listed in the view, see the steps to be followed in section 4.2. Select the desired document among the documents listed in the table at the right side of the window by double-clicking with the left button of the mouse. 10.4 Modifying existing Document The document to be modified must be already selected, which will be done by following the steps described in section 10.3. In the Documents Form, the following steps must be done in order to modify the selected Document. A. Modify the desired fields. Make the desired changes in the Document fields, taking into account all constrains identified in section 10.2, numbered item C). All the fields in the Documents Form can be modified. B. Save the modified record. In the Documents Form, click the Save button to save the record, If the record is not saved, the changes will not be applied. C. Close the Documents Form In the Documents Form, click the Exit button to exit the form, If the record has been saved, the Documents Form will be closed. If the record has not been saved, the following window will appear to ask the user if he/she wants to exit without saving. 89 GECO User Manual 1.E Figure 96: Warning Window reporting that changes have not been saved. Click YES to exit without saving. Click NO to come back to the Documents Form. 10.5 Deleting a Document The Document to be deleted must be already selected, which will be done by following the steps described in section 10.3. In the Documents Form, the following steps must be done in order to delete the selected Document. B. Delete the record. In the Documents Form, click the Delete button to delete the record, A new window will appear to ask the user if he/she really wants to delete the record. Figure 97: Warning Window to check if the user wants to delete the record Click YES to delete the record. Click NO to exit without deleting. 10.6 Exporting Requirements into a Document All requirements have as a mandatory field the Requirements or Specifications Document where they are going to be grouped. Therefore, the Requirement or Specification Document must have been already created even before entering a requirement and, of course, before trying to export the requirements to the Document. Whenever the user wants to export the requirements to the Document, the following steps must be done. A. Select a Document. In the Main window, click the Views Menu Documents View or press ALT+V+D. 90 GECO User Manual 1.E Select the Document which requirements are going to be exported (i.e., all Requirements that has this particular document in their Document field will be selected). Once the Document is selected, click the Tools Menu Exporting Requirements to XML or press ALT+T+E. If the Document selected is a Requirement or Specification Document, the following window will appear: Figure 98: Exporting Requirements Window If the Document is not a Requirement or Specification Document, an error messages will indicate it to the user. B. Organize the Requirements. The sections, subsections and requirements order in the document will be as shown in the window tree (click the small blue key to open the section and subsections). The order can be changed by doing the actions indicated in the following steps: Select the section, subsection or requirement which relative position in the Tree is going to be changed by clicking with the left button of the mouse. Use the corresponding arrows (in the right side of the window) to move the selected item up and down as shown in the figure. 91 GECO User Manual 1.E Figure 99: Sections and Subsections are opened in the Exporting Requirements Window, the order of the sections, subsections and requirements can be modified Repeat the previous steps as many times as needed in order to organize the sections, subsections and requirements order. C. Save the changes done in the requirements organization. In order to save the changes done in the section, subsections and requirements order, click the Save button. D. Export the Requirements to the document. In order to export the requirements to the document, click the Export button. The following window will appear: Figure 100: Generating the XML Files Window 92 GECO User Manual 1.E Indicate the name of the document in the Output file field. Select the Folder to save the document using the Browse … button. Select the Format of the output file in the Format combo box, which offers two options: - MS-Word ML: The output file is an MS-Word XML file, which can be inserted in the Requirements section of the corresponding Requirement or Specification Document. - Req ML: The output file is an XML file, which follows a pattern as shown in the example below: <?xml version="1.0" encoding="UTF-8" standalone="no"?> <RequirementSet> <Section Name="General Requirements"> <Subsection Name="Performance Requirement"> <Requirement Code="FR/IC/001" Title="Wavelength Range"> <Source>Instrumentation Group</Source> <Description>The wavelength range shall be from 1 to 2.5 microns</Description> </Requirement> </Subsection> <Subsection Name="Environmental Requirement"> <Requirement Code="FR/IC-CR/001" Title="Operating Temperature"> <ParentReqSet> <PR Code="FR/IC/001"/> </ParentReqSet> <Source>Instrumentation Group</Source> <Description>The operating temperature of the cryostat shall be 77K</Description> </Requirement> </Subsection> </Section> </RequirementSet> Select the language of the output file in Language combo box. The options are: English and Spanish. The language is only applicable if the file to be created is an MS-Word ML file. According to the language selected, the labels Source and Parent requirements shall be included in the xml file in English or Spanish. Select Accept. E. Close the Exporting Requirements to XML window. In order to exit of the Exporting Requirement to XML window, click the Exit button. If the changes have not been saved, the changes will not be applied. 93 GECO User Manual 1.E 11. CONFIGURATION CHANGES 11.1 What is a Configuration Change? A Configuration Change is a formal request to modify the current configuration of the system. The current configuration of the system, which can also be referred as the configuration baseline, is defined by the approved status of the design of the system at a particular project milestone. The Product Tree elements, Interfaces, Requirements and Drawings are all part of the system configuration. So, any change to these elements, once they have been approved whenever a particular project milestone (i.e., Conceptual Design Review, Preliminary Design Review …) has been successfully reached, cannot be done before a Configuration Change is requested and approved. The Configuration Changes follow a life-cycle as shown in the figure: Started Suspended Approved Closed Rejected Withdraw This life-cycle can be briefly summarized in the following steps: In the first place, the Configuration Change must be introduced in the application. All relevant information related to this particular Configuration Change must be identified to allow the CRB (Configuration change Review Board) evaluates correctly the implications of the change. At that point, the Configuration Change status is “Started”. In the CRB meeting, the Configuration Change is analysed and the Configuration Change state can be changed to “Approved” or “Rejected” depending of the board decision. Alternatively, if any lack of information is found, the Configuration Change Board can decide to classify the change as “Suspended” and to wait for the Initiator to clarify the doubts before evaluating the Configuration Change again. If the Configuration Change was approved, the people who has initiated the Configuration Change must carry out the corresponding actions and inform the 94 GECO User Manual 1.E Configuration Management Team if the Configuration Change can be “Closed” or “Withdraw” (if, for any reason, the Configuration Change can not be finally implemented). GECO provides the support to manage and archive the Configuration Changes. In this sense, all the relevant information generated during the Configuration Change life-cycle can be introduced and maintained in the application. GECO will also help in the Configuration Change coordination and information distribution by sending emails at the most important Configuration Change life-cycle transitions. Finally, in order to understand the importance of having the Configuration Change information easily accessible, it is useful to mention that the current configuration of a system is composed by the approved Configuration Elements and the Configuration Changes. 11.2 Creating a new Configuration Change Starting at the Main Window of the application, Figure 101: Main window of the application The following steps must be executed in order to create a new Configuration Change: A. Open the Configuration Changes Form. In the Main window, the Configuration Changes Form can be opened in two different ways: 95 GECO User Manual 1.E A.I. Going through the Forms Menu. In the Main window, select Forms Menu Configuration Changes Form or press ALT+O+C. The Configuration Changes Form will be opened with all available records selected. Figure 102: Configuration Changes Form showing all the selected records A.II. Selecting a Configuration Change in the Configuration Changes View. In the Main window, click the Views Menu Configuration Changes View or press ALT+V+C. Figure 103: Configuration Changes View (right panel) showing all the selected Configuration Changes associated to the selected PT element (left panel) Select a Configuration Change among the Configuration Changes listed in the table at the right side of the window by double-clicking with the left button of the mouse. The Configuration Changes Form will be opened with the selected record available only. 96 GECO User Manual 1.E Figure 104: Configuration Changes Form showing only the selected record B. Add a new record. In the Configuration Changes Form, new Configuration Changes can be created in two different ways: B.I. Starting an empty Configuration Change. In the Configuration Changes Form, click the Add button to add a new record, A new window will appear, select the System PT element code in the System combo box (only the PT elements at system level are accessible), click Accept, Figure 105: Configuration Changes Form 97 GECO User Manual 1.E The new Configuration Change Code will be automatically generated as the first one available for the Configuration Change Product Tree element code selected. All Configuration Changes Codes follow the same pattern as described below: CC/PT/nnn where, CC: Configuration Change (these characters are always the same for all Configuration Changes) PT: Product Tree Element code nnn: Sequence number that will be automatically generated by the application The Configuration Change Code is unique for each Configuration Change. The Requirement code convention is defined before starting to use GECO. More information about it can be found in section 16. Figure 106: Configuration Changes Form once the PT System has been chosen as shown in Figure 105 B.II. Cloning an already existing Configuration Change. In the Configuration Changes Form, click the Copy button to clone the Configuration Change that is currently selected in the form, The new Configuration Change Code will be automatically generated as the first one available for the same Configuration Change Product Tree element code of the Configuration Change that has been cloned. 98 GECO User Manual 1.E Figure 107: Configuration Changes Form ready to introduce a new Configuration change by cloning an existing record C. Fill in the new record. In the Configuration Changes Form, the mandatory fields that must be filled in are the following ones: Code. The Configuration Change code is automatically generated by the application and cannot be modified. Sub-subject. Indicate which subsystem (or group inside the organization) is affected by the Configuration Change. This is a text field and the maximum length of this field is 20 characters. Classification combo box. Select the Configuration change type among the options offered in the Classification combo box, which includes the following ones: o System (the Configuration change affects to more than one particular subsystem) o Subsystem (the Configuration change affects to one subsystem only) By default, the classification is “Subsystem”. Initiator. Identify the person that is creating the Configuration Change. In the combo box, all persons in the organization that have been previously introduced as Users in the application (see section 14) can be selected. Starting date. Indicate the date when the Configuration Change is being created. This is a date field with the following format: dd-mm-yyyy, where dd: day, mm: month and yyyy: year. 99 GECO User Manual 1.E Priority combo box. Select the Configuration change priority among the options offered in the Priority combo box, which includes the following ones: o High o Medium o Low By default, the classification is “Low”. Current status combo box. Select the Configuration Change status among the options offered in the Status combo box, which includes the following ones: o Started o Approved o Rejected o Suspended o Closed o Withdraw When the Configuration Change is created, the default status is “Started”. Description. Describe the change that must be done in the system. This is a text field and it does not have a maximum length limit. The rest of the fields that could be filled are the following ones: Comments. Introduce any additional comment related to the Configuration Change. This is a text field and the maximum length of this field is 300 characters. Affected. Identify the persons that can be affected by the Configuration Change (as many persons as wanted can be selected). The affected persons will receive by email the notification related to the Configuration Change modifications. In the combo box, all persons in the organization that have been previously introduced as Users in the application (see section 14) can be selected. CC-affected elements. Identify the PT elements that are affected by the Configuration Change (as many elements as wanted can be selected). In the combo box, all PT elements existing in the application can be selected. CC-affected interfaces. Identify the Interfaces that are affected by the Configuration Change (as many Interfaces as wanted can be selected). In the combo box, all Interfaces existing in the application can be selected. CC-affected documents. Identify the Documents that are affected by the Configuration Change (as many Documents as wanted can be selected). In the combo box, all Documents existing in the application can be selected. The fields Assigned to and Modification date should not be filled at the creation of the Configuration Change. These fields must be filled at the CRB where the Configuration Change is reviewed. 100 GECO User Manual 1.E D. Save the new record. In the Configuration Changes Form, click the Save button to save the record, If the current record is not saved, the new record will not be created. Once the Configuration Change is saved, the application will send an email to notify that the Configuration Change has been created. “The current status of the Configuration Change (Code) is (new status)” to be sent to the Initiator, the person assigned to do it (if exits) and the affected persons (if exits). E. Close the Configuration Changes Form In the Configuration Changes Form, click the Exit button to exit the form, If the record has been saved, the Configuration Changes Form will be closed. If the record has not been saved, the following window will appear to ask the user if he/she wants to exit without saving. Figure 108: Warning Window reporting that changes have not been saved. Click YES to exit without saving Click NO to come back to the Configuration Changes Form. 11.3 Selecting a particular Configuration Change In the Main window, the form view of a particular Configuration Change can be opened in two different ways: A. Going through the Forms Menu. In the Main window, select Forms Menu Configuration Changes Form or press ALT+O+C. In order to find a particular Configuration Change, the following actions can be done: Use the arrows for moving among the Configuration Changes currently selected in the form, To go to the first record of the selected ones, 101 GECO User Manual 1.E To go to the previous record to the current one, To go to the next record to the current one and To go to the last record of the selected ones Use the Filter button to filter/un-filter the set of Configuration Changes currently selected in the form, A new window will appear: Click Data filter activated box to filter the data (if this box is not selected the filter will not be applied and the current filter already applied to the data in the form will be recorded), select in the Field combo box the desired field to filter the data, select in the Op combo box how the previously selected field must match the defined Value (i.e., “starting with”, “contains”, “is”, “ending by”) write in the Value Text Field the text that is going to be used to filter the selected Field according to the selected option in the previous steps, define as many filters as wanted (by adding new lines), click Accept, Figure 109: Configuration Cxhanges Filter to select the desired documents by different fields 102 GECO User Manual 1.E B. Selecting the Configuration Change in the Configuration Changes View. In the Main window, click the Views Menu Configuration Changes View or press ALT+V+C. In order to constrain (by Product Tree Element or by filtering) the number of Configuration Changes listed in the view, see the steps to be followed in section 4.2. Select the desired Configuration Change among the Configuration Changes listed in the table at the right side of the window by double-clicking with the left button of the mouse. 11.4 Modifying existing Configuration Changes The Configuration Change to be modified must be already selected, which will be done by following the steps described in section 11.3. In the Configurations Change Form, the following steps must be done in order to modify the selected Configuration Change. A. Modify the desired fields. Make the desired changes in the Configurations Change fields, taking into account the constrains identified in section 11.2, numbered item C) and, also, that the Code, Initiator and Starting date fields cannot been modified once the Configuration Change has been already created. All the rest of the fields can be modified and, in particular, the following fields must be filled after the CRB meeting where the Configuration Change is presented: Assigned to. Identify the person that is going to do the Configuration Change actions. In the combo box, all persons in the organization that have been previously introduced as Users in the application (see section 14) can be selected. Modification date. Indicate the date when the Configuration Change is being modified. This is a date field with the following format: dd-mm-yyyy, where dd: day, mm: month and yyyy: year. B. Save the modified record. In the Configuration Changes Form, click the Save button to save the record, If the record is not saved, the changes will not be applied. Once the Configuration Change is saved, the application will send an email to notify that a modification has been done to the Configuration Change. This notification could be the following ones depending of the modification done “The current status of the Configuration Change (Code) is (new status)” to be sent to the Initiator, the person assigned to do it and the affected persons whenever the status is changed. “The Assigned person to the Configuration Change (Code) has been changed” to be sent to the initiator, to the previous people assigned and to the new one. 103 GECO User Manual 1.E C. Close the Configuration Changes Form In the Configurations Changes Form, click the Exit button to exit the form, If the record has been saved, the Configuration Changes Form will be closed. If the record has not been saved, the following window will appear to ask the user if he/she wants to exit without saving. Figure 110: Warning Window reporting that changes have not been saved. Click YES to exit without saving. Click NO to come back to the Configuration Changes Form. 11.5 Printing a Configuration Change The Configuration Change to be printed must be already selected, which will be done by following the steps described in section 11.3. In the Configurations Change Form, the following step must be done in order to print the selected Configuration Change. A. Print the record. In the Configuration Changes Form, click the Print button to print the record, A preview of the record to be printed will appear. 104 GECO User Manual 1.E Figure 111: Preview window for the Configuration change to be printed. Select the Print button to print the record, or, Select Cancel button to come back to the Configuration Change form without printing. If the Print button is selected, the application will look for the printers connected to your computer and the print menu will be opened. A new window will appear, select in the Name combo box the printer to be used, define the desired properties for this job, 105 GECO User Manual 1.E click Accept, Figure 112: Print Dialog. The selected record will be printed 11.6 Deleting a Configuration Change The Configuration Change to be deleted must be already selected, which will be done by following the steps described in section 11.3. In the Configuration Changes Form, the following steps must be done in order to delete the selected Configuration Change. A. Delete the record. In the Configuration Changes Form, click the Delete button to delete the record, A new window will appear to ask the user if he/she really wants to delete the record. Figure 113: Warning Window to check if the user wants to delete the record Click YES to delete the record. Click NO to exit without deleting. 106 GECO User Manual 1.E 12. NON-CONFORMITIES 12.1 What is a Non-conformity? A Non-conformity is defined as the non-fulfilment of a specified requirement. A Non-conformity is normally raised by the Contractor (or the group that is developing a system) of system after realising that they cannot achieve a particular requirement The Non-conformities follow a life-cycle as shown in the figure: Started Under analysis Accept Rejected Repair with conditions Repair Limitation Discard Back to the provider Closed This life-cycle can be briefly summarized in the following steps: In the first place, the Non-conformity request must be introduced in the application. It is important that all relevant information related to this particular Non-conformity must be identified to allow the NRB (Non-conformity Review Board) evaluates the Nonconformity implication. . At that point, the Non-conformity status is “Started”. In the NRB meeting, the Non-conformity is analysed and the Non-conformity state can be changed to “Under analysis” or “Rejected” depending of the board decision. If the Non-conformity is classified as “Under Analysis” then the people in charge (Assigned to) must be defined, who will be in charge to analyse it in more in detail. After the necessary analysis is performed, the Non-conformity responsible can request to change the state of the Non-conformity to “Accept” (i.e., the item is found to be useful as it is), “Repair” (i.e., the item must be repaired to fulfil the requirements), “Repair with conditions” (i.e., the item must be repaired although a change in the scope of the requirements is accepted), “Discard” (i.e., the item is not usable as it is) or “Back to the provider” (i.e., the item cannot be accepted and it is returned to the provider, who must provide another one). Finally, the NRB must take into account the analysis made by the responsible in order to decide if the Non-conformity is ending as “Closed” or as a “Limitation” (i.e., the Non-conformity is not going to be solved and it must be accepted as a Limitation of the system). One of the actions that could be performed during the Non-conformity life is to raise a Configuration Change to request a modification of the requirements according to the Non-conformity analysis. 107 GECO User Manual 1.E GECO provides the support to manage and archive the Non-conformities. In this sense, all the relevant information generated during the Non-conformity life-cycle can be introduced and maintained in the application. GECO will also help in the Non-conformity coordination and information distribution by sending emails at the most important Non-conformity life-cycle transitions. 12.2 Creating a Non-conformity Starting at the Main Window of the application, Figure 114: Main window of the application the following steps must be executed in order to create a new Non-conformity: A. Open the Non-conformities Form. In the Main window, the Non-conformities Form can be opened in two different ways: A.I. Going through the Forms Menu. In the Main window, select Forms Menu Non-conformities Form or press ALT+O+N. The Non-conformities Form will be opened with all available records selected. 108 GECO User Manual 1.E Figure 115: Non-conformities Form showing all the selected records A.II. Selecting a Non-conformity in the Non-conformities View. In the Main window, click the Views Menu Non-conformities View or press ALT+V+N Figure 116: Non-conformities View (right panel) showing all the selected Non-conformities associated to the selected PT element (left panel) Select a Non-conformity among the Non-conformities listed in the table at the right side of the window by double-clicking with the left button of the mouse. The Non-conformities Form will be opened with the selected record available only. 109 GECO User Manual 1.E Figure 117: Non-conformity Form showing only the selected record B. Add a new record. In the Non-conformities Form, new Non-conformities can be created in two different ways: B.I. Starting an empty Non-conformity. In the Non-conformities Form, click the Add button to add a new record, A new window will appear, select the System PT element code in the System combo box (only the PT elements at system level can be selected), click Accept, Figure 118: Non-conformities Form 110 GECO User Manual 1.E The new Non-conformity Code will be automatically generated as the first one available for the Non-conformity Product Tree element code selected. All Non-conformities Codes follow the same pattern as described below: NC/PT/nnn where, NC: Non-conformity (these characters are always the same for all Nonconformities) PT: Product Tree Element code nnn: Sequence number that will be automatically generated by the application The Non-conformity Code is unique for each Non-conformity. The Requirement code convention is defined before starting to use GECO. More information about it can be found in section 16. Figure 119: Non-conformities Form once the PT System has been chosen as shown in Figure 118 B.II. Cloning an already existing Non-conformity. In the Non-conformity Form, click the Copy button to clone the Non-conformity that is currently selected in the form, The new Non-conformity Code will be automatically generated as the first one available for the same Non-conformity Product Tree element code of the Nonconformity that has been cloned. 111 GECO User Manual 1.E Figure 120: Non-conformities Form ready to introduce a new Non-conformity by cloning an existing record C. Fill in the new record. In the Non-conformity Form, the mandatory fields that must be filled in are the following ones: Code. The Non-conformity code is automatically generated by the application and cannot be modified. Sub-subject. Indicate which subsystem (or group inside the organization) is affected by the Non-conformity. This is a text field and the maximum length of this field is 20 characters. Initiator. Identify the person that is creating the Non-conformity. In the combo box, all persons in the organization that have been previously introduced as Users in the application (see section 14) can be selected. Starting date. Indicate the date when the Non-conformity is being created. This is a date field with the following format: dd-mm-yyyy, where dd: day, mm: month and yyyy: year. Priority combo box. Select the Non-conformity priority among the options offered in the Priority combo box, which includes the following ones: o High o Medium o Low By default, the classification is “Low”. 112 GECO User Manual 1.E Status combo box. Select the Non-conformity status among the options offered in the Status combo box, which includes the following ones: o Started o Under analysis o Rejected o Accept o Repair o Repair with conditions o Discard o Back to the provider o Closed o Limitation When the Non-conformity is created, the default status is “Started”. Description. Describe the Non-conformity in detail, identifying the requirements that are not meet and the consequences that the Non-conformity in meeting the objectives of the system. This is a text field and it does not have a maximum length limit. The rest of the fields that could be filled are the following ones: Comments. Introduce any additional comment related to the Non-conformity. This is a text field and it does not have a maximum length limit. Affected. Identify the persons that can be affected by the Non-conformity (as many persons as wanted can be selected). The affected persons will receive by email the notification related to the Non-conformity modifications. In the combo box, all persons in the organization that have been previously introduced as Users in the application (see section 14) can be selected. NC-affected Elements. Identify the PT elements that are affected by the Nonconformity (as many elements as wanted can be selected). In the combo box, all PT elements existing in the application can be selected. NC-affected Interfaces. Identify the Interfaces that are affected by the Nonconformity (as many Interfaces as wanted can be selected). In the combo box, all Interfaces existing in the application can be selected. NC-affected Documents. Identify the Documents that are affected by the Nonconformity (as many Documents as wanted can be selected). In the combo box, all Documents existing in the application can be selected. The fields Assigned to and Modification date should not be filled at the creation of the Nonconformity. These fields must be filled at the NRB where the Non-conformity is reviewed. D. Save the new record. In the Non-conformities Form, click the Save button to save the record, 113 GECO User Manual 1.E If the current record is not saved, the new record will not be created. Once the Non-conformity is saved, the application will send an email to notify that the Non-conformity has been created. “The current status of the Non-conformity (Code) is (new status)” to be sent to the Initiator, the person assigned to do it (if exits) and the affected persons (if exits). E. Close the Non-conformities Form In the Non-conformities Form, click the Exit button to exit the form, If the record has been saved, the Non-conformities Form will be closed. If the record has not been saved, the following window will appear to ask the user if he/she wants to exit without saving. Figure 121: Warning Window reporting that changes have not been saved. Click YES to exit without saving Click NO to come back to the Non-conformities Form. 12.3 Selecting a particular Non-conformity In the Main window, the form view of a particular Non-conformity can be opened in two different ways: A. Going through the Forms Menu. In the Main window, select Forms Menu Non-conformities Form or press ALT+O+N. In order to find a particular Non-conformity, the following actions can be done: Use the arrows for moving among the Non-conformities currently selected in the form, To go to the first record of the selected ones, To go to the previous record to the current one, To go to the next record to the current one and 114 GECO User Manual 1.E To go to the last record of the selected ones Use the Filter button to filter/un-filter the set of Non-conformities currently selected in the form, A new window will appear: Click Data filter activated box to filter the data (if this box is not selected the filter will not be applied and the current filter already applied to the data in the form will be recorded), select in the Field combo box the desired field to filter the data, select in the Op combo box how the previously selected field must match the defined Value (i.e., “starting with”, “contains”, “is”, “ending by”) write in the Value Text field the text that is going to be used to filter the selected Field according to the selected option in the previous steps, define as many filters as wanted (by adding new lines), click Accept, Figure 122: Non-conformities Filter to select the desired documents by different fields B. Selecting the Non-conformity in the Non-conformities View. In the Main window, click the Views Menu Non-conformities View or press ALT+V+N. In order to constrain (by Product Tree Element or by filtering) the number of Nonconformities listed in the view, see the steps to be followed in section 4.2. Select the desired Non-conformity among the Non-conformities listed in the table at the right side of the window by double-clicking with the left button of the mouse. 12.4 Modifying existing Non-conformities The Non-conformity to be modified must be already selected, which will be done by following the steps described in section 12.3. 115 GECO User Manual 1.E In the Non-conformities Form, the following steps must be done in order to modify the selected Non-conformity. A. Modify the desired fields. Make the desired changes in the Non-conformity fields, taking into account the constrains identified in section 12.2, numbered item C) and, also, that the Code, Initiator and Starting date fields cannot been modified once the Non-conformity has been already created. All the rest of the fields can be modified and, in particular, the following fields must be filled after the NRB meeting where the Non-conformity is presented: Assigned to. Identify the person that is going to do the Non-conformity evaluation. In the combo box, all persons in the organization that have been previously introduced as Users in the application (see section 14) can be selected. Modification date. Indicate the date when the Non-conformity is being modified. This is a date field with the following format: dd-mm-yyyy, where dd: day, mm: month and yyyy: year. B. Save the modified record. In the Non-conformities Form, click the Save button to save the record, If the record is not saved, the changes will not be applied. Once the Non-conformity is saved, the application will send an email to notify that a modification has been done to the Non-conformity. This notification could be the following ones depending of the modification done “The current status of the Non-conformity (Code) is (new status)” to be sent to the Initiator, the person assigned to do it and the affected persons whenever the status is changed. “The Assigned person to the Non-conformity (Code) has been changed” to be sent to the Initiator, to the previous responsible and to the new one. C. Close the Non-conformities Form In the Non-conformities Form, click the Exit button to exit the form, If the record has been saved, the Non-conformities Form will be closed. If the record has not been saved, the following window will appear to ask the user if he/she wants to exit without saving. 116 GECO User Manual 1.E Figure 123: Warning Window reporting that changes have not been saved Click YES to exit without saving. Click NO to come back to the Non-conformities Form. 12.5 Printing a Non-conformity The Non-conformity to be printed must be already selected, which will be done by following the steps described in section 12.3. In the Non-conformity Form, the following step must be done in order to print the selected Nonconformity. B. Print the record. In the Non-conformity Form, click the Print button to print the record, A preview of the record to be printed will appear. 117 GECO User Manual 1.E Figure 124: Preview window for the Non-conformity to be printed. Select the Print button to print the record, or, Select Cancel button to come back to the Non-conformity form without printing. If the Print button is selected, the application will look for the printers connected to your computer and the print menu will be opened. A new window will appear, select in the Name combo box the printer to be used, define the desired properties for this job, click Accept, 118 GECO User Manual 1.E Figure 125: Print Dialog. The selected record will be printed 12.6 Deleting a Non-conformity The Non-conformity to be deleted must be already selected, which will be done by following the steps described in section 12.3. In the Non-conformities Form, the following steps must be done in order to delete the selected Non-conformity. A. Delete the record. In the Non-conformities Form, click the Delete button to delete the record, A new window will appear to ask the user if he/she really wants to delete the record. Figure 126: Warning Window to check if the user wants to delete the record Click YES to delete the record. Click NO to exit without deleting. 119 GECO User Manual 1.E 13. ANOMALIES 13.1 What is an Anomaly? An Anomaly is any abnormal behaviour of the system that must be recorded and investigated. The Anomalies follow a life-cycle as shown in the figure: This life-cycle can be briefly summarized in the following steps: In the first place, all relevant information related to the Anomaly must be introduced in the application to allow the ARB (Anomaly Review Board) evaluates the Anomaly consequences. At that point, the Anomaly status is “Started”. In the ARB meeting, the Anomaly is evaluated and the Anomaly state can be changed to “Under analysis” or “Rejected” depending of the board decision. If the Anomaly is classified as “Under Analysis” then a responsible (Assigned to) must be defined, who will be in charge to analyse it in more in detail. After the necessary analysis is performed, the Anomaly’s responsible can request to change the state of the Anomaly to “Monitorize” (i.e., the Anomaly must be maintained opened to monitorize any reoccurrences during a certain period), “Closed” (i.e., the Anomaly has been solved or the analysis made by the responsible indicates that it is not going to reoccur) or “Limitation” (i.e., the Anomaly cannot be solved and must be accepted as a Limitation of the system). Finally, the ARB must take into account the analysis made by the Anomaly’s responsible and has to decide if the Anomaly is ending as “Closed” or as a “Limitation”. One of the actions that could be performed during the Anomaly life is to raise a Configuration Change to request a modification of the system in order to solve the Anomaly or to raise a Non-conformity if the Anomaly is a consequence of the System requirements have not been correctly fulfilled. 120 GECO User Manual 1.E GECO provides the support to manage and archive the Anomalies. In this sense, all the relevant information generated during the Anomaly life-cycle can be introduced and maintained in the application. GECO will also help in the Anomaly coordination and information distribution by sending emails at the most important Anomaly life-cycle transitions. 13.2 Creating a new Anomaly Starting at the Main Window of the application, Figure 127: Main window of the application The following steps must be executed in order to create a new Anomaly: A. Open the Anomalies Form. In the Main window, the Anomalies Form can be opened in two different ways: A.I. Going through the Forms Menu. In the Main window, select Forms Menu Anomalies Form or press ALT+O+A. The Anomalies Form will be opened with all available records selected. 121 GECO User Manual 1.E Figure 128: Anomaly Form showing all the selected records A.II. Selecting an Anomaly in the Anomalies View. In the Main window, click the Views Menu Anomalies View or press ALT+V+A Figure 129: Anomalies View (right panel) showing all the selected Anomalies associated to the selected PT element (left panel) Select an Anomaly among the Anomalies listed in the table at the right side of the window by double-clicking with the left button of the mouse. The Anomalies Form will be opened only with the selected record available. 122 GECO User Manual 1.E Figure 130: Anomalies Form showing only the selected record B. Add a new record. In the Anomalies Form, new Anomalies can be created in two different ways: B.I. Starting an empty Anomaly. In the Anomalies Form, click the Add button to add a new record, A new window will appear, select the System PT element code in the System combo box (only the PT elements at system level can be selected.), click Accept, Figure 131: Anomalies Form 123 GECO User Manual 1.E The new Anomaly Code will be automatically generated as the first one available for the Anomaly Product Tree element code selected. All Anomalies Codes follow the same pattern as described below: AN/PT/nnn where, AN: Anomaly (these characters are always the same for all Anomalies) PT: Product Tree Element code nnn: Sequence number that will be automatically generated by the application The Anomaly Code is unique for each Anomaly. The Requirement code convention is defined before starting to use GECO. More information about it can be found in section 16. Figure 132: Anomalies Form once the PT System has been chosen as shown in Figure 131 B.II. Cloning an already existing Anomaly. In the Anomalies Form, click the Copy button to clone the Anomaly that is currently selected in the form, The new Anomaly Code will be automatically generated as the first one available for the same Anomaly Product Tree element code of the Anomaly that has been cloned. 124 GECO User Manual 1.E Figure 133: Anomalies Form ready to introduce a new Anomaly by cloning an existing record C. Fill in the new record. In the Anomalies Form, the mandatory fields that must be filled in are the following ones: Code. The Anomaly code is automatically generated by the application and can not be modified. Sub-subject. Indicate which subsystem (or group inside the organization) is affected by the Anomaly. This is a text field and the maximum length of this field is 20 characters. Initiator. Identify the person that is creating the Anomaly. In the combo box, all persons in the organization that have been previously introduced as Users in the application (see section 14) can be selected. Starting date. Indicate the date when the Anomaly is being created. This is a date field with the following format: dd-mm-yyyy, where dd: day, mm: month and yyyy: year. Anomaly date. Indicate the date when the Anomaly has occurred. This is a date field with the following format: dd-mm-yyyy, where dd: day, mm: month and yyyy: year. Severity combo box. Select the Anomaly severity (i.e., the effect level that the occurrence of the anomaly has had in the system) that among the options offered in the Severity combo box, which includes the following ones: o High o Medium 125 GECO User Manual 1.E o Low By default, the classification is “Low”. Criticality combo box. Select the Anomaly criticality (i.e., the impact that the anomaly or the reoccurrence of the anomaly can have in the system) that among the options offered in the Criticality combo box, which includes the following ones: o High o Medium o Low By default, the classification is “Low”. Status combo box. Select the Anomaly status among the options offered in the Status combo box, which includes the following ones: o Started o Under analysis o Rejected o Closed o Limitation When the Anomaly is created, the default status is “Started”. Description. Describe the Anomaly in detail, what happened, which actions were performed, etc. This is a text field and the maximum length of this field is 300 characters. Impact. Describe the impact that the Anomaly has had in the system functionality. This is a text field and the maximum length of this field is 250 characters. The rest of the fields that could be filled are the following ones: Analysis. If any analysis about the Anomaly has already been done, introduce a description of it in this box. This is a text field and the maximum length of this field is 300 characters. Recommended actions. Describe which actions are recommended to investigate the anomaly. This is a text field and the maximum length of this field is 300 characters. Affected. Identify the persons that can be affected by the Anomaly (as many persons as wanted can be selected). The affected persons will receive by email the notification related to the Anomaly modifications. In the combo box, all persons in the organization that have been previously introduced as Users in the application (see section 14) can be selected. The fields Assigned to, Estimated date, Action to close the Anomaly and all the fields under Taken actions should not be filled at the creation of the Anomaly. The first two fields must be filled at the ARB where the Anomaly is reviewed. The Taken Actions fields must be filled by the users (if the “Assigned to” field changes) who are doing actions to investigate 126 GECO User Manual 1.E the Anomaly. Eventually, the Action to close the Anomaly must be filled at the ARB where the Anomaly is ended (i.e., Status changed to “Closed” or “Limitation”). D. Save the new record. In the Anomalies Form, click the Save button to save the record, If the current record is not saved, the new record will not be created. Once the Anomaly is saved, the application will send an email to notify that the Anomaly has been created. “The current status of the Anomaly (Code) is (new status)” to be sent to the Initiator, the person assigned to do it (if exits) and the affected persons (if exits). E. Close the Anomalies Form In the Anomalies Form, click the Exit button to exit the form, If the record has been saved, the Anomalies Form will be closed. If the record has not been saved, the following window will appear to ask the user if he/she wants to exit without saving. Figure 134: Warning Window reporting that changes have not been saved. Click YES to exit without saving. Click NO to come back to the Anomalies Form. 13.3 Selecting a particular Anomaly In the Main window, the form view of a particular Anomaly can be opened in two different ways: A. Going through the Forms Menu. In the Main window, select Forms Menu Anomalies Form or press ALT+O+A. In order to find a particular Anomaly, the following actions can be done: Use the arrows for moving among the Anomalies currently selected in the form, To go to the first record of the selected ones, 127 GECO User Manual 1.E To go to the previous record to the current one, To go to the next record to the current one and To go to the last record of the selected ones Use the Filter button to filter/un-filter the set of Anomalies currently selected in the form, A new window will appear: Click Data filter activated box to filter the data (if this box is not selected the filter will not be applied and the current filter already applied to the data in the form will be recorded), select in the Field combo box the desired field to filter the data, select in the Op combo box how the previously selected field must match the defined Value (i.e., “starting with”, “contains”, “is”, “ending by”) write in the Value text field the text that is going to be used to filter the selected Field according to the selected option in the previous steps, define as many filters as wanted (by adding new lines), click Accept, Figure 135: Anomalies Filter to select the desired documents by different fields B. Selecting the Anomaly in the Anomalies View. In the Main window, click the Views Menu Anomaly View or press ALT+V+A. In order to constrain (by Product Tree Element or by filtering) the number of Anomalies listed in the view, see the steps to be followed in section 4.2. Select the desired Anomaly among the Anomalies listed in the table at the right side of the window by double-clicking with the left button of the mouse. 128 GECO User Manual 1.E 13.4 Modifying existing Anomalies The Anomaly to be modified must be already selected, which will be done by following the steps described in section 13.3. In the Anomalies Form, the following steps must be done in order to modify the selected Anomaly. A. Modify the desired fields. Make the desired changes in the Anomaly fields, taking into account the constrains identified in section 13.2, numbered item C) and, also, that the Code, Initiator, Starting date and Anomaly date fields cannot been modified once the Anomaly has been already created. All the rest of the fields can be modified and, in particular, the following fields must be filled after the ARB meeting where the Anomaly is presented: Assigned to. Identify the person that is going to investigate the Anomaly. In the combo box, all persons in the organization that have been previously introduced as Users in the application (see section 14) can be selected. Due date. Indicate the date when the Anomaly should been solved. This is a date field with the following format: dd-mm-yyyy, where dd: day, mm: month and yyyy: year. Later, each responsible (i.e., person assigned to an Anomaly) must introduce the actions performed by him/her into the fields under Taken actions. The following fields must be filled: Name. Identify the person that is describing the taken action. In the combo box, all persons in the organization that have been previously introduced as Users in the application (see section 14) can be selected. Action Description. Describe the taken action in detail: the action done, the observed result, etc. This is a text field and the maximum length of this field is 200 characters. Suggested status combo box. Suggest a new status for the Anomaly among the options offered in the Suggested status combo box, which includes the following ones: o Monitorize o Close o Limitation There is no default for the combo box. Action date. Indicate the date when the action has been done. This is a date field with the following format: dd-mm-yyyy, where dd: day, mm: month and yyyy: year. At the ARB when the Anomaly is finalized, the following field must be filled: Action to close the anomaly. Describe which action justifies changing the status of the anomaly as Closed. This is a text field and the maximum length of this field is 300 characters. 129 GECO User Manual 1.E B. Save the modified record. In the Anomaly Form, click the Save button to save the record, If the record is not saved, the changes will not be applied. Once the Anomaly is saved, the application will send an email to notify that a modification has been done to the Anomaly. This notification could be the following ones depending of the modification done “The current status of the Anomaly (Code) is (new status)” to be sent to the Initiator, the person assigned to do it and the affected persons whenever the status is changed. “The Assigned person to the Anomaly (Code) has been changed” to be sent to the Initiator, to the previous responsible and to the new one. “The due date of the Anomaly (Code) has been changed” to be sent to the responsible. C. Close the Anomalies Form In the Anomalies Form, click the Exit button to exit the form, If the record has been saved, the Anomalies Form will be closed. If the record has not been saved, the following window will appear to ask the user if he/she wants to exit without saving. Figure 136: Warning Window reporting that changes have not been saved Click YES to exit without saving. Click NO to come back to the Anomalies Form. 13.5 Printing an Anomaly The Anomaly to be printed must be already selected, which will be done by following the steps described in section 13.3. In the Non-conformity Form, the following step must be done in order to print the selected Nonconformity. C. Print the record. In the Non-conformity Form, click the Print button to print the record, 130 GECO User Manual 1.E A preview of the record to be printed will appear. Figure 137: Preview window for the Anomaly to be printed. Select the Print button to print the record, or, Select Cancel button to come back to the Anomaly form without printing. If the Print button is selected, the application will look for the printers connected to your computer and the print menu will be opened. A new window will appear, select in the Name combo box the printer to be used, 131 GECO User Manual 1.E define the desired properties for this job, click Accept, Figure 138: Print Dialog. The selected record will be printed 13.6 Deleting an Anomaly The Anomaly to be deleted must be already selected, which will be done by following the steps described in section 13.3. In the Anomalies Form, the following steps must be done in order to delete the selected Anomaly. A. Delete the record. In the Anomalies Form, click the Delete button to delete the record, A new window will appear to ask the user if he/she really wants to delete the record. Figure 139: Warning Window to check if the user wants to delete the record Click YES to delete the record. Click NO to exit without deleting. 132 GECO User Manual 1.E 14. USERS 14.1 What means to be an User in GECO A User is commonly defined as a person, organization, or other entity that employs the services provided by a system. In GECO, the same definition applies to the term User, so any person that is susceptible to use the application must be record as a User inside GECO. All recorded Users will be able to start and use GECO and, also, to be selectable in the different people combo box existing in the application such as the Document authors, the Anomaly Initiators and so on. 14.2 Creating a User Starting at the Main Window of the application, Figure 140: Main window of the application the following steps must be executed in order to create a new User: A. Open the Users Form. In the Main window, select Forms Menu Users Form or press ALT+O+U. The Users Form will be opened with all available records selected. 133 GECO User Manual 1.E Figure 141: Users Form showing all the selected records B. Add a new record. In the Users Form, new Users can be created in two different ways: B.I. Starting an empty User. In the Users Form, click the Add button to add a new record, A new Users Form will be opened empty and ready to be filled. Figure 142: User Form to introduce a new User. B.II. Cloning an already existing User. In the Users Form, click the Copy button to clone the User that is currently selected in the form, A new Users form will be opened with several fields cloned from the previous record and ready to be completed. 134 GECO User Manual 1.E Figure 143: Users Form ready to introduce a new User by cloning an existing record C. Fill in the new record. In the Users Form, the mandatory fields that must be filled in are the following ones: Name. Indicate the first name of the User. This is a text field and the maximum length of this field is 45 characters. E-mail. Indicate the User e-mail address. This is a text field and the maximum length of this field is 45 characters. User. Indicate the user that is going to be used by this particular User to enter into GECO. This is a text field and the maximum length of this field is 15 characters. Password. Indicate the password that is going to correspond with the user entered in the previous paragraph in order to enter into GECO. This is a text field and the maximum length of this field is 32 characters. Group. Indicate to which group belongs this user. There are two options: o read: The user can only visualize the data. o admin: The user can add new records and modify and delete the existing ones. By default, the group is “read”. The rest of the fields that could be filled are the following ones: Surname (1). Indicate the first last name of the User. This is a text field and the maximum length of this field is 45 characters. Surname (2). Indicate the second last name of the User. This is a text field and the maximum length of this field is 45 characters. Phone. Indicate the User phone number. This is a text field and the maximum length of this field is 45 characters. Mobile. Indicate the User mobile phone number. This is a text field and the maximum length of this field is 45 characters. Organization. Indicate the organization which the User belong to. This is a text field and the maximum length of this field is 45 characters. 135 GECO User Manual 1.E Location. Indicate the User location inside the organization. This is a text field and the maximum length of this field is 45 characters. D. Save the new record. In the Users Form, click the Save button to save the record, If the current record is not saved, the new record will not be created. Once the User is saved, the application will send an email to notify the creation of the User to the User’s email with the following text: “You have been registered in GECO. Your password is (password)” E. Close the Users Form In the Users Form, click the Exit button to exit the form, If the record has been saved, the Users Form will be closed. If the record has not been saved, the following window will appear to ask the user if he/she wants to exit without saving. Figure 144: Warning Window reporting that changes have not been saved. Click YES to exit without saving. Click NO to come back to the Users Form. 14.3 Selecting an User In the Main window, the form view of a particular User can be opened as follows: C. Going through the Forms Menu. In the Main window, select Forms Menu Users Form or press ALT+O+U. In order to find a particular User, the following actions can be done: Use the arrows for moving among the Users currently selected in the form, To go to the first record of the selected ones, To go to the previous record to the current one, 136 GECO User Manual 1.E To go to the next record to the current one and To go to the last record of the selected ones Use the Filter button to filter/un-filter the set of Users currently selected in the form, A new window will appear: Click Data filter activated box to filter the data (if this box is not selected the filter will not be applied and the current filter already applied to the data in the form will be recorded), select in the Field combo box the desired field to filter the data, select in the Op combo box how the previously selected field must match the defined Value (i.e., “starting with”, “contains”, “is”, “ending by”) write in the Value text field the text that is going to be used to filter the selected Field according to the selected option in the previous steps, define as many filters as wanted (by adding new lines), click Accept, Figure 145: Users Filter to select the desired documents by different fields 14.4 Modifying existing Users The User to be modified must be already selected, which will be done by following the steps described in section 14.3. In the Users Form, the following steps must be done in order to modify the selected User. A. Modify the desired fields. Make the desired changes in the User fields, taking into account the constrains identified in section 14.2, numbered item C). All fields in the Users form can be modified. 137 GECO User Manual 1.E B. Save the modified record. In the Users Form, click the Save button to save the record, If the record is not saved, the changes will not be applied. Once the User is saved, the application will send an email to notify the modification done to the User’s email. Two different emails can be sent: “Your password has been modified” when only the password has been changed “The User’s properties have been modified” when any other field has been changed C. Close the Users Form In the Users Form, click the Exit button to exit the form, If the record has been saved, the Users Form will be closed. If the record has not been saved, the following window will appear to ask the user if he/she wants to exit without saving. Figure 146: Warning Window reporting that changes have not been saved. Click YES to exit without saving. Click NO to come back to the Users Form. 14.5 Unsubscribing/Deleting an User The User to be unsubscribed/deleted must be already selected, which will be done by following the steps described in section 14.3. In the Users Form, the following steps must be done in order to unsubscribe/delete the selected User. A. Unsubscribe the user. In the User Form, click the Delete button to unsubscribe the user record, A new window will appear. 138 GECO User Manual 1.E Figure 147: Warning Window to ask unsubscribe or delete a user. Click Unsubscribe to unsubscribe the user. Click Cancel to exit without unsubscribing/deleting. Once the User has been unsubscribed, the application will send an email to notify it to the User’s email with the following text: “You have been unregistered in GECO” It is important to mention that, in order to maintain the history, an unsubscribed Users will not be deleted from the Person’s list where they have been already selected. It means that if, for example, the unsubscribed user was the author of a document, he/she is going to be maintained as the document’s author. B. Delete the record. In the User Form, click the Delete button to delete the record, A new window will appear to ask the user what wants to do with the record. Figure 148: Warning Window to ask what wants to do with the user record Click Delete to delete the record. Click Cancel to exit without unsubscribing/deleting. It is important to mention that the deleted Users are deleted from all Person’s lists. It means that if, for example, the deleted user was the author of a document, he/she is going to disappear as the document’s author. 139 GECO User Manual 1.E 15. ERROR MESSAGES In this section, the error messages that could appear while the user is working with GECO are described. 1. “You are at the first record” This error could appear in any form whenever the User is already in the first record of the set of records selected and he/she is trying to move to the further down. 2. “You are at the last record” This error could appear in any form whenever the User is already in the last record of the set of records selected and he/she is trying to move to the further up. 3. “Record has not been saved. Please, fill all the mandatory fields” This error could appear in any form whenever the User is trying to save it without filling all mandatory fields, which are identified with an “*”. 4. “You have to select a requirement document first by using the Document View” This error could appear in any view whenever the User is selecting the option Export requirements to XML in the Tool Menu without pre-selecting a requirement document first. 140 GECO User Manual 1.E 16. SETTING-UP GECO GECO gives some flexibility to establish the way that the data codes are defined. The Users must decide how they want the codification convention and these decisions will be inserted in GECO database and used as constrains during the life of each particular application. In this section, we describe the rules and restrictions to define the code conventions. It is important to mention that once they are established, they must not be changed afterwards, to avoid any incoherencies in the data. PT elements: The PT elements follow the pattern described below: AA-AA-AA-AA where AA: Product Tree Element acronym to be defined as any combination of alphanumeric characters (excluding the “%”). The length of this acronym is not fixed. -: PT Element separator The user must define: o The user must define which character is used as separator in the PT Element code to distinguish among the different PT elements levels. In this example and along this manual, we have selected the “-”. The only character no allowed is “%”. Note: The separator character that has been chosen for the PT elements must be different to the ones selected for the other elements (requirements, documents, configuration changes, non-conformities and anomalies). Otherwise, the separator character for requirements, documents, configuration changes, non-conformities and anomalies could be the same (i.e., this restriction only applies to the PT elements). Requirements: The Requirements follow the pattern described below: TT/PT/nnn where /: Requirements separator TT: Requirements type PT: Product Tree Element or Interface code nnn: Sequence number that will be automatically generated by the application The user must define: o The character to be used as separator inside the Requirements code. In this example and along this manual, we have selected the “/”. The only character no allowed is the “%”. o The Requirements types which could be any combination of alphanumeric characters (excluding “%”). In this manual, we have used “FR” (Functional Requirements) and “TR” (Technical Requirements). 141 GECO User Manual 1.E o The order of the different parts of the Code. It means that all these combinations are possible: TT/PT/nnn, TT/nnn/PT, PT/nnn/TT, nnn/TT/PT, nnn/PT/TT and PT/TT/nnn. Documents: The Documents follow the pattern described below: TT/PT/nnn where, /: Documents separator TT: Document type PT: Product Tree Element or Interface code nnn: Sequence number that will be automatically generated by the application The user must define: o The character to be used as separator inside the Document code. In this example and along this manual, we have selected the “/”. The only character no allowed is “%”. o The Documents types which could be any combination of alphanumeric characters (excluding “%”). At least you must define the document types of Procedure, Report, Requirements and Specification documents. In this manual, we have used the following ones: ANA (Analysis), DR (Drawing), INT (Interface), MOM (Minutes of Meeting), PRO (Procedure), RPT (Report), RQ (Requirements Document), SP (Specification Document) and TEN (Technical Note). In particular, it must be clarified for setting-up the tool the acronyms shall be used for requirements and specification documents, interface documents, procedures and test reports, because these document types are used in some forms to filter the document list and, therefore, facilitate, document search. o The order of the different parts of the Code. It means that all these combinations are possible: TT/PT/nnn, TT/nnn/PT, PT/nnn/TT, nnn/TT/PT, nnn/PT/TT and PT/TT/nnn. Configuration Changes: The Configuration Changes follow the pattern described below: CC/PT/nnn where, /: Configuration Change separator CC: Configuration Change identifier PT: Product Tree Element code nnn: Sequence number that will be automatically generated by the application The user must define: 142 GECO User Manual 1.E o The character to be used as separator inside the Configuration change code. In this example and along this manual, we have selected the “/”. The only character no allowed is the “%”. o The Configuration change identifier which could be any combination of alphanumeric characters (excluding “%”). In this manual, we have used the acronym CC (Configuration Change). o The order of the different parts of the Code. It means that all these combinations are possible: CC/PT/nnn, CC/nnn/PT, PT/nnn/CC, nnn/CC/PT, nnn/PT/CC and PT/CC/nnn. Non-conformities: The No-conformities follow the pattern described below: NC/PT/nnn where, /: Non-conformities separator NC: No-conformity identifier PT: Product Tree Element code nnn: Sequence number that will be automatically generated by the application The user must define: o The character to be used as separator inside the Non-conformity code. In this example and along this manual, we have selected the “/”. The only character no allowed is “%”. o The Non-conformity identifier which could be any combination of alphanumeric characters (excluding “%”). In this manual, we have used the acronym NC (No-conformity). o The order of the different parts of the Code. It means that all these combinations are possible: NC/PT/nnn, NC/nnn/PT, PT/nnn/NC, nnn/NC/PT, nnn/PT/NC and PT/NC/nnn. Anomalies: The Anomalies follow the pattern described below: AN/PT/nnn where, /: Anomalies separator AN: Anomaly identifier PT: Product Tree Element code nnn: Sequence number that will be automatically generated by the application The user must define: o The character to be used as separator inside the Anomaly code. In this example and along this manual, we have selected the “/”. The only character no allowed is “%”. 143 GECO User Manual 1.E o The Anomaly identifier which could be any combination of alphanumeric characters (excluding “%”). In this manual, we have used the acronym AN (Anomaly). o The order of the different parts of the Code. It means that all these combinations are possible: AN/PT/nnn, AN/nnn/PT, PT/nnn/AN, nnn/AN/PT, nnn/PT/AN and PT/AN/nnn. 144