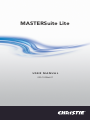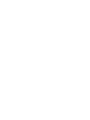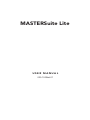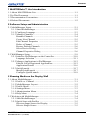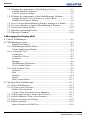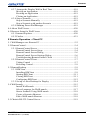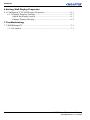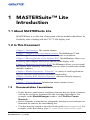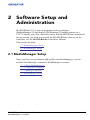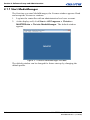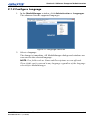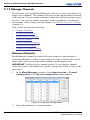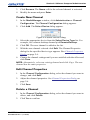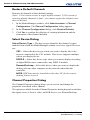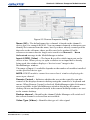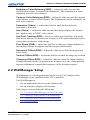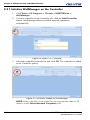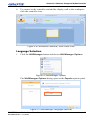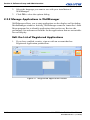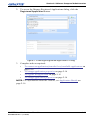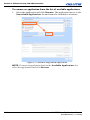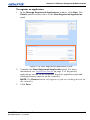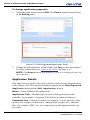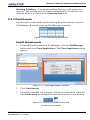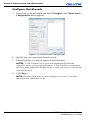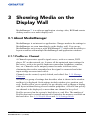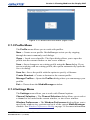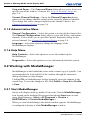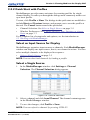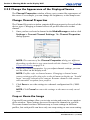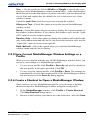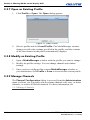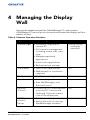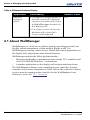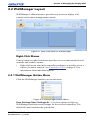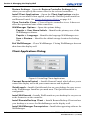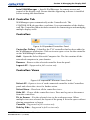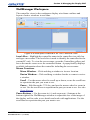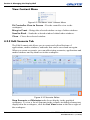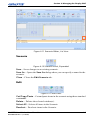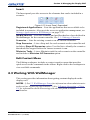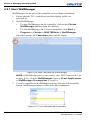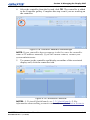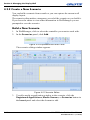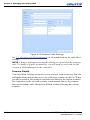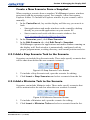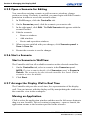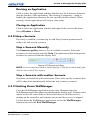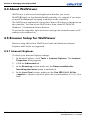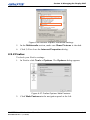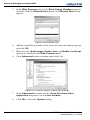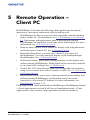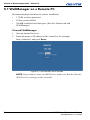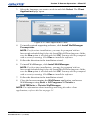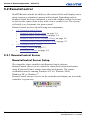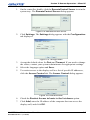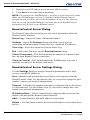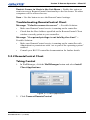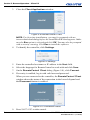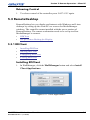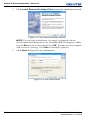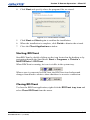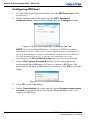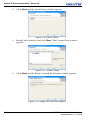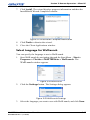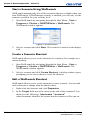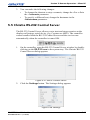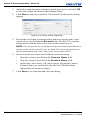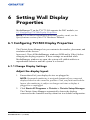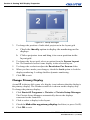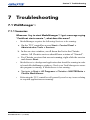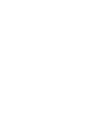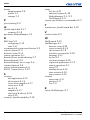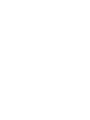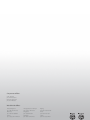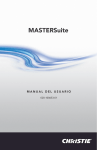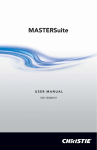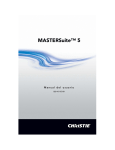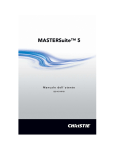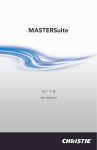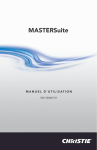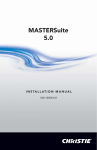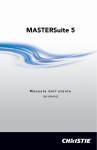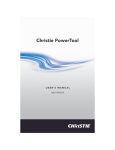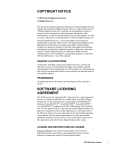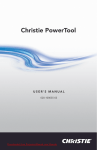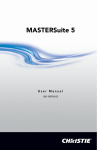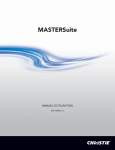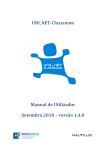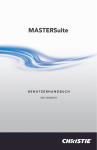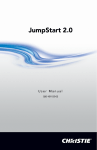Download Christie MASTERSuite Lite User Manual
Transcript
MASTERSuite Lite USER MANUAL 020-100566-01 MASTERSuite Lite USER MANUAL 020-100566-01 Every effort has been made to ensure the information in this document is accurate and reliable; however, due to constant research, the information in this document is subject to change without notice. COPYRIGHT NOTICE © 2005-2010 Christie Digital Systems USA, Inc. - All rights reserved. This document contains proprietary information of Christie Digital Systems USA, Inc., and may not be reproduced, stored in a retrieval system, transferred to other documents, disclosed to other manufacturers, or used for manufacturing or for any other purpose, in whole or in part, without prior written permission of Christie Digital Systems USA, Inc. Christie Digital Systems USA, Inc., reserves the right to make changes to specifications at any time without notice. The information furnished in this publication was believed to be accurate and reliable. Christie Digital Systems USA, Inc. makes no warranty of any kind with regard to this material, including, but not limited to, implied warranties of fitness for a particular purpose. Christie Digital Systems USA, Inc. shall not be liable for errors contained herein or for incidental or consequential damages in connection with the performance or use of this material. GRAPHIC ILLUSTRATIONS All drawings, including system layout, hardware devices, controls and indicators, screens, and maintenance drawings are provided to enhance understanding of the accompanying text. These graphics are representations only; they are not necessarily drawn to scale and may not represent parts of your specific machine. TRADEMARKS MASTERSUITE, WALLMANAGER, MEDIAMANAGER, and TVC are trademarks of Christie Digital Systems USA, Inc. All other trademarks used in this manual are the property of their respective owners. SOFTWARE LICENSING AGREEMENT This Software License Agreement (the “Agreement”) is a legal Agreement between the end user, either, an individual or business entity (“Licensee”) and Christie Digital Systems USA, Inc. (“Christie” or “Licensor”) for the software known commercially as MASTERSuite 5.0 Lite (“Software”). If Licensee does not accept the terms of this Agreement, Licensee shall return the Christie product and the software to the vendor. LICENSE AND RESTRICTIONS Ownership of Software: Christie and its third party suppliers retain title and ownership of all rights, including copyright and all other intellectual property rights, in and to the Software and accompanying written materials (the "Documentation"), and all copies thereof, regardless of form or media. This License is not a sale of any rights in or to the Software or the Documentation or any copy thereof. Licensee acquires no right whatsoever to the Software or the Documentation except the right to use the Software and the Documentation in accordance with the terms of this License. Third Party Licenses: Licensee acknowledges that the Software may utilize software and other materials provided by third parties. Such third parties may enforce the provisions of this License to the extent such third party software and other materials are used by Licensee. Any limitation of liabilities in this License also apply to such third party suppliers and the third party software and other materials provided by them. Such limitation of liabilities, apply to the Software as a whole and are not cumulative. Grant of License: The Licensor grants to Licensee, a non exclusive and non-transferable right to use for personal or internal business purposes, the executable version of the Software and the Documentation, as long as Licensee complies with the terms and conditions of this License. Licensor reserves all rights not expressly granted to Licensee. Copy Restrictions: Licensee may keep one copy of the Software solely for backup or archival purposes. Unauthorized copying or distribution of the Software, including Software which has been modified, merged, or included with other software or of the Documentation is expressly prohibited unless agreed to in writing by Christie. Licensee must reproduce and include the copyright notice on any backup copy of the Software and Documentation. Licensee may not remove any proprietary rights or copyright notice or identification which indicates the ownership by Christie of the Software or the Documentation. Use Restrictions: Licensee shall not (a) modify, adapt, decompile, disassemble reverse engineer, or otherwise attempt to derive the source code for the Software, or create derivative works based on the Software or the Documentation; (b) assign this License or redistribute, encumber, sell, MASTERSuite 5.0 Lite User Manual 020-100566-01 Rev. 1 (11-2010) i transfer, lease, or grant a sublicense of the Software or the licenses granted herein or otherwise transfer rights to the Software to any person or entity except as and when authorized by the Licensor in writing; (c) directly or indirectly, export or transmit the Software, either alone or bundled with other software, to any country to which such export or transmission is restricted by any applicable laws without the appropriate prior written consent of the applicable government entity or department. Licensee will make reasonable efforts to prevent any unauthorized use of the Software or Documentation by third parties and will advise Licensee's employees of the restrictions upon use restrictions herein. MAINTENANCE AND SUPPORT Term of Maintenance and Support: The Licensor shall provide maintenance and support services related to the Software (“Support Services” for a period of 90 days from the date of receipt of the Software). Support Services are governed by the Licensor's policies and programs described in materials provided by the Licensor. Any supplemental software code provided to the Licensee as part of the Support Services shall be considered part of the Software and subject to the terms and conditions of this Software License Agreement. WARRANTY AND LIMITATION OF LIABILITY Product Warranties: The Licensor warrants that the Software will perform substantially in accordance with the accompanying written materials for a period of 90 days from the date of receipt of the Software. This warranty is void if the Licensee or any third party changes or modifies the Software. The liability of this Licensor under this section is limited to the correction of any error or malfunction and shall not include liability for loss of data, loss of computer time, any direct damages or any indirect or consequential damages. This warranty only extends to those failures communicated to the Licensor in writing within 90 days of the receipt of the Christie Digital product. The Licensor does not warrant that the Software is free from any minor defects or that it will operate uninterrupted. The Licensor does not make any other warranties, either express or implied, including, but not limited to, implied warranties of merchantability, fitness for a particular purpose, title and non-infringement, with regard to the Software. Some jurisdictions do not allow limitations or duration of an implied warranty, so the above limitation may not apply to you. Licensee’s Remedy: The Licensor’s entire liability and the Licensee's exclusive remedy shall be repair or replacement of the Software that does not meet the Warranty. Any replacement Software will be warranted for the remainder of the original warranty period or thirty (days), whichever is longer. ii MASTERSuite 5.0 Lite User Manual 020-100566-01 Rev. 1 (11-2010) Exclusions and Limitation of Liability: In no event shall the Licensor be liable for any loss of data or profits or special, incidental, indirect or consequential damages, (including, without limitation, damages for loss of business profits, business interruption, loss of business information, or any other pecuniary loss) arising out of or in connection with the use of or inability to use the Software, even if the Licensor has been advised of the possibility of such damages. In no event will the Licensor be liable for any damages caused by the Licensee’s failure to meet Licensee’s responsibilities, which responsibilities include without limitation, the provision of properly functioning and compatible hardware, operating systems, or applications software, or arising out of incomplete or inaccurate information provided to the Licensor. In any case, the Licensor’s entire liability under this Agreement shall be limited to CDN$1,000. TERMINATION AND DEFAULT Termination: The Licensor may terminate this Agreement if the Licensee breaches or is in default of any obligation. Should this Agreement be terminated for any reason, the Licensee agrees to immediately cease using the Software and to return to the Licensor all copies of the Software. The Licensee's obligation under this section shall survive the termination of the Agreement. GENERAL Notices: Unless otherwise set forth in this Agreement, all notices, demands or other communications to the Licensor hereunder shall be in writing (including telecopy) and shall be deemed to have been duly given if delivered during normal business hours by hand, Federal Express, United Parcel Service or other reputable overnight commercial delivery service, by telecopy, confirmation of receipt received, or by mail with return receipt requested, addressed as follows: Christie Digital Systems USA, Inc. c/oChristie Digital Systems Canada Inc. Legal Department 809 Wellington Street North Kitchener, Ontario N2G 4Y7 Severability: If any provision of this Agreement is held to be invalid, such invalidity shall not affect the other provisions of this Agreement. Waiver: No waiver by the Licensor of any particular default or omission committed by the Licensee shall affect or impair the right of the Licensor in respect of any subsequent default or omission of the same or a different kind. No delay or failure by the Licensor to exercise any rights in connection with MASTERSuite 5.0 Lite User Manual 020-100566-01 Rev. 1 (11-2010) iii any default or omission committed by the Licensee shall affect or impair the Licensor's rights in respect of that particular default or omission or any subsequent default or omission of the same or different kind. In any event, time shall continue to be of the essence without the necessity of specific reinstatement. Governing Law: This Agreement shall be governed by and interpreted in accordance with the laws of the Province of Ontario and the federal laws of Canada applicable therein. The Parties hereby will attorn to the nonexclusive jurisdiction of the Courts of the Province of Ontario. iv MASTERSuite 5.0 Lite User Manual 020-100566-01 Rev. 1 (11-2010) Contents 1 MASTERSuite™ Lite Introduction 1.1 About MASTERSuite Lite ................................................................... 1-1 1.2 In This Document ................................................................................. 1-1 1.3 Documentation Conventions ................................................................ 1-1 1.4 Related Documents............................................................................... 1-2 2 Software Setup and Administration 2.1 MediaManager Setup............................................................................ 2-1 2.1.1 Start MediaManager .................................................................... 2-2 2.1.2 Configure Language .................................................................... 2-3 2.1.3 Manage Channels......................................................................... 2-4 Rename Channels ........................................................................ 2-4 Create New Channel ................................................................... 2-5 Edit Channel Properties .............................................................. 2-5 Delete a Channel ......................................................................... 2-5 Restore Default Channels ............................................................ 2-6 Select Device Dialog ................................................................... 2-6 Channel Properties Dialog .......................................................... 2-6 2.2 WallManager Setup .............................................................................. 2-9 2.2.1 Initialize WallManager on the Controller.................................. 2-10 Language Selection ................................................................... 2-11 2.2.2 Manage Applications in WallManager ...................................... 2-12 Edit the List of Registered Applications ................................... 2-12 Application Details ................................................................... 2-16 2.2.3 QuickLaunch.............................................................................. 2-17 Install QuickLaunch .................................................................. 2-17 Configure QuickLaunch ............................................................ 2-18 3 Showing Media on the Display Wall 3.1 About MediaManager........................................................................... 3-1 3.1.1 Profile vs. Channel ...................................................................... 3-1 3.1.2 MediaManager Layout................................................................. 3-2 3.1.3 Profile Menu ................................................................................ 3-3 3.1.4 Settings Menu .............................................................................. 3-3 3.1.5 Administration Menu................................................................... 3-4 3.1.6 Help Menu ................................................................................... 3-4 3.2 Working with MediaManager .............................................................. 3-4 3.2.1 Start MediaManager .................................................................... 3-4 3.2.2 Quick Start with Profiles ............................................................. 3-5 Select an Input Source for Display ............................................. 3-5 Select a Single Source ................................................................. 3-5 MASTERSuite 5.0 Lite User Manual 020-100566-01 Rev. 1 (11-2010) v Contents 3.2.3 Change the Appearance of the Displayed Source........................3-6 Change Channel Properties .........................................................3-6 Crop or Zoom the Image .............................................................3-6 3.2.4 Change the Appearance of the MediaManager Window .............3-7 Change the Style, Size, Position, or Aspect Ratio ......................3-7 Window Preferences Dialog ........................................................3-8 3.2.5 Save Current MediaManager Window Settings as a Profile .......3-9 3.2.6 Create a Shortcut to Open a MediaManager Window .................3-9 3.2.7 Open an Existing Profile............................................................3-10 3.2.8 Modify an Existing Profile.........................................................3-10 3.2.9 Manage Channels ......................................................................3-10 4 Managing the Display Wall 4.1 About WallManager .............................................................................4-2 4.2 WallManager Layout ............................................................................4-2 Right-Click Menus ......................................................................4-3 4.2.1 WallManager Button Menu .........................................................4-3 Client Applications Dialog ..........................................................4-4 4.2.2 Controller Tab.............................................................................4-5 Controllers ...................................................................................4-5 Controllers Views ........................................................................4-5 Scenarios .....................................................................................4-6 Manage ........................................................................................4-6 WallManager Workspace ............................................................4-7 View Context Menu ....................................................................4-8 4.2.3 Edit Scenario Tab.........................................................................4-8 Scenario .......................................................................................4-9 Edit ..............................................................................................4-9 Arrange ......................................................................................4-10 Insert ..........................................................................................4-11 Edit Context Menu ....................................................................4-11 4.3 Working With WallManager ..............................................................4-11 4.3.1 Start WallManager .....................................................................4-12 4.3.2 Create a New Scenario...............................................................4-14 Build a New Scenario ...............................................................4-14 Create a New Scenario From a Snapshot ..................................4-17 4.3.3 Add a Stop Scenario Task to the Scenario.................................4-17 4.3.4 Add a Minimize Task to the Scenario........................................4-17 4.3.5 Open a Scenario for Editing.......................................................4-18 4.3.6 Start a Scenario ..........................................................................4-18 Start a Scenario in WallView ....................................................4-18 vi MASTERSuite 5.0 Lite User Manual 020-100566-01 Rev. 1 (11-2010) Contents 4.3.7 Arrange the Display Wall in Real Time .................................... 4-18 Moving an Application ............................................................. 4-18 Resizing an Application ............................................................ 4-19 Closing an Application .............................................................. 4-19 4.3.8 Stop a Scenario .......................................................................... 4-19 Stop a Scenario Manually ......................................................... 4-19 Stop a Scenario with another Scenario ..................................... 4-19 4.3.9 Shutting Down WallManager ................................................... 4-19 4.4 About WallViewer.............................................................................. 4-20 4.5 Browser Setup for WallViewer .......................................................... 4-20 4.5.1 Internet Explorer ........................................................................ 4-20 4.5.2 Firefox........................................................................................ 4-21 5 Remote Operation – Client PC 5.1 WallManager on a Remote PC ............................................................. 5-2 5.2 RemoteControl ..................................................................................... 5-4 5.2.1 RemoteControl Server ................................................................. 5-4 RemoteControl Server Setup ...................................................... 5-4 RemoteControl Server Dialog ..................................................... 5-6 RemoteControl Server Settings Dialog ....................................... 5-6 Troubleshooting RemoteControl Client ...................................... 5-7 5.2.2 RemoteControl Client.................................................................. 5-7 Taking Control ............................................................................ 5-7 Releasing Control........................................................................ 5-9 5.3 RemoteDesktop .................................................................................... 5-9 5.3.1 RDClient ...................................................................................... 5-9 Installing RDClient ..................................................................... 5-9 Starting RDClient ...................................................................... 5-11 Closing RDClient ...................................................................... 5-11 Configuring RDClient ............................................................... 5-12 5.3.2 Set up a Linux Desktop for Display ......................................... 5-14 5.4 WallLaunch ........................................................................................ 5-15 Install WallLaunch .................................................................... 5-15 Select Language for WallLaunch.............................................. 5-17 Start a Scenario Using WallLaunch .......................................... 5-18 Create a Scenario Shortcut ........................................................ 5-18 Edit a WallLaunch Shortcut ...................................................... 5-18 5.5 Christie RS-232 Control Server.......................................................... 5-19 MASTERSuite 5.0 Lite User Manual 020-100566-01 Rev. 1 (11-2010) vii Contents 6 Setting Wall Display Properties 6.1 Configuring TVC500 Display Properties .............................................6-1 6.1.1 Change Display Settings ..............................................................6-1 Adjust the display layout .............................................................6-1 Change Primary Display .............................................................6-2 7 Troubleshooting 7.1 WallManager™ ....................................................................................7-1 7.1.1 Scenarios ......................................................................................7-1 viii MASTERSuite 5.0 Lite User Manual 020-100566-01 Rev. 1 (11-2010) 1 MASTERSuite™ Lite Introduction 1.1 About MASTERSuite Lite MASTERSuite is a collection of integrated software modules that allows for flexibility when working with the TVC™ 500 display wall. 1.2 In This Document Chapter 1 Introduction: The current chapter. Chapter 2 Software Setup and Administration: MediaManager™ and WallManager™ can be configured to best suit your environment. Chapter 3 Showing Media on the Display Wall: MediaManager allows you to specify and configure media to be shown on the display wall. Chapter 4 Managing the Display Wall: WallManager allows you to control the display walls remotely, and it allows you to create scenarios that include multiple windows. Chapter 5 Remote Operation – Client PC: A variety of small applications are provided that extend remote operation functionality. Chapter 6 Setting Wall Display Properties: Advanced display property settings. Chapter 7 Troubleshooting: Information about common issues. 1.3 Documentation Conventions • Fields, buttons, panel names, and other elements that you need to interact with on the screen are formatted like this in stepped procedures. For example, in the MediaManager window, click Profile>Create Shortcut… • Screen elements in introductory paragraphs, descriptive text and notes are formatted the same as the surrounding text. • Text that must be entered as specified in the guide is monospaced. For example, in the Run dialog, type D:\autorun\autorun.exe. MASTERSuite 5.0 Lite User Manual 020-100566-01 Rev. 1 (11-2010) 1-1 Section 1: MASTERSuite™ Lite Introduction • An arrow “>” indicates movement through menu options. For example, File > Save indicates select Save from the File menu. • Operational states are CAPITALIZED. For example, turn device ON. • Listed items, where order is of no significance, are preceded by bullets. • Numbered items are to be performed in the order in which they appear. 1.4 Related Documents Software setup and operation information is included in the on-line help. The TVC 500 Operation Manual includes information about the controller, the input modules, and system configurations. The MASTERSuite Installation Guide includes information required in the event that the controller software must be re-installed. 1-2 MASTERSuite 5.0 Lite User Manual 020-100566-01 Rev. 1 (11-2010) 2 Software Setup and Administration MASTERSuite™ is a suite of programs used to configure (MediaManager™) and display (WallManager™) media content on a TVC™ display wall. The controller comes with MASTERSuite installed. If for any reason you need to re-install the MASTERSuite software on the controller, see the MASTERSuite Installation Manual. This section includes: 2.1 MediaManager Setup 2.2 WallManager Setup 2.1 MediaManager Setup Once you have set up channels and profiles in MediaManager, you can include MediaManager content in WallManager scenarios. 2.1.1 Start MediaManager 2.1.2 Configure Language 2.1.3 Manage Channels 2.2 WallManager Setup MASTERSuite 5.0 Lite User Manual 020-100566-01 Rev. 1 (11-2010) 2-1 Section 2: Software Setup and Administration 2.1.1 Start MediaManager The first time you start MediaManager, the License window appears. Read and accept the License to continue. 1. Log into the controller with an administration level user account. 2. At the display wall, click Start > All Programs > Christie > MASTERSuite > Christie MediaManager. The default window appears. Figure 2-1 Default MediaManager Window The default window can be changed for future start-up by changing the default profile. 2-2 MASTERSuite 5.0 Lite User Manual 020-100566-01 Rev. 1 (11-2010) Section 2: Software Setup and Administration 2.1.2 Configure Language 1. In the MediaManager window, click Administration > Languages. The submenu lists the supported languages. Figure 2-2 Language Selection 2. Select a language. The change is immediate. All MediaManager dialogs and windows are converted to the selected language. NOTE: Text fields such as Name and Descriptions are not affected. These fields can be entered in any language regardless of the language selected for MediaManager. MASTERSuite 5.0 Lite User Manual 020-100566-01 Rev. 1 (11-2010) 2-3 Section 2: Software Setup and Administration 2.1.3 Manage Channels The first time you start the MediaManager software, it creates a default set of input source channels. The channels are based on the input modules detected in the system. You can rename channels to make the channel contents clearer to users. You can also change properties, such as brightness. For detailed descriptions of the settings you can change, see Channel Properties Dialog on page 2-6. This section includes the following: • Rename Channels • Create New Channel • Edit Channel Properties • Delete a Channel • Restore Default Channels • Select Device Dialog • Channel Properties Dialog Rename Channels MediaManager channels are named for their respective input modules. Renaming channels to reflect content makes it easier to identify the correct input source when you set up media windows on the display wall. IMPORTANT! Profiles refer to channel names. If you change a channel name after it has been included in a profile, change the profile to refer to the new name. 1. In the MediaManager window, click Administration > Channel Configuration. The Channel Configuration dialog appears. Figure 2-3 Channel Configuration 2. 2-4 Select the channel you want to rename. MASTERSuite 5.0 Lite User Manual 020-100566-01 Rev. 1 (11-2010) Section 2: Software Setup and Administration 3. Click Rename. The Name cell for the selected channel is activated. 4. Modify the name and press Enter. Create New Channel 1. In the MediaManager window, click Administration > Channel Configuration. The Channel Configuration dialog appears. 2. Click Add. The Select Device dialog appears. Figure 2-4 Select Device Dialog 3. Select the appropriate device from the Select Device Type list. For example, for a remote desktop channel pick RemoteDesktop. 4. Click OK. The new channel is added to the list. 5. With the new channel selected click Edit. The Channel Properties dialog for the specified device type appears. See Channel Properties Dialog on page 2-6. 6. Change the channel settings until you are satisfied with the effect and click Save. NOTE: Alternatively, select an existing channel and click Copy. The new channel has the same properties. Edit Channel Properties 1. In the Channel Configuration dialog, select the channel you want to change, and click Edit. 2. Adjust the channel properties. See Channel Properties Dialog on page 2-6. 3. Click Save. Delete a Channel 1. In the Channel Configuration dialog, select the channel you want to delete, and click Delete. 2. Click Yes to confirm. MASTERSuite 5.0 Lite User Manual 020-100566-01 Rev. 1 (11-2010) 2-5 Section 2: Software Setup and Administration Restore Default Channels Restores all channels to their default settings. Notes: 1) You cannot restore a single default channel. 2) The action of restoring default channels is final – you cannot regain the channels once they are deleted. 1. In the MediaManager window, click Administration > Channel Configuration. The Channel Configuration dialog appears. 2. In the Channel Configuration dialog, click Restore Defaults. 3. Click Yes to confirm the deletion of existing information and the restoration of the channel defaults. Select Device Dialog Select Device Type – The device type identifies the channel’s input module from which the MediaManager window receives a signal. Devices are: V8C – Select this device type when you want to display the video sources connected to the V8C module. This device supports multiple videos per display device. D2R2-E – Select this device type when you want to display an analog or digital RGB source connected to any D2R2-E module. RemoteDesktop – Select this device when you want to display the desktop of some other computer on the network other than the controller. NOTE: RDClient must be installed on the other PC for the remote desktop feature to work. Channel Properties Dialog The Channel Properties dialog allows you to review and change the properties associated with a channel. The options available from the Channel Properties dialog depend on whether the signal source is from a video, an RGB device, or a RemoteDesktop. 2-6 MASTERSuite 5.0 Lite User Manual 020-100566-01 Rev. 1 (11-2010) Section 2: Software Setup and Administration Figure 2-5 Channel Properties Dialog Name (All) – The default name for a channel is based on the channel’s device type, for example RGB 03. You can rename channels so that users can identify the contents from the name, but if you have already created profiles that refer to the old name, those profiles need to be updated. Profile references to names that no longer exist result in a Channel: None Selected message in the MediaManager window. Input # (RGB, Video) – The Input # specifies which input port on the device to use. When you try to open a window to an input that is already being used, the window displays a “device in use” image in the MediaManager window. The range of Input #’s available depends on the number of modules installed on the specified device type. NOTE: D2R2E modules cannot have more than 4 windows displaying the same input channel. Remote Control – Indicates whether the user at the controller can take control of the displayed remote desktop using the controller’s keyboard and mouse. When Remote Control is checked, MediaManager right-click menus are not available in the MediaManager window displaying the remote desktop. Mouse and keyboard actions in the remote desktop window are sent to the remote desktop. Backup channel – Identifies the channel Media Manager will switch to if the current channel is selected but not available. Video Type (Video) – Identifies the type of video signal. MASTERSuite 5.0 Lite User Manual 020-100566-01 Rev. 1 (11-2010) 2-7 Section 2: Software Setup and Administration Video Standard (Video) – Select the proper video standard from the Video Standard drop-down menu. This specifies which video standard the signal has been encoded in. Host Name/IP (RemoteDesktop) – Host Name/IP specifies the IP address or full name of the remote computer. Port (RemoteDesktop) – Port specifies the port number of the remote computer. Maximum Sample Rate (RGB, RemoteDesktop) – The Maximum Sample Rate specifies how quickly the window updates (refreshes) in frames per second. The maximum attainable refresh rate is dependent on how much bandwidth is available on the PCI bus. Setting a high sample rate reduces bandwidth availability for other applications and other RGB windows. It can also cause irregular updates when one or more windows are open. If you notice irregular updates or ghosting, decrease the Maximum Sample Rate value until the updates occur more smoothly. Password (RemoteDesktop) – A password is only required to connect to a remote desktop if authentication has been enabled (with a password) in the RDClient application on the remote desktop. Specify the password that was set up on the remote desktop's RDClient. If a password is not provided when the channel is set up and authentication is enabled, you will be prompted for the password when the channel is selected for display. Image Adjustments (RGB, Video) – The bottom half of the Channel Properties window is dedicated to image adjustment settings. The options that appear in this section change depending on whether you are working with Video or RGB signals. Most options have an adjustable slide bar. Moving it toward the right increases the value of the setting and moving to the left decreases it. The exact value appears to the right of the slide bar. Brightness (RGB, Video) – Adjust the slide bar until the desired image brightness is achieved. A high brightness setting could turn the black areas of an image to dark gray. This could create an overall “washed-out” appearance of the image. If the brightness setting is set too low, the dark areas of an image appear black (“crushed”). Contrast (RGB, Video) – Adjust the slide bar until the desired image contrast is achieved. A high-contrast setting can cause the light areas of the image to appear white and distorted. If the contrast setting is too low, the image could appear dim. 2-8 MASTERSuite 5.0 Lite User Manual 020-100566-01 Rev. 1 (11-2010) Section 2: Software Setup and Administration Brightness Color Balancing (RGB) – Adjust the slide bar until the desired color balance is achieved for brightness. This adjustment is made separately for each color channel. Contrast Color Balancing (RGB) – Adjust the slide bar until the desired color balance is achieved for contrast. This adjustment is made separately for each color channel. Saturation (Video) – Adjust the slide bar until the desired color saturation is achieved. Hue (Video) – Adjust the slide bar until the image displays the desired hue. Applies only to NTSC video output. Use Pixel Tracking (RGB) – Check to enable pixel tracking. Adjust the slide bar to increase or decrease the frequency of the pixel sampling clock to correct the consistency of the image. Pixel Phase (RGB) – Adjust the slide bar so that any evident shimmer in the displayed image disappears and the image remains stable. Horizontal Offset (RGB) – Adjust the slide bar to shift the image from left to right. Vertical Offset (RGB) – Adjust the slide bar to shift the image up or down. Clamping Offset (RGB) – Adjust the slide bar when the image displays strong horizontal streaks or appears dim. In these cases, the clamp position requires adjustment to match the frequency of the incoming signal. 2.2 WallManager Setup WallManager is a client application used to set up TVC display walls. WallManager is pre-installed on the TVC controller. Use WallManager to: • Set up applications for use on the display wall • Set up scenarios (display wall layouts) This setup section includes the following: • 2.2.1 Initialize WallManager on the Controller • 2.2.2 Manage Applications in WallManager • • 2.2.2 Manage Applications in WallManager 2.2.3 QuickLaunch MASTERSuite 5.0 Lite User Manual 020-100566-01 Rev. 1 (11-2010) 2-9 Section 2: Software Setup and Administration 2.2.1 Initialize WallManager on the Controller 1. Click Start > All Programs > Christie > MASTERSuite > WallManager. 2. To add a controller to the Controller tab, click the Add Controller button. WallManager detects available network computers automatically. Figure 2-6 Add a TVC Controller 3. Select the controller from the list and click OK. The controller is added to the Controller gallery. Figure 2-7 Controller Added to WallManager NOTE: If the controller is not in the list, you can type the name or IP address in the Select Network Computer field. 2-10 MASTERSuite 5.0 Lite User Manual 020-100566-01 Rev. 1 (11-2010) Section 2: Software Setup and Administration 4. To connect to the controller and add the display wall to the workspace, click the controller icon. Figure 2-8 Connected Controller, Wire-Frame View Language Selection 1. Click the WallManager button and choose WallManager Options. Figure 2-9 WallManager Options The WallManager Options dialog opens at the Popular options panel. Figure 2-10 WallManager Language Selection MASTERSuite 5.0 Lite User Manual 020-100566-01 Rev. 1 (11-2010) 2-11 Section 2: Software Setup and Administration 2. Select the language you want to use with your installation of WallManager. 3. Click OK to close the options dialog. 2.2.2 Manage Applications in WallManager WallManager allows you to start applications on the display wall including MediaManager windows. Initially, WallManager scans the controller’s Start Menu program list to identify applications that can be run. Review the preliminary list and remove from the list the applications that are not suitable for wall display. Edit the List of Registered Applications 1. If you have enabled security, sign on with an account that has Registered Application permissions. Figure 2-11 Registered Applications Button 2-12 MASTERSuite 5.0 Lite User Manual 020-100566-01 Rev. 1 (11-2010) Section 2: Software Setup and Administration 2. To access the Manage Registered Applications dialog, click the Registered Application button. Figure 2-12 Manage Registered Applications Dialog 3. Complete tasks as required: • To remove an application from the list of available applications on page 2-14 • To change application properties on page 2-16 • To register an application on page 2-15 • To change application properties on page 2-16 NOTE: For information about the controls, see Application Details on page 2-16 MASTERSuite 5.0 Lite User Manual 020-100566-01 Rev. 1 (11-2010) 2-13 Section 2: Software Setup and Administration To remove an application from the list of available applications 1. Select the application and click Remove. The application moves to the Unavailable Applications list and cannot be included in scenarios. Figure 2-13 Remove Registered Application NOTE: To move an application back to the Available Applications list, select the application and click Restore. 2-14 MASTERSuite 5.0 Lite User Manual 020-100566-01 Rev. 1 (11-2010) Section 2: Software Setup and Administration To register an application 1. In the Manage Registered Applications window, click New. The Details panel becomes active as the New Registered Application panel. [ Figure 2-14 New Registered Application Panel 2. Complete the New Registered Application panel. For more information, see Application Details on page 2-16. Registered applications are run on the controller, therefore application path and working directory must be on the controller. NOTE: The Browse button only appears if you are working directly on the controller. 3. Click Save. MASTERSuite 5.0 Lite User Manual 020-100566-01 Rev. 1 (11-2010) 2-15 Section 2: Software Setup and Administration To change application properties 1. Select the application and click Edit. The Details panel becomes active as the Editing panel. Figure 2-15 Edit Registered Application Panel 2. Change the information as required and click Save to save the changes. For more information, see Application Details on page 2-16. NOTE: The Browse button only appears if you are working directly on the controller. Application Details This panel lets you specify files and switches required to run an application on the display wall. This detail information appears on the New Registered Application dialog and the Edit <application> dialog. Name – Name identifies the application. Application Path – Identifies the location of the application on the controller, for example C:\Program Files\Adobe\Acrobat\Acrobat.exe. Command Line – Identify switches (for example, /s with .ppt files), startup files (for example, initialization, configuration, images, etc.), and data files (for example, .PDF, .xls, etc.) required to run the application the way you want. 2-16 MASTERSuite 5.0 Lite User Manual 020-100566-01 Rev. 1 (11-2010) Section 2: Software Setup and Administration Working Directory – The default working directory is the application directory. The working directory updates automatically if a data file in a different folder is specified in the Command Line field. 2.2.3 QuickLaunch QuickLaunch can be installed on the desktop for quick and easy access to WallManager, RemoteControl, and WallManager scenarios. Figure 2-16 QuickLaunch Button Bar Install QuickLaunch 1. To install QuickLaunch from WallManager, click the WallManager button and select Client Applications. The Client Application dialog appears. Figure 2-17 Client Applications Window 2. Click QuickLaunch. 3. If security is enabled, log in using a valid user account on the controller. The QuickLaunch bar and QuickLaunch shortcut are on your desktop. Figure 2-18 Initial QuickLaunch bar and QuickLaunch shortcut MASTERSuite 5.0 Lite User Manual 020-100566-01 Rev. 1 (11-2010) 2-17 Section 2: Software Setup and Administration Configure QuickLaunch 1. Right-click on QuickLaunch and select Configure. The QuickLaunch Configuration dialog appears. s Figure 2-19 QuickLaunch Configuration 2-18 2. Specify how you want QuickLaunch to look. 3. Check the items you want to appear on QuickLaunch. NOTES: 1) The scenario list is retrieved automatically from the controller when you open QuickLaunch. 2) The Touchscreen option in the View panel makes the buttons larger so they are easier to work with on a touchscreen. 4. Click Save. NOTE: The Host field allows you to change your server if you have more than one controller set up. MASTERSuite 5.0 Lite User Manual 020-100566-01 Rev. 1 (11-2010) 3 Showing Media on the Display Wall MediaManager™ is a software application viewing video, RGB and remote desktop sources on a multi-display wall. 3.1 About MediaManager MediaManager is an interactive application. Changes made to the settings in MediaManager are seen immediately on the display wall. You can use MediaManager on its own or with WallManager™, which adds the ability to layout scenarios with multiple MediaManager and application windows. 3.1.1 Profile vs. Channel A Channel represents a specific signal source, such as a camera, DVD player, PC on the network, etc. It stores all the optimized input settings for the source, such as its specific hardware connection, brightness, contrast, hue, etc. Channels can be uniquely named to make selection easier, eliminating the need to remember how the signal is connected and what input settings are associated with it. Channels can be created, copied, deleted, and edited. See 2.1.3 Manage Channels. A Profile is a group of settings that describes what is shown in the window and how it is displayed. Such settings include window size, position, and style. Profiles allow you to quickly set up a display wall or change a display wall layout without having to reset window properties. A Profile can specify one channel to be displayed, or more than one channel to be cycled. Profiles are saved on the system’s hard drive as .xml files. The number of Profiles that can be created and stored is limited to the memory available on the hard drive. See 3.1.3 Profile Menu and 3.1.4 Settings Menu. MASTERSuite 5.0 Lite User Manual 020-100566-01 Rev. 1 (11-2010) 3-1 Section 3: Showing Media on the Display Wall 3.1.2 MediaManager Layout MediaManager is installed on the controller. It is accessed from the display wall desktop and opens on the display wall. You can access MediaManager functions through the menus. Figure 3-1 MediaManager Figure 3-2 MediaManager Menus You can optionally hide a MediaManager window’s menu bar by clicking Settings > Windows Preferences and selecting Borders Only or None on the Windows Preferences dialog. You can access the menu options by clicking the right mouse button anywhere in the MediaManager window. 3-2 MASTERSuite 5.0 Lite User Manual 020-100566-01 Rev. 1 (11-2010) Section 3: Showing Media on the Display Wall Figure 3-3 Context Sensitive Menu (Right-Click) 3.1.3 Profile Menu The Profile menu allows you to work with profiles. New – Creates a new profile. MediaManager assists you by stepping through the most commonly used dialogs. Open – Loads a saved profile. The Open dialog allows you to open the profile into the current window or into a new window. Save – Saves changes to an existing profile using the Save dialog. If you are not working with an existing profile, this option automatically opens the Save As dialog. Save As – Saves the profile with the option to specify a filename. Create Shortcut – Creates a shortcut to the current profile. Manage Profiles – Opens the Profiles dialog where you can manage your profiles. Exit – Closes down the MediaManager window. 3.1.4 Settings Menu The Settings menu allows you to work with Channel options. Channel Selection – The Channel Selection dialog allows you to select a channel to be loaded in the current window, or into a new window. Window Preferences – The Window Preferences dialog allows you to specify the window size, position and style of the current MediaManager window. See Window Preferences Dialog on page 3-8 for more information. MASTERSuite 5.0 Lite User Manual 020-100566-01 Rev. 1 (11-2010) 3-3 Section 3: Showing Media on the Display Wall Crop and Zoom – The Crop and Zoom dialog allows you to focus on a specific part of the window’s content. See Crop or Zoom the Image on page 3-6. Current Channel Settings – Opens the Channel Properties dialog where you can change channel settings of the currently displayed channel. The settings that can be changed depend on the channel’s device. See Channel Properties Dialog on page 2-6. 3.1.5 Administration Menu Channel Configuration – Select this option to work with the channel list. The Channel Configuration dialog allows you to add, delete, and rename channels. It also allows you to open the Channel Properties dialog for the selected channel. See Channel Properties Dialog on page 2-6. Language – Select this option to change the language of the MediaManager displays. 3.1.6 Help Menu Help Contents – Select this option to access the online help for MediaManager. Diagnostics – Select this option to review information about the system. 3.2 Working with MediaManager MediaManager works behind the scenes with a virtual copy of a profile. You can manipulate the look and feel of the window through the interactive dialogs and then save the changes. Clicking OK on MediaManager dialogs generally saves the changes to the virtual copy. To save the changes to file, click Profile > Save As or Profile > Save. 3.2.1 Start MediaManager On the wall display desktop, double-click on the Christie MediaManager icon located on the desktop OR navigate through the Start menu to start using MediaManager. (Start > All Programs > Christie > MASTERSuite > Christie MediaManager.) When you start MediaManager the default window appears. MediaManager is configured to display a blank MediaManager window. 3-4 MASTERSuite 5.0 Lite User Manual 020-100566-01 Rev. 1 (11-2010) Section 3: Showing Media on the Display Wall 3.2.2 Quick Start with Profiles MediaManager provides some assistance for creating profiles for singlechannel display. It walks you through the dialogs most commonly used to set up a basic profile. To start, click Profile > New. The dialogs in the quick start are modified to include Next and Previous buttons, and prompt you to save the profile at the end. The Cancel button cancels the quick start. • Channel Selection: See Select a Single Source on page 3-5. • Window Preferences: See Change the Style, Size, Position, or Aspect Ratio on page 3-7. For a complete list of setup tasks and options, see the introduction to 3.2 Working with MediaManager. Select an Input Source for Display MediaManager organizes input sources as channels. Each MediaManager window can display one input source, that is, one channel at a time. You can select multiple channels to be displayed in sequence. • Select a Single Source on page 3-5 NOTE: You can also load channels by loading a profile. Select a Single Source 1. In the MediaManager window click Settings > Channel Selection. The Channel Selection dialog appears. Figure 3-4 Channel Selection 2. Select a channel and click Load Channel. The channel content appears in the MediaManager window. 3. To save the changes, click Profile > Save. NOTE: You can refresh a channel by pressing CTRL-F5. MASTERSuite 5.0 Lite User Manual 020-100566-01 Rev. 1 (11-2010) 3-5 Section 3: Showing Media on the Display Wall 3.2.3 Change the Appearance of the Displayed Source The Channel Properties window allows you to control the appearance of the source. For example, you can change the brightness, or the sample rate. Change Channel Properties The Channel Properties window contains different properties for each of the device types. Changing a channel affects all profiles that refer to that channel. 1. Once you have selected a channel in the MediaManager window click Settings > Current Channel Settings. The Channel Properties dialog appears. Figure 3-5 Channel Properties NOTE: The contents of the Channel Properties dialog are different depending on the device type associated with the channel. See Channel Properties Dialog on page 2-6. 2. Adjust the channel properties. As you adjust channel settings, you can see the effect on the display wall. NOTE: Profiles refer to channel names. Changing a channel name causes existing profiles that refer to the old name to display an “Invalid Input” message instead of the content. Rename channels with caution and remember to update your profiles. 3. Click Save to save the settings to a channel configuration file (.XML file). NOTE: Click Cancel to return the settings to the most recently saved state. Crop or Zoom the Image Crop and Zoom settings allow you to trim or trim and zoom in on a portion of the window. These settings are saved for specific channels in a profile. The same channel can have different crop or zoom settings in different profiles, but each profile can have only one crop setting or one zoom setting. 3-6 MASTERSuite 5.0 Lite User Manual 020-100566-01 Rev. 1 (11-2010) Section 3: Showing Media on the Display Wall 1. Once you have selected a channel in the MediaManager window: • CTRL + left-click, hold and drag the cursor to select the area to crop. When you release the mouse button, the window automatically resizes to the selected area. This key and mouse combination can be used without opening the Crop and Zoom dialog. • ALT + left-click, hold and drag the cursor to select the area to zoom. When you release the mouse button, the contents automatically zoom in on the selected area. The window remains the same size. This key and mouse combination can be used without opening the Crop and Zoom dialog. 2. To save the changes, click Profile > Save. NOTES: 1) Alternatively, you can access the Crop and Zoom dialog by clicking Settings > Crop/Zoom. In the Crop and Zoom dialog, enter the number of horizontal and vertical pixels you don’t want to see in the image by entering the values in the Top, Bottom, Right, Left text boxes or use the Up/Down arrow keys to incrementally increase the value. 2) You can reset to the original size by clicking the Reset button. 3.2.4 Change the Appearance of the MediaManager Window You can change the MediaManager window properties, for example by removing the title bar. Window properties remain effective for the window regardless of the channel (input source) being displayed. Change the Style, Size, Position, or Aspect Ratio 1. Click Settings > Window Preferences. The Window Preferences dialog appears. Figure 3-6 MediaManager Window Preferences MASTERSuite 5.0 Lite User Manual 020-100566-01 Rev. 1 (11-2010) 3-7 Section 3: Showing Media on the Display Wall 2. Adjust the window settings to the desired size and position. You can see the changes immediately. NOTE: You can optionally lock any of the settings that you adjust by checking the appropriate checkbox so that they cannot be changed accidentally. 3. In the Borders and Title Bar panel, select the desired window style. NOTE: Removing the title bar also removes the menu bar. If you remove the title bar, you can still access all menu options by right-clicking the cursor anywhere in the MediaManager window. 4. Click OK to accept the changes and close the dialog box. 5. To save the changes in the profile click Profile > Save. Window Preferences Dialog The Window Preferences dialog allows you to change the appearance of the MediaManager window. Preset Size – Use the drop-down menu to adjust the size of the MediaManager window to best suit your installation. Select the option Native Source (default) if you want to display the window based on the resolution of the input signal. Custom is automatically selected if the window size is scaled to another size not available from the option list. Select ¼ Source, ½ Source, 2x Source or 4x Source to resize the window based on the size of the input signal. When you select ⅓ Screen, ½ Screen, Single Screen or 2x2 Screen the incoming signal is resized based on screen size. For example, select 2x2 Screen if you want to display any source signal across a 2x2 display wall, or if you have a single screen and four incoming signals, you can select ½ Screen to display all four signals on one screen. Aspect Ratio – Use the Aspect Ratio drop-down menu to select the aspect ratio of the MediaManager window. The size of the MediaManager window automatically changes when a different aspect ratio is selected. The default aspect ratio setting is Device. Check the Maintain Aspect Ratio check box to keep the window at the specified aspect ratio when scaling. Position – Use the text boxes, labeled X and Y, to enter coordinates that specify where the MediaManager window displays on the display wall. (The coordinates entered specify where the top left corner of the MediaManager window is located.) The default coordinates are 0,0. Check the Lock Position check box to prevent moving the window to another position. 3-8 MASTERSuite 5.0 Lite User Manual 020-100566-01 Rev. 1 (11-2010) Section 3: Showing Media on the Display Wall Size – Use the text boxes labeled Width and Height to specify the exact pixel size of the MediaManager window (content only) – some consideration should be given to the thin borders (4 pixels each side), title bar (depends on size of font) and caption bar. By default, the size is the native size of the window content. Check the Lock Size check box to prevent resizing the window. Always on Top – Check this option to keep the current MediaManager window on top. None – Select this option when you want to display the current contents of the window without borders. If you choose this window style, use the “rightclick” menu to access window options. Borders Only – Select this option to display the window with a thin border only, and without menu and title bar. If you choose this window style, use the “right-click” menu to access menu options. Both (default) – Select this option when you want the MediaManager window menu and title bar to display. 3.2.5 Save Current MediaManager Window Settings as a Profile When you are satisfied with the way the MediaManager window looks, you can save your settings to a MediaManager profile. • To save a new profile, click Profile > Save As and specify a name for the new profile in the space provided. Click OK. • To save over the current profile, click Profile > Save. The settings are automatically saved to the current profile. If the MediaManager window has not been saved, the Save As dialog appears. 3.2.6 Create a Shortcut to Open a MediaManager Window Once you have saved a MediaManager profile, you can create a desktop shortcut to launch a MediaManager window using the saved profile. 1. In the MediaManager window, click Profile > Create Shortcut. The Save Shortcut dialog opens. 2. Browse to the location you want to save the shortcut to, and click Save. MASTERSuite 5.0 Lite User Manual 020-100566-01 Rev. 1 (11-2010) 3-9 Section 3: Showing Media on the Display Wall 3.2.7 Open an Existing Profile 1. Click Profile > Open. The Open dialog appears. Figure 3-7 Open Profile 2. Select a profile and click Load Profile. The MediaManager window changes to reflect the settings specified in the profile, and the contents of the first channel in the profile automatically displays. 3.2.8 Modify an Existing Profile 1. Open a MediaManager window with the profile you want to change. 2. Modify the profile settings. You can change channel and window settings. 3. Once you have configured the current MediaManager window to your satisfaction, click Profile > Save to overwrite the current profile. 3.2.9 Manage Channels The Channel Configuration dialog is accessed from the Administration menu. It allows you to quickly edit an existing channel; add, copy, or delete channels; or restore all default channels. For more information, see 2.1.3 Manage Channels. 3-10 MASTERSuite 5.0 Lite User Manual 020-100566-01 Rev. 1 (11-2010) 4 Managing the Display Wall Once media channel and profiles (MediaManager™), and scenarios (WallManager™) are set up you can access and control the display wall in a number of ways. Table 4.1 Remote Operation Functions Application Functionality Remote Views WallManager • Installation required on remote PC • Full scenario management including create, edit, start, stop • Manage registered applications • Install client applications • Backup/restore settings • Wire outline of display elements WallViewer • Install client applications • Web-based, no installation required No WallLaunch • Start/stop existing scenarios No QuickLaunch • Start existing scenarios • Start WallManager, and RemoteControl No Remote Control • Control the TVC controller with a remote PC’s mouse and keyboard. Assumes a direct view of the display wall. No RS232 Control Server • Start/stop existing scenarios • Switch channels in running MediaManager windows No MASTERSuite 5.0 Lite User Manual 020-100566-01 Rev. 1 (11-2010) 4-1 Section 4: Managing the Display Wall Table 4.2 Remote Desktop Display Application Functionality Remote Views Remote Desktop (VNC) • Configure communication so that the remote PC desktop can be mirrored in real time in a MediaManager window on the display wall No • Can share control of remote desktop with controller’s mouse and keyboard 4.1 About WallManager WallManager is a client-server software package providing powerful and flexible remote management of tiled multiple display walls. Use WallManager to manage remote access, launch and control applications on the display wall, and perform other related functions. WallManager includes the following functionality: • Monitors and handles communication between the TVC controller and client NT/2000/XP/Windows 7 workstations • Launches applications on the display wall as requested from clients The WallManager software comes installed on your controller. It stores controller and scenario information as XML files on the controller. Christie services must be running on the controller for the WallManager client software to work. See 7.1.1 Scenarios. 4-2 MASTERSuite 5.0 Lite User Manual 020-100566-01 Rev. 1 (11-2010) Section 4: Managing the Display Wall 4.2 WallManager Layout WallManager’s ribbon interface provides easy access to display wall controls and scenario management controls. Figure 4-1 New Installation of WallManager Right-Click Menus Context sensitive right-click menus provides access to functionality based on mode and window content. • Right-click on an item in the controller workspace to quickly access a subset of window controls. See Controllers Views on page 4-5 for information about individual options. 4.2.1 WallManager Button Menu Click the WallManager button to access the menu. Figure 4-2 WallManager Button Menu Save Settings/Save Settings As – Use these options to back up WallManager preferences and settings for the selected controllers. The default file name includes the system date. MASTERSuite 5.0 Lite User Manual 020-100566-01 Rev. 1 (11-2010) 4-3 Section 4: Managing the Display Wall Restore Settings – Opens the Restore Controller Settings dialog where you can specify the restores files for the selected controllers. Install Client Applications – Opens the Client Applications window where you can install client applets, such as the Christie QuickLaunch bar and RemoteControl. See Client Applications Dialog on page 4-4. Close Controller Views – Closes all active controller views. It does not affect the operational state of the controllers. WallManager Options – Opens the options dialog. Popular > User Name/Initials – Identifies the primary user of the WallManager software. Popular > Language – Identifies the language WallManager uses. Save > Restore – Identifies the default storage location for backup files. Exit WallManager – Closes WallManager. Closing WallManager does not shut down the display wall. Client Applications Dialog Figure 4-3 Installing Client Applications Connect RemoteControl – Installs RemoteControl which allows you to control the display wall with your remote mouse and keyboard. QuickLaunch – Installs QuickLaunch bar on your desktop for easy access to the WallManager functions you need most. The QuickLaunch bar is configurable. Install WallLaunch – Installs WallLaunch on your desktop for easy access to the Scenarios on the controller. Install RemoteDesktop Client – Installs RemoteDesktop Client and use your desktop as a source for MediaManager on the display wall. Install WallManager Prerequisites – Installs the supporting software for WallManager. 4-4 MASTERSuite 5.0 Lite User Manual 020-100566-01 Rev. 1 (11-2010) Section 4: Managing the Display Wall Install WallManager – Installs WallManager for remote access and control of the display wall. Ensure that the supporting software is installed before starting this installation. 4.2.2 Controller Tab WallManager opens automatically at the Controller tab. The CONTROLLER tab provides a real-time, live representation of the display wall.The Controller ribbon includes controls for connecting to and managing multiple display walls. Controllers Figure 4-4 Expanded Controllers Panel Controller Gallery – Identifies the TVC controller that has been added to the WallManager application. Click an icon to open a view for the controller on the WallManager workspace. Add – Opens the Select Network Computer list. The list contains all the networked computers in your domain. Remove – Removes the selected controller from the panel. Logout All – Supported in full version only. Controllers Views Figure 4-5 Expanded Controller Views Panel Select All – Opens a view of each connected controller in the Controllers panel and selects the views for further action. Select None – Deselects all the controller views. Hide All – Closes all the controller views. Does not log out or disconnect from the controllers. Fit to Screen – Fits the selected view to the workspace area. When multiple views are selected, the layout of the group is fit to the space without altering proportions or layout. Cascade – Supported in full version only. Side by Side – Supported in full version only. MASTERSuite 5.0 Lite User Manual 020-100566-01 Rev. 1 (11-2010) 4-5 Section 4: Managing the Display Wall Scenarios Figure 4-6 Expanded Scenarios Panel Scenario Gallery – Identifies the scenarios you have access to. The list contains all scenarios on the selected controller. Start – Starts the selected scenario immediately. If multiple controllers are selected, the selected scenario will start on all the controllers that have the scenario. Stop – Stops the selected scenario immediately. If multiple controllers are selected, the selected scenario will stop on all the controllers that are running the scenario. Minimize – Minimizes the windows associated with the selected scenario to the controller task bar. Restore – Restores the minimized windows associated with the selected scenario. Details – Opens the Scenario Details dialog which contains information about the scenario including a list of tasks and scheduling information. New Scenario – Opens the scenario editor at a blank layout for the selected controller. Delete Scenario – Deletes the selected scenario from the selected controllers. Edit Scenario – Opens the scenario editor for the selected scenario. Manage Figure 4-7 Manage Panel Register Applications – Opens the Manage Registered Applications dialog which lists the applications that can be run on the display wall. You can edit the existing list, or an individual application’s properties. The list is compiled automatically based on the contents of the controller’s Program Files directory. MediaManager is automatically registered. See 2.2.2 Manage Applications in WallManager. 4-6 MASTERSuite 5.0 Lite User Manual 020-100566-01 Rev. 1 (11-2010) Section 4: Managing the Display Wall WallManager Workspace The controller views in the workspace display wire frame outlines and layout of active windows in real time. Figure 4-8 Workspace Zoomed In on One Controller View Local Alias – Highlight the controller name in the controller view title bar and type a new name. The local alias is used to identify the controller for the current PC only. To view the server name, open the Controllers gallery and hover the mouse cursor over the controller button. A popup briefly displays available information about the controller including the server name. Mouse Functions Move Window – Click and drag a window to its new location. Resize Window – Click and drag a window border or corner to resize a window. Scroll – Use the mouse wheel to scroll up or down, or use the scroll bars to reposition the part you want to see. Zoom – Hold down the CTRL key and use the mouse wheel to zoom in or out. Use the scroll bars to reposition the part you want to see. See also Zoom Buttons. Zoom Buttons – Use the zoom in (+) and zoom out (-) buttons at the bottom right of the WallManager window to adjust the size of the image of the display wall in order to see details and work with applications. Use the scroll bars to reposition the part you want to see. MASTERSuite 5.0 Lite User Manual 020-100566-01 Rev. 1 (11-2010) 4-7 Section 4: Managing the Display Wall View Context Menu Figure 4-9 Controller View Context Menu Fit Controller View to Screen – Fits the controller view to the workspace. Bring to Front – Brings the selected window on top of other windows. Send to Back – Sends the selected window behind other windows. Close – Closes the selected window. 4.2.3 Edit Scenario Tab The Edit Scenario tab allows you to create and edit collections of applications, media windows, and tasks that can be saved and run again. When you create a scenario, you can add existing scenarios, applications and media windows and lay them out in the workspace. Figure 4-10 Scenario Editor Stop Scenario and Minimize tasks do not display in the graphical workspace. To view a list of elements in the scenario including element not displayed in the workspace, click the List View button at the lower right of the workspace. 4-8 MASTERSuite 5.0 Lite User Manual 020-100566-01 Rev. 1 (11-2010) Section 4: Managing the Display Wall Figure 4-11 Scenario Editor, List View Scenario Figure 4-12 Scenario Panel, Expanded Save – Saves changes to an existing scenario. Save As – Opens the Save As dialog where you can specify a name for the scenario. Close – Closes the Edit Scenario tab. Edit Figure 4-13 Edit Panel Cut/Copy/Paste – Cut and paste items in the scenario using these standard commands. Delete – Deletes the selected window(s). Select All – Selects all items in the Scenario. Deselect – Deselects items in the Scenario. MASTERSuite 5.0 Lite User Manual 020-100566-01 Rev. 1 (11-2010) 4-9 Section 4: Managing the Display Wall Show Active Windows – Shows what is currently displayed on the display wall. It allows you to build a scenario that fits with the media currently displayed on the wall. Snapshot – Captures the windows currently showing on the display wall and adds them to the scenario. Adds the captured applications to the registered application list if they are not already there. Scenario Properties – Opens the Properties dialog for the scenario. To view properties for a new scenario, save the scenario. Name – Identifies the scenario. Date Created – Indicates when the scenario was created. Date Modified – Indicates when the scenario was last edited. Modified By – Identifies who edited the scenario. Description – Displays the short description provided when the scenario was created. Task List – Shows the tasks that comprise the scenario. Window Properties – Opens the Application Properties dialog for the selected window. Name – Identifies the application. Command Line – Identifies command line arguments such as the file to load. Working Directory – Identifies the working directory for the application. Window Preferences – Identifies the size and position of the application window. NOTE: If the selected window is a MediaManager window, this option opens the Window Profile Settings dialog. For information about individual settings, see Working with MediaManager on page 3-4. Arrange Figure 4-14 Arrange Panel, Expanded Bring to Front – Moves the selected windows on top of other windows. Send to Back – Moves the selected windows behind other windows. 4-10 MASTERSuite 5.0 Lite User Manual 020-100566-01 Rev. 1 (11-2010) Section 4: Managing the Display Wall Insert The Insert panel provides access to the elements that can be included in a scenario. Figure 4-15 Insert Panel, Expanded Registered Applications – Lists the applications that are available to be included in scenarios. Also provides access to application management, see Manage Applications in WallManager on page 2-12. Media Sources – Lists the channels and profiles that have been defined in MediaManager for the current controller. See 2.1.3 Manage Channels. Scenarios – Lists the existing scenarios on the current controller. Stop Scenarios – Lists a Stop task for each scenario on the controller and includes a Stop All Scenarios option. Use this list to identify the scenarios that should be stopped before the current scenario is run. Minimize Tasks – Lists a Minimize task for each scenario on the controller and includes a Minimize All Scenarios option. Edit Context Menu The Editing workspace includes a context sensitive menu that provides quick access to the commands in the ribbon. Right-click in the workspace to view available commands. 4.3 Working With WallManager This section provides information about getting content displayed on the display wall. NOTES: 1) See 2.2 WallManager Setup for information about administrative tasks such as registering applications. 2) See 5 Remote Operation – Client PC for information about interacting with the wall from a remote workstation. MASTERSuite 5.0 Lite User Manual 020-100566-01 Rev. 1 (11-2010) 4-11 Section 4: Managing the Display Wall 4.3.1 Start WallManager WallManager can be run on the controller or on a client workstation. 1. Ensure that the TVC controller(s) and the display wall(s) are powered on. 2. Start WallManager: • To start WallManager on the controller, click on the Christie WallManager shortcut from the desktop. • To start WallManager on a client workstation, click Start > Programs > Christie > MASTERSuite > WallManager. On initial startup, the Controllers panel will be empty. Figure 4-16 Add Controller to WallManager NOTE: If WallManager fails to run, ensure that .NET Framework is up- to-date. If not, click the WallManager button > Client Applications > WallManager Prerequisites to install it. 3. To add a controller to WallManager desktop click the Add controller button. WallManager detects visible networked computers. Figure 4-17 List of Networked Computers 4-12 MASTERSuite 5.0 Lite User Manual 020-100566-01 Rev. 1 (11-2010) Section 4: Managing the Display Wall 4. Select the controller from the list and click OK. The controller is added to the Controller gallery. Complete this step even if you are working on the controller. Figure 4-18 Controller Added to WallManager NOTE: If your controller does not appear in the list, enter the controller name or IP address manually. If you still cannot connect, contact your system administrator. 5. To connect to the controller and display an outline of the associated display wall, click the controller icon. Figure 4-19 Connected Controller NOTES: 1) To install QuickLaunch, see 2.2.3 QuickLaunch. 2) For information about starting scenarios and tasks, see 4.3.6 Start a Scenario. MASTERSuite 5.0 Lite User Manual 020-100566-01 Rev. 1 (11-2010) 4-13 Section 4: Managing the Display Wall 4.3.2 Create a New Scenario You can build a scenario from scratch or you can capture the current wall display layout. The scenario editor makes a temporary record of the scenario as you build it. If you leave the editor to view other information in WallManager you are prompted to save the scenario. Build a New Scenario 1. In WallManager, click to select the controller you want to work with. 2. In the Scenarios panel, click Add. Figure 4-20 Expanded Scenarios Panel The scenario editing window appears. Figure 4-21 Scenario Editor 3. 4-14 To add a media or application window to the scenario, click the Registered Applications, Media Sources, or Scenarios button in the Insert panel and select the element to add. MASTERSuite 5.0 Lite User Manual 020-100566-01 Rev. 1 (11-2010) Section 4: Managing the Display Wall 4. Click and drag windows to position them for the scenario. NOTE: You can display wireframes for the applications currently running on the display wall to help you position additional applications around them. Click Edit Panel > Show Active Windows. 5. Click and drag window edges and corners to size the windows or use the Arrange panel to control your layout. See Arrange on page 4-10. 6. Right-click the application or media window and select Properties. The appropriate Properties dialog appears. Configure the application or media window as required: • Application settings, see Application Details on page 4-15. • MediaManager settings, see MediaManager Details on page 4-15. 7. When you are satisfied with the layout, click Scenario panel > Save As. 8. Enter a name for the scenario and click OK to confirm. Application Details Specify a working directory and command line parameters in the Working Directory and Command Line fields as required, and click OK. Command Line parameters can include start up files (for example, initialization, configuration, images, etc.) and data files (for example, .pdf, .xls, etc.). MediaManager Details Media sources include configured profiles, as well as default profiles for each available channel. For each MediaManager window you want to include in the scenario, WallManager automatically applies any channel and profiles settings you have set up in MediaManager. You can review and change them using the Windows Profile Settings dialog. MASTERSuite 5.0 Lite User Manual 020-100566-01 Rev. 1 (11-2010) 4-15 Section 4: Managing the Display Wall Figure 4-22 Window Profile Settings See 3.2 Working with MediaManager for information about the individual settings. NOTE: Changes implemented using this dialog are saved with the scenario only. To change a profile permanently, you will need to work with the full version of MediaManager on the controller. Scenario Details You can add an existing scenario to a new scenario in the same way that you add applications and media sources, by clicking a scenario in the list. When you add a scenario, the windows and tasks are added to the current scenario. No connection to the selected scenario is maintained, that is, the scenario that was included can be changed or deleted without affecting the current scenario. 4-16 MASTERSuite 5.0 Lite User Manual 020-100566-01 Rev. 1 (11-2010) Section 4: Managing the Display Wall Create a New Scenario From a Snapshot When creating a scenario from a snapshot, WallManager ignores windows associated with the operating system. For example, it does not capture Explorer folders. To include an Explorer window in your scenario, add it manually. 1. In the Controller tab, lay out the display wall the way you want it to look: • Start applications and media windows on the controller desktop directly as you would applications on your remote PC. • Start scenarios and work with the scenario windows. See 4.3.7 Arrange the Display Wall in Real Time. 2. In the Scenarios panel, click New Scenario. 3. In the Edit Scenario tab, click Edit Panel > Snapshot. WallManager captures the applications and media windows running on the display wall. Each window is automatically configured with its proper program name, working directory, and current position and size. 4.3.3 Add a Stop Scenario Task to the Scenario Scenarios can include Stop Scenario tasks. These tasks specify scenarios that will be shut down before the new scenario is started. Figure 4-23 Stop Scenario Tasks Button 1. To include a Stop Scenario task, open the scenario for editing. 2. Click Insert > Stop Scenarios and select a scenario from the list. 4.3.4 Add a Minimize Task to the Scenario Scenarios can include Minimize tasks. These tasks specify scenarios that will be minimized to the task bar when the new scenario is started. Figure 4-24 Minimize Scenarios Button 1. To include a Minimize task, open the scenario for editing. 2. Click Insert > Minimize Tasks and select a scenario from the list. MASTERSuite 5.0 Lite User Manual 020-100566-01 Rev. 1 (11-2010) 4-17 Section 4: Managing the Display Wall 4.3.5 Open a Scenario for Editing You can edit an existing scenario to add or remove windows, change position or sizing. If security is enabled, you must login with Edit Scenario permission in order to access the scenario editor. 1. In WallManager, click the Controller tab. 2. On the Scenarios panel, click the scenario you want to edit. 3. In the right panel, click Edit. The Edit Scenario tab appears with the scenario loaded. 4. Edit the scenario: • Remove windows • Add windows • Resize and reposition windows 5. When you are satisfied with your changes, click Scenario panel > Save or Save As. 6. Restart the scenario to see the changes. 4.3.6 Start a Scenario Start a Scenario in WallView The Controller tab lists all available scenarios on the selected controllers. 1. On the Controller tab, select a scenario in the Scenarios panel. NOTE: To view scenario details, click Scenarios panel > Scenario Details. The scenarios for the selected controller are listed. Click a scenario to view the details. 2. Click Start. 4.3.7 Arrange the Display Wall in Real Time The Controller tab provides a real-time, live representation of the display wall. You can interact with the display wall by manipulating the windows in the controller view in the workspace. Moving an Application Click to select the application window and then use the left mouse button to drag to a new location. This re-location is temporary—upon re-launch, the application returns to the location specified in the scenario. 4-18 MASTERSuite 5.0 Lite User Manual 020-100566-01 Rev. 1 (11-2010) Section 4: Managing the Display Wall Resizing an Application Click to select the application window and then use the left mouse button to drag the borders of the application. This resizing is temporary—upon relaunch, the application returns to the size specified in the scenario. When resizing, certain applications will crop at some point. Closing an Application Click to select the application window and right-click to access the menu. Select Window > Close. 4.3.8 Stop a Scenario If security is enabled, you must log in with Stop Scenario permissions in order to be able to stop scenarios. Stop a Scenario Manually The Scenarios gallery shows a list of available scenarios. Select the scenario you want to stop and click Stop. The applications that belong to the scenario are removed from the display wall. Figure 4-25 Scenario Gallery NOTE: You can stop any window on the display. Click the window and right- click to access the Close option. Stop a Scenario with another Scenario Scenarios can include Stop Scenario tasks. These tasks specify scenarios that will be shut down automatically before the new scenario is started. 4.3.9 Shutting Down WallManager Close the WallManager application at any time. Shutting down the WallManager application does not shut down the display wall. Scenarios and remote access are controlled by Christie Web Server (WallServer.exe) running on the controller, and continue to run until the service is stopped. To shut down the WallManager application, access the WallManager button menu and click Exit WallManager. MASTERSuite 5.0 Lite User Manual 020-100566-01 Rev. 1 (11-2010) 4-19 Section 4: Managing the Display Wall 4.4 About WallViewer WallViewer is a browser-based application that lets you access MASTERSuite Lite Application Installs remotely, for example if you want to install WallManager on laptop in addition to the controller. The WallViewer application is hosted by Christie Web Server which runs on the controller. You can access WallViewer from client NT/2000/XP/ Windows 7 workstations from a browser. To access the controller, open a browser and type the controller name or IP address in the address bar. 4.5 Browser Setup for WallViewer Browser setup affects how WallViewer looks and functions. Internet Explorer and Firefox are supported. 4.5.1 Internet Explorer To check your Internet Explorer settings: 4-20 1. In Internet Explorer, click Tools > Internet Options. The Internet Properties dialog appears. 2. Click the Advanced tab. 3. In the Browsing section, make sure the Reuse windows for launching shortcuts option is unchecked. 4. In the Java (Sun) section, make sure the Use JRE #.#.#_## for <applet > option is checked, where the version number is 1.6.0_16 or later. MASTERSuite 5.0 Lite User Manual 020-100566-01 Rev. 1 (11-2010) Section 4: Managing the Display Wall Figure 4-26 Internet Explorer Advanced Settings 5. In the Multimedia section, make sure Show Pictures is checked. 6. Click to close the Internet Properties dialog. 4.5.2 Firefox To check your Firefox settings: 1. In Firefox click Tools > Options. The Options dialog appears. 2. Click Web Features in the navigation panel at the left. Figure 4-27 Firefox Options-Web Features MASTERSuite 5.0 Lite User Manual 020-100566-01 Rev. 1 (11-2010) 4-21 Section 4: Managing the Display Wall 3. In the Web Features panel, if the Block Popup Windows option is checked, click the Allowed Sites button. The Allowed Sites dialog appears. Figure 4-28 Allowed Sites 4. Add the controller host name to the list of sites that can display pop-ups and click OK. 5. Make sure the Load Images, Enable Java, and Enable JavaScript options are checked in the Web Features panel. 6. Click Advanced in the navigation panel at the left. Figure 4-29 Firefox Options, Advanced Settings 4-22 7. In the Advanced tab, make sure the Open links from other application in option is set to a new window. 8. Click OK to close the Options dialog. MASTERSuite 5.0 Lite User Manual 020-100566-01 Rev. 1 (11-2010) 5 Remote Operation – Client PC MASTERSuite™ includes the following client applications for remote operation of, and remote interaction with, the display wall. • WallManager™ allows you to view and control the controller desktop from a remote PC. For installation, see 5.1 WallManager on a Remote PC. Interactions with applications such as moving and sizing in WallManager are duplicated in real time on the wall display. For more information, see 4.3.8 Stop a Scenario. • RemoteControl allows you to control the display wall using the mouse and keyboard at a remote PC. See 5.2 RemoteControl. • RemoteDesktop allows you to set up a client PC as a source for MediaManager. You can control the display of the desktop through MediaManager. See 5.3 RemoteDesktop. • WallLaunch allows you to start existing scenarios on the display wall without starting WallManager. WallLaunch can be run on the controller or on a remote PC desktop. See 5.4 WallLaunch. • Christie RS-232 Control Server allows you to start and stop scenarios using a serial control device like Crestron or AMX. See 5.5 Christie RS232 Control Server. • QuickLaunch allows you to start existing scenarios on the display wall without starting WallManager. QuickLaunch can be run on the controller or on a remote PC desktop. For more information, see QuickLaunch on page 2-17. Client applications can be installed from WallManager (WallManager button > Client Applications) or from WallViewer (Administration tab > Client Applications). Once located, client application installs are identical. MASTERSuite 5.0 Lite User Manual 020-100566-01 Rev. 1 (11-2010) 5-1 Section 5: Remote Operation – Client PC 5.1 WallManager on a Remote PC Recommended specification for remote installation: • 1.7GHz or faster processor • 1GB or greater RAM • 200MB available hard disk space (Dot Net Framework and WallManager) To install WallManager 1. Start an internet browser. 2. Enter the name or IP address of the controller, for example http://controller, and press Enter. Figure 5-1 WallViewer Initial Screen NOTE: If you cannot connect to WallViewer, make sure that the Christie Web Server is running on the controller. 5-2 MASTERSuite 5.0 Lite User Manual 020-100566-01 Rev. 1 (11-2010) Section 5: Remote Operation – Client PC 3. Select the language you want to work in and click Select. The Client Applications page opens. Figure 5-2 Client Applications Panel 4. To install required supporting software, click Install WallManager Prerequisites. NOTE: For first time installations, you may be prompted with an Internet download dialog before the InstallShield Wizard appears. Make sure the Run option is selected and click OK. You may also be prompted with a security warning. Click Run to install the software. 5. Follow the directions in the installation wizard. 6. To install WallManager, click Install WallManager. NOTE: For first-time installations, you may be prompted with an Internet download dialog before the InstallShield Wizard appears. Make sure the Run option is selected and click OK. You may also be prompted with a security warning. Click Run to install the software. 7. Follow the directions in the installation wizard. 8. Close the browser running the WallViewer application, and access WallMananger using Start > All Programs > Christie > MASTERSuite > Christie WallManager. NOTE: For information about installing and using the other client applications, refer to the list on page 5-1. MASTERSuite 5.0 Lite User Manual 020-100566-01 Rev. 1 (11-2010) 5-3 Section 5: Remote Operation – Client PC 5.2 RemoteControl MASTERSuite includes the ability to take control of the wall display cursor using a remote workstation’s mouse and keyboard. Depending on how RemoteControl has been configured, a user with a higher security level may be able to take control from a user with a lower security level. The system will notify you if someone else gains control. RemoteControl involves the following two components: • 5.2.1 RemoteControl Server • RemoteControl Server Setup on page 5-4 • RemoteControl Server Dialog on page 5-6 • RemoteControl Server Settings Dialog on page 5-6 • Troubleshooting RemoteControl Client on page 5-7 • 5.2.2 RemoteControl Client • Taking Control on page 5-7 • Releasing Control on page 5-9 5.2.1 RemoteControl Server RemoteControl Server Setup The controller comes installed with RemoteControl software. RemoteControl allows you to control the controller keyboard and mouse using IP protocol from a remote networked workstation. The remote workstation must be running Windows NT 4.0, Windows 2000, Windows XP, or Windows 7. RemoteControl runs as a service on the controller and displays an icon in the controller’s system tray. Figure 5-3 System Tray 5-4 MASTERSuite 5.0 Lite User Manual 020-100566-01 Rev. 1 (11-2010) Section 5: Remote Operation – Client PC 1. On the controller, double-click the RemoteControl Server icon in the system tray. The RemoteControl Server dialog appears. Figure 5-4 RemoteControl Server 2. Click Settings. The Settings dialog appears with the Configuration tab displayed. Figure 5-5 Configuration 3. Accept the default values for Port and Timeout. If you need to change the values, contact your system administrator for appropriate settings. 4. Select the language option and Save. 5. To restrict access to the display wall to a list of specific IP addresses, click the Access Control tab. The Access Control dialog appears. Figure 5-6 Authentication 6. Check the Restrict Access to hosts in the list above option. 7. Click Add, enter the IP address of the computer that can access the display wall, and click OK. MASTERSuite 5.0 Lite User Manual 020-100566-01 Rev. 1 (11-2010) 5-5 Section 5: Remote Operation – Client PC 8. Repeat for each IP address you want to be able to access. 9. Click Save to save the setup information. NOTE: You can also use WallManager’s security to restrict users by name. Make sure WallManager security is enabled. Enable RemoteControl permission only for those users who should have access to this function. Only users with valid WallManager accounts and with RemoteControl permission will be able to use RemoteControl. RemoteControl Server Dialog The RemoteControl Server dialog provides status information about the RemoteControl function. Status Log – Shows the status of RemoteControl. Settings – Opens the Settings dialog and allows you to specify connection information and to control access to specified IP addresses. Clear Log – Select this option to clear the Status Log. Exit – Select this option to exit the RemoteControl dialog. Clients Connected – This field identifies the number of computers that have an open RemoteControl connection. Client in Control – This field identifies the WallManager user who is currently in control of the display wall cursor. RemoteControl Server Settings Dialog Use the Settings dialog to change connection parameters and to limit access to specific IP addresses. Port – Identifies the port that the server listens to for requests from the RemoteControl client. Use the default value. If you need to change the port number, contact your network administrator. Timeout – Identifies the length of time that a connection can be idle before it is disconnected. Use the default value. If you need to change this value, contact your network administrator. IP Address/Host – This list identifies the computers that can access the display wall through the RemoteControl function. Add – Use this button to add an IP address or host name. Delete – Use this button to delete the selected IP address or host name from the list. 5-6 MASTERSuite 5.0 Lite User Manual 020-100566-01 Rev. 1 (11-2010) Section 5: Remote Operation – Client PC Restrict Access to Hosts in the List Above – Enable this option to restrict access to RemoteControl functionality to the list shown. No other computers will be allowed access. Save – Use this button to save the RemoteControl settings. Troubleshooting RemoteControl Client Message: “Failed to connect to server” – Possible Solution: • Make sure RemoteControl service is running on the controller. • Check that the Host Address specified on the RemoteControl Client window correctly points to your controller. Message: “A required privilege is not held by the client” – Possible Solution: • Make sure RemoteControl service is running on the controller with Administrative permissions with “act as part of the operating system” enabled. • Consult your RS-232 controller documentation for further details. 5.2.2 RemoteControl Client Taking Control 1. In WallManager, click the WallManager button and select Install Client Applications. Figure 5-7 Client Applications 2. Click Connect RemoteControl. MASTERSuite 5.0 Lite User Manual 020-100566-01 Rev. 1 (11-2010) 5-7 Section 5: Remote Operation – Client PC 3. Close the Client Applications window. Figure 5-8 RemoteControl Client NOTE: For first time installations, you may be prompted with an internet download dialog before the InstallShield Wizard appears. Make sure the Run option is selected and click OK. You may also be prompted with a security warning. Click Run to install the software. 4. To identify the controller, click Settings. Figure 5-9 Settings 5. Enter the controller host name or IP address in the Host field. 6. Select the language for RemoteControl to work with and click Save. 7. On the RemoteControl Client dialog (Figure 5-8), click Connect. 8. If security is enabled, log in with valid user and password. When you are connected to the controller, the RemoteControl Client window shows the status of the connection in the lower left panel and the Disconnect button is enabled. Figure 5-10 Connection Status 9. 5-8 Press SHIFT+ESC to take control. MASTERSuite 5.0 Lite User Manual 020-100566-01 Rev. 1 (11-2010) Section 5: Remote Operation – Client PC Releasing Control 1. To release control of the controller press SHIFT+ESC again. 5.3 RemoteDesktop RemoteDesktop lets you display and interact with Windows and Linux desktops by setting up the client PCs as sources for MediaManager windows. The controller comes installed with the server portion of RemoteDesktop. The remote workstation needs to be set up to allow MediaManager to connect. • RDClient • Set up a Linux Desktop for Display 5.3.1 RDClient • • • • Installing RDClient Starting RDClient Configuring RDClient Closing RDClient Installing RDClient 1. In WallManager, click the WallManager button and select Install Client Applications. Figure 5-11 Client Applications MASTERSuite 5.0 Lite User Manual 020-100566-01 Rev. 1 (11-2010) 5-9 Section 5: Remote Operation – Client PC 2. Click Install Remote Desktop Client to start the installation wizard. Figure 5-12 RDClient Installation Wizard NOTE: For first time installations, you may be prompted with an internet download dialog before the InstallShield Wizard appears. Make sure the Run option is selected and click OK. You may also be prompted with a security warning. Click Run to install the software. 3. Click Next and type the user information. Figure 5-13 User Information 5-10 MASTERSuite 5.0 Lite User Manual 020-100566-01 Rev. 1 (11-2010) Section 5: Remote Operation – Client PC 4. Click Next and specify where the program files are stored. Figure 5-14 Destination Folder 5. Click Next and Next again to confirm the installation. 6. When the installation is complete, click Finish to dismiss the wizard. 7. Close the Client Applications window. Starting RDClient Start RDClient by double-clicking on the icon located on the desktop or by navigating through the Start Menu: Start > Programs > Christie > MASTERSuite > RDClient. When RDClient is running, its icon is visible in the system tray. When a user is connected to RDClient, the RDClient icon background changes from black to white to show that there is an active connection. Closing RDClient To close the RDClient application, right-click the RDClient tray icon and select Close RDClient from the menu. MASTERSuite 5.0 Lite User Manual 020-100566-01 Rev. 1 (11-2010) 5-11 Section 5: Remote Operation – Client PC Configuring RDClient 1. To open RDClient Properties double-click the RDClient icon in the system tray. 2. On the Authentication tab, make sure the VNC Password Authentication option is selected and click the Configure button. Figure 5-15 RDClient Properties - Authentication Tab NOTE: If you want MediaManager to connect to RDClient without password security, contact your system administrator to determine if you are operating in a secure environment, such as a secure LAN or firewall-protected network. If you are not working in a secure environment, the No Authentication option is not recommended. 3. On the VNC Server Password dialog, specify and confirm the password that MediaManager will use to connect to RDClient. The password can be up to 8 alphanumeric characters. Click OK to close the dialog. Figure 5-16 Password Authentication 5-12 4. Click OK to close the dialog. 5. On the Connections tab, make sure the option Accept connections on port: is checked and specify the port MediaManager will use to connect to RDClient. MASTERSuite 5.0 Lite User Manual 020-100566-01 Rev. 1 (11-2010) Section 5: Remote Operation – Client PC 6. On the Desktop tab, specify the background information that will be sent to the display wall. Unless the information is required, performance can be improved by selecting all options. Not sending the wallpaper and interface effects decreases processor usage and network bandwidth. • Remove desktop wallpaper turns OFF the wallpaper on the client PC and also disables Active Desktop components. • Disable user interface effects disables desktop enhancements; such as font smoothing, window title bar shading, menu animation and so on. NOTE: Update performance depends on the general performance of the remote workstation, the graphics drawing activity of the information being sent to the display wall, network performance, and the frame rate setting specified in the MediaManager channel setup. If the workstation is running very sluggishly while there is an active RDClient connection, it is possible to improve the workstation performance by decreasing the RemoteDesktop frame rate in MediaManager. 7. On the Capture Method tab, you can specify how the information sent to the display will be updated. Figure 5-17 RD Client Properties - Capture Method • Poll for changes to the desktop – choose this option when the client PC is running video. VNC server polls strips of the screen for changes. The polling mechanism attempts to minimize the load on the server computer while delivering a reasonable level of responsiveness. The upgrading may visibly degrade if you have a slow connection. MASTERSuite 5.0 Lite User Manual 020-100566-01 Rev. 1 (11-2010) 5-13 Section 5: Remote Operation – Client PC • • 8. Use VNC hooks to track changes – choose this option unless you want to send video from the client PC to the display wall. This update mechanism is more efficient than continuous polling, but relies on certain properties of Windows applications and so can miss updates in some situations. It polls the screen infrequently to catch any missed updates. VNC Hooks cannot track console windows because of limitations in the operating system. Check Poll console windows for updates, to poll console windows for changes; then VNC Server will track the visible parts of console windows. Capture alpha-blended windows – choose this option when you need to display an application with tool tips. This option increases the load on the server and may cause the cursor to flicker. On the Languages tab, select the language MediaManager will use to display the RDClient Properties dialog. 9. Click OK to confirm your changes and close the dialog. Changes take effect as soon as you click OK. Note the IP address, the port number, and password. You will need this information to set up a Remote Desktop channel in MediaManager, see Create New Channel on page 2-5. 5.3.2 Set up a Linux Desktop for Display To mirror the desktop of a Linux machine, you need a program like KDE Desktop Sharing or x11vnc. These programs allow you to view and interact with the Linux desktop using the RD Client on the display wall. The KDE Desktop Sharing program is installed with the KDE Network package on KDE Linux systems. x11vnc and similar VNC programs are available free for download on the Internet. Follow the installation and setup instructions for your VNC program. • Ensure that your VNC program allows the connection, for example in the KDE Desktop Sharing application, check Allow uninvited connections. x11VNC allows connections by default. • Ensure that your firewall does not block the connection. • Note the Linux system IP address, and the port number and password used by the Linux VNC program. You will need this information to set up a Remote Desktop channel in MediaManager, see Create New Channel on page 2-5. 5-14 MASTERSuite 5.0 Lite User Manual 020-100566-01 Rev. 1 (11-2010) Section 5: Remote Operation – Client PC 5.4 WallLaunch WallLaunch allows you to start scenarios from a remote PC without opening WallManager. By passing parameters to the WallLaunch program, users are able to create multiple desktop shortcuts for launching frequently used scenarios. Direct calls to WallLaunch can be incorporated into end-user software to allow for specified tasks and events to be launched for example when alarm conditions are encountered. Install WallLaunch 1. In WallManager, click the WallManager button and select Install Client Applications. Figure 5-18 Client Applications 2. Click Install WallLaunch to start the installation wizard. Figure 5-19 WallLaunch Installation Wizard NOTE: For first-time installations, you may be prompted with an Internet download dialog before the InstallShield Wizard appears. Make sure the Run option is selected and click OK. You may also be prompted with a security warning. Click Run to install the software. 3. Click Next and type the user information. MASTERSuite 5.0 Lite User Manual 020-100566-01 Rev. 1 (11-2010) 5-15 Section 5: Remote Operation – Client PC 4. Click Next and the Server Name window appears. Figure 5-20 Server Name 5. Identify the controller, and click Next. The Custom Setup window appears. Figure 5-21 Custom Setup 6. Click Next and the Ready to Install the Program window appears. Figure 5-22 Ready to Install the Program 5-16 MASTERSuite 5.0 Lite User Manual 020-100566-01 Rev. 1 (11-2010) Section 5: Remote Operation – Client PC 7. Click Install. The wizard displays progress information and then the InstallShield Wizard Completed window. [ Figure 5-23 Installation Complete Notification 8. Click Finish to dismiss the wizard. 9. Close the Client Applications window. Select Language for WallLaunch You can specify the language to use in WallLaunch. 1. Start WallLaunch by navigating through the Start Menu – Start > Programs > Christie > MASTERSuite > WallLaunch. The WallLaunch window appears. 2. Click the Settings button. The Settings dialog appears. Figure 5-24 WallLaunch Figure 5-25 WallLaunch Settings 3. Select the language you want to use with WallLaunch, and click Save. MASTERSuite 5.0 Lite User Manual 020-100566-01 Rev. 1 (11-2010) 5-17 Section 5: Remote Operation – Client PC Start a Scenario Using WallLaunch WallLaunch automatically lists all the scenarios that are available when you start WallLaunch. If WallManager security is enabled, you will only see the scenarios available for your security level. 1. Start WallLaunch by navigating through the Start Menu – Start > Programs > Christie > MASTERSuite > WallLaunch. The WallLaunch window appears. 2. Select a scenario and click Start. The scenario is started on the display wall. Figure 5-26 WallLaunch Create a Scenario Shortcut WallLaunch allows you to create shortcuts for scenarios, for example on a remote desktop. 1. Start WallLaunch by navigating through the Start Menu – Start > Programs > Christie > MASTERSuite > WallLaunch. The WallLaunch window appears. 2. Select a scenario and click Create Shortcut. A dialog window opens, prompting you to select where to create the shortcut. Edit a WallLaunch Shortcut WallLaunch allows you to create shortcuts to start a scenario. You can edit such a shortcut to change what the shortcut does. 5-18 1. Right-click the shortcut, and click Properties. 2. In the Target field, move the cursor to the end of the command. You should see the following: -hhostname “-lscenario” where hostname identifies the system that the scenario will be run on. MASTERSuite 5.0 Lite User Manual 020-100566-01 Rev. 1 (11-2010) Section 5: Remote Operation – Client PC 3. You can make the following changes: • To change the shortcut to stop a scenario, change the –l to a –k in the –l scenario parameter. • To specify a different host, change the hostname in the –hhostname parameter. 5.5 Christie RS-232 Control Server The RS-232 Control Server allows you to start and stop scenarios on the display wall using a serial device (e.g. Crestron or AMX). The controller comes installed with the RS-232 Control Server and the service runs automatically when the controller is turned ON. 1. On the controller, open the RS-232 Control Server window by doubleclicking on the RS-232 icon in the system tray. The Christie RS-232 Control Server dialog appears. Figure 5-27 RS232 Control Server 2. Click the Settings button. The Settings dialog appears. Figure 5-28 Settings MASTERSuite 5.0 Lite User Manual 020-100566-01 Rev. 1 (11-2010) 5-19 Section 5: Remote Operation – Client PC 3. Adjust the communication settings to match your device and click OK to save the settings and dismiss the Settings dialog. 4. Click New to setup the controller. The Serial Event Properties dialog appears. Figure 5-29 Serial Event Properties 5-20 5. Record the serial data associated with a button or action on the serial control device by clicking the Record button. The RS-232 controller listens and records the next action at the serial control device. NOTE: You can specify the serial data string associated with a button or action on the serial control device by hand. For more information see the documentation that came with your serial control device. 6. Select an action to be associated with the serial data string. • Start the scenario specified in the Scenario Name field. • Stop the scenario specified in the Scenario Name field. • Switch the video source. All video sources playing the Current Channel Name are switched to play the New Channel Name independent of scenario settings. 7. Click Save to save the data and close the dialog. MASTERSuite 5.0 Lite User Manual 020-100566-01 Rev. 1 (11-2010) 6 Setting Wall Display Properties MediaManager™ on the TVC™ 500 supports the D4C module, see 6.1 Configuring TVC500 Display Properties NOTE: For technical information about the graphics cards, see the Specifications section of the TVC Hardware Manual. 6.1 Configuring TVC500 Display Properties The Christie Setup Manager lets you customize the number, placement, and resolution of the screens. Important! Close all MediaManager windows (RGB and/or Video) before changing the display properties. If these settings are modified while MediaManager windows are open, the system will exhibit artifacts or unpredictable behavior until the system is re-booted. 6.1.1 Change Display Settings Adjust the display layout 1. Ensure that all of your display devices are plugged in. NOTE: Sequential numbering is assigned dynamically to connected displays based on the connector position. Until you finish and lock the layout, the numbering is subject to change each time a display is plugged in or unplugged. 2. Click Start>All Programs > Christie > Christie Setup Manager. The Christie Setup Manager automatically detects the displays connected to the controller and lays them out in a default configuration. MASTERSuite 5.0 Lite User Manual 020-100566-01 Rev. 1 (11-2010) 6-1 Section 6: Setting Wall Display Properties Figure 6-1 Setup Manager 3. To change the position of individual projectors in the layout grid a. Check the Identify option to display the numbering on the displays b. Click a projector icon and drag it to a new position in the layout grid. 4. To change the layout grid, select an option from the Screen Layout list. The numbered screen icons display in the selected layout. 5. To change the resolution adjust the Resolution Per Screen slider. 6. When you have made your changes, check the Lock option to lock the display numbering. Locking disables dynamic numbering. 7. Click OK to exit. Change Primary Display A small P in the top left corner of a display icon indicates that the display is the primary display. The Windows task bar is shown on this display only. To change the primary display: 6-2 1. Click Start>All Programs > Christie > Christie Setup Manager. The Christie Setup Manager automatically detects the displays connected to the controller. 2. Click to select a display in the layout. 3. Check the Make this my primary display checkbox (or press Ctrl-P). 4. Click OK to exit. MASTERSuite 5.0 Lite User Manual 020-100566-01 Rev. 1 (11-2010) Section 7: Troubleshooting 7 Troubleshooting 7.1 WallManager™ 7.1.1 Scenarios Whenever I try to start MediaManager™ I get a message saying "Could not start scenario.", what does this mean? • MediaManager requires the following Services to be running. a. On the TVC controller access Start > Control Panel > Administrative Tools > Services. b. In the services window, scroll down the list to the Christie entries. All Christie services should have a status of “Started”. c. For Christie services that are not running, right-click the service and choose Start. • MediaServer is a background application that should be running in order to launch MediaManager windows. Check your Task Manager to ensure this program is running. If MediaServer is not running: a. Navigate to Start > All Programs > Christie > MASTERSuite > Christie MediaServer. • Rebooting the TVC controller will generally resolve any issues relating to required applications not running. MASTERSuite 5.0 Lite User Manual 020-100566-01 Rev. 1 (11-2010) 7-1 Index A applications closing 4-19 moving & resizing 4-18 registered 2-12 B backup channel 2-7 browser setup Firefox 4-21 Internet Explorer 4-20 C channel properties brightness 2-8 clamping offset 2-9 contrast 2-8 horizontal offset 2-9 host name/IP 2-8 hue 2-9 input # 2-7 maximum sample rate 2-8 name 2-7 overlay 2-7 password 2-8 pixel tracking 2-9 port 2-8 saturation 2-9 vertical offset 2-9 video standard 2-8 video type 2-7 channels change properties 3-6 create 2-5 delete 2-5 edit properties 2-5 managing 3-10 rename 2-4 restore defaults 2-6 selection 3-5 Christie QuickLaunch Bar 2-17 clamping offset 2-9 crop/zoom 3-6 MASTERSuite 5.0 Lite User Manual 020-100566-01 Rev. 1 (11-2010) D D4 6-1 device types (input modules) input modules 2-6 dialogs Remote Control Server 5-6 Remote Control Server Settings 5-6 Select Device 2-6 Window Preferences 3-8 display wall appearance 3-6 real time changes 4-18 H horizontal offset 2-9 hue 2-9 I initializing WallManager 2-11 L language 2-3 initialization 2-11 Linux, display desktop 5-14 M managing channels 2-4 MediaManager 2-4 create profile shortcut 3-9 crop/zoom 3-6 language 2-3 layout 3-2 managing channels 3-10 open profile 3-10 overwrite profile 3-10 profile vs. channel 3-1 quick start 3-5 RemoteDesktop 5-9, 5-14 rename channels 2-4 save profile 3-9 setup 2-1, 2-2 start 3-4 Index-1 Index menus administration 3-4 profile 3-3 settings 3-3 P pixel tracking 2-9 Q setup Firefox 4-21 Internet Explorer 4-20 MediaManager 2-1, 2-2 WallManager 2-9 system specification, recommended 5-2 T touchscreen, QuickLaunch Bar 2-18 QuickLaunch Bar 2-17 scenarios 2-18 quickstart, MediaManager 3-5 V R W RDClient 5-9 configuring 5-12 start 5-11 recommended system specification 5-2 refresh, channel 3-5 Remote Control 5-4 remote operations 5-1 RemoteClient, troubleshooting 5-7 RemoteDesktop 5-9 RemoteDesktop, device type 2-6 rename channels 2-4 restore default channels 2-6 RS232 Control Server 5-19 S scenario add application 4-15 add scenario 4-16 create from snapshot 4-17 create new 4-14 edit 4-18 snapshot 4-17 start from Wallview 4-18 stop 4-19 scenario, QuickLaunch Bar 2-18 Index-2 vertical offset 2-9 WallLaunch 5-15 WallManager 4-1 browser setup 4-20 create scenario 4-14 edit scenario 4-18 initialize on controller 2-10 language 2-11 layout 4-2 real time changes 4-18 registered applications 2-12 remote operations 5-1 setup 2-9 shutting down 4-19 start scenario 4-18 stop scenario 4-19 window aspect ratio 3-8 position 3-8 size 3-9 Z zoom, WallManager 4-7 MASTERSuite 5.0 Lite User Manual 020-100566-01 Rev. 1 (11-2010) Corporate offices USA – Cypress ph: 714-236-8610 Canada – Kitchener ph: 519-744-8005 Worldwide offices United Kingdom ph: +44 118 977 8000 Hungary/Eastern Europe ph: +36 (0) 1 47 48 100 Beijing ph: +86 10 6561 0240 Germany ph: +49 2161 664540 Singapore ph: +65 6877 8737 Korea ph: +82 2 702 1601 France ph: +33 (0) 1 41 21 44 04 Shanghai ph: +86 21 6278 7708 Japan ph: +81 3 3599 7481