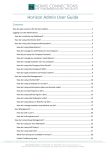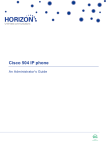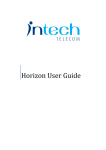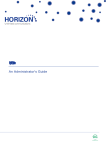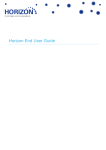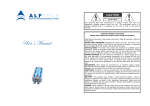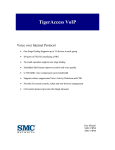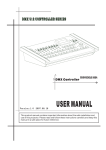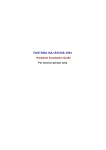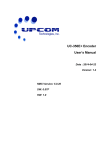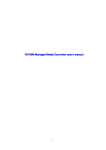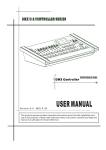Download Receptionist Console User Guide
Transcript
Receptionist Console User Guide Contents 1.0 Introduction and Purpose ....................................................................................... 4 2.0 Common deployments of the Receptionist Console ............................................ 4 2.1 Fixed Receptionist Console ..................................................................................................... 4 2.2 Soft Receptionist Console ........................................................................................................ 4 2.3 Multiple Site Receptionist ......................................................................................................... 4 2.4 Monitoring of key call routing and basic CRM .......................................................................... 5 2.5 Business Continuity .................................................................................................................. 5 3.0 Service Limitations ................................................................................................. 5 4.0 Using the service..................................................................................................... 5 4.1 Getting started .......................................................................................................................... 5 4.2 Console Overview .................................................................................................................... 6 4.3 Settings .................................................................................................................................... 7 4.3.1 General - Workspace .......................................................................................................... 7 4.3.2 General - Drag and Drop..................................................................................................... 7 4.3.3 Application ........................................................................................................................... 8 4.3.4 Services .............................................................................................................................. 8 4.3.5 Plugins - notifications .......................................................................................................... 8 4.3.6 Plugins – Program Shortcuts .............................................................................................. 9 4.3.7 About ................................................................................................................................... 9 4.4 Help .......................................................................................................................................... 9 4.5 Sign Out ................................................................................................................................... 9 4.6 User .......................................................................................................................................... 9 4.7 Call Action Buttons ................................................................................................................... 9 4.8 Call Console ........................................................................................................................... 11 4.8.1 Call Console - Header ....................................................................................................... 11 4.8.2 Call Console - Dialler ........................................................................................................ 11 4.8.3 Call Console - Current Calls ............................................................................................. 11 4.8.4 Call Console - Conference Calls ....................................................................................... 12 4.8.5 Call Console - Call States ................................................................................................. 12 4.9 Contacts ................................................................................................................................. 13 4.9.1 Contacts - Adding directory contacts ................................................................................ 14 4.9.2 Contacts – Adding “Favourite” contacts ............................................................................ 14 4.9.3 Contacts - Adding speed dials .......................................................................................... 14 4.9.4 Contacts - Adding call queues .......................................................................................... 14 4.9.5 Contacts - Adding Notes ................................................................................................... 15 4.10 Queued Calls........................................................................................................................ 15 4.11 Call Notification Window ...................................................................................................... 16 5.0 Managing calls ...................................................................................................... 16 5.1 Multiple calls ........................................................................................................................... 17 5.2 Timers .................................................................................................................................... 17 5.3 Routing involving a contact .................................................................................................... 17 5.4 Picking up a contact on a monitored extension ..................................................................... 18 5.5 Redialling previous numbers .................................................................................................. 18 5.6 Dialling a speed dial ............................................................................................................... 18 5.7 Call History ............................................................................................................................. 18 5.8 Blind Transfer ......................................................................................................................... 19 5.9 Consultative Transfer ............................................................................................................. 19 5.10 Transfer to voicemail ............................................................................................................ 19 5.11 Transfer to call queue .......................................................................................................... 19 5.12 Call Park ............................................................................................................................... 20 Frequently Asked Questions ...................................................................................... 21 Status does not indicate if the user is available ......................................................................... 21 Can I have the console in a different language? ....................................................................... 21 There is no button to resume a held call .................................................................................... 21 How can I stop monitoring a contact? ........................................................................................ 21 The console is not displaying newly assigned features ............................................................. 21 I cannot always connect first time when pushing the "Enter" key on my keyboard ................... 21 I cannot make blind transfer calls using account codes ............................................................ 21 Will any alpha tagging be seen on the console? ....................................................................... 21 Appendix A – Keyboard shortcuts ............................................................................. 22 1.0 Introduction and Purpose The Horizon Receptionist Console has been designed to be used in conjunction with the Horizon service and it enables the use of a web based attendant console specifically developed for hosted environments. The console provides a full set of call control features, large scale line monitoring, queuing, multiple directory options and views which are all key requirement for large or distributed organisations. This document is designed to explain the core features of the receptionist console, as well as the steps needed to install and access the service and the use cases that can be applied. 2.0 Common deployments of the Receptionist C onsole The traditional receptionist role combines both screening of incoming calls for key areas of the business as well as ensuring core call routing is working as efficiently as possible to deliver calls to the right locations. The receptionist console provides the following real world benefits: An easy to use interface aligned with the core Horizon service An ergonomic design that follows a natural workflow of a call from left to the right side of the screen Improved efficiencies as only "valid" options are presented to the user Professional call handling as critical information is available in "real time" to the user Web based interface accessible through the web browser even whilst on the move 2.1 Fixed Receptionist Console The fixed receptionist console utilises either Cisco or Polycom phones and sidecars to provide a "bank" of up to 50 monitored contacts in order to manage incoming calls and deliver them to appropriate resource. The receptionist would traditionally answer or blind transfer all incoming calls to key contacts and this can still be combined with the soft receptionist console. 2.2 Soft Receptionist Console The soft receptionist console utilises a web based attendant console to monitor and manipulate incoming calls and call routing of core features such as call queues. Using the console, the receptionist is able to monitor or search a directory of up to 800 contacts as well as pin a fixed list of 200 “favourite” contacts to their console for simple monitoring of call groups or contacts. The receptionist can manage multiple calls via an easy to use web interface providing additional information about the call. Additional features are also available such as the ability to attach a caller to a specific extension for when it becomes available, through to managing ad hoc conference calls or adjusting the order of callers in a queue. The soft receptionist console can be used for a single number or a single user however it is predominantly used for larger or multiple site solutions. 2.3 Multiple Site Receptionist Due to the cloud based structure of the core Horizon service and receptionist offerings, the ability to have just one receptionist managing multiple sites and main numbers is achievable. Call routing shared over multiple locations can easily be monitored, as well as the ability to bring in additional resource during busy periods at specific sites. Receptionist Console User Guide v1.1 2.4 Monitoring of key call routing and basic CRM Whilst the receptionist role is the main one met by this service, managers of specific teams may also find it of use to monitor key call queues or users and to keep specific customer notes. By seeing the number of callers within a call queue, additional resource or routing could be implemented. At the same time the ability to leave notes in the system against a directory contact, both internal and external, means a base level of CRM is achievable, as well as any internal notes being visible, for example someone being away on leave. 2.5 Business Continuity The functionality provided to a receptionist user is available wherever they are as a result of the core service being hosted in an ISO accredited carrier data centre. As such, in the event of not being able to get to your usual office location, you are can use forwarded landline and/or mobile destinations as well as hot-desking to deliver calls to your phone. At the same time the console for management purposes can easily be accessed over home based devices or tablet/mobile broadband connections. 3.0 Service Limitations The following service limitations currently apply to the receptionist console service: The console can currently only be used in Internet Explorer The console can be used on desktop/laptop devices which we have no control over and can therefore offer no support on. The customer should refer to the equipment provider/maintainer/IT manager for support of these devices and services/programmes The minimum required screen resolution for the console is 1024 x 768 pixels Only one session of the console should be open on the desktop/laptop at any one time with no other tabs open Call notification will not currently show the leading 0 on the call notify window Parking a held call does not currently clear the call from the user i.e. if a call is on hold and the receptionist presses the "Park" button, the call is not cleared from the user's phone and the call has to be un-held to proceed with the park procedure We have seen in some rare instances, calls still showing as live when generated from the receptionist even when they have been rejected by the called party. Polycom phones cannot currently handle automatic answer for click-2-dial if engaged on another call. 4.0 Using the service 4.1 Getting started The soft receptionist console is hosted within a core carrier class data centre that is ISO accredited and is accessible via a secure web connection. We do recommend that any deployment is based on: A Windows platform Running Internet Explorer Running without tabs in order to enable the "Focus Window for incoming calls to work" Receptionist Console User Guide v1.1 Log in to the service by going to https://xsp.unlimitedhorizon.co.uk/receptionist and this will direct you to the main login page for the console. Then you simply enter the provided username and password and click "Sign in" to get to the home screen. It is worth noting that the password cannot be changed but it can be saved once you have logged onto the console. The home screen of the service will default to the standard view when you first login however can "save your workspace" when you exit the console on each use. 4.2 Console Overview When you first login the main screen you will see is the call console which is split into 3 sections - Call Console, Contacts, and Queued Calls. Receptionist Console User Guide v1.1 There are several options on the toolbar to help configure the service to your requirements under ‘Settings’. 4.3 Settings In order to ensure the soft console is configured to your day to day use, a number of options are available to configure the service. Simply click the relevant tab, and adjust the settings required. 4. 3. 1 G e ne r al - W or k s pa ce The workspace within the call console can be configured to always show your pre-defined view of contacts or queues when you first login to the service. You can "Save", "Load" or "Restore" a workspace as well as ensuring your space is automatically saved when you log out. 4. 3. 2 G e ne r al - D rag and D rop The call console has the ability to enable drag and drop of incoming calls onto key contacts so you can simply drag a call to the contact instead of performing multiple clicks to action the required move. Receptionist Console User Guide v1.1 By default, this option is always selected but it can be changed by un-ticking the box. 4. 3. 3 Ap pli c ati on User needs to have call queue group user bolt-on to allow visibility of the subscribed queues. 4. 3. 4 S e rv i ce s As well as managing your telephone calls, the receptionist console is also able to manage features or services assigned to your user account. To activate these, simply click on the relevant tick box and specify the required information. 4. 3. 5 P lug in s - not if i cat ion s The receptionist console has the ability to also interwork with your Windows desktop by bringing the receptionist console window to view from a minimised state when incoming calls are visible. To configure this feature, you simply need to define your requirements under the Plugin section. Receptionist Console User Guide v1.1 Focus window for incoming calls brings the browser window to the front of your screen when incoming calls are presented. NB please note that this will only work where the console is minimised not "hidden" on the screen, and where a "non-tabbed" browser window is used. 4. 3. 6 P lug in s – P ro gr am Sho rt cut s At present, program shortcuts cannot be downloaded to the desktop. 4. 3. 7 Ab out This will show you details of the core application and the current version of software. These details may be needed when raising support calls. 4.4 Help This link will take you to the online user guide. 4.5 Sign Out This link will sign you out of the receptionist console, and if not set by default, will ask if you want to save your "workspace". Please note that logging out of the console does not log you out of your fixed phone! 4.6 User The user name indicates which Horizon account you are logged in as and shows the following additional information to the left of the name: Do not Disturb (DND) enabled – this has precedence over all other icons except voice message Call Forwarding Always (CFA) enabled Busy Call state Voice Message Call parking information is also shown with details of the first name, last name and the extension that the call is parked against. 4.7 Call Action Buttons When managing incoming or making outgoing calls there are a number of call action buttons that could display within the relevant sections of the console. Receptionist Console User Guide v1.1 As part of the design of the console, only valid options will be displayed to the user in the relevant section. The full list of buttons is as follows: This dials the number entered into the dialler box. It can be used during most call states to transfer to external numbers or to implement any required codes This places a call to the selected contact or to a number from the call history logs This redials the last dialled number This dials the contact's extension number This dials the contact's mobile number This brings up a new email message window with the contact's email address added This will transfer a call to an ad hoc number entered in the dialler This transfers a call to a selected number or contact This transfers a call to the selected contact's voice mail This answers an incoming call, answers an unanswered call to a monitored contact, or resumes a held call This places the call on hold This ends the call selected This establishes a conference call or adds a call to a conference This parks a call on a contact This promotes a selected call to the next higher priority bucket This retrieves a selected call from the queue to the receptionist's device This changes a selected calls position in the queue This deletes a call log from call history Receptionist Console User Guide v1.1 4.8 Call Console The call console is the initial part of the screen where all calls will be shown and appropriate management of the call routing can be implemented. The following sections are available to assist with managing calls. 4. 8. 1 C al l Con so le - He ad e r Within the header of the call console you will see a number of icons allowing you to access additional functionality: Call History This allows you to access a list of previous calls Call Waiting This allows you to enable Call Waiting Auto Answer This allows you to enable Auto Answer, connecting every call to your attached phone straight away 4. 8. 2 C al l Con so le - Di al le r The dialler within the Call Console section allows you to type any number (with the appropriate country code if applicable) to connect a call. To do so simply type the number into the "Enter number" box, and click on the dial icon The action buttons to the right of this section become active depending on the relevant call state and allow you to click to take to enable call routing. When using the dialler to make outgoing calls, please note you will need to answer the incoming call on the console or on your phone to connect to the number dialled. 4. 8. 3 C al l Con so le - Cu rr ent C al l s Beneath the dialler and header is the current calls section of the console where all active calls being dealt with will be shown. Each call within here is listed on a separate line with the following information: Number of the calling party - recalled information also shown when being recalled from a specific destination Receptionist Console User Guide v1.1 Call state icon - visual representation of the state of the call Call state name - the display name of the current call state Call duration - this is the duration of the call from the time it was put into the current state. For example if a call has been put on hold then this will be the on hold time for that call Actions buttons - as with the "header", specific action buttons will be displayed depending on the action that you can take 4. 8. 4 C al l Con so le - Conf e ren c e C all s The Conference Call panel displays any established conference calls and allows you to manage them as required. Please note that you can only be involved in one conference call at a time. In order to establish a conference call, you need to have two or more calls active within your main call console and can then take further actions against these calls. Pushing the conference button then adds the calls and your line into conference. Once established you then have further options you can perform Allows you to place all conference members on hold Resume allows you to resume the conference This allows you to leave the conference but maintain the bridge for the other parties This will end the conference and all parties will be disconnected 4. 8. 5 C al l Con so le - Ca ll St at e s During both normal and conference calls, the following call states and actions can be performed: Receptionist Console User Guide v1.1 4.9 Contacts The contact section of the receptionist console provides you with all contacts loaded into the Horizon portal and splits them into the relevant categories allowing quick and easy connection of calls by utilising the “tab” layout. Receptionist Console User Guide v1.1 You can browse contacts by using the scroll bars and directory sections or via the search bar at the top of the each pane. Once a contact is selected, you can then see further information about them as well as relevant action buttons being available. 4. 9. 1 Co nta ct s - Ad di ng d ir e ct o r y cont a cts All directory entries can be amended within the main Horizon portal with the exception of the "Corporate directory" which is set by the users provisioned on your Horizon service. Please refer to the End User Guide for further information on adding and editing directory details http://gbc.gamma.co.uk/support/document-downloads. 4. 9. 2 Co nta ct s – Ad d i ng “ F av ou rit e” c ont a cts In order to manage your “Favourite/Fixed” contacts you need to login to the Horizon website, where, if you have been assigned the soft console functionality you will see the receptionist tab under the call setup section. Simply search for the internal contacts you wish to monitor and click add selected. Please note that you can only monitor a maximum of 200 contacts. Once added or removed, please click save to implement this list in your soft console view. 4. 9. 3 Co nta ct s - Ad di ng sp ee d d ia l s All speed dial contacts can be added and amended against the user's account within the main Horizon portal. Please refer to the End User Guide for further information on adding and editing speed dials http://gbc.gamma.co.uk/support/document-downloads. 4. 9. 4 Co nta ct s - Ad di ng ca ll qu eu e s A user’s membership of a call queue is controlled via the Horizon portal under call groups. Please refer to the End User Guide for further information on adding a user to a call queue http://gbc.gamma.co.uk/support/document-downloads. Receptionist Console User Guide v1.1 4. 9. 5 Co nta ct s - Ad di ng N ot es Specific notes can be added against a contact for internal use or to assist others using the receptionist console. To add a note, simply click on the highlighted blue text against the contact. Type the note you wish to make and click "OK" to save the note against the contact. This will then show in the column if wide enough, or once clicked on open up the notes screen. 4.10 Queued Calls This section of the receptionist console allows you to see up to 5 call queues that your user account is able to see within the Horizon service. For each of these call queues, the following information is shown: The name of the call queue The primary number of the call queue The number of calls against the maximum queue size The number of calls in the queue against the maximum queue size When you expand the call queue panel, a list of calls queued, their priority, and their position in the queue, is shown. Receptionist Console User Guide v1.1 For each call, the following information is given: Call status icon - a graphic representation of call state which could be one of the following: The call is queued and waiting to be answered An announcement is being played to the caller The position of the call in the queue The call has been bounced Name (if available) and phone number of the calling party The total call time Clicking a call will expand the call to show additional information including: Position in the call queue Name (if available) and phone number of the call queue that was called Additional action buttons to implement further routing 4.11 Call Notification Window If the browser is integrated with the Java plug-in a non-intrusive call notify window will be shown on the bottom right corner of the screen when the receptionist receives a call. This window displays the available caller information. When a call is addressed to the receptionist, the option to answer the call or redirect it to voicemail is available from the call notification window. 5.0 Managing calls In order to manage the calls using the receptionist console, you must be logged into the console and ensure your Horizon phone is either logged in through hot-desking or online. If it is not then incoming calls will be diverted to call forwarding or twinning and you will not have the option of answering calls in the console window. Receptionist Console User Guide v1.1 To answer an incoming call simply use the "ANS" button against the required incoming call For outgoing calls, simply select the user and click "Call" Or use the dialler to type a number and click the "Dial" icon A call can also be made from the phone and would also show within the receptionist console. 5.1 Multiple calls Multiple calls can be managed either via the receptionist console or from using the standard features of the Horizon service. To move between calls in the receptionist console, simply click on the call to select and the relevant "Action" button, such as "ANS" 5.2 Timers Timers are visible within every call and provide real time information to the user in order to make informative choices around call routing. The latest state timer is always shown to the right of the total time shown in brackets. 5.3 Routing involving a cont act Where a call needs to be routed to a contact within the contact section of the console (assuming that drag and drop has been enabled) you can simply drag the call from the call console to the relevant contact. As the contact is dragged, a small green arrow appears and you can place this on the required contact which opens it up. To action a transfer or other options, simply release the drag and then click the required "Action" button. Receptionist Console User Guide v1.1 5.4 Picking up a contact on a monitored extension If you have monitored a contact in the contacts section, you are able to pick up incoming calls for them when their monitored state is ringing, depicted by a yellow call state indicator. Once you have selected the contact, you can then take one of the following telephony actions: Answers the call on your phone Sends the incoming call to the users voicemail 5.5 Redialling previous numbers To redial previous numbers, you can either use the "Redial" button at the top of the call console or the call back feature within the call history section. 5.6 Dialling a speed dial To dial a speed dial you have previously setup within the Horizon portal, simply open the speed dial section within the contact pane and click "Call" next to the required contact. 5.7 Call History If you miss a call or wish to check all calls made, received or missed, you can simply click on the call History icon to ask the logs. Receptionist Console User Guide v1.1 You then have the option to "show" the types of calls you wish to view (missed calls are set as default), and then take further options against each contact to call them if required. A "Delete All" button is also provided to reset the log if required. 5.8 Blind Transfer A blind transfer occurs when a call is transferred without an introduction to the transferred contact, and can occur in any call state allowing quick and easy management of incoming calls from known callers. To action a blind transfer, select the call in the call console to transfer, then either enter an external number in the dialler, or select a contact before clicking the "TXR" button. This will then transfer the call and it will be removed from the call console window. By using monitored contacts, you can identify if a user is busy or not prior to transferring the call. 5.9 Consultative Transfer A consultative transfer occurs when a call is transferred to a contact with an introduction to that contact to see if they wish to take the call and can occur in any call state allowing quick and easy management of incoming calls from known callers. To action a consultative transfer, select the call in the call console to transfer and put it on hold. Call the required contact and ensure they answer to see if they wish to take the call. When ready to action the transfer, select one of the two calls and move the mouse over the non-selected call to click the "TXR" button. The calls are then connected and removed from the call console. 5.10 Transfer to voicemail You can transfer an incoming call to any monitored contact or your own voicemail whilst a call is in any call state allowing quick and easy management of incoming calls from known callers To action a transfer to voicemail, select the call in the call console to transfer and select the contact you wish to transfer the call to. Once the contact details are open, simply click on the "VM" button of the contact to transfer the call. 5.11 Transfer to call queue You can transfer an incoming call to a call queue in any call state allowing quick and easy management of incoming calls from known callers. Receptionist Console User Guide v1.1 To action a transfer to a call queue, select the call in the call console to transfer and select the required call queue from the contact section. Once the queue details are available, simply click on the "TXR" button of the queue to transfer the call. 5.12 Call Park You can park a call against a contact or hunt group which allows other contacts to then pick up the call. After a set amount of time, the call would be returned to the original user to ensure it is always dealt with. To perform a call park, simply select the call in the call console and click on the "Park" button. Receptionist Console User Guide v1.1 Frequently Asked Questions St atu s d oe s not in di c at e i f t h e us e r i s av a i lab l e Unlike presence, the BLF indicator or contact monitoring indicator only identifies if the phone is not currently in use. It does not state if a user is available to take a call. Can I h av e th e con so le in a d if f er ent l an g uag e? At this time, the receptionist console is only available in English. T her e is no but t on t o r e sum e a h eld c a ll The button is labelled "ANS" instead of un-hold. How c an I sto p mon it ori ng a c ont act ? For dynamic monitoring of contacts, it is not possible to remove a monitored contact however the system will start to remove old monitored contacts when the limit of 800 users is reached. T he c on sol e i s n ot d i spl a yi ng n ew l y as s ig ned fe atu r e s The receptionist will only pick up the latest configuration of a user's account when originally logged in. As such if changes are made it is necessary to restart the application by pressing F5. I ca nnot a lw a ys co nn ect f ir st t i me w hen p ush ing th e " Ent e r " k e y on m y k e ybo ar d The console is designed to work this way as the dialler will first try to guess the phone number being entered before then connecting the number you actually typed. I ca n not m ak e bl ind t ra nsf e r c al ls u si ng a cc ount c od es The console is designed to work this way as account codes can only be entered on consultative transfers. W ill an y alp ha t agg in g b e s een on t h e co n sol e? Yes - any alpha tags which are shown on the handsets will be shown on the receptionist console as the data is drawn from the same source. Receptionist Console User Guide v1.1 Appendix A – Keyboard shortcuts Keyboard shortcuts are available to use within the receptionist console as follows: Key(s) Equivalent Mouse Action Description ESC Click the close button in a dialog box This closes the open dialog box, or any open editable box, such as a text box / Click the dialler text box This places the cursor in the dialler text box. Please note some reported instances of this not working correctly have been reported in IE8 ? Click the search text box This places the cursor in the search text box ARROW DOWN Click the scroll bar or the next item in the list This selects the next item in the call console or queued call pane ARROW UP Click the scroll bar or the previous item in a list This selects the previous item in the call console or queued call pane PAGE DOWN Scroll down one page This goes to the next page in the call console or queued call pane PAGE UP Scroll up one page This goes to the previous page in the call console or queued call pane 1……9 Select a call in the call console Pressing “1” selects the first call, “2” the second…….. SPACEBAR Click Answer on the selected incoming call in the call console This answers the selected incoming call, or if no call is selected, the call that has been waiting the longest. Pressing the spacebar again answers the next call and puts the previous one on hold . Click End on a selected call This ends the selected call ENTER Click Dial or Click Search If the cursor is placed next to the dialler text box, the entered digits are dialled. If the cursor is placed next to the search text box, the search string is executed + Click Transfer in the dialler This transfers the selected call to the ad hoc number entered in the dialler S or s Click on the Settings link This opens the Settings page if the main window is in focus B or b Click on the Back to Application link This goes back to the main page from the Settings window R or r Click the Call History button This opens the Call History box H or h Click the Help link This opens the Help link Shift+L or l Click the Sign Out link This signs the user out of the application Receptionist Console User Guide v1.1