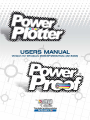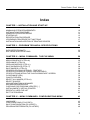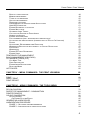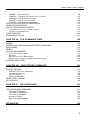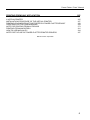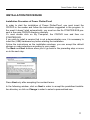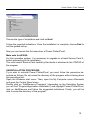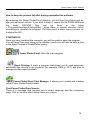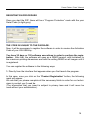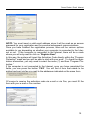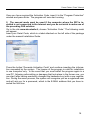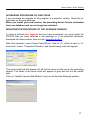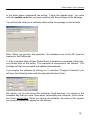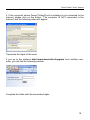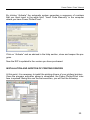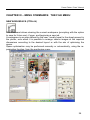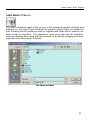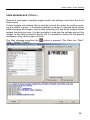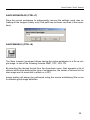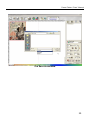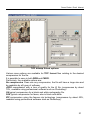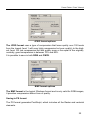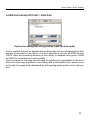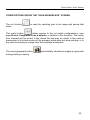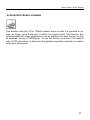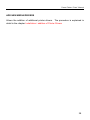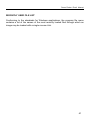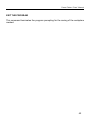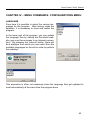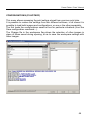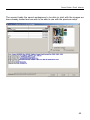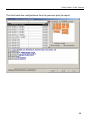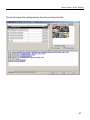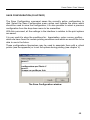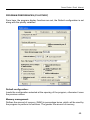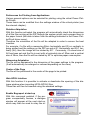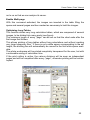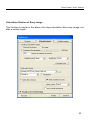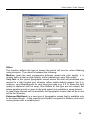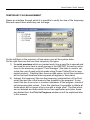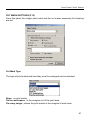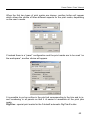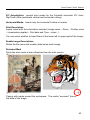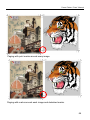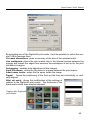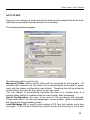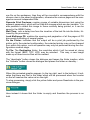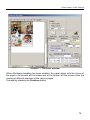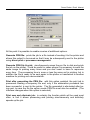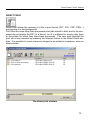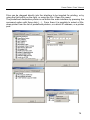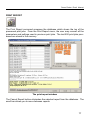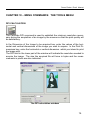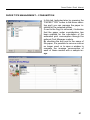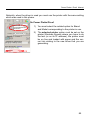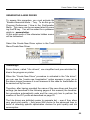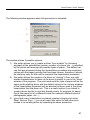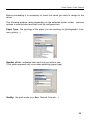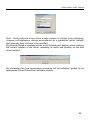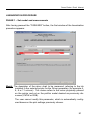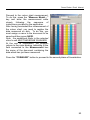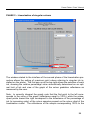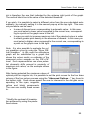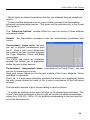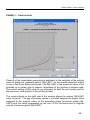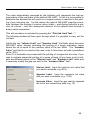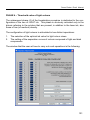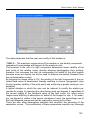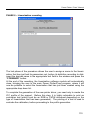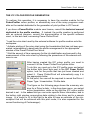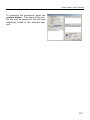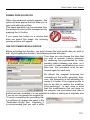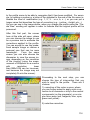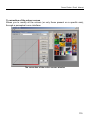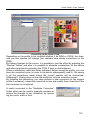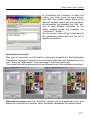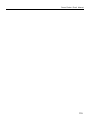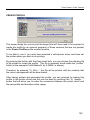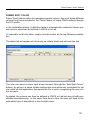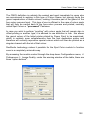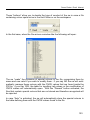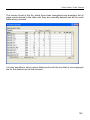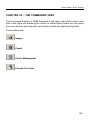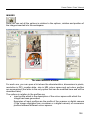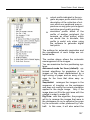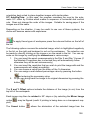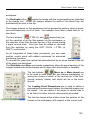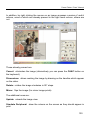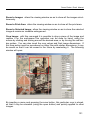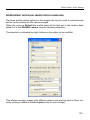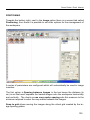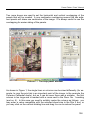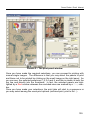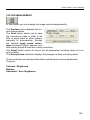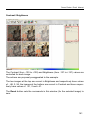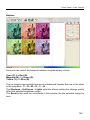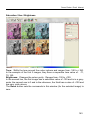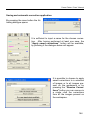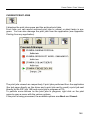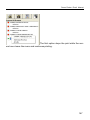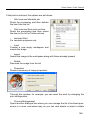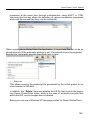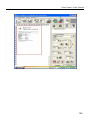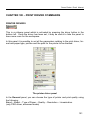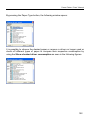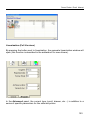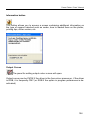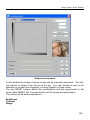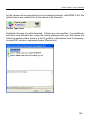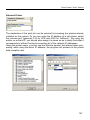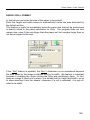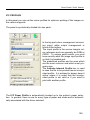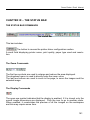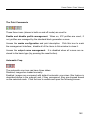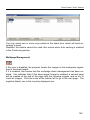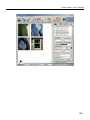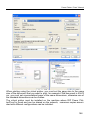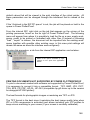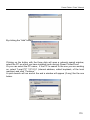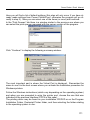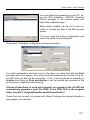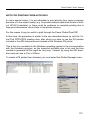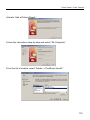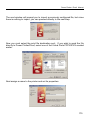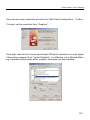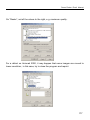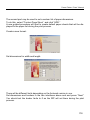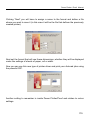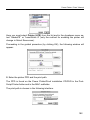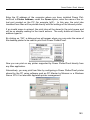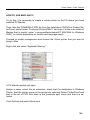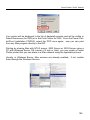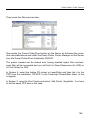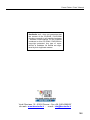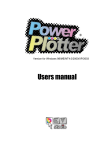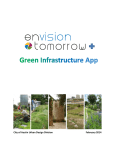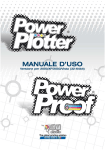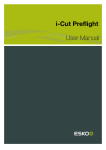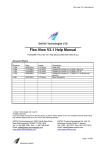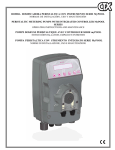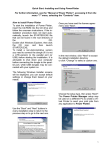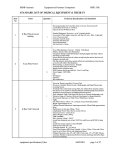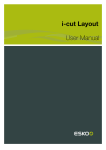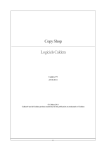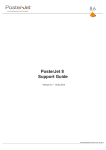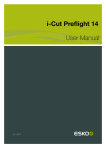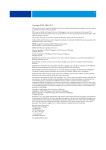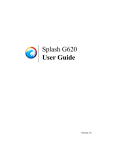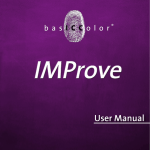Download Manuale di Power Plotter 2001
Transcript
Power Plotter / Proof Manual Index CHAPTER I – INSTALLATION AND START-UP 10 MINIMUM SYSTEM REQUIREMENTS INSTALLATION PROCEDURE UNINSTALLATION PROCEDURE STARTING UP REGISTRATION PROCEDURE UPGRADING PROCEDURE OF FUNCTIONS INSTALLATION AND ADDITION OF PRINTING DRIVERS 10 11 12 13 14 17 20 CHAPTER II – PROGRAM TECHNICAL SPECIFICATIONS 23 SUPPORTED FORMATS SOFTWARE SPECIFICATIONS 23 24 CHAPTER III – MENU COMMANDS: THE FILE MENU 26 NEW WORKSPACE (CTRL+N) OPEN IMAGE (CTRL+O) OPEN WORKSPACE (CTRL+L) SAVE WORKSPACE (CTRL+T) SAVE IMAGE(S) (CTRL+S) OTHER FILE SAVING OPTIONS 1: PROFILES OTHER FILE SAVING OPTIONS 2: AREA IN PIXELS OTHER OPTIONS WITHIN THE “SAVE WORKSPACE” SCREEN CLOSE IMAGE (DEL) CANCEL PREVIEW SELECT ALL IMAGES (CTRL+A) SELECT SOURCE ACQUISITION FROM A SCANNER ADD NEW MEDIA/DRIVERS CHECKING FOR PROGRAM UPDATES […] INSTALL/MODIFY VIRTUAL PRINTER RECENTLY USED FILE LIST EXIT THE PROGRAM 26 27 28 29 29 33 34 35 36 36 36 36 37 38 39 40 41 42 CHAPTER IV – MENU COMMANDS: CONFIGURATIONS MENU 43 LANGUAGE CONFIGURATIONS (F5 HOTKEY) SAVE CONFIGURATION (F6 HOTKEY) PROGRAM PREFERENCES (F2 HOTKEY) 43 44 48 49 3 Power Plotter / Proof Manual DEFAULT CONFIGURATION: MEMORY MANAGEMENT: TYPES OF LOG MESSAGES UNITS OF MEASUREMENT TEMPORARY FILE PATH PREFERENCES FOR PRINTING FROM APPLICATIONS HIDE HPGL INTERFACE ENABLE BUGREPORT AT START-UP ENABLE MULTI-PAGE OPTIMIZING LONG TABLES CALCULATION DIVISION OF EVERY IMAGE VIEWING THE IMAGES ENABLE ADVANCED MODE PATCH DIMENSION (ONLY VERSIONS WITH LINEARIZATION) ACTIVATING THE SIMULATION BOX (APPEARS ONLY IN “PHOTO-CAD” METHOD) DITHER ALGORITHMS: ENLARGEMENT AND REDUCTION WORKSPACE RESOLUTION WITH RESPECT TO OUTPUT RESOLUTION POSTSCRIPT WORKSPACE ENABLE PDF WITH PASSWORDS ENABLE UNDO TEMPORARY FILE MANAGEMENT BLACK MANAGEMENT (CMY/CMYK) CUT MARK SETTINGS (F12) CUT MARK TYPE PRINT DESCRIPTION ENABLE IMAGE DESCRIPTIONS DETACHED MARK HOT FOLDER 49 49 50 50 50 51 51 51 52 52 53 54 55 55 55 56 57 57 57 58 58 58 59 60 61 61 63 63 63 66 CHAPTER V – MENU COMMANDS: THE PRINT JOB MENU 68 PRINT DIRECT PRINT PRINT REPORT 68 73 77 CHAPTER VI – MENU COMMANDS: THE TOOLS MENU 79 DPI CALCULATION PAPER TYPE MANAGEMENT – CONSUMPTION PRINTER DRIVERS COLOUR CALIBRATION ON THE PRINTER ON POWER PLOTTER/PROOF GENERATING A NEW DRIVER LINEARIZATION PROCEDURE PHASE 1 – SET MODEL AND MEASUREMENTS PHASE 2 – LINEARIZATION OF SINGULAR COLOURS 79 81 82 82 84 85 86 91 91 94 4 Power Plotter / Proof Manual PHASE 3 – TOTAL INK LIMIT PHASE 4 – THRESHOLD VALUE OF LIGHT COLOURS RGB MODE – RGB DRIVER OPTIONS PHASE 5 – USE OF LIGHT COLOURS PHASE 6 – LINEARIZATION RECORDING THE ICC COLOUR PROFILE GENERATION POWER PROFILE EDITOR USE OF POWER PROFILE EDITOR 1) CORRECTION OF THE COLOUR CURVES 2) SELECTIVE CORRECTION CREATE PROFILE POWER SPOT COLOR 98 101 105 108 110 111 113 113 115 117 120 121 CHAPTER VII – THE COMMANDS TABS 125 IMAGES INDEPENDENT INDIVIDUAL IMAGE PROFILE HANDLING POSITIONING PANELS COLOUR MANAGEMENT CONTRAST / BRIGHTNESS BALANCE SATURATION / HUE / BRIGHTNESS SAVING AND AUTOMATIC CORRECTION APPLICATION CURRENT PRINT JOBS 126 133 135 137 140 141 142 143 144 146 CHAPTER VIII – PRINT DRIVER COMMANDS 151 PRINTER DRIVERS LINEARIZATION (FULL VERSIONS) INFORMATION BUTTON OUTPUT CURVES SELECTED PRINTER PAPER / ROLL FORMAT ICC PROFILES 151 153 154 154 157 158 159 CHAPTER IX – THE STATUS BAR 161 THE STATUS BAR COMMANDS THE ZOOM COMMANDS THE DISPLAY COMMANDS THE PRINT COMMANDO AUTOMATIC CROP MULTIPAGE MANAGEMENT 161 161 161 162 162 163 APPENDICES 165 5 Power Plotter / Proof Manual PRINTING FROM ANY APPLICATION 165 A VIRTUAL PRINTER INSTALLATION PROCEDURE OF THE VIRTUAL PRINTER PRINTING DOCUMENTS NOT SUPPORTED BY POWER PLOTTER/PROOF CREATING A PS FILE FROM WINDOWS NOTE FOR PRINTING FROM AUTOCAD® PRINTING FROM MACINTOSH HOW TO USE MACLAN PC NOTE FOR THE USE OF POWER PLOTTER PRINTER DRIVERS 165 167 168 169 173 181 184 187 Manual revision April 2008 6 Power Plotter / Proof Manual WELCOME TO POWER PLOTTER/PROOF We are delighted that you have found in POWER PLOTTER / PROOF, a product that meets your demands. POWER PLOTTER / PROOF is a RIP (acronym for image processing raster) software that enables the management of widely used raster and raster/vector or only vec1 tor images deriving from programs for Mac®, Dos®, Windows®, Unix®, Illustrator®, CorelDraw®, Autocad®, Photoshop®, Freehand® etc The package has been mainly designed to satisfy the demands of Service Centres. For this purpose, great attention has been given to creating a very user-friendly interface by reducing the operations of users down to a minimum. This is since in 90% of the cases, these consist on choosing the files to print and applying the desired dimensions. POWER PLOTTER/PROOF represents the ideal instrument for use in several fields such as: photography, publishing (generally, DOS or MAC raster images of retouching or DTP programs), G.I.S. (DOS, MAC, UNIX cartography), architecture (rendering and CAD). Thanks to the advanced management of colour (Color Management) together with the use of ICC profiles and the introduction of the most advanced DeviceLink technology, POWER PLOTTER/PROOF can be useful for typography and photolites. In this way, clients can be provided with professional level digital print proofs when they use printers or ink jet plotters. In all of these cases, the PostScript interpreter can guarantee a dialogue with the various platforms by maintaining the quality of the text that is contained in the file even when the dimensions of the printouts are enlarged. The possibility of managing even HPGLII and PLT files allows one to create print reports with Raster or vectorial files. To be able to offer its highest performance, POWER PLOTTER/PROOF must operate in parallel with a photo-retouching program through which images can be acquired (using a scanner or another source) and elaborated (for example, by adding writing). The acquisition can also be made directly from POWER PLOTTER / PROOF if one has a scanner that utilizes a 32 bit Twain driver. POWER PLOTTER/PROOF integrates itself perfectly to vectorial graphical applications and Desktop Publishing thanks to the Ps and PDF interpreter. It also permits the printing of accurate and reliable colour proofs and print drafts. 7 Power Plotter / Proof Manual POWER PLOTTER/PROOF manages various types of dithering error diffusion and is optimized for the outcome in plotters and ink jet printers. The dithering algorithm that is used allows one to simulate highly elevated resolutions through the use of software. With POWER PLOTTER / PROOF, one can set the file that needs to be printed in centimetre dimensions without any formatting limits. Through the panelization module (function not present in all the versions) it is possible to print images with dimensions that are superior to the light of the plotter. The antialiasing automatic and manual filters allow one to mask flaws due to an eventual low image definition. The interface presents itself like a mounting table on which it is possible to autonomously assemble and manage images deriving from different sources, with different formats (raster or Postscript), and different colour spaces (RGB, CMYK). In this way, it is possible to optimize the available space thanks to the automatic positioning functions (nesting) or create personalized compositions. It is possible to automatically print multiple copies of the same image (or group of images) as well as programming the execution or calculation of pre-recordings. In order to render the use of the POWER PLOTTER/PROOF more userfriendly, the majority of the parameters are set in automatic. In that way, the user must only select the most appropriate mode for the type of printing that was chosen. It is possible to save numerous configurations containing all the parameters of a given print job in order to be able to recall them quickly. The colour depth of the managed images varies from 2 to 32 bits for some formats. One can also manage the depth of the colour up to 64 bits (CMYK up to 16 bits per channel). Alpha channel images are also managed (with the exception of some sporadic channels). It is also possible to create personalized curves for every type of paper or ink used by operating with the gamma correction values of every colour or by creating personalized ICC profiles with the aid of supported spectrophotometers. Power Plotter/Proof Team 8 Power Plotter / Proof Manual NOTE OF ATTENTION The information contained in this document is subject to change without prior warning and it does not represent any binding commitment on the part of DEVSTUDIO. The program described in this document is provided by virtue of the users license and the distribution conditions. The program must be used only in conformity with these conditions. All rights are reserved. No part of this document can be reproduced, memorized in an archive system or transmitted through any form of electronic, mechanical, photocopy and, recording means without being previously authorized by DEVSTUDIO. DEVSTUDIO 2008. All rights are reserved All the cited TradeMarks are registered under the property of their respective companies. 9 Power Plotter / Proof Manual CHAPTER I – INSTALLATION AND START-UP MINIMUM SYSTEM REQUIREMENTS The minimum requirements are listed as follows: • • • • • • • • Computer PIII 1Ghz 256 MB of RAM memory 60 Gbyte Hard Disk (free 2 GB) Windows 2000, Windows XP, or Vista (or Superior, also 64 bit versions) Network card/ USB (depending on your plotter’s configuration) Graphic Card with at least 65000 colours Mouse Ink jet plotter or printer In order to print large formats in colour, especially if these are PostScript files, a Pentium/Athlon +2Ghz is preferred, (especially if this is dual core or superior) with a 120 Gbyte (7200rpm) disk, 1 Gbyte of RAM, DVD reader. 10 Power Plotter / Proof Manual INSTALLATION PROCEDURE Installation Procedure of Power Plotter/Proof In order to start the installation of Power Plotter/Proof, one must insert the CD/DVD in the reader and follow the instructions suggested in the program. In the event it doesn’t start automatically, you must run the file STARTER.EXE present in the main CD/DVD directory manually. Yu must double click on My Computer, the CD/DVD icon and then run STARTER.EXE. If you wish to install a version that is not a demonstration one, it is necessary to insert the (USB) hardware key before starting the installation. Follow the instructions on the installation windows, you can accept the default choices or make selections according to your needs. The Back and Next buttons allow you to go back to the preceding step or move on to the next step. Press Next only after accepting the contract terms. In the following window, click on Next in order to accept the predefined installation directory or click on Change in order to select a personalized one. 11 Power Plotter / Proof Manual Choose the type of installation and click on Next! Follow the reported indications. Once the installation is complete, choose End to exit the guided set-up. Now you can launch the first execution of Power Plotter/Proof. Main note for W2000: For this operative system, it is necessary to upgrade to at least Service Pack 2, before proceeding to the installation. The most recent Service Pack tested by Devstudio is attached to the CD/DVD of the program. UNINSTALLATION PROCEDURE If you wish to uninstall Power Plotter/Proof, you must follow the procedure described as follows. Do not erase the directory of the program without having done this procedure first. Open the Windows start menu. Then, open the My Computer menu Afterwards and open the Control Panel menu. Double click on “Add/Remove Programs” (depending on the Operating System you will find “Program/Application Installation”) and highlight Power Plotter/Proof, click on Add/Remove and follow the suggested indications. Finally, you will be able to erase the directory of the program. 12 Power Plotter / Proof Manual How to keep the printout list after having uninstalled the software By removing the Power Plotter/Proof directory, you will lose the printout and image preview report archive. If you wish to keep it, search the file CODE.MDB and the folder PROVINI (they can be found in the folder c:\Programs\Devstudio\Powerplotter). Keep these in another directory before proceeding to uninstall the program. Put these back in place once you have reinstalled the RIP. STARTING UP Once you have restarted the computer, you will be ready to open the program. You will have three new icons on the desktop (which you will also be able to find in the Start/ Programs/ PowerPlotter menu): Power Plotter/Proof: Start the main program. Direct Printing: It starts a program that allows you to send previously calculated files directly to the printer(s) (for example .PRN or .PLT) and also to manage printing report windows. Power Plotter/Proof Print Manager: It allows you to create and manage virtual Power Plotter/Proof printers. First Power Plotter/Proof launch: There is a message that requires you to select language and the measuring units. Click on confirm after having made your choice. 13 Power Plotter / Proof Manual REGISTRATION PROCEDURE Once you start the RIP, there will be a “Program Protection” mask with the your Serial Code (in light grey). THE CODE IS UNIQUE TO THE PACKAGE. Now, it will be necessary to register the software in order to receive the Activation Code of your HW USB key. You have 30 days or 120 software executions in order to perform the registration. After that, the software will open as a DEMO version, with limitations to the maximum printing dimensions and with the writing DEMO on all images until it is registered. You can register the software in the following ways: 1. Directly from the interface that appears when you first launch the program. In this case, once you click on the “Product Registration” button, the following mask will appear. We ask that you please complete all the necessary fields in order for our technicians to contact you if need be. (The information that you insert is subject to privacy laws and it will never be used without your authorization). 14 Power Plotter / Proof Manual NOTE: You must insert a valid email address since it will be used as an access password for your registration and for eventual subsequent communications. Once you have finished the registration process, there will be various options available to you depending on whether your computer is connected to the Internet or not. If the computer is connected to the Internet, there will be a mask where you will only need to click on “Register Now!” In this way, the system will insert the Activation Code directly within the “Program Protection” mask and you will be able to start with your work. To check the registration information, you only need to select the menu (?) and then “Program Protection.” If the computer is not connected to the Internet, once you have completed the fields, you can press the button “FAX”. You will find a form that needs to be printed and sent via fax or e-mail to the addresses indicated on the same form. Of course to receive the activation code via e-mail or via Fax, you must fill the form with your e-mail or Fax number. 15 Power Plotter / Proof Manual Once you have received the Activation Code, insert it in the “Program Protection” window and press Enter. The program will now start running. 2. The second mode must be used if the computer where the RIP is installed is not connected to the Internet and you do not wish to make use of the preceding FAX solution. Go to the site www.devstudio.it, choose “Activation Code.” The following mask will appear. Insert your Serial Code, which is a label attached on the left side of the package under the manual Installation Guide. Press the button,“Generate Activation Code” and continue inserting the information requested by the system. The license of the program is valid for installation in one computer only. In the event that you must install the program again in a new PC, following reformatting or damages that took place in the former one, you can start (after having eventually changed the hardware key) with a new registration. During the same process, the system will recognize you as a registered user and will ask you for a password, which is the E-MAIL address that you have inserted the first time. 16 Power Plotter / Proof Manual UPGRADING PROCEDURE OF FUNCTIONS If you purchase an upgrade of the program in a superior version, follow the instructions on the new package. When you install your new version, the preceding Serial Code is eliminated from our database and can no longer be activated. REGISTRATION PROCEDURE OF THE UPGRADE VERSION In order to activate the upgrade that you have purchased, you must install the CD/DVD that you have received in the package or, if not specified otherwise, download the latest version from our site, www.devstudio.it. After this operation, open Power Plotter/Proof, click on (?), which is next to “Instruments”, select “Program Protection” and the following mask will appear: The serial code that will appear will still be the same as the one in the preceding version. The fields of the serial code will appear in grey and will not be modifiable. Click on “Update Version/Add Module” and you will find the following window: 17 Power Plotter / Proof Manual In the white space underneath the writing, “I have the Update code”, you must write the update code that you have received with the purchase of the package. You will find the code on an adhesive label inside the package on the left side. Note: When you execute this operation, the Hardware key of the RIP must be inserted in the USB portal. 1. If the computer where Power Plotter/Proof is installed is connected to the Internet, please click on the button “The computer is connected to the Internet”. The package will then be activated and updated automatically. If you reopen the software by clicking on (?) and then “Program Protection” you will have the following video with the inserted Activation Code: We advise you to write down this Activation Code because it is unique to the hardware key that you have. Even when reformatting the computer, such Activation Code will not vary. When you launch the software, the name of the version you have purchased will appear on the title bar. 18 Power Plotter / Proof Manual 2. If the computer where Power Plotter/Proof is installed is not connected to the Internet, please click on the button, “The computer IS NOT connected to the Internet” and the following video will appear: Transcribe the digits of the code. If you go to the address http://www.devstudio.it/upgrate from another computer, you will find the following window: Complete the fields with the transcribed digits. 19 Power Plotter / Proof Manual By clicking “Activate” the automatic system generates a sequence of numbers that you must insert in the white field, “Insert Code Manually” in the computer where you have Power Plotter/Proof: Click on “Activate” and as advised in the Help section, close and reopen the program. Now the RIP is updated to the version you have purchased. INSTALLATION AND ADDITION OF PRINTING DRIVERS At this point, it is necessary to install the printing drivers of your plotters /printers. Once the program activation phase is completed, the Power Plotter/Proof interface is opened. Being this one the first execution, you will find the following: 20 Power Plotter / Proof Manual Here, you must select the drivers to be installed. There is nothing wrong with installing them all, but it is more convenient to select only the necessary ones in order for things to be more organized. It is always possible to add new drivers, be them the standard ones present on the CD/DVD or the updated ones downloaded from our Internet site. In that case you must click on BROWSE and then look for the section where the file was saved. It is also possible to remove the installed drivers by clicking on the blue link next to the name of the driver in the settings window on the right. This one opens another window with the list of drivers from which you can select the one you wish to remove. Press on the ‘Remove” button. Many printers also have “Advanced” options where you can set ulterior printing characteristics, for example the feeding type (roll, sheet, case, margin settings, etc.). The button “i” (information) also appears in the nearest window. It provides important information about the driver settings and the chosen support type. In particular, the kind of paper setting that must be selected for the plotter is indicated when you upload the corresponding type of support. In the selected printer option, the portal to which Power Plotter/Proof will send the calculated print work can be set. One can choose the destination of the printout by going through the printers presently installed in the system. 21 Power Plotter / Proof Manual It is also possible to insert the IP address of the network printer by selecting its relative portal (in general 515 for LPR and 9100 for Jet Direct). When using the printer with a direct IP, it is necessary to assign a name to it as well. In this way you will be able to recover its corresponding items without needing to remember all the IP addresses of the network. By using the Windows™ printing buffer, you can benefit from the Windows™ spooler, which allows you to speed up the calculations made by the program. Whereas, if you use the direct address, the program will execute the calculations at the same speed the printer is able to receive data. 22 Power Plotter / Proof Manual CHAPTER II – PROGRAM TECHNICAL SPECIFICATIONS SUPPORTED FORMATS Power Plotter/Proof supports the following graphic formats in read mode: • • • • • Microsoft Windows Bitmap / OS/2 Bitmap: BMP, DIB Encapsulated PostScript: EPS, PS, PDF (in the PS versions) Joint Photograph Expert Group: JPEG Tagged Image File Format: TIF, TIFF (CCITT Group 3, CCITT Group 4, Huffman) HPGL-HPGLII Power Plotter/Proof supports the following graphic formats in write mode (saving or printing): • • • • • • • • Microsoft Windows Bitmap: BMP, DIB Joint Photograph Expert Group: JPEG Tagged Image File Format: TIF, TIFF PostScript: PS (in the PS version) HP Printer Command Language: PCL HP RTL Canon GARO Epson ESC/P2 23 Power Plotter / Proof Manual SOFTWARE SPECIFICATIONS • • • • • • • • • • • • • • • • • • • • • Handles plt and prn files by sending them directly to the printer; Handles raster images up to 64 bit with Alpha channel; The possibility for opening images both at a customised resolution and viewing only the file size, and in FULL MODE at high resolution; Mounting stand to place together several images for printing to optimise paper (up to a maximum of 99 images); Management of the files over many pages for print jobs on single sheet printers; Hot folder for the automation of the printing procedure, by simply copying the files to be printed inside the predefined folders; The possibility for importing files at preset sizes thus respecting any pagination or format settings; Rotation and mirroring; The possibility to move, resize or rotate each individual image by using the mouse or keyboard; Automatic image repagination algorithm (Nesting) to optimise paper and cutting; Each image is manageable independently of the others, may have its own configuration with reference to the application of profiles and corrections; Colour management of tone/luminosity/contrast/saturation of CMYK or RGB files with real time onscreen previewing; Wizard for establishing the correct resolution during acquisition and printing. Advanced dithering and colour management; Various types of advanced dithering; Various levels of antialiasing filters with automatic and manual management to preserve the quality of highly enlarged images; High output resolution for photographic quality; Full support of ICC colour profiles, with the possibility of setting input profiles (with automatic recognition of the profile incorporated into the file), output profiles and colour trial simulations; The possibility of converting from one profile to another profile for saving; Internal procedure (in some versions) for printer linearisation (using a densitometer or spectrophotometer, X-Rite instruments are supported); Separate output curve correction over multiple colours, with the possibility to create various customised curves for a number of paper or ink types; 24 Power Plotter / Proof Manual • • • • • • • • • Trichromy, quadrichromy and extended quadrichromy printing with customised black generation curves. The possibility of delayed printing calculation; Delayed printing and multiple copy handling with an integrated database (processes management); Conversion between the main graphic formats; Integrated tiling module (on selected versions) for printing at dimensions greater than the width of the plotter; Print reporting with a database for the management of the completed print jobs, with the possibility for the automatic recovery of the settings to repeat and already completed print job; The saving of various configuration parameters and the recovery of the settings from the print report; Full level 3 PostScript support (in PS versions) Software developed and supported in Italy with instructions in Italian and in English. 25 Power Plotter / Proof Manual CHAPTER III – MENU COMMANDS: THE FILE MENU NEW WORKSPACE (CTRL+N) This command allows clearing the current workspace (prompting with the option to save for future use), if open, and beginning a new job. A workspace is an area defined by the user, usually equal to the sheet present in the plotter, onto which it is possible to arrange various images at the required dimensions according to the desired layout or with the aim of optimising the space. Space optimisation may be performed manually or automatically, using the repagination function, from the positioning menu. . 26 Power Plotter / Proof Manual OPEN IMAGE (CTRL+O) The open command opens a file (in one of the supported graphic formats) and displays it in the main Power Plotter/Proof window, where it may be worked on prior to being sent for printing by itself or together with other files or saved in another format or resolution. It is possible to open more than one file simultaneously by selecting them using the open window, or by directly dragging and dropping them onto the program interface. The Open window 27 Power Plotter / Proof Manual OPEN WORKSPACE (CTRL+L) Recover a workspace including images and/or the settings used from the list of those saved. If some images are missing, this is pointed out and the option to continue opening the others is given. It is likewise possible to select or load the same layout whilst changing the images, step by step prompting will ask which images should replace the previous ones. It is also possible to load only the settings and not the images. In two fields present to the top left, it is possible to search for the desired workspace using various types of filters. The filter changes everytime the “Size”, “Output”, “Driver”) button is pressed (The filters are “Date”, 28 Power Plotter / Proof Manual SAVE WORKSPACE (CTRL+T) Save the current workspace to subsequently recover the settings used, also reloading all the images (clearly only if the path has not been removed in the meantime). SAVE IMAGE(S) (CTRL+S) The Save image(s) command allows saving the entire workspace in a file as single image, in one of the following formats: BMP, TIFF, JPG, PS. By selecting the desired format from the drop-down menu, their appears a list of options which allow defining the type of compression, the umber of colours for the new image and its resolution in pixels or in DPI. Image scaling will always be performed using the normal antialiasing filter so as to maintain good image definition. 29 Power Plotter / Proof Manual The Save as window. 30 Power Plotter / Proof Manual TIFF bitmap format options Various save options are available for TIFF format files relating to the desired compression for the file. It is possible to save in both RGB and CMYK. Particularly, the available options are: No compression Does use any compression, the file will have a large size and be readable by all types of software. JPEG compression with a loss of quality for the tif file (compresses by about 75%, readable using professional software such as Photoshop). G4 typical compression for a black and white cartography file. FAX typical compression for faxes, also in black and white. ZIP compression using the famous zip technology (compresses by about 50%, readable using professional software such as Photoshop). 31 Power Plotter / Proof Manual JPEG format options The JPEG format uses a type of compression that loses quality over 100 levels from the lowest (level 1 with very high compression but poor quality) to the highest (level 100 low compression but with quality more or les equal to the original), normally, good compression is between 70% and 80%. It is possible to save in both RGB and CMYK. BMP format options The BMP format is the typical Windows format and is only valid for RGB images, it provides compression without loss of quality. Saving in PS format The PS format generates PostScript, which includes all the Raster and vectorial elements. 32 Power Plotter / Proof Manual OTHER FILE SAVING OPTIONS 1: PROFILES Options for saving files using profiles (valid for all formats) Colour profiles that will be applied when saving files can be configured from this window (if we want to use them). It is thus possible to convert an RGB file into CMYK (from the preceding window) or vice versa, or between two types of RGB or CMYK by incorporating a colour profile. Files converted in this way can be used for printing from applications that don’t allow the direct use of profiles or for editing with a noticeable colour space so as to be able to reopen them afterwards by still keeping good quality colour information. 33 Power Plotter / Proof Manual OTHER FILE SAVING OPTIONS 2: AREA IN PIXELS In this tab, the third of the file saving options, it is possible to define an area within which the images will be saved. In this case there will be a white border around the workspace. As the window itself also explains, this function only works if the area defined is greater than the area occupied by the images. This function could be useful in case our editing has well defined dimensions that are not achieved through the editing of the single images. 34 Power Plotter / Proof Manual OTHER OPTIONS WITHIN THE “SAVE WORKSPACE” SCREEN The cut function alone. is used for selecting part of an image and saving that The marks button allows access to the cut marks configurations. (see page Errore. Il segnalibro non è definito. in relation to this function). The marks thus inserted will be stored in the saved file and may be useful in the case of possession of a limited version of the program which does not allow printing, or in any case for storing an image from the complete workspace. The colour/greyscale button during printing or saving. automatically transforms images to greyscale 35 Power Plotter / Proof Manual CLOSE IMAGE (DEL) This command removes a selected image (or images) from the viewing window. CANCEL PREVIEW Power Plotter/Proof maintains a cache of the most recently used images to speed up loading. The Cancel preview command empties this cache, so that Power Plotter/Proof is forced to seek the original instead of the copy of the image. In any case, if the image has been modified, it is automatically searched for. This preview function is used to show the appearance of the document which must be printed so it may be positioned on the workspace. Eliminating them is generally not necessary as they take up very little space. However, it may become useful in certain situations, for example where some of these files are damaged causing errors in the program. SELECT ALL IMAGES (CTRL+A) This command may be used to simultaneously select all the images on the workspace. This way it is possible to apply all the operations being performed to all the documents present. SELECT SOURCE Sets the source used when running the Acquire Scanner command. Useful when more than one TWAIN acquisition device is installed (for example a scanner and a camera). 36 Power Plotter / Proof Manual ACQUISITION FROM A SCANNER This function calls the 32 bit TWAIN scanner driver so that it is possible to acquire an image, save it and print it within the program itself. This function also communicates with other peripherals, such as scanners for other devices or digital cameras, having a TWAIN driver. To use this function to its best, it is useful to refer to DPI calculation, to determine the optimal acquisition resolution in relation to the print dimensions. 37 Power Plotter / Proof Manual ADD NEW MEDIA/DRIVERS Allows the addition of additional printer drivers. The procedure is explained in detail in the chapter Installation / addition of Printer Drivers 38 Power Plotter / Proof Manual CHECKING FOR PROGRAM UPDATES […] If there’s an Internet connection in the computer being used, the program will always keep track of the updates present in the DEVSTUDIO website. The most updated version present in the site will be shown in the area shown in square brackets. You can start the downloading and automatic installation process of the same by clicking here (pressing the button Update). In the image reported here, we see a case in which the version is the same as the one available in the website. Regardless of this, you can always proceed to the downloading and installation by pressing on Update Anyway… This could be useful in the event something is corrupted and a “refresher” installation is just ideal. This procedure requires a large bandwidth connection since the download can consist of several Mbytes. 39 Power Plotter / Proof Manual INSTALL/MODIFY VIRTUAL PRINTER Opens the interface through which it is possible to create a system printer, accessible by all windows programs. This function is discussed in further detail in the appendices at the end of the manual, in the page “How to print from any application”. 40 Power Plotter / Proof Manual RECENTLY USED FILE LIST Conforming to the standards for Windows applications, the program file menu contains a list of the names of the most recently loaded files through which an image may be loaded with a single mouse click. 41 Power Plotter / Proof Manual EXIT THE PROGRAM This command terminates the program prompting for the saving of the workplace created. 42 Power Plotter / Proof Manual CHAPTER IV – MENU COMMANDS: CONFIGURATIONS MENU LANGUAGE From here it is possible to select the various languages for the program. After having made the selection, it is necessary to close and restart the program. In the lower part of the program, you can update the language files by visiting the Devstudio website (you must have access to an Internet connection). By pressing the ‘Internet’ button, there will be a dialogue from which you can select from the available languages on the site in order to perform the updating. This procedure is often not necessary since the language files get updated almost automatically at the same time the program does. 43 Power Plotter / Proof Manual CONFIGURATIONS (F5 HOTKEY) This menu allows accessing the print settings stored from previous print jobs. It is possible to restore the settings from four different archives, in all cases it is possible to load both images and configurations, or one or the other separately. The first loads the configurations saved ad hoc for particular situations (from the Save configuration command…). The Change file in the workspace flag allows the selection of other images in place of those saved during opening, so as to save the workspace settings with other images. 44 Power Plotter / Proof Manual The second loads the saved workspaces to be able to start with the images we have already loaded and we wish to be able to use with the previous setup. 45 Power Plotter / Proof Manual The third loads the configurations from the previous print job report. 46 Power Plotter / Proof Manual The fourth loads the configurations from the saved print jobs. 47 Power Plotter / Proof Manual SAVE CONFIGURATION (F6 HOTKEY) The Save Configuration command saves the currently active configuration to disk. Select the Save Configuration menu option and indicate the name which should be used to save the configuration; it is also possible to select a previous configuration from the drop down menu to be overwritten. With this command, all the settings in the interface in relation to the print options are saved. It is very useful to store the conditions for: linearisation, colour curves, profiles… which we have found for certain printing conditions and which we would like to be able to use in the future. These configurations themselves may be used to associate them with a virtual printer (see the appendix) or to set the options during printing (see chapter V). The Save Configuration window 48 Power Plotter / Proof Manual PROGRAM PREFERENCES (F2 HOTKEY) From here, the program display functions are set, the Default configuration is set along with the quality variables. Default configuration: Loads the configuration selected at the opening of the program, otherwise it uses the previous values. Memory management: Defines the amount of memory (RAM) in percentage terms, which will be used by the program to perform its functions. The greater the amount of memory, 49 Power Plotter / Proof Manual the faster the operations will be carried out (predominantly the workspace operations and rotations). The percentage of memory used is based on the available memory, and not the total system memory. When working with small workspaces, it may be useful to use high memory values (50-70%) so that the images may be processed directly in RAM. With more demanding jobs, such as workspaces with many images, very resource heavy, rotated imaged, it is advisable to set the usage of RAM memory to 0%. This way the program generates very rapid access temporary files, and avoids relying on the Windows virtual memory, generally much slower. Types of log messages Log messages may be accessed from the menu bar through the “?” symbol. A message can have three levels of information. Normal: Only fatal errors are recorded. Detailed: Changes in the machine status are additionally recorded. Debug: All the operations performed by the program are recorded, this may be useful for understanding where and why errors have occurred. To analyse the log messages, it is necessary to forward them to Devstudio. The greater is the depth in detail, the greater are the chances for the program to slow down. For this reason, it is advisable to keep the settings in ‘normal’ if you do not want to analyse anomalous patterns. Nevertheless, the log messages are saved together with each printing report and can be consulted by pressing the Logo elaboration “flap” on the report window. Units of measurement It allows to define whether to display messages using the decimal metric system (cm, mm, m…) or the Imperial system (inches) Temporary file path Defines the path where the program stores temporary files. It is always appropriate that this folder be on a fast and free disk, so that no problems arise due to lack of disk space. 50 Power Plotter / Proof Manual Preferences for Printing from Applications Various general options can be selected for printing using the virtual Power Plotter Printer. These items can be modified from the settings window of the virtual printer (see the relevant chapter). Rotation Adaptation With this function activated, the program will automatically check the dimensions of all the files arriving at the RIP through the system printer and compare them to the paper format (this data is taken from the settings indicated in the Power Plotter/Proof driver menu). Therefore the orientation of the file will be adapted in order to ensure the best insertion. For example, if a file with a measuring 28cm horizontally and 20 cm vertically is being printed and the settings on the RIP are set at 21 horizontally and 29.7 vertically (A4), then the image will be rotated by 90°. Conversely, if a sheet size of A0 has been set and the file is sent with a horizontal size of 20cm and a vertical size of 28cm, then the file will be rotated by 90° to optimise paper consumption. Dimension Adaptation The file will be decreased to the dimension of the paper settings in the program. (It will automatically be enlarged or reduced depending on the case). Centre of the Page The file will be positioned in the centre of the page to be printed. Hide HPGL Interface With this function it is possible to activate or deactivate the opening of the dialogue window when importing HPGL/HPGLII files. These files will then be inserted using the standard settings. Enable Bugreport at start-up With this command enabled, if the program unexpectedly freezes, a dialogue window will appear at the next start-up, which may then be used to relay the er- 51 Power Plotter / Proof Manual ror to us so that we can analyze its cause. Enable Multi-page With this command activated, the images are inserted in the table filling the space and several pages are then created as necessary to hold the images. Optimizing Long Tables This function allows very long calculation tables, which are composed of several images, to be divided into many parts (see figure). The maximum length of every “page” can be set so that the chart ends after the first image that follows. This allows printing of long tables without long calculations and without creating very large temporary files. If there is not a white space corresponding to the set length, the dividing line will automatically be moved to the first white space available. The whole workspace will be printed completely transparent for the user, but with a noticeable saving of calculation time. If the print cutting is active, the various divisions will be seen as independent pages and will be completed after every “page”, otherwise printing will be uninterrupted. 52 Power Plotter / Proof Manual Calculation Division of Every Image This function is similar to the above, but stops calculation after every image, not after a certain length. 53 Power Plotter / Proof Manual Viewing the Images - Full resolution loads the images at full resolution and is best suited for not overly resource heavy images or to be able to appreciate the images in detail, may be very slow when working with large images or even freeze the computer if there are many - No image shows only the size and is useful for large images which are already known and therefore do not need to be previewed - Custom size (it is possible to set a size in pixels for the preview of the image to be printed, so one can work in preview mode with a low resolution copy and the image contents and colour correction can be viewed in real time without long wait times) - Number of previews loaded limits the number of previews recorded to disk. These are the medium resolution images viewed on the workspace and avoid the reprocessing of a document that is already open and occupy more space than small previews which are only used in the printing queue and are limited to 500 images Preview Quality: manages the level of quality (intended as an algorithm of the scaled images) during the generation of the preview images. There are 3 levels: low, medium high. The usual one is medium. Quality Test: manages the level of quality during the generation of the preview images using the “profile test” function. The same logic as the preview quality. Cancel Small Previews: removes all the small previews generated by the program for viewing the images from the disk, thus freeing up disk space. Monitor Profile: to achieve correct viewing of the image colours, it is necessary to set the profile of the monitor on which to view the images. Simulation: tries to simulate the effect the images on the screen will have on the selected paper. Enable print replica: the print replica function is an advanced function which allows duplicating n number of times the same image without margins vertically. It may be useful in certain cases, such as the printing of repetitive motifs on tex- 54 Power Plotter / Proof Manual tiles. By activating it, a box will appear in the last print window below, in which it is possible to insert the number of times the image must be repeated. Enable advanced mode By default the drivers are displayed in simplified form and the selections the user may set are reduced to a minimum. When more choices are needed, select this flag and enter the password “POWERPLOTTER” (without quotation marks). Patch dimension (only versions with linearization) Small, medium, large allows size selection for the printing of test pages during linearization. Bigger patches allow better viewing of possible printing flaws, but use more paper. Activating the simulation box (appears only in “Photo-Cad” method) This box appears only when the “Advanced ability method” (see image) is activated and allows the choice of applying a “Simulation” profile before printing. Generally, to carry out printing simulating a determined colour and space, you must have a file that was created in that colour and space (typically in CMYK because the most used application is the simulation of printing a four-colour process peripheral). In this case the simulation box should NOT be used, but the profile to be simulated must be selected among the CMYK INPUT profiles. Therefore, this box should only be used in case the file to be printed was not created for the peripheral that must be simulated, for example in RGB. By selecting the peripheral profile to be simulated as the simulation profile, the file will be converted in the printing stage. In most cases this box should be blank and the item deactivated. 55 Power Plotter / Proof Manual Dither This function defines the type of screen the printer will use for colour dithering using ink spots. The choice is between the following: Medium: gives the best compromise between speed and print quality, it is roughly twice as fast as High Quality, while maintaining a very high quality. Very Fast: is the typical typographic screen where the dots are positioned with respect to a right angled grid, whereby rather visible defects appear, but it is, however, very advantageous for very large print jobs (e.g. 6 X 3) where the final quality is observed from far away, thus defects of this type are not noticed, but where greatest priority is given to the print speed (not available in some drivers). In case these choices are not available, the typographic screen that will be in use will be the following: Enhanced Multilevel: is a new type of typographic screen that is available only in the latest drivers. It has superior print quality compared to Medium and maximizes printers with a variable point. 56 Power Plotter / Proof Manual It is not possible to change typographic screens between the first two and the third because they are composed of completely different tables that render them incompatible with each other. Algorithms: Enlargement and Reduction Allows the selection of the scaling algorithm desired for enlargement or reduction. 4 levels are available in each direction. Generally, the best selection is AUTO, where the software decides to use on a case by case basis, considering the original resolution of the image and the final print dimensions. Otherwise, it is possible to select from those in the list, so that more emphasis may be placed on either speed or quality. Workspace Resolution with respect to Output Resolution With this command, the program is told with which resolution to generate the workspace based on the print resolution. This way, processing time may be reduced (especially for postscript files) because the images are assembled in a smaller format despite maintaining the output dimensions. PostScript The dropdown menu allows the selection mode to interpret the postscript files that are opened by the program. Photo-Cad: is useful for photographic files or vector graphs (for example Cad or Gis) where it is important to have colours with good saturation, allows the usage of colour profiles incorporated in postscript files. Not suitable for print proofing. Proofing: is used for the printing of documents that must be printed in simulation of another CMYK peripheral. All the elements contained in the file will be converted to CMYK using the profile that is viewed in the Input profiles selection. For the simulation to function correctly, the file must have been created using the same CMYK profile that was set on Power Plotter/Proof (typically the European standard is the Isocoated_v2.icc profile). White Border Trim: when the postscript files to be printed (PS, PDF or EPS) has an outer white border in the image, by choosing this function the border will be omitted and the image will be viewed more prominently. This function can be useful in CAD printing when the paper format set in the application is bigger than the design. This way, the design will only be printed and not the white part. 57 Power Plotter / Proof Manual Compress Temp PS: in this way, the temporary files created during PS file processing are compressed and thus occupy much less disk space. Clearly, this results in the slowing down of the print process (however, frequently unnoticeable) but may be indispensable for printing very large images which could have print files in excess of 2GB, which is the maximum size limit for a Windows file! Use PS table: By activating this function, the elements that are on the workspace will be managed in pure vector. Workspace Antialiasing: This command tells the RIP whether or not to enable Antialiasing management (the process by which the image borders are rounded). On Raster files (TIFF, JPG, BMP) it is always enabled independently of whether it is set or not, while on Postscript files it may be enabled or disabled according to need. Clearly, by enabling it printing is slowed down a little, but (in the majority of cases) files with much more regular lines are obtained! The setting can be: None, Medium or Strong. Rotate before Printing: With this function activated, the program carries out all file rotations before printing. This is particularly useful in case there are very heavy files that could otherwise lead to a very long printing time. While in this case, printing time will only result in a minor slowing down at the start of printing but then the process will move proceed without interruptions. Enable PDF with Passwords In some cases, the printing of multipage PDF documents protected by passwords can cause problems to the RIP during printing. By enabling this option this problem will be resolved. Normally it must be deactivated. Enable Undo By activating this option, every action that is performed on the workspace is saved, therefore it is possible to use the CTRL-Z command to restore the preceding format, this command can be used indefinitely to go back to the “history” of the program format. Instead, by pressing CTRL-Y the actions that were undone by the CTRL-Z command can be restored (by going ahead in the format history). Print in Greyscale With this flag enabled, the print job will be performed entirely in black and white. 58 Power Plotter / Proof Manual TEMPORARY FILE MANAGEMENT Opens an interface through which it is possible to verify the size of the temporary files and cancel them when they are too large. On the left there is the summary of free space over all the system disks. On the right there are the two main temporary file types. 1) the print previews which are created each time a new file is opened and are used so as to have a small preview in the REPORT list and as miniatures in the accessory program “Cost Manager” (the latter is used to calculate the cost of each print job made using Power Plotter/Proof on supported printers). Deleting them frees up disk space, but all the miniatures will be lost and therefore white squares will appear in their place! 2) Instead, the temporary files are the temporary rasterisations of the Postscript files and the virtual memory files created by the program! It may occur that due to an error or incorrect shutdown of the program, traces of old processing jobs remain. From this interface it is possible to delete all those which are no longer of any use with a single click! The files which are not deleted are those which arrive from application print jobs, those are deleted from the Print in Progress window as will be explained later in this manual. 59 Power Plotter / Proof Manual BLACK MANAGEMENT (CMY/CMYK) Sometimes it may be necessary to deactivate ICC profiles and print using standard colour curves, in this case only if you are using a CMYK driver (you can see this by checking if the output curves are CMYK) and printing an RGB image, colour use can be managed by checking the percentages of pure black and trichrome black (the sum of cyan, magenta and yellow) used during the printing of the image to generate the black channel. With the cursor you can choose to use a black generation with more or less colour without using the ICC print profile. It can be performed using 4 steps that gradually go from left to right to indicate maximum use of colour to maximum use of black. By bringing the cursor to the extreme right (beyond the vertical bar), the printer will only use the black channel, therefore all of the coloured component in the image will be discarded. As mentioned in the interface, this function can only be used for the printing of Black and White images. 60 Power Plotter / Proof Manual CUT MARK SETTINGS (F12) From this panel the margin print notes and the cut marks necessary for trimming are set. Cut Mark Type The type of print marks and how they must be arranged can be selected. None: no print marks On the workspace: in the margins out of the print area On every image: places the print marks in the margins of each area 61 Power Plotter / Proof Manual When the first two types of print marks are chosen, another button will appear which allows the choice of three different aspects for the print marks, depending on the user’s needs. If instead there is a “panel” configuration and the print marks are to be used “on the workspace”, another choice will appear. It is possible to put an outline in the print job corresponding to the trim and to insert numbering in all panels so that it is easier to assemble all the print jobs again. DigiTrim: special print marks for the Fotoba® automatic DigiTrim® cutter 62 Power Plotter / Proof Manual X/Y Autodigitrim: special print marks for the Fotoba® automatic X/Y AutoDigiTrim® cutter (automatic vertical and horizontal cutting) Horizontal Marks: inserts only the horizontal Fotoba cut marks Print Description Inserts notes with the information selected (image name – Driver – Profiles used – Linearization applied – Print date and Time – notes…) You can select whether to insert them at the lower left or upper right of the image. Enable Image Descriptions Writes the file name and creation date below each image. Detached Mark Prints the print marks a few millimetres from the print margin. Paging with marks around the workspace. The marks “surround” the entire area of the image. 63 Power Plotter / Proof Manual Paging with print marks around every image. Paging with marks around each image and detached marks. 64 Power Plotter / Proof Manual By activating one of the Digitrim® print marks, it will be possible to select the second TAB to manage them. Cut mark dimensions: gives a summary of the size of the selected mark. Live workspace: places the print marks only in the internal spaces between the images and leaves the edges free because the workspace is set up for the print job without margins. Autopaging: enables auto adjustment of the images. Input file names: writes the file name in a space between the print marks. Insert name inside: writes the file name inside the image. Paged: forces the positioning of the files so that they are horizontally or vertically aligned. Alter cut mark: allows the modification of the settings in relation to the Digitrim® print marks. The thickness of the black and/or white lines may be adjusted. Paging with Digitrim® print marks 65 Power Plotter / Proof Manual HOT FOLDER Here you can configure a folder that will be used to store images that will be automatically processed and printed based on the settings. The following window appears: The following options must be set: Monitored Folder: defines which folder will be monitored by the program. All printable files inserted into this folder will be automatically processed in agreement with the chosen configuration (see further). Therefore they will be printed or saved without the need for any action on the user’s part. You can choose to automatically eliminate the files or to transfer them to a backup folder (which is created inside the same folder) after processing. Select Configuration: the rules to be used for file processing are selected. These rules refer to all the print parameters, colour profiles, types of pagination, the format and the destination printer. Load Multipage PS: is used for the loading of PS files that contain more than one page. If the Power Plotter/Proof version allows the mounting of more than 66 Power Plotter / Proof Manual one file on the workspace, then they will be mounted in correspondence with the chosen rules in the saved configuration, otherwise the various pages will be managed as several independent files. Generate Print Previews: creates a page of variable dimensions (set using the adjacent parameters) which will be filled with images which are also variable. It is also possible to attach this image to those currently being printed, or it can be saved in the INDEX folder. Wait Time: sets a delay time from the insertion of the last file into the folder, followed by file processing. Load Multipage PS: enables the opening and pagination of all the pages of PS documents consisting of several pages. On the Printer: indicates that the output will be a print job performed by the printer set in the selected configuration, the selected printer may not be changed from within this option, such an operation may only be performed during the configuration creation stage. To File: The Destination folder, the resolution which it will be saved at, along with the format (BMP, TIFF, JPG) may be selected. This way, a new image made up of those source files will be created. The “deactivate” button closes the dialogue and leaves the folder inactive, while the “Activate” button closes the dialogue and places the folder on standby… When this animated graphic appears (in the top right, next to the buttons), it indicates that there are files in the folder which will be processed when the counter on the left reaches the value set on the right. To stop processing, simply click the yellow folder and press Deactivate in the previous dialogue. Here instead it shows that the folder is empty and therefore the process is on hold. 67 Power Plotter / Proof Manual CHAPTER V – MENU COMMANDS: THE PRINT JOB MENU PRINT The print command, enabled following the opening of at least one file on the workspace, opens the window represented in fig. 1, where various parameters relating to printing are set. Each image placed on the workspace is handled autonomously in terms of colour corrections, dimensions and position, until the print window is accessed at which point they are treated as if they were a single image. It is possible to modify the dimensions of the image (or the workspace) during printing, define the horizontal and vertical displacements of the image (or workspace) with respect to the margins of the sheet selected (the margins are highlighted by black diagonal hatching on a grey background). By using the boxes which appear it is possible to; Adapt the image to fit the page, Centre on the sheet, use a particular Scaling factor. Depending on the chosen settings, the program will inform the user about the consequent output resolution, indicating any cases where the print job would be at too low a resolution to ensure satisfactory quality, however it is a good idea to remain around 60dpi (minimum) for photographic images and 150dpi for images with writing and details on homogenous backgrounds to give relief to and to avoid the appearance of jagging. The cut function self. is used for selecting part of an image and printing it by it- allows access to the print job cutting printing marks and The marks button margin notes configurations (see page 60). 68 Power Plotter / Proof Manual The Colour/Grey button allows printing by removing all the image saturation whereby it becomes a greyscale image. The output resolution of the image is a very important parameter for checking the quality of the image reproduced at certain dimensions. DPI stands for dots per inch, or rather the number of dots for every 2.54 cm. For example 600 dpi, which is one of the most common print resolutions for plotters, means that for each 2.54 cm. of print there are 600 dots. The following is a summary table of the recommended minimum resolutions: - 60-80 dpi in the case of photographic images without text or very little text 80-100 dpi in the case of photographic images with text or logos 100-120 dpi in the case of rendering or CAD images with contrasting borders 150 dpi in the case of CAD drawings or plans or documents with text, rasterised in formats such as TIFF or BMP. 69 Power Plotter / Proof Manual Picture 1 – The print window Where Multipage handling has been enabled, the panel above with the choice of the page to be printed will be shown and at the bottom left the arrows allow the viewing of different previews of the various pages. Proceed by pressing the Continue button. 70 Power Plotter / Proof Manual At this point it is possible to enable a series of additional options. Generate PRN file: prints the job to a file instead of sending it to the printer and allows this output to be saved so that it may be subsequently sent to the plotter using direct print or processes management. Generate PRN file & print: simultaneously saves the prn file to disk and prints the job on the plotter. Could be useful in cases where it is necessary to send the same image to printing many times and you don’t want to have to reprocess every time. The processing time is more or less the same as for printing, but in addition the file is ready to be sent again to the plotter or transferred to another machine for printing as a demonstration. Print after generating the PRN file: with this option enabled, the print job is processed creating a temporary file and, only if the elaboration procedure has been successful, is sent to the printer. The file generated is eliminated after being sent, to save the file the option create PRN file must also be enabled. (The interface changes when this option is selected). Print now and eliminate job: is certainly the function which will be used most often, in fact it allows processing and printing simultaneously and definitely speeds up the job. 71 Power Plotter / Proof Manual Print now and then archive: prints and stores the print process. It should be noted that the print file itself is not stored, but only the print settings used, it will then be possible to send this print job by activating it using the “PRINT IN PROGRESS” TAB. Do not print now and archive: only saves the print settings and puts them in the filed print job list to subsequently be sent (corresponds to the Save Workspace command). Enable cutter: enables the plotter cutter (if available). n. Copies: allows setting the number of copies to be printed, in this case, the first print job is processed and then the others are sent directly without the need for reprocessing each time. (this option does not appear if you have chosen to print to file) Configuration: allows the selection of a configuration from those previously saved prior to printing! Therefore it is possible to open the program, insert the images, and then only at the end, take the time to define the print settings. (Replica print): this option is enabled only if the option (enable replica print) is enabled in the configuration menu. It is used for repeating the same file, vertically and without any space. You must enter a number from 1 to 99 to indicate how many times the image should be reproduced. 72 Power Plotter / Proof Manual DIRECT PRINT Direct Print allows the opening of a file in print format (PLT, RTL, CRF, PRN…) and printing it in the background. Print files are none other than processed print jobs stored to disk, and to be processed do not require the RIP (or a driver), but it is sufficient to simply copy them to the plotter for which they have been processed. The user may interrupt the print job at any moment by pressing the interrupt button in the Direct Prints window. It is possible to insert numerous images to be printed in sequence, even on other printers. The direct print window 73 Power Plotter / Proof Manual Files can be dragged directly into the interface to be inserted for printing, or by using the first button on the right, or using the File / Open File menu. The predefined destination printer is set within the main interface by pressing the command option with three dots (…). From there it is possible to select a Windows printer from the list of predefined printers, or a direct IP address, or a printer pool. 74 Power Plotter / Proof Manual A printer pool is a collection of identical printers which are managed as if they were a single printer. If many print jobs are sent to the same POOL the program will subdivide the print load over the various printers. To create a pool, simply right click within the pool interface, select Add Pool, assign a name and then once more right click and select Add Printers, then all the desired printers must be selected. How to send an archived job from the list of direct prints to print By right clicking on the name of the file inserted, the following list of options may be accessed. The first option summarizes the file name and the print queue number. Change printer allows the selection of a new printer as previously explained. Stop printing blocks the processing of the current file. Activate process processes the entire print queue. Disable process blocks the queue. Print now performs only this print job. View file info shows the file information and in the case of HPGL or HPRTL files and if there is an HPGL view installed, a preview of the file will also be shown. Command Menu These, instead, are the options of the command menu: Open (.prn file to be added to the queue) Delete (file selected from the queue) Properties (for the selected file) Move the file down 75 Power Plotter / Proof Manual Move the file up Stop the queue Activate the queue. When the queue is active the symbol at the bottom left will flash to show it has been activated. HotFolder The button at the bottom right opens the dialogue to configure hotfolders. Various folders can be created to be associated with a printer, therefore as soon as a file is copied, it will be send to the selected printer without any action needed by the user. The first button activates the creation of a HotFolder, from this interface you can choose an already existing folder or create a new one. Then you must choose the destination printer. The second button cancels the selected configuration. The third opens the properties of the selected HotFolder. 76 Power Plotter / Proof Manual PRINT REPORT The Print Report command accesses the database which stores the log of the processed print jobs. From the Print Report menu, the user may recover all the parameters and settings used in previous print jobs. The last 500 print jobs processed are stored in the memory. The print report window The Cancel Report button eliminates the selected report from the database. The scroll bar allows you to move between reports. 77 Power Plotter / Proof Manual In the same window there is also an image preview and you can choose from three tabs (at the bottom) to visualize the information on the settings used for printing (colour correction, screen, antialiasing, etc.), the operation start and stop dates and times and its result and a log detailing the operations performed by the software (this last part is useful in case you need to analyze anomalous conduct). It is also possible here to reload the settings or files used (as already described in the part relating to configurations). 78 Power Plotter / Proof Manual CHAPTER VI – MENU COMMANDS: THE TOOLS MENU DPI CALCULATION The Calculate DPI command is used to establish the minimum resolution necessary during the acquisition o fan image by the scanner so that the print quality will be satisfactory. In the Dimension of the Image to be acquired box, enter the values of the horizontal and vertical dimensions of the image you wish to acquire. In the Print Dimensions box, enter the horizontal or vertical dimension which you intend to print the image with. The DPI field in the lower part of the window will indicate the resolution needed to acquire the image. The size the acquired file will have in bytes and the measurements in pixels are also indicated. The DPI calculation window 79 Power Plotter / Proof Manual A useful guideline to heed when setting the acquisition is that of selecting an acquisition resolution which is a multiple of the actual resolution of the scanner. For example, if the scanner has an actual resolution of 150 DPI and the DPI calculation routine suggests acquisition at 120 DPI, it is better to acquire at 150 DPI; if the recommendation was to use 207 DPI then acquire at 300 DPI. For the actual resolution of your scanner consult its manual. 80 Power Plotter / Proof Manual PAPER TYPE MANAGEMENT – CONSUMPTION In this tab (activated also by pressing the “PAPER TYPE” button in the driver selection part) you can manage the paper installed for the selected printer. If next to the flag it is coloured, it indicates that the paper under consideration has been enabled for the calculation of the estimated print consumption through the optional Cost Manager module. By checking the box next to the name of the paper, it is possible to remove a driver no longer used, or to open a window to compare the average consumption of each of these modes with a sample image. 81 Power Plotter / Proof Manual PRINTER DRIVERS To obtain excellent print quality and professional colour metric output, Power Plotter/Proof manages the printer through a specific “Driver” referring to: - printer - ink - support - print modes Every driver is a “set of data” that allows Power Plotter/Proof to adjust the printing process to a precise context; this includes a vast sequence of information where the main elements are represented by LINEARIZATION and an ICC COLOUR PROFILE. Power Plotter/Proof provides the user with a series of ready to use “Drivers” during the installation phase, which correspond to a certain number of support systems (typically the printer’s seller and others used extensively) in specific usage modes. If the user wishes to use a support system or printing mode that is not foreseen, then a new “Driver” must be generated. COLOUR CALIBRATION Print quality and colour metrical precision obtained with Power Plotter/Proof are completely dependent on good print COLOUR CALIBRATION on the support used. COLOUR CALIBRATION for a certain type of paper or support is implemented through two distinct procedures: The first – called LINEARIZATION – adjusts the ink in the printer to the chemicalphysical characteristics of the selected support, avoiding for example discard problems and/or drying of the ink. The second – called PROFILING or CHARACTERIZATION – consists of the generation of an ICC format colour profile that allows all the graphic programs (including Power Plotter/Proof) to carry out suitable colour conversions to reproduce any image on the printer used. 82 Power Plotter / Proof Manual In the context of the colour calibration procedure implemented by Power Plotter/Proof, the linearization and the characterization are two sequential steps carried out with the help of appropriate colour measuring instruments called SPECTROPHOTOMETERS.*** Linearization regulates the printer ink on the selected support with the aim of achieving the best quality printing possible or, depending on the user’s needs, using the least amount of ink. This is a procedure guided by Power Plotter/Proof’s appropriate software module called LutManager. In brief, the linearization procedure consists of limiting the maximum values of ink both for singular colours and for the total of available ink, in the adjustment of printing curves of single ink and – for printers that use them – in the modulated use of light components. Various ink combinations exist in current printers, some examples are the following: C C M Y K CM MY YK K , for classic four-colour process printers; C C M Y K m CM MY YK K lc lllm m , 4 base colours plus 2 light; C C M Y K m CM MY YK K lc lllm m lllkkk , 4 base colours plus 3 light; C C M Y K m CM MY YK K lc lllm m lllkkk llllllkkk , 4 base colours plus 4 light; C C M Y K m R CM MY YK K lc lllm m lllkkk llllllkkk R R G B , 4 base colours plus 4 light plus RGB colours; etc.. Once you have concluded the linearization procedure in an optimal manner for the selected support in a certain print mode, you can proceed to the next step of the colour calibration procedure, or rather the profiling. To generate an ICC format colour profile the user can use one of the many third party programs available on the market or make use of the PowerProfiler software package, Power Plotter/Proof’s internal module dedicated to the creation of ICC profiles and device-links. The creation procedure for an ICC profile, independent of the specific program’s own operational details, basically consists of measuring (always performed using a colour measurement instrument) a more or less extended series of colour mixes (colour chart) that allows the precise identification of the colour metrical characteristics of the printing device used. This procedure is described in detail in the PowerProfiler application manual. 83 Power Plotter / Proof Manual According to the ICC standard, printer colour profiles can be generated by referring to two different colour models: C M Y K, or rather Cyan, Magenta, Yellow, Black – the 4 base colours of the fourcolour process R G B, or rather Red, Green, Blue – the 3 base colours of the additive synthesis. Power Plotter/Proof supports both of these printing modes. The selection of the printer driver’s colour model takes place in the initial phase of the linearization procedure. If you wish to use the internal PowerProfiler module to create a driver colour profile, you must always select the RGB space as the predefined model. In fact, PowerPlotter implements the most advanced techniques to optimize the colour reproduction quality using this mode, allowing the user to achieve the best quality results. The use of the printer characterization module in CMYK should be limited to extremely particular situation, like for example the printer driver configuration dedicated exclusively to proofing with colour spots (ex. Pantone). When you decide to use CMYK modes, it becomes necessary to use a program produced by third parties for the creation of the ICC colour profile. After having created the ICC profile for the selected support system, the procedure for generating the new driver can be considered finished: at this point it will be possible to produce high quality printing. ***Currently the Power Plotter/Proof linearization procedure is compatible with 2 Gretag – X-Rite instruments: - Eye-One - Pulse !!IMPORTANT PREREQUISITE FOR THE CALIBRATION PROCEDURE!!! On the Printer When you calibrate the printer on a type of paper, you must be sure that the paper type setting on the machine is consistent with the type to be calibrated, for example: if you load photographic paper, on the plotter display (when possible) you will have to choose the corresponding type of photographic support and so forth. 84 Power Plotter / Proof Manual Naturally, when the driver is used you must use the printer with the same setting which was used in this phase. On Power Plotter/Proof 1 XXXXXXXX XXXXXXXX 1) You must select the related option for Brand and Model corresponding to the printer in use. 2) The selected printer option must be set on the printer Windows Spooler where you have to do the test (or on its IP address), the printer must be on line and loaded with paper and the correct ink relating to the new driver that you are generating. XXXXXXXX 2 85 Power Plotter / Proof Manual GENERATING A NEW DRIVER To access this procedure, you must activate the “Enable Advanced Mode…” key. To do this go to: Program Preferences / View in the Configuration Menu. This menu can be accessed also by pressing the F2 key. You will be asked for a password which is: powerplotter. At this point some of the otherwise hidden menus will be unblocked. Select the Create New Driver option in the Tools Menu/Create New Driver. !!!Warning!!! Some drivers, called “Lite drivers”, use simplified and pre-calculated tables in the program or printer. When the “Create New Driver” procedure is activated in the “Lite driver”, you can see the “create new linearization” option appears in grey (as in the above image) because it is not foreseen in this case for linearization to be carried out by the user. Therefore, after having provided the name of the new driver and the print settings (as described in the following pages of this manual) the linearization procedure automatically ends and the user only has to perform the creation of the ICC profile as described on page 23. The Lite drivers are definitely easier to generate but – even if they allow very good print quality – they leave little choice to the advanced user in terms of selecting specific optimization choices for print quality and ink consumption. 86 Power Plotter / Proof Manual The following window appears when this procedure is activated: 1 2 3 The window shows 3 possible options: 1) this option allows you to create a driver “from scratch” by choosing amongst all the possibilities (modes, number of colours, etc…) permitted by the printer and amongst all possible types of paper. The default values that are proposed during the linearization procedure are consistent values with the paper typology that has been chosen, therefore it should be relatively easy for the user to complete the linearization procedure. 2) this option allows the creation of a driver by “cloning” it from one with similar characteristics to those of the driver currently in use in the “driver” window of the program. The print mode and the type of paper will be the same as the starting driver and the default values in the various windows of the linearization procedure will be identical to those used in the driver linearization that has been set. This is a useful option if you intend to create a driver similar to one that already exists, for example for paper that is the same but of a different brand (for example different types of photographic paper, etc…) 3) given that every linearization procedure creates a single print mode (Best, Normal, Fast…), you must select this option to add other print modes to an existing driver by repeating the same procedure. 87 Power Plotter / Proof Manual Before proceeding it is necessary to insert the name you wish to assign to the driver. The following window varies depending on the selected printer model; common options in most printers and that must be configured are: Paper Type: the typology of the paper you are working on (photographic, common, glossy…). Number of Ink: indicates how much ink you wish to use. (This option appears only once when selecting paper type) Quality: the print mode (e.g. Best, Normal, Fast etc…) 88 Power Plotter / Proof Manual Driver mode (colour space): the driver colour mode (and therefore linearization) can be CMYK or RGB depending on the choice selected in this box. As already mentioned, this choice will determine the type of ICC profile that will have to be created at the end of the printer linearization procedure. By choosing the RBG Mode, the options for colour separation and Black generation will be set by Power Plotter/Proof in the next phase of the linearization procedure, through the print test for selecting optimal parameters. At the end of the linearization procedure, you can generate a simple RGB profile by using the appropriate Power Profiler software module, thereby obtaining the best quality results. In addition, the output Curves available in Power Plotter/Proof for colour correction can operate – depending on the user’s preferences – on Red, Green or Blue channels or on Cyan, Magenta and Yellow. As already stated, it is ALWAYS best to create drivers in RGB mode. The main reasons are the following: * The next profiling phase can be simpler and faster. * The profile creation can be operated through the Power Profiler module, which has been integrated with the linearization module and allows the use of devicelinks, leading to chromatic quality which is not easy to obtain with “external” Rip products (see the PowerProfiler manual for further information). * Linearization data is slighter allowing better management of available memory. * The results in terms of the balance of greys, colour saturation (gamut extension) and of the quantity of tonal passages available are optimal. By selecting the CMYK Mode, at the end of the linearization procedure you will have to generate a CMYK profile using a third party program, taking care to set, depending on the chosen software, the correct colour separation and Black generation options suitable for the printer in use. Also, the output Curves available in Power Plotter/Proof for colour correction operate only on the Cyan, Magenta, Yellow and Black channels. 89 Power Plotter / Proof Manual Note: Some particular drivers allow a large number of choices to be performed, however self-explicatory, always accompanied by a predefined option (default) that generally does not have to be modified. By pressing ahead a message similar to the following will appear, which confirms the correct creation of the driver, repeating its name and position on the disk driver created: By proceeding the true linearization procedure will be activated, guided by an appropriate Power Plotter/Proof software module. 90 Power Plotter / Proof Manual LINEARIZATION PROCEDURE PHASE 1 – Set model and measurements After having pressed the “FORWARD” button, the first window of the linearization procedure appears: 1 2 Model: The descriptor of the colour chart to be measured, referring to the ink installed in the selected printer for the Driver generation (for example 4, 6, 8 or 11 colours). This choice refers to the colour physically present on the printer and not on the profiler model desired as previously discusses (CMYK or RGB). The user cannot modify this parameter, which is automatically configured bases on the print settings previously chosen. 91 Power Plotter / Proof Manual Measurments: With the “folder” button on the right you can recall measurements previously made to generate new linearization with different parameters for the same support: do not use in case of new driver creation. ICC Target: (optional): with the key on the right you can indicate the ICC reference profile that will be used to configure the print curves for the current linearization generation. This option must be activated only in very specific cases, limited to contexts of colour test production systems, if the results achieved using the predefined linearization options are not sufficient for the colour metric tolerance required by the type of certification that is to be implemented. The sequence of operations to be performed in phase 1 of linearization is the following: Print the colour chart selected as the linearization model: By pressing the “Print Model…” key the following window appears (which varies according to the amount of ink present in the printer): Select the instrument that will be used and sent the chart to print. Wait a few minutes so that the print job is perfectly dry and stable before proceeding to the measurement of the print. 92 Power Plotter / Proof Manual Proceed to the colour chart measurement. To do this, press the “Measure Model…” key and enter the measurement while closely following the sequence of instructions provided by the application. After having terminated the measurement of the colour chart, you need to register the data measured on disk. To do this, you must assign a name to the document to be saved and then press SAVE. Note: the predefined folder is the selected driver’s and MUST NEVER BE CHANGED. At the end of registration, the program returns to the main window, indicating in the field connected to the Measurement box the name of the document containing the data which has just been measured. Press the “FORWARD” button to proceed to the second phase of linearization. 93 Power Plotter / Proof Manual PHASE 2 – Linearization of singular colours The window related to the interface of the second phase of the linearization procedure allows the setting of maximum print values referring to singular ink installed on the printer. The first pop-up at the top right allows the selection of each ink, showing the relative percentage value automatically determined as an optimal limit of ink and view of the graph of the colour gradation reflectance as measured by the user. Note: to correctly interpret the graph, note that the first point to the left corresponds to the value of the paper (reflectance equal to 100%), while the subsequent points toward the right correspond to the reflectance of the percentage of ink (in increasing order) of the colour samples present on the colour chart of the linearization model. The reflectance of the sample corresponding 100% to the 94 Power Plotter / Proof Manual ink is therefore the one that indicated by the extreme right point of the graph. The vertical black line is the value of the selected threshold. If you wish, it is possible to select a different value from the one calculated automatically, by manually setting it in the second pop-up at the top right. This manual procedure can be used: • In case of discard even corresponding to automatic value. In this case you must select a lower value compared to the current one, corresponding to a point on the graph more to the left. • In case you wish to increase maximum ink of the selected colour in order to obtain greater print density in the absence of discard. In this case you must select a higher value compared to the current one, corresponding to a point on the graph more to the right. Note: It is also possible to evaluate the colour gradation curve by using the “Show CIELab checkbox.” In this case the reflectance graph will be substituted by a graph that shows the colour metric co-ordinates of the measured colour samples on the CIE a*/b* level. Such representation can show potential chromatic drifts present in proximity of maximum ink values, as the example shows in the figure. After having selected the maximum values of optimal print for singular ink, it is possible to set the print curves for the four base colours of the four-colour process using the “Advanced Options…” key found in the bottom right. Such curves permit the user to intervene in the dot-gain corresponding to the cyan, magenta, yellow and black components. The user can modify these curves to: * Modify the contrast of linearization achieved by using the predefined values. 95 Power Plotter / Proof Manual * Obtain lighter or darker linearization than the one obtained through predefined values. * Correct possible dominant colours (colour-casts) present in the linearization achieved using predefined values. This option can be activated only in the Power Proof product. The “Advanced Options” window offers the user the choice of three different operational modes: Default: curves. the linearization procedure uses the automatically predefined print Personalized – single curve: the user can set a singular personalized print curve. Such a print curve determines the model of dot-gain common amongst the Cyan, Magenta, Yellow and Black components. The CMYK key opens an interactive window that allows you to graphically define the print values desired. Personalized – independent curves: (activated only in Power Proof): the user can set 4 personal print curves. Such print curves determine the dot-gain models of the Cyan, Magenta, Yellow and Black components. The C, M, Y, K keys open interactive windows that allow you to graphically define the print values desired for each of the 4 colour components of the four-colour process. The interactive window of print curves setting is used as follows: * To modify an existing control point, left click on the desired point and drag. The X and Y text fields positioned in the top right will render normalized percentage values (e.g. 50%=0.5, 100%=1.0) for printing corresponding to the input and output of the selected point. 96 Power Plotter / Proof Manual * To insert a new control point, left click on a free point of the curve and drag. * To eliminate an existing control point, right click on the desired point. It is also possible to save the curves created (to be able to subsequently use them in new procedures using the “Load” key) by pressing the “Save” key and typing a name. After setting the print maximums for singular ink and having possibly defined the personalized linearization curves for the base colour components of the fourcolour process, it is possible to proceed to the next phase of the procedure by pressing the “FORWARD” key once again. 97 Power Plotter / Proof Manual PHASE 3 – Total ink limit Phase 3 of the linearization procedure is dedicated to the selection of the optimal value of global ink (generally called “INK-LIMIT”) of the specific paper/ink match in use in the Driver being configured. The INK-LIMIT is the maximum value of ink printable on a certain type of support, regardless of the number of colours used. The correct setting of this value is very important for both the print quality and for the economic consumption of the printing system. The cursor placed on the right side of the window allows the optimal INK-LIMIT value to be set. The gap of possible values is included between the higher value assigned to the singular colour in the preceding phase (minimum global INKLIMIT) and the value represented by the sum of the ink maximums of singular colours (maximum global INK-LIMIT). 98 Power Plotter / Proof Manual The value automatically proposed by the software only represents the first approximation of the real value of the optimal INK-LIMIT; in fact it is not possible to determine the discard that will result on a support system in reaction to the printing of any colouring mix. For this reason the optimal INK-LIMIT selection procedure foresees the printing of various colour charts – each being limited to a precise ink volume – and the consequent selection of the optimal value through a purely visual comparison. This test procedure is activated by pressing the “Print Ink Limit Test…”: The following window will then open through which it is possible to carry out the ink tests. Initially the two “Inferior Limit” and “Superior Limit” text fields show the same INK-LIMIT value, thereby activating the printing of a single evaluation image where the ink is equal to the common value of the two fields. The “Increase Value” text field is not used in this case, even if it has been set with a predefined value (10%). Even if it is advisable to proceed with the printing of a single test at a time, if you wish to activate sequential printing of a series of tests, all you have to do is indicate two different values in the “Inferior Limit” and “Superior Limit” fields and if necessary modify the gap you want in the “Increase Value” field. Inferior Limit: Input the minimum ink value that you want to evaluate (e.g. 80%). Superior Limit: Input the maximum ink value that you want to evaluate (e.g. 110%). Increase Value: Input the gap used to separate the ink of two consecutive tests (e.g. 10). 99 Power Plotter / Proof Manual Note: In the case of proposed values such as the procedure described, the printing of 4 colour charts will be activated with respective ink limits equal to 80% - 90% 100% - 110%. It is advisable however to set only one ink limit value at a time. The selection of the optimal INK-LIMIT value must be done as follows: * by carefully observing the printed colour charts from the test procedure (N.B. As already stated, evaluation is exclusively visual: the test MUST NOT be measured instrumentally). * by identifying the one where the highest level of density and saturation appear without showing any drying or ink absorption flaws. * by setting the INK-LIMIT value associated with the best printing in the cursor in the window of the linearization software module. This is the print window of the chart. Note: The printing of this test (as with other evaluation tests in the linearization procedure) can be carried out in different formats. To modify the print dimensions of the tests, you must open the “Program Preferences” -> View” menu in the main interface of the PowerPlotter program and select one of the three available values: “Small,” “Medium,” or “Large” in the “Dimen. patch” field. The following is the window for printing the testchart Note: The printing of this test (as like that of many of the other tests of visual evaluation in the linearization procedure) can be done in different sizes. In order to modify the printing size you must open the main window of PowerPlotter/Proof and select the menu item "Configuration" -> "Preferences" -> "Viewing" and then choose one of the three possible values in the listbox called "Patch size". The size can be: Small, Medium and Big. 100 Power Plotter / Proof Manual PHASE 4 – Threshold value of light colours The subsequent phase (4) of the linearization procedure is dedicated to the configuration of the use of LIGHT ink. This phase is obviously activated only in the drivers referring to the printers that are present, in addition to the base ink, also those of low (or medium) density. The configuration of light colours is articulated in two distinct operations: 1. 2. The selection of the optimal ink value for light colour mixes. The setting of the separation curves of colours composed of light and dark components. The window that the user will see to carry out such operations is the following: 101 Power Plotter / Proof Manual 1. The selection of the optimal ink value for light colour mixes. Because of their different chemical formulation, the maximum ink limit of colour mixes composed of low density ink on a given support system tends to be inferior to the global one for base ink, indicated in the preceding phase of the linearization phase. Similarly, as mentioned in the global INK-LIMIT interception, the correct threshold value relating to LIGHT ink is also very important to achieve the best quality printing. The procedure to identify this specific value foresees the printing of a single test, represented by two columns of 18 colour samples each, composed of light ink mixes with increasing ink values in a linear mode, exactly as seen in the left part of the figured proposed by the linearization software. Activate the “Print max LIGHT TARGET” to print this test page and consequently identify the patch immediately before the one where you can start to see visible discard problems of ink on the support system; this test also foresees only visual evaluation and MUST NOT be measured instrumentally. After having identified this patch, select the corresponding button in the software window. 2. The setting of the separation curves of colours composed of light and dark components. The parameters through which the light and dark components of a base colour of the four-colour process (e.g. Cyan) are mixed to reproduce a single tonal composite gradation are modifiable by the user by activating the available buttons on the right side of the window in the linearization software. In most cases, the predefined values will be sufficient to achieve good results. By activating one of these buttons (depending on the driver they will indicate the name of the relative base colour) the software will display a dialogue window that allows the modification of the parameters that regulate the separation curves of the various components. Depending on the selected colour, an interface will be shown of the separation of a pair of components (for example Cyan composed of a high density and low density base component) or of a set of three (for example Black composed of a high density base component, a medium density component and a low density component). 102 Power Plotter / Proof Manual The main parameter that the user can modify in this window is: * USE % : The maximum usage value of the medium or low density component (expressed in percentage with respect to the maximum ink). The increase in the use of a light component determines lower visibility of the print point of the relative colour thereby allowing photographic style printing; however, this increases the total ink consumption on behalf of the print system because more low density ink will be used to achieve the density foreseen from the set linearization curves. By bringing the usage value to 0%, the printing of the light component of the selected base colour is deactivated, thereby resulting in a more “typographic” style of print (greater visibility of the print point) and achieving a greater saving in consumption. A typical situation in which the user can be induced to modify the relative parameter for usage, by reducing the value being used, can happen if, regardless of the correct setting of the threshold value of the light colour ink, some colour ranges show difficulty in absorption on behalf of the support in use: if, for example, ink discard is visible in the typical complexion tones, the percentage use of the Light Magenta component can be reduced to correct such a flaw. There are also other parameters available that condition the geometry of the separation curves. The modification of these parameters requires very thorough 103 Power Plotter / Proof Manual understanding of the printer’s characteristics, so the predefined values set by the software should be kept. These parameters are: * SMOOTH: The value relating to the rounding of the geometry of the curves of the diverse components that make up the composite gradation of the base colour. The highest values correspond to the more continuous curves. The modification of this parameter by the user must be done with great attention to print results, because values that are too high can negatively alter the tonal linearity of the gradation of the selected colour. It is advised to maintain the value of this parameter in a generally limited range no higher than 3. * END: The final value of the light component, or rather the one used in correspondence to 100% of the tone of gradation of the base colour. The setting of a > 0 value for this parameter keeps the printing of a certain quantity of light ink even in the reproduction of the maximum value of the selected colour. * CURV.: The curvature of the curve segment of the light component that covers the gap between its maximum (the cusp of the curve) and the relative value of 100% of the composite gradation (that is, the one set in terms of ink by the END parameter). 104 Power Plotter / Proof Manual RGB Mode – RGB Driver Options This phase in the linearization procedure is operational only if the user has chosen, in the Create New Driver start up menu, to create a driver in RGB colour mode. Note: In the first chapter (“Colour Calibration”) sets of ink for ink-jet printers currently available on the market were listed. All of these “colour models” (called CMYKcm, CMYKcmk, etc.) can be considered particular elaborations of the base colouring set of the common four-colour process, the CMYK. For example, the Cyan, Magenta and Black base colours are often decomposed in components at high, medium or low density to diminish the visibility of the print point; in other cases (for example in the CMYKcmkkRGB model) the MagentaYellow, Cyan-Yellow and Cyan-Magenta pairs are substituted with ink able to directly reproduce the colour resulting from them, that is Red, Green and Blue respectively. Given that these decomposition processes of the base four-colour process are exclusively operated by software that pilots the specific ink-jet printer (the RIP), other applications do not need to support so many different colour models, allowing them to manage any CMYK device regardless of the typology of the ink installed. Even the management of a CMYK device can create problems for the user when a print colour profile is about to be created, in this case having to configure opti- 105 Power Plotter / Proof Manual mal choices for Black generation. In most cases, the user selects predefined values (UCR or GCR, etc.) set by a program that does not recognize the specific brand and model of the printer in use. To avoid these problems, Power Plotter/Proof allows you to take a step beyond the simplification of the mere management of the printer in CMYK, by operating itself the separation of the colour in the four-colour process depending on the black generation curves optimized for specific ink-jet printer models; The user thereby has the possibility of managing the entire print process in the easiest colour model: the RGB model. By pressing the “RGB Driver Options” button the following window appears 1 2 3 The parameters presented by the linearization software in this window allow you to control how the four-colour process suitable for the type of printer in use is produced. The relative values of these parameters often depend more on the type of printer used than on the paper or support used for printing, therefore the predefined values, configured by Devstudio for different printer models, in most cases should not be modified by the user. If slight modifications are necessary, or setting the CMYK separation model from the beginning, the user can modify the following parameters: * Black generation curve: The graph positioned in the left part of the window allows the interactive modification of the black generation curve. Note: the operating modes to modify such a curve by moving, adding or removing points are the same described for the setting of the linearization curves previously described. The example represented in figure 1 indicates that the Black ink is used starting from the lightest areas of the image, linearly increasing depending on the density of the neutral tones. This type of black generation curve guarantees the best balance of grey in the tonal scale and is generally used for printers that have Black ink at low and medium density. 106 Power Plotter / Proof Manual The example represented in figure 2 shows a generation curve that calls for a more limited use of Black in the reproduction of the grey axis, inserting it approximately by 40% of the tone with a non linear increase. Such a dynamic is suitable for printers, for example, that implement components of low density only for Cyan and Magenta, to reduce the “graininess” that the use of the high density Black point would cause in the light tones. * K-Width: this parameter regulates the use of Black on the saturation axis, that is, the rhythm of its reduction as each neutral tone becomes saturated with colour. A value equal to 0 imposes a use of Black exclusively limited to neutral tones or very close to neutrality, while conversely, a value equal to 100 expands the use of Black to colour close to maximum saturation. The expansion of Black on the saturation axis determines both greater visibility of the print point in devices not equipped with low density Black ink and greater Gamut extension of dark colours that the printer can produce. For these reasons, the modification of this parameter must be done very carefully, generally favouring intermediate values. * CMY % Add.: the use of this cursor sets the percentage of chromatic components (CMY) used in addition to Black in the reproduction of neutral tones. A value equal to 0 for this parameter indicates an integral substitution of Cyan, Magenta and Yellow on behalf of Black, while a value equal to 100 imposes the maximum use of the C-M-Y-K ink in the reproduction of grey. This value can be further modulated by using the three cursors placed immediately below: The values of Cyan %, Magenta % and Yellow % can be used to reduce the use of each singular colour to achieve better chromatic balance of the tonal scale produced by the currently set CMYK separation model. To be able to correctly evaluate the separation model in the four-colour process produced by the values currently set by the user, it is possible to print a visual test that includes various RGB colour tables (including a greyscale) converted to CMYK by current parameters: to active this printing, you must press the “Grey Test” button in the bottom left of the window. All the modifiable parameters in the window can be saved or recuperated from the disk by using the Save and Load buttons placed under the graph that displays the Black generation curve. To confirm the selection of the current parameters and close the RGB DRIVER OPTIONS window, press “OK.” Press “FORWARD” to proceed to the subsequent phase of the linearization procedure, specifying whether you wish to activate the Advanced Mode. 107 Power Plotter / Proof Manual PHASE 5 – Use of light colours In case you activate the Advanced Mode, the linearization software will propose the following window to the user: This window allows the user to: * Print a visual test that includes numerous colour gradations produced through the use of the parameters selected up until now in the preceding phases of the linearization process (total INK-LIMIT, ink thresholds and separation curves of LIGHT components, etc.). * Further reduce, by using an interactive curve, the use of LIGHT components by specific colour ranges, if selective discard or a lack of ink absorption is highlighted. The correct use of this curve allows printing with an apparently higher resolution, because it allows the maximum use of LIGHT ink (which have a less visible print point) compatibly with the characteristics of the selective discard of the specific support used, reducing the use only where truly necessary. To activate this phase of the procedure, you must: 1) Print the test, by pressing the appropriate button. In the graph placed in the lower part of the window, the same colour gradients present in the printed chart are reproduced. 2) In case the print test shows one or more absorption flaws, operate on the curve corresponding to the colour affected by the selective discard by reducing the use of LIGHT components, or rather lowering the position of the current point in the curve. It is recommended to always set curves that have decreasing monotonic dynamics, or rather avoid geometry with sinusoidal praxis (humps). 108 Power Plotter / Proof Manual Note: the operational modes to modify the curves by moving, adding or removing points are the same described in the setting of linearization curves previously described. 3) Print the test again. If the flaw remains, edit the curve again and further lower the points relating to the corresponding LIGHT ink discard. If the flaws are present even in the gradations of pure Cyan and Magenta, then it will be necessary to return to phase 4 of the procedure and lower the use of the LIGHT component through the appropriate dialogue window of the corresponding colour. 109 Power Plotter / Proof Manual PHASE 6 – Linearization recording The last phase of the procedure allows the user to assign a name to the linearization that has just had its parameters set, before its definitive recording to disk: insert the desired name in the appropriate text field in the window and press the “FORWARD” button. At the end of the recording, the linearization software module will automatically close, bringing the user to the main Power Plotter/Proof program, where it will now be possible to select the linearization that has just been created using the appropriate drop down list. To complete the generation of the new printer driver, you need only to create the ICC profile of the support. Before this step, it is highly advisable to print an evaluation test (which must be an RGB or CMYK document depending on the type of linearization that has been generated). The printing of a test is used to evaluate the calibration, before proceeding to the profile generation. 110 Power Plotter / Proof Manual THE ICC COLOUR PROFILE GENERATION To perform this operation, it is necessary to have the creation module for the PowerProfiler colour profiles, or alternatively one of the many programs available on the market dedicated to the generation of print profiles in ICC format. If you have a PowerProfiler module user licence, consult the technical manual dedicated to the profile creation. If, instead, the profile creation is performed with an external program, consult the documentation of the specific software used; in this last case, concerning Power Plotter/Proof: * Load the color-chart used by the external software for profile creation onto the workspace. * Activate printing of the color-chart using the linearization that has just been generated, remembering to deactivate the profile management in the appropriate window of the Power Plotter/Proof driver. * Wait the amount of time necessary for the ink stabilization and proceed to the measurement of the color-chart by following the procedures of the external software in use. After having created the ICC colour profile, you need to connect it to the Power Plotter/Proof printer driver. To do this, you must go to the ICC profile menu and select the button with three dots next to the ICC Paper Profile option, look for the profile that has just been created and select it. Power Plotter/Proof will automatically copy it in the appropriate folder. At this point, the user will be required to record the Driver / Paper Type / Linearization / Profile data. The figure on the following page shows the summary window for a Driver’s data: in the drop down menu, you select active linearization, while on the right the ICC colour profile desired is set. In the notes field you can enter specific driver information, and in the bottom right window consumption data relating to the driver and to a sample image. (it is useful to fill in this field to be able to have an estimate of the consumption that will be achieved with this print mode, it is also requested for the correct functioning of Costmanager) 111 Power Plotter / Proof Manual To conclude the procedure, press the confirm button: The name of the profile will now be present in the box and definitively linked to the selected support. 112 Power Plotter / Proof Manual POWER PROFILE EDITOR When this advanced module appears, this option will also appear that will allow you to open and edit print profiles. This same operation can be activated from the window for print profile management by pressing the (>) button. If you press this button on a version that does not permit this usage, the following warning window will appear: USE OF POWER PROFILE EDITOR Before activating this function, you must choose the print profile that you wish to edit. By activating this function, the following window will open: From here you can choose the table that you wish to operate (various purposes for rendering are represented by independent tables between one other, so if you wish to make modifications on more than one, this procedure must be performed again for each one) By default the program proposes the overwriting of the profile, generally, however, this procedure is not advisable because it is better if the original profile is kept to be able to restore the modifications performed. In fact, keep in mind that the modifications that are done on the program are permanent and after a profile has been modified, it is not possible to restore it exactly as it originally was if you do not recuperate the original file. To avoid overwriting the preceding file, it is sufficient to change the name in the “Destination Profile” box. Generally, it is recommended that you add a suffix 113 Power Plotter / Proof Manual to the profile name to be able to recognize that it has been modified. For example, by adding a number or a letter of the alphabet to the end of the file name indicates the level of modification (e.g. 1, 2, 3… or a, b, c…) or you can put a longer name that describes the type of correction (e.g. + yellow, + bright, etc…). As you can see in the image above, when you change the profile name the “Create New” wording will appear in order to indicate that the original profile will be preserved. After this first part, the screen here at the side will open, where you can choose the image to use as a preview test to evaluate the corrections applied to the profile. You can accept to use the predefined sample image or choose a personal one that can be more meaningful. From the same screen you can also choose the dimension to view the screen image, depending on the resolution of the monitor (using the measurement of 800pixels on a monitor with resolution lower than1280x1024 can be inconvenient because the image may not completely fit onto the screen). Proceeding to the next step, you can choose the type of intervention that you wish to apply to the profile. There are 2 choices: 1) correction of the colour curves, where you can further select to apply such a correction to all channels or only to the neutral components (on the greyscale), or on single colour axes (red, magenta, blue, cyan, green and yellow) 2) selective correction. 114 Power Plotter / Proof Manual 1) correction of the colour curves Allows you to modify all the colours (or only those present on a specific axis), through a perceptual curve interface. The correction of the colour curves window 115 Power Plotter / Proof Manual Correction on the curve of red Depending on the profile to be modified whether it be RGB or CMYK, the channels you can operate will change (the example here shows corrections on the RGB). By making changes to the curves, it is possible to see the effect by pressing the “Preview” button, and after it is possible to alternate visualization for the before and after corrections by pressing the CTRL-Z keys on the keyboard. When a satisfactory result has been achieved, before saving the profile, you can save the correction curve (in order to be able to subsequently load it). By saving it, all the corrections made during the current session will be memorized. !!!Warning!!! Saving does not sae the profile but only the correction curves By following this procedure, you cane perform a new correction on the original profile if necessary, reload the correction curves and modify them if need be if the first correction is not optimal. A useful command is the “Modulate Correction” button which can be used to gradually increase or reduce the strength of any correction, by operating the cursor more or less. 116 Power Plotter / Proof Manual In concluding the correction to save the profile, you must press the save button, and after the screen shown here at the side will appear, where you can terminate the procedure (by pressing the “End” button) or start another correction on the newly created profile (by pressing the “Continue>>” button). On this screen there will be a summary of the operations performed, and the list of applied corrections. 2) selective correction This type of correction on the profile is extremely powerful but also potentially “dangerous” because it permits more unlimited corrections and therefore you can incur “tears” or “solarisation” if the correction is not done cautiously. The screen that will be presented will be different as will the available corrections. Selective correction acts in a “selective” manner only on a particular colour and allows the substitution of another value that better represents the desired result. 117 Power Plotter / Proof Manual To avoid this correction acting in a harsh manner, you can define an intervention range where this correction gradually diminishes in intensity, in order to create a gradual passage. This “Range” can be defined in L*a*b* or with respect to the colour space of the profile that you are modifying (which can be RGB or CMYK). In the example above, white (RGB value of 255,255,255) has been put in the place of a particular tone of red, to be more precise the strawberry on in the top right (RGB=243,76,108) and this modification has been defined to be applied to all similar colours as the one under consideration in the interior of a RANGE of 25 points along the axis of brightness and 25 points with respect to “chromaticity”, thereby acting on L*a*b*. This means that this correction will not only modify the selected colour, but will also act with decreasing force on all the colours that fall into the inner part of this “Range,” therefore the colours that are lighter or darker by 25 points with respect to that choice and colours that are more or less saturated (that is more or less closer to grey) by 25 points. Note that all the image areas that contain that particular value of red (and all the colours that are a part of the action Range of the correction) have become white or very light. This correction is deliberately extreme to make it more evident, normally such harsh substitutions should not be made because you risk having unsatisfactory print results. You can substitute up to 8 different colours in the same work session, but generally it is preferable to take one step at a time to verify the result by printing the intervention carried out. Exactly like the preceding case, you can choose to save the corrections before saving the profile. To save the profile, you must press the SAVE button in the bottom right. In both cases, you can interrupt the procedure at any time, the program will show the screen here at the side. You can then restart the procedure by pressing continue or by closing everything, with the END button. 118 Power Plotter / Proof Manual 119 Power Plotter / Proof Manual CREATE PROFILE This screen helps the user to print the target (that will then need to be acquired to create the profile by an external program) of those versions that are not present in the Power Profiler profile creation module. To be able to use it, you must have selected a valid printer driver and have set the printer where you wish to do printing. By pressing the button with the three small dots, you can choose the referring file to be printed to create the profile. This file is generally found inside the “profiler” folder (in the example Profile Maker® by X-Rite® is shown). Therefore, by pressing “2) Print…” this file will be printed, with the certainty that the colour management will be deactivated. After having printed and generated the profile, you can proceed to loading this profile in the printer driver and this can be done by pressing the “3) Assign…” button that will allow you to make the connection between the printer driver and the new profile and therefore allow usage. 120 Power Plotter / Proof Manual POWER SPOT COLOR Power Proof has an option for managing special colours, that is all those different colours from those included in the Colour Space of imput CMYK defined through the ICC profile. In the installation phase, a definition table is automatically created for these special colours, which can be defined in CMYK or in Lab. To manually recall this table, simply click the button at the top following installation. The table that will appear will obviously be initially blank and will look like this: The user can insert a colour spot at any moment (through the “Add Spot Colour” button), by giving it a name he/she wishes that must obviously correspond to the one used on the application that sends the file to print, recognizing the spot colour by name. As stated, the colours can then be defined in CMYK or Lab but also in both possibilities simultaneously: in this case, from time to time, the user will have to decide which type of description to use for that colour. 121 Power Plotter / Proof Manual The CMYK definition is certainly the easiest and most immediate for users who are accustomed to working in this type of Colour Space, but strongly limits the gamut reproduction of these colours, making it become part of the gamut of the four-colour process Input. This type of use is efficient in the case of colour spots that will then be carried back to the four-colour process and printed, normally called Spot Colour or “processed” Pantones. In case you wish to perform “proofing” with colour spots that will remain also in offset printing or another type, it is advised to use definition in Lab: this allows the gamut colour of the Inkjet printer piloted by Power Proof to be maximized, which is certainly more comprehensive than the final destination printer and therefore will correctly reproduce special colours which will then be printed as a singular channel with the ink of that colour. DevStudio technology makes it possible for the Spot Color module to function even in a completely automatic way. By accessing the module control through the drop down Configurations menu, D Preferences D Image Quality, under the warning window of the table, there are three “option buttons”: 122 Power Plotter / Proof Manual These “buttons” allow you to decide the type of conduct of the sw in case a file containing colour spots arrive in the Hot-Folder or on the workspace: In the first case, when the file arrives a window like the following will open: The sw “reads” the presence of special colours in the file, recognizing them by name and now asks if you wish to modify them: if you say NO the sw will automatically manage these colours with the CMYK values that are found inside the PS file; if you say YES, the table for inputting Lab values or the modification of CMYK values will automatically open. With the “Discard” button activated, the files that contain special colours that are not stored and therefore recognized will be rejected. In case “Auto” is activated, the sw will automatically store the special colours in the table defining them with the CMYK values found in the file. 123 Power Plotter / Proof Manual The colours found in the file, which have been recognized and accepted, will always remain stored in the table until they are manually deleted and will be modifiable at any moment. It is also possible to store various tables and recall the one that is more appropriate for the desired use at that moment. 124 Power Plotter / Proof Manual CHAPTER VII – THE COMMANDS TABS There is always a series of TABS displayed in the upper right of the screen (and also in the upper left activating the choice of printer driver) where you can make the most common and frequently used choices within the digital printing field. These options are: Images Panels Colour Management Current Print Jobs 125 Power Plotter / Proof Manual IMAGES Here you can set all the options in relation to the options, rotation and position of the images inserted into the workspace. The main IMAGES window For each one, you can open a list where the characteristics, dimensions in pixels, resolution in DPI, creation date, size in MB, colour space and set colour profiles are summarized (the latter is the only option that can be modified here and will be described later). The options in relation to the profiles are: • input profile which is the description of the colour space with which the image has been generated. Examples of input profiles are the profile of the scanner or digital camera (if the image originates from a scanner or a digital camera) or conversion profiles between different colour spaces. 126 Power Plotter / Proof Manual • • output profile indicated in the program as paper profile which is the description of the collection of colours which our peripheral may reproduce on any given print support and allow good quality printing. simulation profile which is the profile of another peripheral (for example an offset printer) which we would like to simulate, this profile is useful only when using the software to generate digital test prints. The settings for automatic pagination and the management of each image are collected below. The section above allows the automatic rearrangement of the images. You can maximize the four positioning systems: Advanced mode for lines (default): optimized algorithms for pagination of the images on the sheet characterized by a high saving of paper and an array of images for the lines that allow easy recutting. Sequential: arranges the images in the sequence of insertion on the workspace and does not modify the current orientation applied to the single image. Only if the image does not fit in the print area will it be rotated in order to make it fit. DigiTrim: with this algorithm, the program will try to arrange the images that were in the workspace so as to optimize the crops by the automatic cutter produced by Fotoba®. In this case, it will also select the 127 Power Plotter / Proof Manual orientation best suited to place together images with similar sides. X/Y AutoDigiTrim: in this case, the program considers the crop by the automatic X/Y cutter by Fotoba which makes a sequence of horizontal and vertical cuts. Does not change the order of the images. Suitable for saving paper if the images are all the same. Depending on the situation, it may be useful to use one of these systems; the choice will become easier with experience. To apply these types of workspace press the coloured button on the left of the list. The following options concern the selected image, which is highlighted negatively in the list on the right and bordered in red on the workspace. The selection can be made by directly clicking on the image or on the name in the list. You can operate on the image by modifying the dimensions in various ways: 1. You can insert the exact measurements in the Dim X and Dim Y boxes (if the Maintain Proportions box is checked they will automatically follow otherwise they will be set autonomously) 2. You can insert the resolution that you wish to print the image with and the measurements will adapt accordingly. 3. You can choose a value from the menu of the % dimension. 4. You can assign a well-defined percentage value by pressing the button and entering the necessary value. 5. Or you can bring back the image to its original dimension by pressing the button The X and Y Offset options indicate the distance of the image (in cm) from the top left of the workspace. Each image may then be rotated in 90° steps or (by selecting the Mirror Image option port). ) may be flipped (useful if printing is being done on a transparent sup- The Cancel button allows the elimination of the selected image from the 128 Power Plotter / Proof Manual workspace. The Duplicate button copies the image with the current settings as indicated in the nearby box. When the images exceed the width of the sheet they will automatically be sent to the top. The images present on the workspace can be grouped to perform various operations simultaneously on all of them. For example move them, rotate them or resize them. (CTRL-A); and respectively perThe two buttons: mit the selection of all the files present on the workspace or the selection of the files through the use of the mouse tracing a panel around them. Files can then be added or removed from the selection by using the LEFT CLICK + CTRL (or SHIFT) combination. As an integration of these base commands, you can open another control panel with added commands for advanced positioning functions. To access this, press the vertical tab characterized by an arrow placed in the left of the panel just described. The Distribute and Align commands respectively allow the equal spacing of the images loaded onto the workspace and to align them horizontally or vertically. (Move up or Move down) are The two buttons to be used in case there are two images overlapping, allowing the choice of which of the two will be in the foreground (entirely visible) and which will be in the background. The Loading Fixed Dimensions box is used to define a personalized measurement where the inserted images can be loaded. You can define if the longer or shorter side is to be fixed, the other side will consequently be scaled. The last two boxes at the bottom show the position of the mouse on the workspace, with respect to the current ruler. 129 Power Plotter / Proof Manual In addition, by right clicking the mouse on an image accesses a series of useful actions, some of which are already present in the right hand column, others are not. Those already present are: Cancel: eliminates the image (alternatively you can press the CANC button on the keyboard). Dimensions: allows resizing the image by drawing on the handles which appear on the sides. Rotate: rotates the image clockwise in 90° steps. Mirror: flips the image (for mirror image prints). The additional ones are: Update: reloads the image view. Simulate Peripheral: show the colours on the screen as they should appear in print. 130 Power Plotter / Proof Manual Zoom to Images: alters the viewing window so as to show all the images simultaneously. Zoom to Print Area: alters the viewing window so as to show all the print area. Zoom to Selected Image: alters the viewing window so as to show the selected image at maximum viewable enlargement. Crop Image: with this command it is possible to drop a piece of the image and replace it on the workspace.This operation can be done by hand, using the mouse by clicking and tracing around the desired area, or by moving the red border guides. You can also insert the crop values and final image dimensions. If this crop action must be reproduced on other files with similar dimensions, it may be saved so that it can be reused in the future by reselecting it. The following window will open: By inserting a name and pressing the save button, this particular crop is stored, so that it may be reloaded (using the open button) and quickly applied to other images. 131 Power Plotter / Proof Manual Or it may be activated as an automatic crop, this particular function allows opening a file and automatically applying a crop, if this file corresponds to the measurements (in pixels) of the predefined mask. For example the image in the figure is 3240 x 3923 pixels and a crop window of 1837 x 1611 pixels has been set, displaced horizontally by 1177 pixels and vertically by 192 pixels with respect to the top left corner. If this setting is saved and activated as an automatic crop (see later in the status bar settings) each time an image of 3240 x 3923 (or 3923 x 3240) pixels is opened, it will undergo this crop. It may prove useful when opening scanned files of slides with a surrounding black border, they generally have very similar measurements and even the measurements of the black borders are comparable, hence they could be automatically opened “clean.” 132 Power Plotter / Proof Manual INDEPENDENT INDIVIDUAL IMAGE PROFILE HANDLING The three profile control options in the images list may be used to autonomously set the colour profiles for the various images. When the name is Default the profile used will be that set in the section dedicated to it in the DRIVER column (see the following chapters). The selection is activated by right clicking on the option to be modified. This allows inserting images with different origins and printing each of them correctly (setting a different suitable Input profile for each image), 133 Power Plotter / Proof Manual or a different output profile may be selected for each image to see which better simulates the paper used, or another different simulation profile to see the effect our image would print on different peripherals (for example an Offset printer or another plotter). 134 Power Plotter / Proof Manual POSITIONING Towards the bottom right, next to the Image option there is a second tab called Positioning, from there it is possible to set other options for the management of the workspace. A series of parameters are configured which will automatically be used in image insertion. The first option is Spacing between Images in the two boxes the distance (in cm) is set that must separate the loaded images onto the workspace horizontally and vertically. The check on use crop marks spacing sets this measure to the minimum required to enter the crop marks between the images. Snap to grid allows moving the images along the virtual grid created by the image spacing guides. 135 Power Plotter / Proof Manual In the box below there are very useful functions to optimize the arrangement of images on the workspace. To activate this, select the Auto Pagination cross, thereby deactivating other functions present in other program areas. In the first drop down choice you can select from various options: 136 Power Plotter / Proof Manual PANELS The image timing, integrated in the program, allows printing in sizes that are larger than those permitted by the plotter print area. It is useful in that it automatically divides the image into several pieces having the plotter size with the crop marks that allow the subsequent reconstruction (this is an optional feature in the Lite program version). To better understand the use of the tiling feature, a practical example can be analysed. A 2.5 metre x 2 metre image is to be printed. In the IMAGES section, you will have to enter Dim Y = 200 cm and automatically, you will have Dix X = 242 cm. At this point, the DPI panel will indicate the file resolution at those dimensions. In the example in figure 2, the resolution obtained is 42 DPI. For output resolution values, the same indications given for normal printing apply with the exception that in this case, due to the large printing dimensions, and the need to view these products from large distances, lower resolutions, around 40 DPI or less are admissible. At this point, the Panels TAB is next. Here you can select the number of columns and lines (if any) into which you want to divide the image. You can do that in manual or automatic mode. Press the Generate Panels button to automatically divide the workspace into strips having a width suitable for the plotter. In manual mode, you can press Lines or Columns to display guides that indicate how the image will be divided. The number of columns must be increased until a distance between the lower guides and the plotter span is reached (90 cm in A0 models, 126 cm in 50-inch models, 150 in 60 inches etc., based on the machine margins). The area below indicates the panels that are suitable and those that are not with a check or a cross mark. If you want to cancel the division into panels, simply press Reset Panel or restore the vertical and horizontal panel number to 1. You may also move the guides manually to obtain panels having a different width or to crop into specific points of the image, since the program usually creates equal panels: for example, in this case (84cm wide paper) there may be 6 equal panels, each 68 cm wide and 1.22 m long (even though the length may be left total as images can be printed of almost any length but it is easier, during the mounting phase, to have a sheet that is not too large). 137 Power Plotter / Proof Manual Two more boxes are used to set the horizontal and vertical overlapping of the panels that will be created. A one centimetre overlapping means that two adjacent panels will share one centimetre of the image. It is always useful to use the overlapping for easier siding of the panels. Picture 1 – The crop panel window As shown in Figure 1, the single lines or columns can be sized differently (for example, to crop the print job in an important point of the image, in the example the Florence Cathedral dome), but as it can be seen there was a mistake: the first column is too large and is marked with a cross next to the Pann. No. 1 wording (and no. 4). In this case you need to suitably resize the column as follows: you may enter a value compatible with the selected sheet size in the Dim X box, or you may click on the vertical dividing line and drag it so as to reduce the panel. 138 Power Plotter / Proof Manual Picture 2 – The print panel window Once you have made the required selections, you can proceed to printing with normal single images. The difference is that you may select the panels to print and those not to be printed by clicking on the small image on the right panel. As you can see, the selected panels are 1,2,3,4 and 6, and this is shown in both the top line and directly into the thumbnail; in fact, the selected panels are highlighted by a Red number whereas the excluded ones are marked by a Grey number. Once you have made your selections, the print jobs will start in a sequence or you may select among the usual print options (archived print, print to file…). 139 Power Plotter / Proof Manual COLOUR MANAGEMENT In this section you can change the image colours independently. The Preview button displays the current change status. The Save button allows you to save the corrections made in order to be able to apply them to other images, manually or automatically, through the optional Apply saved corrections command (which appears only after having saved at least one colour correction). The Reset button resets all values (for all parameters including those not currently visible). The Auto-preview checkbox displays the changes as they are being made. There are three main sections that allow controlling the various parameters. They are: Contrast / Brightness Balance Saturation / Hue / Brightness 140 Power Plotter / Proof Manual Contrast / Brightness The Contrast (from -100 to +100) and Brightness (from -127 to +127) values are controlled for each image. The actions are purposely exaggerated in the example. The two images at the top are correct in Brightness and respectively have values of: -88, 0, 96, the images at the bottom are correct in Contrast and have respectively have values of: -61, 0 and +47. The Reset button sets the commands in this window (for the selected image) to zero. 141 Power Plotter / Proof Manual Balance Here you can control the balance between complementary colours: Cyan (C) <-> Red (R) Magenta (M) <-> Green (G) Yellow (Y) <-> Blue (B) The six images represented here are all unbalanced towards the one or the other in the sequence: C – R – M – G – Y – B The Shadows – Half tones – Lights selection allows making this change mainly affect the selected brightness range. The Reset button sets the commands in this window (for the selected image) to zero. 142 Power Plotter / Proof Manual Saturation / Hue / Brightness Tone: Shifts the tone around the colour sphere and ranges from -180 to +180. In the example of the first 3 images, they have a respective tone value of: -71, 70, 160. Brightness: Changes the colour purity. Ranges from -100 to +100. In the second line, the first image has a saturation value of -100 and is in a greyscale, the second one is 0 and is the reference, the third has a value of +100 and has very vivid colours. The Reset button sets the commands in this window (for the selected image) to zero. 143 Power Plotter / Proof Manual Saving and automatic correction application By pressing the save button the following dialogue opens: It is sufficient to input a name for the chosen correction. After having performed at least one save, the “Apply saved corrections” button will be available, by pressing it the dialogue below will appear. It is possible to choose to apply saved corrections to a selection of images or to all images present on the workspace or by pressing the “Remove Corrections” button you can remove in a single click the corrections from all the images present on the workspace. 144 Power Plotter / Proof Manual The two buttons at the bottom allow the predefined activation of the selected correction or to remove it. By activating the “Use predefined settings” function, all the loaded images from this moment on will be automatically corrected with the loaded curves. 145 Power Plotter / Proof Manual CURRENT PRINT JOBS It displays the print jobs queue and the archived print jobs. From here you can reprint archived print jobs or cancel or abort tasks in progress. You can also manage the print jobs from the application (see Appendix: Printing from any application) The print jobs viewed are respectively 2 print jobs performed from the application (the test page directly on the driver and a print job sent by word) a print job sent directly by the RIP (job 148) and a print job in progress at 3%. To perform some actions on the print jobs in progress, right click on the print name to open a menu with the various options. If the print is being processed, the available options are Abort and Cancel. 146 Power Plotter / Proof Manual The first option stops the print while the second one closes the menu and continues printing. 147 Power Plotter / Proof Manual If the print is archived, the options are as follows: - Print now and eliminate job Starts the processing and then deletes the item from the list - Print now and then put in archive Starts the processing and then stores the item in the list for further actions - Archived Print For reminder purposes only - Load Creates a new empty workspace and inserts the image - Import Inserts the image in the workspace along with those already present - Delete Removes the image from the list - Properties Shows a summary of image properties: Through this window, for example, you can reset the work by changing the print configuration. - Process Management Opens another dialogue box where you can manage the list of archived processes in a more convenient way as you can also delete or import multiple 148 Power Plotter / Proof Manual processes at the same time through multiselection, using SHIFT or CTRL shortcuts (the first key allows the selection of various consecutive processes, while with the second key they may be individual). When a print job is started from the application, it is put into this list as an archived print job (if the automatic printing is set, it is entered as print in progress). Besides the commands already described there is also: - Save as This allows copying the postscript file generated by the virtual printer to another location on the disk. In addition, the “Delete” item also deletes the PS file that is put in the temporary Power Plotter/Proof folder, while in the case of archived print jobs from within the RIP, source images are not deleted. Below you can see a Windows XP test page printed on Power Plotter/Proof. 149 Power Plotter / Proof Manual 150 Power Plotter / Proof Manual CHAPTER VIII – PRINT DRIVER COMMANDS PRINTER DRIVERS This is a rollaway panel which is activated by pressing the driver button in the bottom left. Once the driver has been set, it may be useful to hide the panel to have more room for the workspace. In this panel it is possible to set all the parameters relating to the print driver, format and paper type, profiles and the path for the printer to be directed: The printer driver panel In the General panel, you can choose the type of printer and print quality using the following: Brand – Model – Type of Paper – Quality – Resolution – Linearization (only PRO driver, advanced mode) 151 Power Plotter / Proof Manual By pressing the Paper Type button, the following window opens: It is possible to choose the desired paper or remove a driver no longer used or check off different types of paper to compare their respective consumption by using the Show checked driver consumption as seen in the following figures. 152 Power Plotter / Proof Manual Linearization (Full Versions) By pressing the button next to linearization, the generate linearization window will open (this function is described in the addendum for new drivers). In the Advanced panel, the current type (scroll, drawer, etc…) in addition to a series of specific parameters for the selected printer. 153 Power Plotter / Proof Manual Information button This button allows you to access a screen containing additional information on the type of support selected such as codes, how to loaded them on the plotter, printing tips, driver version, etc. Output Curves The panel for setting output colour curves will open: Output curves can be CMYK if the driver is the four-colour process or, if the driver is RGB, it is frequently CMY (or RGB if the option in program preferences is deactivated) 154 Power Plotter / Proof Manual Output curves panel In this window the shape of active curves can be manually retouched. The editing channel is chosen from the list at the top. You can choose to work on all channels or on each one singularly in curved (spline) or linear mode. The two RESET buttons delete the modifications and are proportional to the curve, while RESET ALL is proportional to all the curves and parameters. The cursors at the bottom operate on: Brightness Contrast Range 155 Power Plotter / Proof Manual All the values set are proportional to the visualized channel, with RESET ALL the default values are restored for all the values of all channels. Profile Type Icon: Highlights the type of profile selected. If there are more profiles, it is possible to see them and choose them using the button displaying the eye that opens the following window where there is a list of profiles, a description and if necessary, in some RIP versions, optimized drivers (Device-link) 156 Power Plotter / Proof Manual Selected Printer The destination of the print job can be selected by browsing the printers already installed on the system. Or you can enter the IP address of a net printer, select the relevant port (generally 515 for LPR and 9100 for JetDirect). By using the printer on a direct IP, you should also assign it a name so as to easily find what it corresponds to without having to remember all of the network IP addresses. Using the printer name, you can use the Window spooler that allows faster processing, while using the direct IP address, the program will process at the printer data reception rate. 157 Power Plotter / Proof Manual PAPER / ROLL FORMAT In this tab you can enter the size of the paper to be printed. Enter the height and width values to automatically resize the area delimited by the dotted red line. This feature is useful to immediately know the paper size that will be printed and is directly linked to the panel calculation for tiling. The program does not limit margin size, even if they are larger than the paper set, but margins larger than xx cm are prompted to the user. If the “Roll” feature is enabled, the Dim Y dimension is not considered because the area taken by the image is defined only by its width; this feature is important because it changes the output during the tiling and positioning steps. In fact, when an image is tilted onto a sheet, it is divided both in height and width, so as to allow inserting it into the sheets, otherwise (if a roll is selected), it is only divided in its width. 158 Power Plotter / Proof Manual ICC PROFILES In this panel you can set the colour profiles for optimum printing of the images on the various supports. The panel is symbolically divided into two parts: In the top part colour management concerning imput, while output management is found at the bottom. The imput profile is the source image’s colour reference and can generally be RGB or CMYK. To ensure good results, you must know exactly what the image input profile is so that it is handled well. The predefined profiles are the ones which are the most common and which most programs use. The Activate Internal Profile box is used in case the file to be printed has an incorporated profile; it is advised to always keep it active unless it is noted that the incorporated profile is not valid or if you want to print with another profile. The ICC Paper Profile is automatically hooked up to the printer’s paper selection. In general, there is one for every type of paper and mode and is automatically associated with the driver selected. 159 Power Plotter / Proof Manual The list below is used to set the colour simulation mode for the printer in case some colours cannot be perfectly carried out by the printer. Perceptual is the one that best adapts to photographic performance because it tries to maintain the global effect as homogenous as possible. Relative / Absolute Colourimetrical tries to use the exact image colours where possible (suited to simulate other devices with colour space more restricted than the current one). Saturation tries to use the closer colours and, where not possible, it uses the most saturated colour (suitable for graphic prints with solid colours and without considerable shading). To add a profile to one of the said windows, the Advanced Mode must be enabled. To this end, select Configurations / Program Preferences, select Viewing and select the “advanced mode” box. You will be prompted for a password; confirm all windows and you will see a small button with three dots next to each profile box. Press to scroll the desk searching for a profile; once you have selected one, it will be automatically copied to the proper program folder and displayed in the relevant dropdown menu. The Enable Profile field is used to enable these settings. Otherwise, it works without using the profiles and it converts the colours in the conventional way, so deviations may occur in the colours that are more difficult to render. When Enable Profile is disabled, the icon above is displayed to open the black generation interface, used to convert RGB files to CMYK files directly, without using ICC profiles, but ensuring a certain control over the image quality by managing colours and amounts of black (see chapter entitled: Black management (CMY/CMYK). 160 Power Plotter / Proof Manual CHAPTER IX – THE STATUS BAR THE STATUS BAR COMMANDS The status bar This bar includes: The button to access the printer driver configuration section. A small field displaying printer name, print quality, paper type used and resolution. The Zoom Commands The first two symbols are used to enlarge and reduce the area displayed. The dropdown menu is used to directly enter the zoom value. The last two buttons are used to zoom in the page, to zoom the images and the selected image. The Display Commands The open eye symbol indicates that the display is enabled; if it is closed, only the overall image dimensions are displayed. Click the icon to go to another mode. When enabled, it recalculates the preview of all the images on the workspace and this may require some time. 161 Power Plotter / Proof Manual The Print Commando These three icons (shown in both on and off mode) are used to: Enable and disable profile management. When on, ICC profiles are used; if not, profiles are managed by the standard black generation curves. Access the marks configuration and print description. Click this icon to mark the management interface; disable all of the items in this window to close it. Access the output curve management. It is disabled when all curves are restored to the basic type (by pressing the reset button). Automatic Crop The automatic crop icon can have three states: Disabled, images are loaded normally. Enabled, images are compared with default automatic crop sizes (this feature is described above in the manual) and, if they correspond, they are cropped based on the selected mask. Click the icon to enable and open the following screen: 162 Power Plotter / Proof Manual You may select one or more crop models at the same time, which will work according to need. Disabled, the feature cannot be used, this occurs when Auto nesting is enabled in the Positioning section. Multipage Management If this icon is disabled, the program inserts the images in the workspace regardless of the sheet length. If it is enabled, this means that the multipage sheet management has been enabled; this indicates that (if the sheet paper format is enabled) a second page will be created at the end of the page with the following images, and so on, to insert all images. Click the icons at the bottom left to go to the next page. The negative (black) one is the currently displayed one. 163 Power Plotter / Proof Manual 164 Power Plotter / Proof Manual APPENDICES PRINTING FROM ANY APPLICATION A VIRTUAL PRINTER USAGE: Direct printing from application. Power Plotter/Proof. Document printing not opened by The “Virtual Printer” is a printer that can be installed on an operating system by the Power Plotter/Proof CD and allows printing from any application directly on the desired support using RIP instead of a normal printing driver, therefore maximizing Power Plotter/Proof’s power and print quality, while maintaining ease of use in a common printer. Basically, this printer uses Power Plotter Proof’s drive, but can also be used as a normal windows driver without the need of opening RIP, for example, to print CAD applications or other. Print quality is identical to that obtained by printing internally with RIP, in addition to the printing being archived in RIP’s print reports. USAGE FLOW FROM THE VIRTUAL PRINTER The virtual printer appears in the operating system as any other printer. In fact, following the procedure described below, you will find a new printer in the printers folder of your system (usually called PowerPlotterPrinter). When print is chosen from the application, you can select this printer and set the options. 165 Power Plotter / Proof Manual When printing using the virtual printer, you must set the page size to the same size of the document that you want to print, for example if the document is 50x70 cm, you must set a personalized page of the same dimensions, otherwise one of the standard dimensions can be chosen. The virtual printer must be installed on the machine where RIP Power Plotter/Proof is found and can be shared on the network; numerous copies associated with different configurations can be installed. 166 Power Plotter / Proof Manual The configurations that are viewed on the print interface of the virtual printer (figure 1) are those that have been previously created internally from the RIP with the procedure described in the preceding paragraph. During installation a guided procedure will start which allows 4 configurations to be created in automatic mode that will immediately be found in the virtual printer. The virtual printer can be used to print from the application using one of the existing configurations (without having the RIP operating), if print setting is being used, to transfer the file from the application to the RIP workspace, if the archived setting is being used, also to generate a PS file (see further ahead). INSTALLATION PROCEDURE OF THE VIRTUAL PRINTER Configuration of the virtual printer starts automatically at the end of the RIP installation and can be recalled from the “file” menu, install/modify printer. By selecting it, the following interface will appear: Two types of printers can be created: 1. PPP: using a virtual port created by RIP, the standard port until RIP version 6.1, has been replaced by LPR because it can cause network problems with the domain, with Windows Vista and with new 64bit (XP 64 and Vista 64) operating systems. It is still current for compatibility of the past. (PPPx port name) 2. LPR uses the Windows standard TCP/IP port and connects to RIP through an LPR server. This type of printer is compatible with all systems and current settings and is the one that is installed by default by RIP (IPXX port name) If a configuration has been set (in the case of A4 Photo) and in the options Print the job has been set, it will be printed internally from the A4 Photo configuration, otherwise if Archive has been set in the RIP PP queue, the job will be put on hold in the Power Plotter/Proof queue, and finally, if Print and Archive have been set, it will first be printed and then kept in the queue for possible future sending. In the configuration interface viewed at the top it is possible to add or delete virtual printers (if visualized there are 2 different virtual printers) and choose all the 167 Power Plotter / Proof Manual default values that will be viewed in the print interface of the virtual printer. All these parameters can be changed through the interfaced that is viewed at the side. If the “Archived in the RIP PP queue” is set, the job will be placed on hold in the queue in Power Plotter/Proof. From the internal RIP, right click on the job that appears on the column of the printing processes, found on the far right of Power Plotter/Proof. The following menu will appear from where it is possible to load the file on a new, empty workspace, ready to be printed or formatted with other files (if instead of choosing “load”, “import” is chosen, the document will be imported into the existing workspace together with possible other existing ones, in this case print settings will remain the same as when the interface was configured). By using this procedure, a job from the internal RIP application can be taken. Detail of the options available by rightclicking on the “print from application” button. PRINTING DOCUMENTS NOT SUPPORTED BY POWER PLOTTER/PROOF To print a document created with software not supported by Power Plotter/Proof, it is necessary to convert it into a compatible format: TIFF, BMP, JPG, PICT, TGA, EPS, PS, PDF, HP-GL, HP-GL2 (compatible hp-gl2 driver up to the version for designjet HP1050 plotter). The best formats for photographic images or rendering are TIFF or JPG. The TIFF format is the best since it maintains the best image quality (also when ZIP or LZW compression is activated) and allows including your ICC profiles to keep colours matching to your screen (if your screen is correctly calibrated). 168 Power Plotter / Proof Manual The JPG format also preserves a rather good quality (even giving some fault on highly contrasted borders) with the advantage of generating small files that can easily be moved. In both cases it is advisable to keep file resolution (for final print size) at a minimum of 60dpi and for photographic images with shades or gradual passages of colour; a minimum resolution of 100dpi for rendering and also images with very small details and highly contrasted borders, and finally, at least150 dpi for text on white background. When you are working with software producing vector formats (e.g. Corel Draw®, Adobe® Illustrator®, Macromedia® Freehand®, etc.) or with DTP programs (Adobe® Pagemaker®, Quark® Express®, etc.) it is preferable to export the file in EPS or PDF. These formats preserve vector data as they are and this allows high quality on text and lines. To make sure the fonts used are readable, if possible you should export the file using the “Include Fonts” command or convert the text to curves (which, however, will generate bigger files). When you work on software that is not able to generate EPS files (e.g. Microsoft® Word®), the best thing to do is to print the document to a file using a Postscript printer. Instructions for this using the Power Plotter Printer are found below. CREATING A PS FILE FROM WINDOWS To generate a PostScript file to read with Power Plotter/Proof using any Windows application, you need to install the Power Plotter Printer using the following guided procedure: The following icon is displayed on your desktop: When you start the program, the following interface is displayed: 169 Power Plotter / Proof Manual By clicking the “Add” button: Clicking on the button with the three dots will open a network search window; select the PC on which you have installed (and running) Power Plotter/Proof. Or you can select the PC name; if the PC to search is the one you are working on, select “Local PC” 127.0.0.1 (internal address, called loopback, of the local machine) and click “Continue.” A quick search will run and at the end a window will appear (if any) like the one below: 170 Power Plotter / Proof Manual Here you will find a list of default settings (this step will only occur if you have already made settings from Power Plotter/Proof, otherwise the program will go directly to step 3). Now you can select one of the items (or none) and continue. In the “Print Queues” tab there is a window similar to the previous one where you can select the print queues managed with the server version of the program. Click “Continue” to display the following summary window: The most important part is where the Virtual Port is displayed. Remember the name to use it in the next screen where you activate the installation procedure for Windows printers. Follow the Windows instructions (which vary depending on the operating system) and when you are prompted to enter the printer port, choose the one that was indicated in the previous interface (PPP4 in this case). The printing driver may be found on your installation CD/DVD or on the Program Installation Folder, Postscript Printer folder, and then selecting the folder relating to the operating system in use. 171 Power Plotter / Proof Manual You can install this procedure on any PC, using the RIP installation CD/DVD, selecting Printer Manager in the window where you select the installation type. Each printer created can be set to print directly or to store the files in the RIP process queue. To do so, open the printer configuration and select the printer to be configured. Then select “Configure” to display the following interface: If a valid configuration has been set (in this case it is called Nero90) and Print has been set in the options, your print job will automatically be moved to the active RIP print job and will be processes; if not, it will be placed on stand-by in Archive and finally on Print and Archive it will be printed and archived in the print queue for possible further printing. If Power Plotter/Proof is set to print (directly) on a printer to file, the RIP will automatically generate a print file (PRN) in the PRN_FILE in the program folder (usually C:|ProgramFiles\Devstudio\PowerPlotter\). These files can be sent to a printer with Direct Print(see the relevant chapter in the program user manual). 172 Power Plotter / Proof Manual NOTE FOR PRINTING FROM AUTOCAD® In some special cases, it is not advisable to print directly from vector programs because of a low output quality (e.g. for printers without optimized drivers or without HP-GL2 translator) or there could be problems to complete printing due to large print dimensions, driver limits or low printer memory. For this reason it may be useful to print through the Power Plotter/Proof RIP. In this case, the procedure is similar to the one described above up until the Virtual Port PPPX/IPXX creation step, after which you have to use the PS printers included in the ADI Autocad drivers instead of the Windows PS printer. This is due to a constraint in the Windows operating system in the communication with the Autodesk program, so the maximum printable size is 6m and the time needed to generate the file might be very long. Instead, by using the ADI driver, the maximum size is 15m x 914mm. To create a PS printer from Autocad, you must select the Plotter Manager menu: 173 Power Plotter / Proof Manual Activate “Add a Plotter Wizard.” Follow the instructions step-by-step and select “My Computer.” From the list of models, select “Adobe -> PostScript Level2.” 174 Power Plotter / Proof Manual The next window will prompt you to import a previously configured file, but since there is nothing to import, you can proceed directly to the next step. Now you must select the print file destination port: If you wish to send the file directly to Power Plotter/Proof, select one of the Virtual Ports PPPX/IPXX created earlier. Next assign a name to the printer and set its properties: 175 Power Plotter / Proof Manual Set units and output resolution and click the “Edit Plotter Configuration…” button. To begin, set the resolution from “Graphics”: Set a high value for the colours and at least 600 dpi for resolution (or even higher if the printer supports it) on “Vector Graphics”; for dithering, set a diffused dithering, if possible (which gives softer images), otherwise use one available. 176 Power Plotter / Proof Manual On “Raster”, set all the values to the right, e.g. maximum quality. For a defect on Autocad 2000, it may happen that some images are moved to lower resolution; in this case, try to close the program and reprint. 177 Power Plotter / Proof Manual The second part may be used to set a custom list of paper dimensions. To do this, select “Custom Page Sizes” and click “ADD.” A new guided procedure will start to create default paper sheets that will be displayed in the paper list during the print process. Create a new format: Set dimensions for width and length. There will be different limits depending on the Autocad version in use. Set dimensions and borders in the two interfaces above and and press “Next.” You should set the border limits to 0 as the RIP will set them during the print process. 178 Power Plotter / Proof Manual Clicking “Next” you will have to assign a name to the format and define a file where you want to save it (in this case it will be the file that defines the previously created printer). Next set the format that will use these dimensions, whether they will be displayed under the settings of sheets of paper, roll or width. Now you can use this new type of printer driver and print your Autocad jobs using the powerful RIP. Another setting to remember is inside Power Plotter/Proof and relates to colour settings. 179 Power Plotter / Proof Manual In fact, Postscript fields can contain both RGB and CMYK items, but currently Power Plotter/Proof only recognizes one colour space at a time. In Autocad, images and data are certainly in RGB, so you have to check that the image imported to the workspace of Power Plotter/Proof is RGB. If not, make sure that the image will be opened in the correct colour space using the PP configurations (in the Image Quality menu in Program Preferences). The important benefit of this setting is that if you wish to print lines with black ink, you can disable the profile management and enable printing with 100% black in the black generation panel. When you use the profiles, the image colours will be more accurate. When you launch a print job from Autocad, a message will be displayed indicating that the printer port is already in use. This happens as the PPPX/IPXX port set on Autocad is the same used by Windows Power Plotter Printer. It is only a warning and does not jeopardize the result, simply ignore it. 180 Power Plotter / Proof Manual PRINTING FROM MACINTOSH There are various systems for this situation; the most beneficial are those that use a Windows Serer or a Maclan PC because they guarantee maximum speed and better management of print processing, while printing with the LPR port has the advantage of being integrated with Power Plotter/Proof and therefore does not give the user added expenses, but could be slower. Print using the LPR port incorporated in Power Plotter/Proof. Power Plotter/Proof has an internal active LPR print server that does not need to be configured by the user. This feature allows printing directly on the RIP from other operating systems that do not communicate with Windows. The supported systems are: UNIX, Linux, Sun and MacOS 9 and X. To install an LPR printer on Mac, a virtual LPR port must be installed even on PC (this system does not work if PPPX type ports are created). It is necessary that Mac and PC are connected to the network and configured using the TCP/IP protocol. 1a. On Mac 0SX this operation can be performed by the Print Centre by clicking on Add Printers and by choosing from the list of “LPR/LPD Printers. Then go to 2). 1b. On MacOS9 you can use the following procedure: Run the application called “DESKTOP PRINTER UTILITY” in Mac. The first time, the following window will appear or you will have to select a new one. 181 Power Plotter / Proof Manual Here you must select Printer (LPR) from the list and in the dropdown menu select “AdobePS” or “LaserWriter 8” (only the method for enabling the printer will change in Select Resources). Proceeding in the guided procedure (by clicking OK), the following window will appear: 2. Enter the printer PPD and the print path. The PPD is found on the Power Plotter/Proof installation CD/DVD in the PostScript Printer folder and in the MAC subfolder. The print path is chosen in the following interface: 182 Power Plotter / Proof Manual Enter the IP address of the computer where you have installed Power Plotter/Proof in Printer Address, under the Queue option, enter the name of the virtual port created on the PC (for example Ip01). In this way, the print jobs launched from Mac will be printed directly with the settings of the chosen printer. If an invalid name is entered, the print jobs will be stored in the print queue and will be on standby waiting for the user’s actions. The verify button will check the address typed in. By clicking on “OK”, a dialogue box will appear where you can enter the name of the desktop printer to be used to print from Power Plotter/Proof. Now you can print on any printer supported by Power Plotter/Proof directly from any Mac application. Alternatively, you may print from Mac by configuring a Power Plotter/Proof printer shared by the PC using software such as PC Maclan by Miramar or a Windows Server NT 4.0 or later with Appletalk printer management. 183 Power Plotter / Proof Manual HOW TO USE MACLAN PC To do this, it is necessary to create a virtual printer on the PC where you have installed PC Maclan. Then, take the POWERPLO.PPD file from the installation CD/DVD of Power Plotter/Proof, printer folder “Postscript Printers\MAC\” and copy it to the main folder of Maclan that is usually under “c:\programfiles\miramar\PC MACLAN for Windows 2000\” (or similar depending on version and language used). Proceed to printer management and choose the Virtual printer that you want to bring to Mac. Right click and select “Appletalk Sharing.” A PC Maclan window will open. Assign a name, select the ps extension, check that the destination is Windows Printer, that the printer name is the previously selected Power Plotter/Proof and that in the list of PPD files there is the “powerplo.ppd” name and that it is selected. Click Options and select Send as is. 184 Power Plotter / Proof Manual Your printer will be displayed in the list of Appletalk printers and will be visible in Select Resources (for OS9) or in the Print Centre for OSX. From the Power Plotter/Proof installation CD/DVD, select the PPD once again; now you can print from any Mac program directly to the RIP. Printing by sharing Mac with NT4.0 server, 2000 Server or 2003 Server using a PC with Windows Server OS (version 4.0 sp6 or later), you can create a Power Plotter printer that you can share in a Mac network using the Appletalk protocol. Usually, in Windows Server, Mac services are already enabled; if not, enable them through the Windows Service: 185 Power Plotter / Proof Manual Then locate the Mac services item: Now create the Power Plotter/Proof printer on the Server by following the procedure described above and install the Power Plotter Printer Manager on the Server from the Power Plotter/Proof installation CD/DVD. The printer created can be shared and, having enabled Apple Print services, each Mac will be connected and you will find it in Select Resources (for OS9) or in Print Center for OSX. In System 9, select the Adobe PS printer or LaserWriter and then link it to the PPD from the installation CD/DVD, in the Postscript Printers\Mac folder (to be unzipped). In System X, open the Print Center and select “Add Printer / Appletalk. You have to link the same PPD also in this case. 186 Power Plotter / Proof Manual NOTE FOR THE USE OF POWER PLOTTER PRINTER DRIVERS The virtual printer that has just been described is a Postscript printer and therefore has slightly different management compared to traditional Windows printers. There are not any quality, paper source or destination settings. You can only set the paper format, print resolution and some specific PostScript functions (for example choosing to include characters in printing, which should preferably remain enabled). These should not be modified if not an expert user. Usually, when printing on support from any Windows program, you must set the printing format to correspond to the printer paper. Instead, using the virtual printer it is not exactly the same procedure. The best thing to do is to choose a paper format on the virtual printer that corresponds to the original dimensions of the document, so that an image without margins is sent to the RIP which can later be resized as desired during the printing stage. If a corresponding format is not found among the standard formats, you must choose a personalized format and insert the width and length values manually. Concerning resolution, it is important to note that this does not regard printing resolution (which is set in the RIP configuration), but the quality whereby the data is sent to the Power Plotter/Proof workspace. A higher value indicates better linear precision, but also heavier files risking printing not taking place or long wait times. Generally, it is not necessary to change predefined settings. In case there are problems (quality or slowness), this option can be changed by raising or lowering the corresponding value. 187 Power Plotter / Proof Manual DevStudio s.r.l., does not guarantee that the content of the CD-ROM / DVD-ROM functions correctly in all possible hardware / software combi-nations. All the material contained on this CD-ROM / DVD-ROM is copy-right protected. Any type of reproduction is forbidden. All brands are registered by their legitimate owners. Via di Rusciano, 32 - 50126 Firenze - Fax +39 (0)55-6582607 sito web: www.devstudio.it - e-mail: [email protected] 188