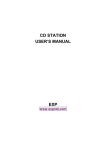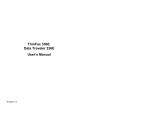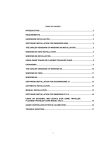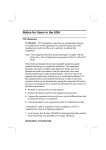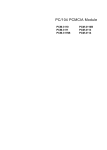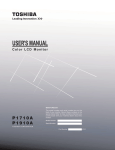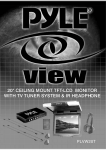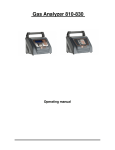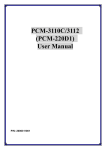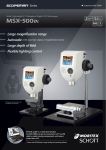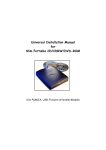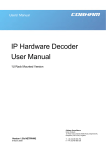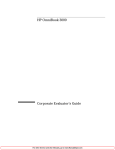Download PORTABLE CD-REWRITER Installation Manual
Transcript
PORTABLE
CD-REWRITER
Installation Manual
FOR
PARALLEL PORT &
PCMCIA (PC Card)
EXP COMPUTER, INC.
TABLE OF CONTENTS
EXP MEMORY PRODUCTS.
NON-TRANSFERABLE LIMITED WARRANTY
EXP COMPUTER INC., AND EXP MEMORY PRODUCTS ("EXP") warrants that the CD-RW
Drive (“products”) manufactured or distributed by EXP to be free from failures due to defects in
materials or workmanship for a full one year from the date of purchase of the products.
INTRODUCTION
•
•
•
SYSTEM REQUIREMENTS
FEATURES
PART NAME AND FUNCTIONS
INTSTALLATION
This warranty is void if the product is damaged by abnormal or improper use or by accident,
abuse or if any attempt to repair or modify the product without authorization from EXP. Your
sales receipt or invoice, showing the date of purchase and the name of the authorized reseller,
is your proof of the date of purchase. During the warranty period, EXP will at its option, replace
or repair, at no charge, the product that in its opinion is defective.
Before you return the failed products, contact EXP. You will need to obtain a Return
Merchandise Authorization (RMA) number by calling EXP’s Technical Support Department at
(516) 496-7629. The RMA number should be displayed on the outside of the returning package
and on the accompanying packing list. EXP cannot be held responsible for any package
returned without the RMA number. You are responsible for packaging, providing proof of the
date of purchase and the shipping cost of the failed product to EXP Computer, Inc. You are
responsible for mailing the warranty registration card. The warranty claims may not be honored
if there is no corresponding registration card on file at EXP.
IN NO EVENT WILL EXP BE LIABLE FOR ANY DIRECT, INDIRECT, SPECIAL, INCIDENTAL
OR CONSEQUENTIAL DAMAGE, INCLUDING LOSS OF PROFIT, LOSS OF SAVINGS; OR
ANY OTHER DAMAGES CAUSED BY PRODUCT OR FAILURE OF THE PRODUCT TO
PERFORM.
INSTALLATION FOR PC CARD INTERFACE (OPTIONAL)
• SOFTWARE INSTALLATION FOR WINDOWS 95 AND 98
• SOFTWARE INSTALLATION FOR WINDOWS NT
TROUBLE SHOOTING
•
•
•
19
PC CARD INTERFACE
PARALLEL PORT INTERFACE
APPENDIX
•
13
PARALLEL PORT INTERFACE
PC CARD INTERFACE (OPTIONAL)
REMOVING AND RE-INSTALLING THE DRIVER
•
EXP WEB SITE: WWW.EXPNET.COM
TECHNICAL SUPPORT: 516-496-7629
TECHNICAL SUPPORT E-MAIL: [email protected]
3
INSTALLATION FOR PARALLEL PORT INTERFACE
• SOFTWARE INSTALLATION FOR WINDOWS 95 AND 98
• SOFTWARE INSTALLATION FOR WINDOWS NT
•
THIS LIMITATION OF LIABILITY APPLIES EVEN IF EXP HAS BEEN ADVISED OF THE
POSSIBILITY OF SUCH DAMAGES. SOME SATES DO NOT ALLOW THE EXCLUSION OR
LIMITATION IN INCIDENTAL OR CONSEQUENTIAL DAMAGES, SO THE ABOVE
EXCLUSION OR LIMITATION MAY NOT APPLY TO YOU.
1
COPYRIGHT DISCLAIMER
FCC COMPLIANCE STATEMENTS
22
INTRODUCTION
PART NAMES AND FUNCTIONS
The CD ReWriter is a portable external CD-ROM kit, which consists of a lowpower CD rewritable drive, a small 26 pin universal connector, and a cable for
Parallel port (printer port). It is compatible with a computer’s Parallel Port or
PC CARD (PCMCIA) slot. This CD Rewriter can write to a CD-R (write-once)
or a CD-RW (rewritable) disk and read other CD formats. The drive required
an external power adapter (included). The CD ReWriter’s dual connection
gives you flexibility to add more storage space or transfer data between your
notebook and/or your desktop computer.
SYSTEM REQUIREMENTS
1. Notebook or desktop computer with a Parallel port (EPP or bi-directional)
If using the PC Card interface, the computer should have at least one PC
Card (PCMCIA) 2.1 Type I or II slot.
2. Windows 95/98, Windows NT 4.0
FEATURES
§ Data rate/write 300KB/sec double-speed
§ Data rate/read vary from 600KB/sec (inner-track)
to 900KB/sec (outer-track)
§ Standard Parallel port connection. (EPP recommended)
§ Complies with PC Card (PCMCIA) 2.1 specification
§ Windows 95/98, Windows NT Ready
§ Suitable for the following disk standard: CD R/RW, CD- DA, CD-ROM, CDI, C—ROM XA, CD-Bridge, Photo CD, Video CD, CD Extra
§ Power source: AC Adapter
Input 120-240 VAC 50-60 Hz 0.4 A.
Output 12 VDC 1000 mA.
§ CD-RW disc and application software included.
1. Parallel Port interface cable
Standard 25 pin Parallel port connector and 26 pin small connector.
2. CD drive assembly
CD drive with the power indicator, and DC input jack
3. AC Adapter
Input: 100-240 VAC, 50-60 Hz. 0.4A.
Output: +12 VDC/1000mA.
4. Blank CD-RW and CD-R disk
INSTALLATION
The installation procedures have two sections for each type of interface.
1. Parallel Port interface (Standard)
SOFTWARE INSTALLATION FOR WINDOWS 95/98
Check all the connection as stated in the “Hardware Installation” section.
From the Desktop Click ‘My Computer’ icon, ‘Control Panel’ and then ‘Add
New Hardware’
2. PC Card (PCMCIA) interface (optional)
Most notebook computer are equipped with a PCMCIA slot, however, most
desktop computers are not and require an additional purchase of a PCMCIA
adapter. The procedure includes hardware and software installation. Just
follow along for your choice of interface.
INSTALLATION FOR PARALLEL PORT INTERFACE
HARDWARE INSTALLATION
Before you begin, make sure you turn OFF all power to your system before
connecting the CD ReWriter to your computer.
1. Connect the DC Input adapter cable to the EXP CD drive assembly.
2. Connect one end of the Parallel cable to EXP CD (26 pin small
connector), and connect the other end to computer parallel port.
(standard 25 connector)
3. Plug-in the AC adapter to a working AC receptacle. Turn on the CD
ReWriter power before your turn on PC power.
1. Click "Next>" to begin.
2. When prompted whether to search for your new hardware,
You are now ready to install the software.
NOTE
Always turn the CD Rewriter power on first
Select "No" and click "Next>".
3. Open "SCSI controllers". Click "Have Disk...".
VERIFY YOUR INSTALLATION
From “desk top” click on “my computer” icon.
There should be addition CD-ROM drive’s icon
displayed.
SOFTWARE INSTALLATION FOR WINDOWS NT 4.0
4. Insert Installation Diskette into the drive selected,
then click "OK". If you're installing from a directory
containing downloaded installation files, specify the full
path of the directory and click "OK".
5. Select "F.I.T. Parallel-Port Trans-Series Win95/98 Driver",
and click "Next>".
6. Click "Finish" to complete installation.
7. Remove Installation diskette.
8. Restart system, when prompted.
Due to user interface similarity between Windows 95 and Windows
NT 4.0, the installation procedure is identical to the one for Windows
95.
INSTALLATION FOR PCMCIA INTERFACE (OPTIONAL)
SOFTWARE INSTALLATION FOR WINDOWS 95/98
NOTE: The PC Card interface is sold separately as an option component for
The “New Hardware Found” dialog box* will appear when you insert the CD
ReWriter card under Windows 95 for the very first time.
the CD ReWriter. Please contact EXP, if you wish to purchase the
PC Card interface kit.
HARDWARE INSTALLATION
If installing on a NT station, make sure you turn OFF all power to your system
before connecting the CD ReWriter to your computer. However, you are
allowed to install this device with the power on while using Windows 95/98,
because this operation system support plug-and-play.
1.
Connect the PCMCIA interface card to the CD ReWriter drive.
Push firmly until the CD-RW connector is seated, and then tighten
the two screws on the cable connector.
2.
Place the CD drive in a horizontal position.
3.
Consult your computer’s documentation to locate the PCMCIA slot.
4.
Align the PCMCIA interface card with the arrow sign pointing to the
computer’s slot. (Please note that the card is keyed to guide for
proper orientation.)
5.
Slowly insert the PCMCIA interface card into the slot and press
firmly until the card is seated.
6.
You are now ready to install the CD ReWriter device driver
software.
Select “Driver from disk provided by hardware manufacturer” and click on the
OK button. Insert the CD ReWriter device driver disk into your floppy drive. (If
the dialog box does not appear, please refer to the “Trouble Shooting” section.)
If a dialog box comes up select the CD-ROM , and then click OK.
* Your dialog box may be different from the one shown depending on your Windows 95 version
For users with a newer revision of Windows 95(95B or OSR2) or Windows
98, “Update Device Driver Wizard” box * will appear. Click on “Next” button,
let Windows 95 search for a driver. Make sure that you insert the CD device
driver diskette into your floppy drive.
SOFTWARE INSTALLATION FOR WINDOWS NT 4.0
PC CARD Interface
Currently there is no Plug-and-Play support for PC Card (PCMCIA) with the
Windows NT 4.0. You can install the device driver without the PC Card,
however after you finish the installation you should insert the PC Card before
restarting the computer.
Follow the instructions to install the device driver:
Click on My Computer > Control Panel > SCSI Adapters.
(If the dialog box does not appear, please refer to the “Trouble Shooting” section.)
Click on the “Finish”
button.
Choose the Drivers tab and the click on “Add”. From the Install Driver, click
the “Have Disk” button.
VERIFY YOUR INSTALLATION
From the “Desk Top” click on “My Computer”
icon. There should be an additional CD-ROM
drive’s icon displayed.
“Install from disk” dialog box will prompt for the device driver diskette. Either
use “Browse” button or type in the path A:\winnt and then click OK to finishing
the installation.
THINGS YOU NEED TO KNOW BEFORE MAKING YOUR CDR(W)
Portable CD ReWriter comes with the CD-R and CD-RW utility program,
make sure you follow the requirements below before running the program –
1. Set your Parallel port as a EPP port if using Parallel connection
2. Disconnect all network connection
3. Disable all background and application programs, for example, anti-virus,
Norton utility, ICQ… etc.
4. Disable screen saver
5. If using a notebook, use AC power instead of battery power
6. Use a fast hard drive.
Now make sure to insert the CD PC Card into the PC Card slot before
restarting the computer.
7. Don't do anything else with the computer while recording. Don't record
from a file server.
8. Defragment your HD, especially if you're doing on-the-fly recording.
VERIFY YOUR INSTALLATION
9. Record from an ISO image file rather than on-the-fly.
10. Keep your CD-R cool. Sometimes the drives fail when they overheat.
After the computer boot up from “Desk Top” click
on the “My Computer” icon. You should have an
addition CD-ROM icon.
11. Keep CD-ReWiter read/write head cleaning.
12. Test before writing, if fail on testing, record at a slow speed - it takes
longer to empty the buffer when recording at 1x.
NOTE:
For more update information, please visit our site at www.expnet.com
TROUBLE SHOOTING
PARALLEL PORT INTERFACE
Symptom:
No additional drive icon in “My Computer”. The EXP CD driver
installed without any incident.
Solution:
1. Check your cable connection, along with the AC adapter at the
wall receptacle make sure there is no loose connection. The
green LED on the front of EXP CD assembly should lit up.
2. Check your computer’s CMOS or BIOS setup. Some computers
allow user to set printer port type either Standard, EPP Only or
Bi-directional. A setting to “EPP Only” is preferred for a better
performance.
3. Check if other hardware devices are connected to the same
parallel port. Daisy-chaining with other hardware devices is NOT
recommended. Other devices include but not limited to the
following: security device (key, lock), audio port, parallel-to SCSI
device, tape backup device, network device, A/B switch, printersharing device.
4. If you connect the equipment in daisy-chain fashion, always turn
on the device farthest away from the computer first (in this case
the EXP CD), then turn on the device next on the chain. Turn
the computer last.
Symptom:
The CD ReWriter starts to become excessively slow or behave
differently on a battery-powered notebook computer.
Solution:
If you are using a notebook or laptop computer, without the AC
adapter, the performance of the parallel port may become
sluggish and unreliable if the battery runs low. Try reconnecting
the AC adapter to your computer or recharging the battery.
Symptom:
The CD ReWriter starts to become excessively slow or does not
work at all.
Solution:
The parallel port on your machine may be set to a number of
different modes, standard, Bi-directional, EPP or ECP. These
different settings can effect the performance of the drive. In
some cases, the standard setting will even shut off signals the
EXP CD needs, while if this same port is set to Bi-directional or
EPP may be obtain an better performance.
PCMCIA(PC CARD) INTERFACE
Symptom: No “New Hardware Found” dialog box display.
Solution:
1. The EXP card is NOT fully inserted.
If you see the screen below, it means the PCMCIA device driver
is not using 32-Bit Card Support. Follow the screen instructions
and accept all the default setting. You will be asked to restart the
computer after finishing.
The card status will show empty if the Windows PCMCIA driver
did not detect any card. Sometimes, there is another dialog box
displayed, and the PC Card Properties still show empty. You
may need to disable such a program (i.e. CardWork, CardWiz).
Consult your notebook User Manual.
2. The 32-bit card support is NOT enabled.
After the computer restarts, you can insert the EXP CD card, at
which time the “New Hardware Found” or “Update Device Driver
Wizard” dialog box will be displayed.
3. No PC Card (PCMCIA) icon in Control Panel
If the PCMCIA Socket is not found, then you must add a
PCMCIA socket to your system. Please click on the “Add New
Hardware” icon in the Control Panel folder and select “PCMCIA
socket”. Select the appropriate type of PCMCIA Controller that
matches yours (call your notebook manufacturer for detail) and
follow the on-screen instruction.
To enable the 32-bit support, click on “Start”, “Settings”,
“Control Panel” from the “Control Panel” folder Click on PC
Card (PCMCIA)
Symptom: No additional drive icon in “My Computer”.
The EXP CD driver installed without any incident.
Solution: 1. System resources for the EXP CD are not available.
Click on “Start”, “Settings”, “Control Panel” from the “Control
Panel” folder Click on “System” then “Device Manager”
In some computer, the I/O Range XXX, Interrupt Request 15 may be use by
a built-in secondary IDE controller. Try changing the interrupt to 9,10 or 11.
You can also try different I/O addresses.
3. The EXP entry may have a yellow circle with an exclamation point. Device
Manager shows resource for the EXP CD is available and there is no
conflicting device.
The EXP entry may
have a yellow circle
with an exclamation
point.
Check all connection to the EXP CD drive assembly, such as AC
Adapter. Your notebook PC Card sockets may not have enough power for the
EXP CD. If you already connect the AC adapter, make sure to secure all
connectors and the adapter plug into a good AC out let.
This is an indication
that the EXP CD did
not working properly.
4. The EXP CD and the ‘Standard IDE/ESDI Hard Disk Controller’ entry have
a yellow circle with an exclamation point.
Double click on the EXP entry line and then select “Resources”
You can make some change to the following entry:
‘Basic Configuration
xxxx’, I/O Range,
and Interrupt
request.
During resources
changing, observe
the “Conflicting
Device List”. You
should select the
resource(s), which
the “Conflicting
device list” shows
“No Conflict ”
2. The Device Manager shows
resource for the EXP CD is
available and there is no conflicting device.
Your notebook may have been infected with some kind of computer virus.
The virus disabled Windows 95 32-bit device driver for the hard disk. The
EXP CD requires the driver for its operation. Check the “Performance” tab to
confirm the symptom.
You need to run an anti-virus program first, once the 32-bit driver is
running the EXP CD will be installed.
REMOVING OR RE-INSTALLING THE DRIVER
PARALLEL PORT INTERFACE
Go to “My Computer” icon, “Control Panel”, “System”,“ Device Manager” Click
on “SCSI Controller ”. The EXP CD should be listed
PCMCIA INTERFACE (OPTIONAL)
If you need to remove or reinstall the driver, make sure the EXP CDROM disk card is inserted.
•
Go to “My Computer” icon, then “Control Panel”, then “System”,
then “ Device Manager” Click on “Hard Disk Controller”. The EXP
CD should be listed
To remove EXP CD-ROM.
•
Click on the EXP entry line (F.I.T. …) then clickat “Remove” button.
You may need to restart the computer to complete the task.
To reinstall EXP CD.
•
Click at “Refresh” button. Either the “New Hardware Found”or
“Update Device Driver Wizard” will be displayed.
Follow the instructions on Installation for “Parallel Port Interface” section.
To remove EXP CD.
•
Click on the EXP entry line, then click at “Remove” button. You
may need to restart the computer to complete the task.
To reinstall EXP CD.
•
Click on “Refresh” button, either the “New Hardware Found”
or “Update Device Driver Wizard” will be displayed.
Follow the instructions on “Installation for PCMCIA Interface” section.
APPENDIX A
FCC COMPLIANCE STATEMENTS
This equipment has been tested and found to comply with the limits for a
Class B digital device, pursuant to Part 15 of the FCC Rules. These limits
are designed to provide reasonable protection against harmful interference in
a residential installation. This equipment generates, uses and can radiate
radio frequency energy and, if not installed and used in accordance with the
instructions, may cause harmful interference to radio communications.
However, there is no guarantee that interference will not occur in a particular
installation. If this equipment does cause harmful interference to radio or
television reception, which can be determined by turning the equipment off
and on, the user is encouraged to try to correct the interference by one or
more of the following measures:
Reorient or relocate the receiving antenna.
Increase the Distance between the equipment and receiver.
Connect the equipment into an outlet on a circuit different from that to which
the receiver is connected.
Consult the dealer or an experienced radio/TV technician for help.
CAUTION
CHANGE OR MODIFICATIONS NOT EXPRESSLY APPROVED BY
PARTY RESPONSIBLE FOR COMPLIANCE COULD VOID THE USER’S
AUTHORITY TO OPERATE THE EQUIPMENT.