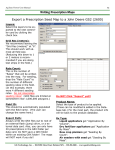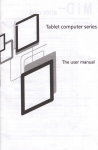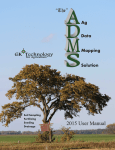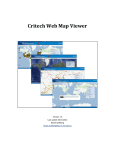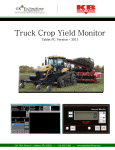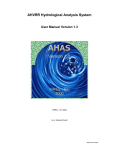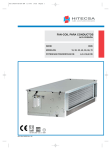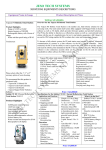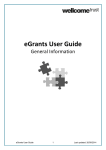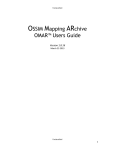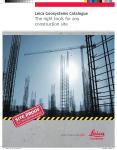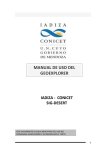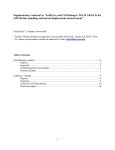Download WMS Server Manual Zone Extraction
Transcript
Ag Data Mapping Solu on - ADMS User Manual 1 Using Web Based Background Layers—WMS Layers Star ng at ADMS version 7.0.0 there is added func onality to give users access to web based background imagery. In order to use these op ons, the computer must have an ac ve internet connec on. In order to use these maps the so%ware must connect to a WMS (Web Map Service) Server. Once the connec on is made a georeferenced background is returned to be viewed in the Map Window. There are two main types of WMS layers that are handled in ADMS. 1. Built in ADMS WMS links • These links will be standard within the so%ware. The user has no ability to change, add, or remove them. Examples would be Google & Bing Maps and cover a bigger geography including the United States and Canada. 1. Local/Specialty WMS links • These are WMS links that the so%ware user can change, or may have special access to. O%en will be contained to a specific state, or region. These links will be stored in the county data folder/data tree. Using WMS Servers ADMS WMS links: 1. Turn on a layer to be used as reference layer. This will bring ADMS to the field level instead of loading the en re country. (e.g., boundary or surface of the field) 2. Select the “County Data” bu7on 3. From the “Web Layers” dropdown there will be a list of available layers to select. 4. Select on the layer to be used as the background image. A%er the desired layer is selected from the list it will load in the back of layer that’s turned on. *Note: If a different image is turned on before the WMS layer gets selected the WMS layer may not be visible. The WMS layer will default to go to the back of all layers turned on in the map. Example of Google Satellite as background GK Technology, Inc. - 204 Fi h Street East, Halstad, MN - 855-458-3244 - www.gktechinc.com Ag Data Mapping Solu on - ADMS User Manual 2 Using Web Based Background Layers—WMS Layers Using WMS Servers Finding WMS Links: The easiest way to find new WMS links is by simply searching the web for them. They may not be available for all areas. Here are some examples of WMS links: MN: h p://geoint.lmic.state.mn.us/cgi-bin/wmsll? ND: h p://ndgishub.nd.gov/ArcGIS/services/All_Imagery/MapServer/WMSServer? Adding WMS Links: From the “Web Layers” dropdown there will be an op on to select “WMS.” A%er it’s selected a new window will open. This is where a link can be entered to connect to various WMS servers. The following will use the MN WMS link. 1. 2. Some servers will have different op ons to select for background layers. These layers vary with their geography. The MN example includes both statewide and regional WMS layers. Common acronyms that are used with these layers are: CIR: Color Inferred Hillshade: Shaded Relief Map Enter the WMS server link. Click “Connect.” Once connected the rest of the window will populate with different op ons. • Some servers need special authen ca on which may require a login name and password. If this is the case enter it before connec ng. WMS links can be saved and act as layers in the data tree. The “Save As” func on can be used to save and rename WMS links. CRS (Coordinate Reference System) is how the image is projected. By default the WMS layer will be projected in the UTM zone that is ac ve. If the layer is not visible and should be it could be in an uncommon projec on system and a different CRS can be selected. EPSG:26915 (NAD83 UTM15N) EPSG:26914 (NAD83 UTM14N) EPSG:32615 (WGS84 UTM15N) EPSG:4326 (WGS84) EPSG:3857 (Web Mercator) Image Format: Some WMS servers will have op ons to select different image formats. Some are be7er quality than others. By default if image/ ff is available it will automa cally be selected (because of quality this format is always recommended, but not always available as an op on) Example of different image formats from ND WMS server GK Technology, Inc. - 204 Fi h Street East, Halstad, MN - 855-458-3244 - www.gktechinc.com Ag Data Mapping Solu on - ADMS User Manual 3 Using Web Based Background Layers—WMS Layers Saving WMS Layers: Once all the parameters have been entered in the WMS Server Parameters window click “OK.” A new layer will appear the data tree with the name that appears under “Title” in “Layer Details” of the WMS Server Parameters window. It will have the extension *.wms 2013 CIR (Color Inferred) image of the field from the MN WMS server. Expor5ng WMS Layers: WMS layers can be exported, saved to the data tree, used as a background map, and an addi onal layer for management zone crea on. There are three op ons for different file types (*. f, *.bmp, *.jpg). During the export process addi onal op ons are given to change the image resolu on. For the ADMS web layers that are only available in the “Web Layers” dropdown the export is only available under the “Layer Info” panel under “Images in Map.” For any WMS links that are saved in the data tree the export is available in both the “Layer Info” panel and the layer in the data tree. (1.) To access the export op ons: 1. Right click on the layer name. 2. Select the image type to export. 3. Choose resolu on. 4. Rename file if needed. 5. Refresh the data tree to make the new layer visible. (2.) (3.) (4.) (5.) GK Technology, Inc. - 204 Fi h Street East, Halstad, MN - 855-458-3244 - www.gktechinc.com Ag Data Mapping Solu on - ADMS User Manual 4 Creating Zones From Imagery—Manual Image Extraction Introduc5on Images used for zone crea on will have mul ple bands of data that can be u lized to create management zones for precision applicaons. With the tools available in ADMS different types of images can be extracted in different ways. This can be extrac ng individual bands, or by using several vegeta ve indices. Geo-referencing an Image O%en images; especially landsat will not be perfectly georeferenced. To update the posi on of an image a known reference layer is needed. Usually a boundary is a good op on for this. • • Turn on the boundary. Turn on the image that needs to be aligned. Before No ce the road (light blue/grey) is on the wrong side of the field boundary. The image needs to be the Ac ve Layer. On the bo7om toolbar select the “Image Proper es” bu7on. After Use the arrows to adjust the image posi on. From the dropdown menu different units can be selected. Each click with be equal to one unit. Addi onally numbers can be entered manually into the boxes. Once sa sfied with the posi on of the image click “Update Posi on.” GK Technology, Inc. - 204 Fi h Street East, Halstad, MN - 855-458-3244 - www.gktechinc.com Ag Data Mapping Solu on - ADMS User Manual 5 Creating Zones From Imagery—Manual Image Extraction 4 Band Images Four band images (Landsat) usually have the Red, Green, Blue, and an Inferred band in the image. The bands can be extracted out individually, or a vegeta ve index like NDVIR or NDVIG can be used. Using NDVI 1. Turn on a field boundary. 2. Select inside the boundary so it turns green. 3. Turn on the image to be extracted. - Make sure it is the ac+ve layer 4. On the bo7om toolbar select the Vegeta ve Index icon. 5. Choose either the Red NDVI or Green NDVI op on 6. Go to “Field Data.” 7. Refresh the data tree. 8. The extracted surface will be automa cally saved in a folder called “Images.” 3 Band Images Three band images most commonly have the Red, Green, and Blue bands in the image. Each of the bands can be extracted out individually, or a visible vegeta ve index (Visible VI) can be used. By using the visible vegeta on index it will enhance the vegeta on that is in the field. Using Visible VI 1. Turn on a field boundary. 2. Select inside the boundary so it turns green. RGB NAIP Image Visible VI Extrac on 3. Turn on the image to be extracted. - Make sure it is the ac+ve layer 4. On the bo7om toolbar select the Vegeta ve Index icon. 5. The extracted image will be saved to “Field Data” in a folder called images. It will have an ending of filename_RGBVI.grd GK Technology, Inc. - 204 Fi h Street East, Halstad, MN - 855-458-3244 - www.gktechinc.com Ag Data Mapping Solu on - ADMS User Manual 6 Creating Zones From Imagery—Manual Image Extraction Individual Band Extrac5on All mul band images can have each band extracted out individually. Commonly, the red, green, blue, and NIR bands will be used. By using the following process each band can be analyzed by itself. 1. Turn on the field boundary and select inside it. 2. Turn on the image to be extracted and make the ac ve layer. 3. On the bo7om toolbar select the single band extrac on icon. 4. Select the band to extract. The extracted surface will be saved under “Field Data” with the ending of whatever band was chosen. Individual Band Extrac5on—Changing Band Order ADMS gives different op ons to change band orders of images. This can be useful for choosing how the images are extracted and which bands are available for extrac on. When the band orders are changed the op ons in the single band extrac on icon on the bo7om toolbar dynamically change with it. To access these op ons: 1. Make sure the desired image is the ac ve layer. 2. Select the mul band layer display icon on the bo7om toolbar. 3. The Select Band Order window will appear. 4 Band Image 4. The Channel and Channel Data Type will appear the same in the Manual SeMngs as it does on the SNG extrac on bu7on on the bo7om toolbar. 3 Band Image GK Technology, Inc. - 204 Fi h Street East, Halstad, MN - 855-458-3244 - www.gktechinc.com