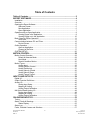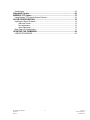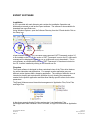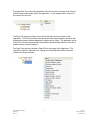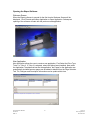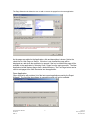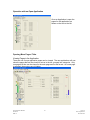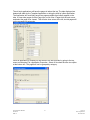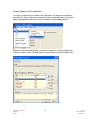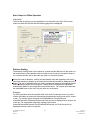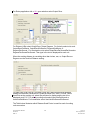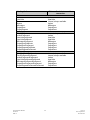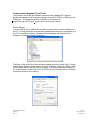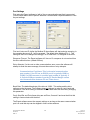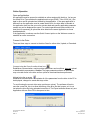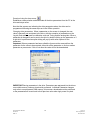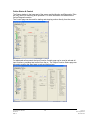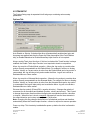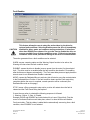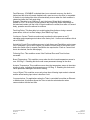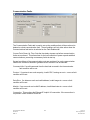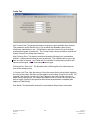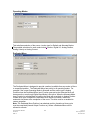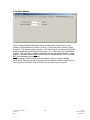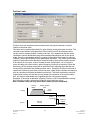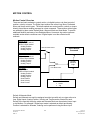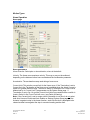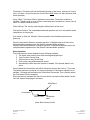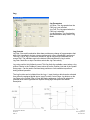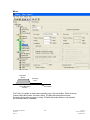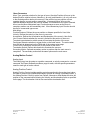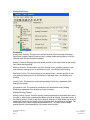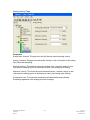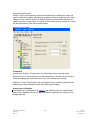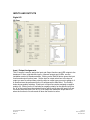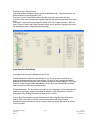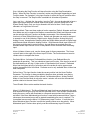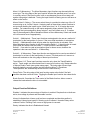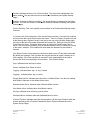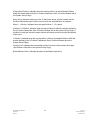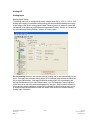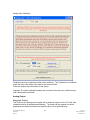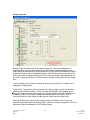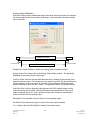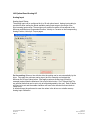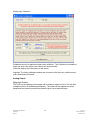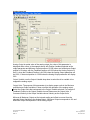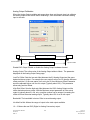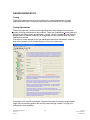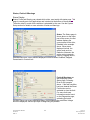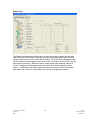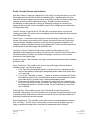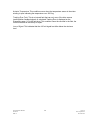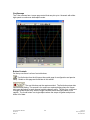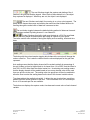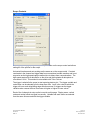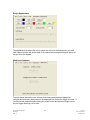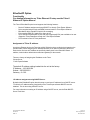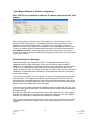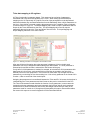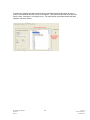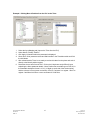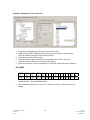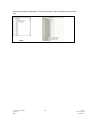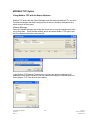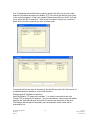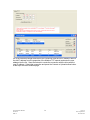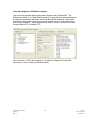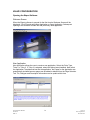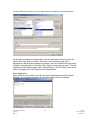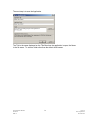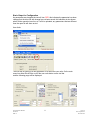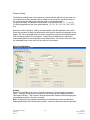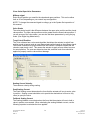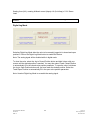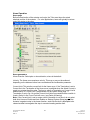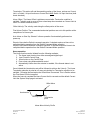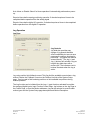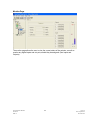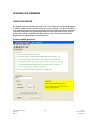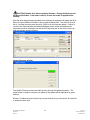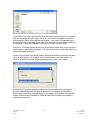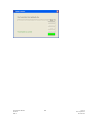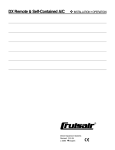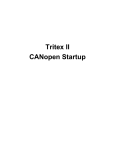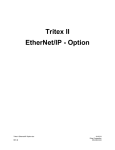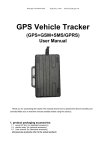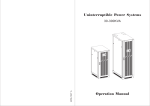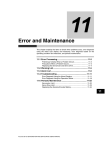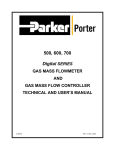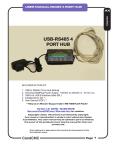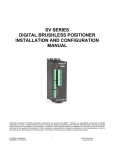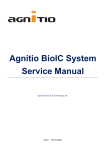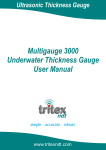Download Expert Software User Manual
Transcript
Setup Software Manual for Tritex II Actuators and EXP-24 Controllers Information furnished by EXLAR Corporation is believed to be accurate and reliable. However, no responsibility is assumed by EXLAR Corporation for its use. EXLAR reserves the right to change the design and operation of the equipment described herein and any associated motion products that may appear in this document. Information in this document pertaining to equipment not furnished by EXLAR should be confirmed by that equipment manufacturer. EXLAR assumes no responsibility for changes to information by other manufacturers or errors in that information or the description of that information. Information in this document is subject to change without notice. Expert Software Manual PN 47703 REV A 1 12/17/10 Exlar Corporation 952-368-3434 Table of Contents Table of Contents ............................................................................................... 2 EXPERT SOFTWARE .......................................................................................... 4 Installation ..................................................................................................................... 4 Overview........................................................................................................................ 4 Opening the Expert Software ........................................................................................ 6 Welcome Screen ................................................................................................... 6 New Application..................................................................................................... 6 Open Application ................................................................................................... 7 Operation with an Open Application .............................................................................. 8 Viewing Pages in the Application .......................................................................... 8 Viewing Pages not in the Application .................................................................. 10 Basic Steps for Offline Operation ................................................................................ 11 User Units............................................................................................................ 11 Communication between PC and Tritex ...................................................................... 15 Device Drivers ..................................................................................................... 15 Online Operation ......................................................................................................... 17 Open an Application ............................................................................................ 17 Connect to the Drive............................................................................................ 17 SYSTEM SETUP ......................................................................................................... 20 MOTION CONTROL ........................................................................................... 29 Motion Control Overview ............................................................................................. 29 Default & Alternate Mode: ................................................................................... 29 Host Mode: .......................................................................................................... 30 Special Condition Motion:.................................................................................... 30 Motion Types ............................................................................................................... 31 Analog Input ........................................................................................................ 35 Analog Position Control ....................................................................................... 35 Analog Positioning............................................................................................... 36 Analog Velocity Control ....................................................................................... 36 Analog Velocity Page .......................................................................................... 37 Analog Torque Control ........................................................................................ 38 INPUTS AND OUTPUTS .................................................................................... 39 Digital I/O ..................................................................................................................... 39 Output Function Definitions ......................................................................................... 42 Analog I/O.................................................................................................................... 45 Analog Input Setup .............................................................................................. 45 Mapping & Scaling .............................................................................................. 46 Analog Output Calibration ................................................................................... 48 I4A Option Board Analog I/O ....................................................................................... 49 Analog Input Setup .............................................................................................. 49 Mapping & Scaling .............................................................................................. 50 Analog Output Calibration ................................................................................... 52 ONLINE DIAGNOSTICS .................................................................................... 53 Tuning.......................................................................................................................... 53 Status, Faults & Warnings ........................................................................................... 55 Status Display ..................................................................................................... 55 Status Log ................................................................................................................... 56 Faults, Possible Causes and Solutions ....................................................................... 57 Expert Software Manual PN 47703 REV A 2 12/17/10 Exlar Corporation 952-368-3434 Oscilloscope ................................................................................................................ 59 EtherNet/IP Option ............................................................................................ 63 MODBUS TCP Option ....................................................................................... 70 Using Modbus TCP with the Expert Software ............................................................. 70 VALVE CONFIGURATION................................................................................. 74 Opening the Expert Software ...................................................................................... 74 Welcome Screen ................................................................................................. 74 New Application................................................................................................... 74 Open Application ................................................................................................. 75 Basic Steps for Configuration ...................................................................................... 77 UPDATING THE FIRMWARE ............................................................................ 85 UPDATE PROCEDURE .............................................................................................. 85 Expert Software Manual PN 47703 REV A 3 12/17/10 Exlar Corporation 952-368-3434 EXPERT SOFTWARE Installation A CD is provided with each Actuator and contains the Installation Operation and Maintenance manual as well as the Expert software. The software is also available for download from www.Exlar.com Using Windows Explorer, open the Software Directory from the CD and double Click on the Setup Icon. Expert software version 1.4.2.0 and later require Microsoft .NET Framework version 2.0 to be installed on the PC. If this version of .NET Framework is not on the PC a Microsoft message will be displayed suggesting you go to Microsoft.com to download it. This is not necessary as a distributable version of .NET Framework 2.0 has been included on the CD, it can be installed by clicking on the donetfx.exe file. Overview The Expert software is designed to allow customized views of the Tritex drive features for various industries and applications. For example a valve application may use different motion features than a clamping application. The concept of different views is intended to simplify and customize the operation by only showing the parameters needed for the specific application and also allow industry specific names for the drive parameters. The Expert Software uses a hierarchical arrangement of Application Files, Drive Files and Page Files. In the above example Analog Position and app test 1 are Application Files. Each Application folder contains a Drive File folder, a Page File folder and an Application file. Expert Software Manual PN 47703 REV A 4 12/17/10 Exlar Corporation 952-368-3434 The Application File contains the application title, the file name of the last used drive file and file names of the pages used in the application. In the example below “Generic” is the name of the drive file. The Drive File directory contains a list of drive files that have been saved for this application. The Drive file contains the upload and down load parameter values as well as parameter names, Modbus addresses, scaling, default values. The parameter values in the Drive File are the data actually downloaded / uploaded from the drive. Drive file is named Generic in above example. The Page Files directory contains a Page File for each page in the Application. The Page files contain the information for viewing and controlling the windows screen as viewed in the Expert software. Expert Software Manual PN 47703 REV A 5 12/17/10 Exlar Corporation 952-368-3434 Opening the Expert Software Welcome Screen When the Expert software is opened for the first time he Welcome Screen will be displayed. Click File and select New Application or Open Application. Subsequent opening of the software will start with the previous used application. New Application New Application allows the user to create a new application. First Select the Drive Type, Tritex I or Tritex II. If Tritex II is selected, select the Option board installed. Next select the Application Template that best fits the application, the Pages for the Application are automatically included however pages can be added or deleted from the Page Selection Tab. Tile, Designer and Description information can be update at this time. Expert Software Manual PN 47703 REV A 6 12/17/10 Exlar Corporation 952-368-3434 The Page Selection tab allows the user to add or remove the pages from the new application. As the pages are added to the Application a title and description is shown. Notice the check box for Hide Page on Startup. If this box is not checked the page will be displayed as a tab when the application is opened, if the box is checked the page will be available to the application by selecting View / Pages from the main menu bar. The New Application builder displays pages from a default directory. The Find Page button can be used to add pages from other directories into the application. Open Application Open Application will provide a list of the last several applications used by the Expert Software. The first time the software is opened this option will not be available. Expert Software Manual PN 47703 REV A 7 12/17/10 Exlar Corporation 952-368-3434 Operation with an Open Application Once an Application is open the pages for the application are shown on the tree to the left. Opening More Pages / Tabs Viewing Pages in the Application There are now 2 ways application pages can be viewed. The new applications will now show the pages that can be viewed on a tree to the left, grouped into categories. Only one page at a time can be viewed in the main page area in this format. As a new page is selected, the previous one is hidden. Expert Software Manual PN 47703 REV A 8 12/17/10 Exlar Corporation 952-368-3434 The old style applications will have the pages in tabs at the top. The tabs displayed are determined either by the Template Application or during the build of a New Application. The Application will most likely have more pages available than initially appear on the tabs, to view other pages click the Page icon or click View / Pages from the main menu and select the page to be viewed. This will also show a tree at the left, but old pages will not be grouped into categories. Once an application is created you can switch to the old style tabs by going to the top menu and selecting File->Application Properties. Select of de-select the tree view option at the bottom left. Old pages will not be grouped by category. Expert Software Manual PN 47703 REV A 9 12/17/10 Exlar Corporation 952-368-3434 Viewing Pages not in the Application If a Page is needed that is not listed in the Application, any page can be opened by selecting File / Open / Page and browsing for pages in other applications. If a page is added, the Application should be saved by selecting File/Save/Application As… Pages may also be added, deleted or selected as hidden by viewing the Application Properties window, select File/Application Properties and then select the Pages tab Expert Software Manual PN 47703 REV A 10 12/17/10 Exlar Corporation 952-368-3434 Basic Steps for Offline Operation User Units The first step in setting up a new application is to select the user units. On the main menu bar select Drive/Units and the following page will be displayed. Distance Scaling: The distance scaling factor can be setup for a linear actuator with an inch per motor rev conversion factor, rotary actuator with an output rev per motor rev conversion factor or for a custom actuator with a user units per motor rev conversion factor. Select the units for distance, velocity and acceleration units the application will work in.; select the precision to display as and enter the text that will actually be displayed on the pages. The Inch to millimeter and inch meter conversions are done automatically based on the Inches per Motor Rev conversion. Output Revs and Degrees are calculated automatically based on the Output Revs conversion factor. For custom units UserUnits are calculated base on the User Unit per motor rev scale factor. Examples: For linear actuators select the actuator lead, such as 0.5 inches per motor rev, select Inches, millimeters or meters for the working units and enter the text such as IN, Inches or mm. For velocity select units such as RevsPerMinute, RevsPerSecond, InchesPerSecond or MillimetersPerSecond. Enter the text to displayed such as rpm, ips In/sec etc. For Acceleration select the working units such as InchesPerSecondPerSecond, RevsPerMinutePerSecond, etc. Enter the text to be displayed such as in/sec^2 or rpm/sec. Expert Software Manual PN 47703 REV A 11 12/17/10 Exlar Corporation 952-368-3434 For Rotary application with a 10:1 gear reduction select Output Revs. Distance scaling is Motor Revs per Output Rev For Distance Units select Output Revs, Output Degrees. For Velocity select units such OutputRevsPerMinute, OutputRevsPerSecond, DegreesPerMinute, or DegreesPerSecond. For Acceleration units select OutputRevsPerSecondPerSecond or DegressPerSecondPerSecond. Then type in the text to displayed for each unit. When the working distance is something other than Inches, mm, m, Output Revs or Degrees use the UserUnit Distance scaling. For other user units such as Cycle and Cycles/ sec, select UserUnits for Distance scaling and enter the conversion for Cycles per Motor Rev, such 0.123346, Select UserUnits as the working unit, select the precision for display and the text to be displayed such CYC. For velocity working units select UserUnitsPerSecond or UserUnitsPerMinute. For Acceleration select UserUnitsPerSecondPerSecond. The Table below illustrates which Distance Scale Factor is used for each of working units conversion. Expert Software Manual PN 47703 REV A 12 12/17/10 Exlar Corporation 952-368-3434 Working Unit Distance Scale factor used for conversion Distance Inches UserUnits Revs Meters Millimeters OutputRevs OutputDegrees Velocity RevsPerMinute InchesPerSecond UserUnitsPerSecond UserUnitsPerMinute MillimetersPerSecond OutputRevsPerMinute OutputRevsPerSecond OutputDegreesPerMinute OutputDegreesPerSecond Acceleration RevsPerMinutePerSecond RevsPerSecondPerSecond InchesPerSecondPerSecond UserUnitsPerSecondPerSecond MillimetersPerSecondPerSecond OutputRevsPerSecondPerSecond OutputDegreesPerSecondPerSecond Expert Software Manual PN 47703 REV A Inches UserUnits Internal, always available Inches Millimeters OutputRevs OutputRevs Internal, always available Inches UserUnits UserUnits Millimeters OutputRevs OutputRevs OutputRevs OutputRevs Internal, always available Internal, always available Inches UserUnits Millimeters OutputRevs OutputRevs 13 12/17/10 Exlar Corporation 952-368-3434 Key Application Pages With an open application the key pages or tabs that should be addressed for a specific application are: 1. System Setup page, for startup options, limits, fault enables, operating modes, Dedicated move and In Position Window. See System Setup section for details. 2. I/O page, for setup of digital I/O assignments. See Digital Input and Output section for detail and descriptions of I/O functions. 3. Home page for set of the Home cycle. See Home Description Section for details. 4. Move page for setup of motion controlled by digital I/O see Move Description Section for Details. 5. Jog page for set of Jog mode, even if the Jog function is not used in the final application it can be handy to test initial motion. See Jog section for details. 6. If Analog Position, Velocity or Torque Modes are used open the appropriate page and see Analog Input section for parameter details. As parameters are changed the text will turn RED, this indicates the parameter has been changed but the drive file with change has not been saved, this indication is also shown when Online operation is active, so if a file is uploaded, any parameters that are different than the open file will show as red. Expert Software Manual PN 47703 REV A 14 12/17/10 Exlar Corporation 952-368-3434 Communication between PC and Tritex The Actuator uses an RS 485 hardware connection with a Modbus RTU protocol, therefore an adapter will be required to interface from the PC RS232 or USB port to the RS485 port. See Installation section for Details on the RS485 port. If the PC has an RS-232 port, skip the device driver section below. Device Drivers If using a USB to 232 or USB to 485 converter it’s device driver must be installed onto the PC. To verify the device driver has been installed and the device is recognized go to the PC Control Panel / System / Hardware/ Device Manager and expand the Port Settings to a dialog box similar to that below. The Name of the device driver that has been installed must show under Ports, if it does not the Expert Software cannot connect to the PC COM port. Notice the COM#, COM5 in the example above; use this COM port number in the Expert Softer when setting up PC communication. Double Click on the COM Port to see the screen below to verify the converter’s device driver is working. Expert Software Manual PN 47703 REV A 15 12/17/10 Exlar Corporation 952-368-3434 Port Settings First setup the Expert software to ‘talk to’ the pc communication port that is connected. From the Main Menu select Options / Network Communication Properties/Modus to view the port settings. First and Last scan ID- define the Modbus ID the software will start and stop scanning. In the example above only ID 1 will be scanned. The default drive Modbus ID is 1. This setting will have to be hanged accordingly if an ID other than 1 is assigned to the drive. Response Timeout- The Expert software will ‘time out’ if a response is not received from the drive within this time. (default 500 ms) Retry Attempts- If a time out or other communications error occurs the software will attempt to send the same message, this sets the number of retry attempts. Communications Port Name. This is the serial communication port number, if the PC has an RS232 port it is typically COM1 or COM2, if a USB converter is used the port number is typically 36, find the COM port number from the PC Device Manger screen see Communication between PC and Tritex above. Baud Rate- The default baud rate of the drive is 19200. This setting and the drive setting must be the same. The Software does not attempt to make an ‘auto’ baud rate connection. If the drive setting is unknown different baud rates can be tried by changing this parameter. Parity Stop Bits and Extra frame delay are set Even, One and 0 and must be left at this setting to communicate with the drive. The Expert software saves the comport settings so as long as the same communication port is in used this step can be skipped in future online sessions. Expert Software Manual PN 47703 REV A 16 12/17/10 Exlar Corporation 952-368-3434 Online Operation Open an Application An application must be opened to establish an online session with the drive. As long as the actual Drive Type matches the application drive type (EM30, Tritex II 230 Volt,), the data in drive can be uploaded and viewed by the application. If the open application is different from the application used to create the drive file, the drive data is viewable in the application how ever the user units, actuator lead and specific application parameter names may not be displayed the same. For easiest operation and least confusion it is best (but not necessary) to upload the drive data into the same Application as it was downloaded with. If the Application is unknown use the Quick Connect option on the Welcome screen to establish an online connection. Connect to the Drive There are three ways to connect to the drive Scan for online drive, Upload, or Download. Connect using the Scan for online drives Icon Establishes communication, monitors status parameters and conditions, does not upload or download drive parameters. Caution: The page parameters shown on the screens may not match those in the drive until an upload or download has been performed. Upload using the up arrow Establishes communication and uploads all of the parameters from the drive to the PC to be displayed, changed or saved and stays online. To avoid loosing the current drive setup, perform an upload. The software will ask to save the current file, this is to allow the saving of the drive file that is open, so it is not lost when the drive file being uploaded overwrites it. The Expert software allows only one Application with one Drive File to be open at a time. Expert Software Manual PN 47703 REV A 17 12/17/10 Exlar Corporation 952-368-3434 Download using the down arrow Establishes communication and downloads all the drive parameters from the PC to the drive and stays online. Now that the screens are indicating the drive parameter values, the drive can be programmed following the same steps as in the Offline operation. Changing drive parameters: When a parameter on the screen is changed, the new value is generally not sent down to the drive, with the exception of parameters on the Jog tab, and screens used for calibration such and Tuning and the analog tabs. When a parameter is changed it can be sent to the drive by double clicking on the parameter or if a right click is performed an option dialog will pop up with action options for the parameter. Important: When a parameter has been edited the focus must be removed from the parameter for the value to be accepted, either tab off the parameter or click on another parameter or press enter. If this is not done the value will not be downloaded. IMPORTANT-Saving parameters in the drive: Parameters are not saved into the drives non-volatile memory unless a download is performed. Individual Parameter changes only write to non permanent RAM memory, this means a download must be performed or the parameters will revert back to their previous value when logic power is cycled. Expert Software Manual PN 47703 REV A 18 12/17/10 Exlar Corporation 952-368-3434 Online Status & Control The Status window in the lower part of the screen and the Monitor and Diagnostics Tabs are very useful for observing drive operation. For more information on Status see the Online Diagnostic section. The Control page can be used for starting and stopping motion directly from the screen. For advanced online control the Input Function Control page can be used to activate all input functions, providing total control from the pc. The Output Function Status page can be used to monitor the exact state, mode and motion type. Expert Software Manual PN 47703 REV A 19 12/17/10 Exlar Corporation 952-368-3434 SYSTEM SETUP The System Setup page is separated into 8 tab groups containing various setup parameters. Options Tab Auto-Enable on Startup- If checked the drive will automatically enable when logic and bus power are applied and after the Power Up Delay has expired (See Fault Enables tab), an Enable Maintained or Enable Momentary input function is not required. Always enable Teach input functions- If this box is checked the Teach function is always enabled, the Enable Teach Input Function is not required to teach a new position. Allow Jog override of Default Mode operation - Allows the Jog motion to override other motion currently commanded from the Default Mode. For example if a Move or Analog Position, Velocity or Current motion is active from the Default Mode and a Jog motion is commanded, the Jog will take priority and override the Move. Jog will not override a Dedicated Move or Home motion. Allow Jog override of Alternate Mode operation - Allows the Jog motion to override other motion currently commanded from the Alternate Mode. For example if a Move or Analog Position, Velocity or Current motion is active from the Alternate Mode and a Jog motion is commanded, the Jog will take priority and override the Move. Jog will not override a Dedicated Move or Home motion. Reverse direction polarity (Extend/CW = negative direction) - Changes the polarity of movement for all commands and feedback (position, velocity and current). This is used to change the actuator direction without changing the commanded positions, velocities or torques. When this box is check a negative command will move a linear actuator in the extend direction and a rotary actuator in the CW direction. Note: Changing this flag changes the definition of all absolute positions and therefore automatically clears the Homed output function; a Home is required to resume operation. Power-up delay- This time delay is added after power up before the drive is allowed to enable. Expert Software Manual PN 47703 REV A 20 12/17/10 Exlar Corporation 952-368-3434 Fault Enables CAUTION This feature allows the user to select the action taken by the drive for various fault conditions. Selecting Disable means the drive is immediately disabled for drive, motor and customer tooling protections. If selections other than DISABLE are chosen it is up to the user to disable the drive as soon as possible if any of these conditions occur. Failure to act on these conditions could cause permanent damage to the drive or motor/actuator. The action generated from a fault condition can be selected. WARN- causes a warning status and the Warning Output function to be active, the Warning will clear when the fault condition clears. DISABLE- causes the drive to disable (remove power from the motor) for the selected fault. The drive must be re-enabled after the fault condition has cleared. Re-enabling after fault does not happen automatically. The Fault reset delay does not apply because an auto-reset is not allowed when Disable is selected. MOVE- causes the Dedicated Move to activate, this will start to move the motor/actuator to the Dedicated Move Position. If the fault condition clears and the Fault reset delay completes before the move is complete, normal operation will be continued.(See Dedicated Move tab on this page) STOP- Issues a Stop command to stop motion, motion will restart when the fault is cleared and the Fault Reset Delay has expired. If more the one action is selected the following sequence is followed. 1. Warning, 2.Move, 3. Stop, 4. Disable Example: MOVE and DISABLE are both checked for a Loss of Signal fault. First the move to Dedicated Position would take place, when it is done the drive will disable. Fault reset delay- This time delay is added before automatically recovering from a fault condition, when DISABLE is not selected. Expert Software Manual PN 47703 REV A 21 12/17/10 Exlar Corporation 952-368-3434 Fault Recovery: If DISABLE is checked there is no automatic recovery, the fault is latched and the drive will remain disabled until a reset occurs or the drive is re-enabled. If disable is not checked the drive will automatically recover when the fault condition is cleared and after the Fault reset delay. Example: The delay is set 3000 ms (3 sec), the Loss of Signal fault is selected to perform a STOP, on a Loss of Signal condition the Stop mode would immediately be activated and remain until the Loss of Signal condition is rectified, then after a 3 second delay, operation would be allowed to continue. Fault Log Delay- This time delay is to avoid logging false faults on during a normal power down, such as Low Bus voltage. (See Status Log Page) Continuous Current- The drive continuously monitors the drive power on an I2t calculation and comparing actual value to the factory limit. Under most conditions this is set to DISABLE. Switch Not Found- This condition can occur in both Home and Feed Move motion types, if the Termination Type is set to Switch (1-4) and the Current Limit for the motion is hit before the Switch Input is sensed (Feed Move also requires the “Fault on Current Limit box to be checked, see the Move page). Following Error- This condition occurs if the Positional Error and Time Limit are exceeded. Board Temperature- This condition occurs when the drive board temperature sensor is over 100 Deg C. Disabling this fault could cause permanent damage to the drive. Actuator Temperature- This condition occurs when the temperature sensor in the stator winding is open, indicating the temperature over 130 Deg. C. Disabling this fault could cause permanent damage to the motor winding. Loss of Signal- This condition occurs only when the mA Analog Input mode is selected and the actual analog input value is less than 2 mA. Communications- For applications when the Tritex is controlled from either an Ethernet or Modbus host, this feature allows the Tritex to take the selected action when communication with the host fails. Expert Software Manual PN 47703 REV A 22 12/17/10 Exlar Corporation 952-368-3434 Communication Faults The Communication Faults tab is used to set up the conditions that will be monitored to determine a host communication fault. These conditions will only take action when the Communications fault action is selected on the Fault Enables tab. Comms Falut Power Up Time- Sets the time delay at power up before communication faults are monitored. This allows time for the host controller to power up and establish communications, preventing unnecessary faults at start up. Several conditions of the communication ports are monitored, for each communication channel the conditions desired to generate a fault condition can be selected. Command Idle- If a valid command from the host had occurred in the time entered a fault condition will be set.. Protocol- If a protocol error such as parity, invalid CRC, framing error etc. occurs a fault condition will be set. Data Error- If a data error such as invalid address, invalid range etc. occurs a fault condition will be set. Module- If an error such as invalid ID address, invalid baud rate etc. occurs a fault condition will be set. Connection- This monitors the Ethernet/IP Implicit I/O connection. If the connection is not present a fault condition will be set. Expert Software Manual PN 47703 REV A 23 12/17/10 Exlar Corporation 952-368-3434 Limits Tab User Current Limit- The parameter limits the maximum current available from the drive. This parameter will be effective only if it is set below the allowable current for the drive/motor combination in use. If Host Mode is active the current limit in Host Mode overrides this System Current Limit. The Current Limits in Home and Move override this System Current Limit during those motions. Max Following Error- This sets the maximum allowable following error (commanded position – actual position) before an error is detected. This condition can be set by the user as a fault or warning. (see Faults tab) The condition is monitored for position and velocity motion types, not in current/torque motion types. Following Error Time Limit – The allowable time a Following Error will exist before an error event actually occurs. In Current Limit Time- Sets the amount of time the current limit is active before triggering the current limit Output Function and also applies to the internal Current Limit event. For example if the Homing Current Limit is set 5 amps the drive will limit the current to 5 amps during Homing cycle, if the Home termination is set to Current Limit, the drive will have to supply 5 amps for this specified time before the termination is satisfied (also applies to Feed Moves). Stop Ramp- This deceleration ramp will be used when a Stop function is activated. Expert Software Manual PN 47703 REV A 24 12/17/10 Exlar Corporation 952-368-3434 Operating Modes This tab allows selection of the source / motion type for Default and Alternate Modes. The possible selections for each mode include: Inactive, Digital I/O, Analog Position, Analog Velocity or Analog Current. Dedicated Move The Dedicated Move is designed to provide a method, available from any mode, to Move to a specified position. The Dedicated Move has priority in all operating modes. For example if the current Operating Mode is Alternate and the motion type is Analog Position when the Dedicated Move Input Function goes active the Alternate Move will become active, even though Digital Input Mode is not active. When the Alternate Mode Input Function is switched back to inactive the Mode will revert back to Analog Position. Disable drive upon completion of dedicated move check box allows a method of automatic shut down at the completion of the move. The drive must be re-enabled to resume operation. Note: The Dedicated Move Position is an absolute position, therefore a Home cycle must be completed (Homed Output Function on), before a Dedicated Move will be allowed to execute. Expert Software Manual PN 47703 REV A 25 12/17/10 Exlar Corporation 952-368-3434 In Position Window The In Position Window defines the window and time delay used by the At Home Position, At Dedicated Move Position, At Move (1-4) Position and In Position Output Functions. The window width is actually +/- the value entered, for example if the 0.005 inches is entered the actual position must within + or – 0.005 inch of the commanded position. The ‘in position’ condition is satisfied when the commanded position - actual position is within the window AND remains there for the specified by Time To Activate, AND the commanded velocity is zero. Note: In Analog Positioning Mode the commanded velocity is usually changing continuously, dithering in position, therefore the commanded velocity is rarely zero for very long so the In Position Output function will continually cycle on and off. Expert Software Manual PN 47703 REV A 26 12/17/10 Exlar Corporation 952-368-3434 Position Limits Position Limits are software monitored travel limits with special features for control outside of the travel limits. The limits can be enabled individually for each direction during all modes of motion. The controller looks ahead to anticipate when/if the position limit will be hit based on the current velocity at approximately a 2msec scan rate. If it is determined the limit will be reached the control decelerates using the acceleration/deceleration rate for the active mode. Once the commanded position is outside of the position limit range the Velocity, Foldback Current and Seating Current parameters take effect. The motion control while outside of the position limits operates in a special mode to limit velocity and the current. If the velocity is set to zero, motion will stop near the limit position, if is non zero the motor will ramp to the limit velocity, without stopping, looking for a hard-stop. When the hard stop is hit the seating current will be produced for the specified time and then the current will be switched to the foldback current value. During this Position Limit mode of operation the following error does not build up when a hard stop is reached, the following error is controlled to maintain the desired current limit. The limits are direction sensitive, meaning that velocity and current are only limited in the direction of the active position limit, any motion commanded in the opposite direction will operate normally. Exception: If the mode of operation is Analog Torque or Host Current Mode the velocity limit will not be in effect, the seat and foldback current limits are active. Note: Position Limits are only active after a home has been completed. Normal Motion Velocity Positive Position Limit Limit Velocity Seating current Current Hard-stop Foldback Current Running current Seating time Expert Software Manual PN 47703 REV A 27 12/17/10 Exlar Corporation 952-368-3434 Position Limit Parameters Enable Min (-) and Max (+)- Select the direction in which the limit parameters are active. Absolute Position Limits- Set the position in user units where the limits become effective, since they are absolute a home must be completed before they will take effect. Use percent of analog range- This option is normally used if the position mode is analog position and the user desires to base the position limits on the percent of the analog position min and max settings. If this box is checked the percent of analog input command will be used instead of the absolute position limits for example in a valve application. Limits Used Outside of Position Limits- These limits take effect when the commanded position is outside of the Position Limit parameter values. Velocity- This is the velocity limit in user units. If set to zero the motor / actuator will stop near the position limit. If set to a non zero value, the velocity will be ramped to this velocity at the position limit position. Foldback Current- The current will be limited to this value when the commanded position is outside of the position limit range and seating current limit has been reached and the time has expired. Seating Current Limit- If a hard stop is hit while outside of the position limit range the current will built to this value for the specified time. When the time has expired Foldback current will take effect. If it is not desired to have extra current for seating this value should be set equal to the Foldback current. Expert Software Manual PN 47703 REV A 28 12/17/10 Exlar Corporation 952-368-3434 MOTION CONTROL Motion Control Overview There are two basic methods to control motion, via digital inputs or via direct control of position, velocity or torque. The Digital Input method can control Jog, Move, Dedicated Move and Home motion types. The direct method can control position, velocity or torque directly from either an analog command or a host command. These motion control types are available in three modes Default Mode, Alternant Mode and Host Mode. To provide additional flexibility and ease of use Dedicated Move, Home and Jog motion types are available under certain conditions even if Digital Inputs is not the selected move methods. Default Mode • Digital Inputs method •Direct Control method • Analog Position • Analog Velocity • Analog Torque Alternate Mode Select Active Motion Command Alternate Mode • Digital Inputs method • Direct Control method • Analog Position • Analog Velocity • Analog Torque Special Condition Logic Host Mode select Host Mode • Digital Inputs • Direct Control method • Analog Position • Analog Velocity • Analog Torque • Host Position • Host Velocity • Host Current Special Condition Motion • Dedicated Move • Home • Jog Default & Alternate Mode: Default and Alternate can each be assigned a motion type with only one type active at a time. Digital Inputs, Analog Position, Velocity and Torque can be selected for each. Default is the normally the active mode and Alternate Mode can be selected via an Input or via Modbus. For example if Digital Input mode is selected as default and Analog Position is selected for Alternate, Indexing can be performed using the Move Input Expert Software Manual PN 47703 REV A 29 12/17/10 Exlar Corporation 952-368-3434 functions and as soon as the Alternate Mode Input function is active the controller will switch to Analog Position Mode. Host Mode: Host Mode can only be selected via Modus commands. Host Mode allows the same motion types as the other modes plus Host Position, Velocity and Torque. Special Condition Motion: The Special Condition Logic allows certain motion types to be activated from Input Functions even if Digital Input Mode is not the currently selected mode. Dedicated Move: If the Dedicated Move Input Function is activated from an Input or Modbus it will override any active motion from any mode, except a Home motion. As soon as the function is deactivated the motion type will revert to the active mode. A Home cycle must be completed (Homed Output Function on) before a Dedicated Move will be allowed. Home Cycle: If a Home cycle has not been completed a Home can be initiated from an Input or Modbus address even if Digital Inputs is not the active Mode. Once the Homed Output Function is active a subsequent Home cycle can only be activated when Digital Input Mode is active. Jog: If the Allow Jog Override on Default Operation Mode or Allow Jog Override on Alternate Operation Mode check box is checked Jog motion will override the active motion when the Digital Input Mode is not active. (See Startup section of the System Startup page for details) Expert Software Manual PN 47703 REV A 30 12/17/10 Exlar Corporation 952-368-3434 Motion Types Home Operation Home page Home parameters Home Direction: Select plus or minus direction, minus is the default. Velocity: The Home move maximum velocity. This may or may not be achieved depending on the distance before home reached and the Acceleration parameter. Acceleration: The acceleration ramp used during a home move Current Limit: This sets the current limit for the Home move. If the Termination is set to Current Limit, the Termination of the Home move is satisfied when the Actual Current is equal to or greater than this value. The time to satisfy a Termination on Current Limit is determined by In Current Limit Time parameter on the System Setup page. If Termination is set to Sw 1-4 and the Current Limit Value is exceeded before a switch is found a Switch is Not Found Fault will occur. (see Faults & Warning) Note: If the Current Limit is set to create a fault if the switch is not found, do not select both Auto Home on Enable and Auto Enable on Startup (System Setup page). If the Actuator is against a stop in the home direction, each time the fault is attempted to be cleared another home against the stop is executed creating another fault. Expert Software Manual PN 47703 REV A 31 12/17/10 Exlar Corporation 952-368-3434 Termination: This action will end the searching portion of the Home, options are Current Limit, or Switch 1-4 input functions or Current Limit AND Switch 1-4 input functions (both boxes checked). Home Offset: The Home Offset is a distance moved after Termination condition is satisfied. Typically used to move off from a hard-stop when terminate on Current Limit is used. If no offset is desired, enter 0. Offset Velocity: The velocity used during the offset portion of the move. Final Home Position: The commanded and actual positions are set to this position at the completion of a Home cycle. Auto Home on Start Up: Selects if a Home operation if automatically performed on power-up. Require Home before Default command operation: If checked requires a Home to be completed before operation from the Default Command Mode operation. Require Home before Alternate command operation: If checked requires a Home to be completed before operation from the Default Command Mode operation. Home operation: The Home function can be initiated from the following methods: 1. The Home Input function from either an assigned digital input 2. Input Function Control Page 3. Home button on the Control Page 4. From a host using Modus address control. 5. Automatically Home when the actuator is enabled, if the Homed status in not active. Once initiated the Acceleration rate will be followed to achieve the Velocity. The Home Termination selection is poled at a 2 msec rate looking for Termination condition to be satisfied. Following the termination the Offset Move is executed. This is Position where the Final Home Position is applied When the home is complete the Home Current limit is removed and the default Current Limit the System Setup page is activated. Offset Move Acceleration Velocity Limit Termination point Home Move Velocity Profile Expert Software Manual PN 47703 REV A 32 12/17/10 Exlar Corporation 952-368-3434 Jog Jog Parameters Jog Slow: The Jog speed when the Fast Jog is not selected Jog Fast: The Jog speed when the Fast Jog is selected Jog Acceleration: The Acceleration and Deceleration ramp used in Jog Mode Jog Controls Jog Fast, Slow and Acceleration slider bars provide easy change of jog parameters that take effect immediately but are not save permanently unless a download is performed. The Jog (+) an d Jog (-) buttons will activate a Jog as long as they held down with a mouse click. The indicators next to the buttons illuminate when the Jog is active. Jog Fast Check Box or Input Functions selects the Jog Fast velocity. Jog using position limit foldback current- This flag limits the available current when a Jog motion is active to the Foldback Current value set on the Position Limit tab of the System Setup page. Can be used to find hard-stop positions or limit available torque/force during manual operation. The Jog function can be initiated from the Jog +/- Input functions which can be activated from either the assigned digital inputs, Input Function Control Page, Jog buttons on the Jog Page or the Control Page, or from the Modus addresses. Jog can be selected to override other motion types see the System Setup page description and Motion Description. Expert Software Manual PN 47703 REV A 33 12/17/10 Exlar Corporation 952-368-3434 Move Main Move Velocity Secondary Move Area is Main Move Distance Termination The Tritex II is capable of storing and controlling up to 16 move profiles. Each move has 2 parts a Main Move and a Secondary Move. The Main Move transitions into the Secondary Move without coming to a stop. If Enable Secondary Motion is not selected the Secondary Move is disabled. Expert Software Manual PN 47703 REV A 34 12/17/10 Exlar Corporation 952-368-3434 Move Parameters Move Type: provides selection for the type of move, Absolute Position will move to the desired position relative to home. Absolute (+ dir only) and Absolute (- dir only) will move to the desired position relative to home only if the position is more positive or more negative than the current position respectively. Incremental Move will move the specified distance each time the move is initiated. If Incremental move type is selected, do not use the Move Maintained Input Function because as soon as the move is complete, another one will immediately start. Move Momentary Input Function should be use for Incremental type moves. Main Move: Position/Distance: Defines the move position or distance specified in User Units. Velocity: Defines the velocity of the move in user units Acceleration: Defines the Acceleration and Deceleration of the move in User Units Limit Current: Selects whether the current is limited for this portion of the move. Terminate types determine which events will terminate the portion of the move. Fault types determine whether to trigger faults on the listed events. The action taken from the fault is determined on the Faults tab of the system setup page. Current Limit: Defines the current limit for the portion of the move. Termination Switch: Defines which switch to terminate the move on. Secondary Motion: Optional secondary motion to perform after the main move is completed. The secondary motion has the same options as the main move. Analog Motion Control Analog Input The Analog Input can be setup as a position command, a velocity command or a current command, the Expert Software provides a page for each, with the specific parameters need for each type of motion control. Analog Position Control Analog Position Control provides position control proportional to the analog input value, the input is continuously updated and scaled to provide an Analog Command position, if the Analog Position Control is active from Default, Alternate or Host Modes the drive will position to the command while following the Velocity and Acceleration limits as specified on the page. The Acceleration Limit is also used as the deceleration limit. Expert Software Manual PN 47703 REV A 35 12/17/10 Exlar Corporation 952-368-3434 Analog Positioning Parameters Analog Input Channel- This gets set to the AIN channel used for analog positioning. Options are Voltage Channel (base unit has 1 voltage mode analog input) or 4-20 mA Channel if the IA4 option board is installed. Analog Command- Displays the commanded position in user units based on the analog input value and the scaling. Minimum Position- This should be set to the desired motor / actuator position in user units when the analog input is at the Minimum value. (see Analog Input Scaling) Maximum Position- This should be set to the desired motor / actuator position in user units when the analog input is at the Maximum Calibrated value. (see Analog Input Scaling) Velocity Limit- The maximum velocity during Analog Positioning, regardless of the analog input change. Acceleration Limit- The maximum acceleration and deceleration during Analog Positioning regardless of the analog input rate of change. Analog Velocity Control Analog Velocity Control- Provides velocity control proportional to the analog input value, the input is continuously updated and scaled to provide an Analog Command velocity, if the Analog Velocity Control is active from Default, Alternate or Host Modes the drive will operate as velocity control following the Acceleration limit as specified on the page. The Acceleration Limit is also used as the deceleration limit. In Analog Velocity Mode, position control is the responsibility of the users control system. Expert Software Manual PN 47703 REV A 36 12/17/10 Exlar Corporation 952-368-3434 Analog Velocity Page Parameters Analog Input Channel- This gets set to the AIN channel used for analog velocity. Analog Command- Displays the commanded velocity in user units based on the analog input value and the scaling. Minimum Velocity- This should be set to the desired motor / actuator velocity in user units when the analog input is at the Minimum value. (see Analog Input Scaling) Maximum Velocity- This should be set to the desired motor / actuator velocity in user units when the analog input is at the Maximum value. (see Analog Input Scaling) Acceleration Limit- The maximum acceleration and deceleration during Analog Positioning regardless of the analog input rate of change. Expert Software Manual PN 47703 REV A 37 12/17/10 Exlar Corporation 952-368-3434 Analog Torque Control Analog Torque Control provides current control based on the analog input value, the input is continuously update and scaled to provide an Analog Command current, if the Analog Current Control is active from Default, Alternate or Host Modes the drive will operate as torque / force control. In Analog Current control velocity and position control are the responsibility of the users control system. Analog Torque Page Parameters Analog Input Channel- This gets set to the AIN channel used for analog torque. Minimum Current- This should be set to the desired motor / actuator current in Amps when the analog input is at the Minimum value. (see Analog Input Scaling) Maximum Current- This should be set to the desired motor / actuator Amps when the analog input is at the Maximum value. (see Analog Input Scaling) Analog Input Calibration The analog input is calibrated at the factory; if the calibration does not match values seen in the installation the user can adjust the factory calibration see Analog I/O, the Analog Input tab. Expert Software Manual PN 47703 REV A 38 12/17/10 Exlar Corporation 952-368-3434 INPUTS AND OUTPUTS Digital I/O I/O Page Input / Output Assignments The I/O screen is used to assign the Input and Output functions and LED outputs to the hardware I/O lines, eight discrete inputs, 4 discrete outputs and 4 LEDs, see the installation section for hardware details. Clicking on the Edit/OK button opens the input function and output function trees. Set the input or output select box to the input or output you want to edit and then select the input or output type you want to assign to it. A download must be performed for the I/O assignments to take effect. The Polarity button shows polarity switches. Each input or output line can be assigned a negative polarity (N). Clicking on the ‘N’ switches on negative polarity for the specific input line. An ‘N’ on an input means the selected function will be active when the input is off and not active when the input is on. An ‘N’ on an output line means the output will be on when the function is not active and off when the function is active. Expert Software Manual PN 47703 REV A 39 12/17/10 Exlar Corporation 952-368-3434 Monitoring Input / Output Status Input and Output Line status can be viewed on the Monitor tab. Output line can be set and overridden on the Diagnostics Tab. The Input Function Control page allows the user to monitor and control all Input functions, these control buttons are logically ored with the functions assigned to the input lines. The Output Function Status indicates the status of all of the output functions. Both the Input Function Control and Output Function Status can be opened by going to the menu bar and clicking View / Page/ and select the page. Input Function Definitions Unassigned- No function is assigned to the I/O line Enable Maintained- When this input function is “on” the drive will be enabled if, bus power is applied and there are no active faults. If there is a fault, toggling the Enable Maintained function will clear the fault if the fault condition no longer persists. If the logic power is cycled and the Enable Maintained is on the drive will automatically re-enable after the power up delay and no faults persist. Enable Momentary- The drive will try to enable on the rising edge. If a fault prevents the enable from occurring, another rising edge is required. If the logic power is cycled, a rising edge of the Enable Momentary is required to re-enable. Pause- All motion except a Jog will decelerate to a stop using the ramp of the active motion. When the Pause Function is removed the motion will continue using acceleration ramp of the active motion. Pause is does not pause Jog motion or motion from Host mode. Expert Software Manual PN 47703 REV A 40 12/17/10 Exlar Corporation 952-368-3434 Stop- Activating the Stop Function will stop all motion using the Stop Deceleration Ramp. When the Stop Function is removed, motion may start again depending on Input Function status. For example if a Jog input function is active the Jog will continue when the Stop is removed. The Stop function is available in all modes of operation. Jog + and Jog - - Activate the Jog motion, (see Jog Tab). Jog can be selected to have a higher priority and therefore override other motion types. (See the Startup tab of the System Setup Page). Only one Jog is allowed to be active at time. If both Jogs are selected a no Jog motion will occur. Alternate Mode- There are three modes of motion operation, Default, Alternate and Host. Host Mode can only be entered via Modbus command while Default and Alternate mode can be selected via Input Functions or Modbus commands. If the Alternate Mode function is off then Default Mode is active. Default and Alternate can each be assigned to operate in one of the following: Digital Inputs, Analog Position, Analog Velocity or Analog Current. An application example could use Default Mode selected to Digital Input and Alternate Mode selected to Analog Position. With Alternate Mode Input function off the Inputs could be used to control homing, Jog and Moves as required when the Alternate Mode Input function is turn on the position will be controlled from the analog input. Home- Initiates a Home cycle, see the Home page for Home parameters. The Home cycle will start on the edge of the Home Input Function. The function does not need to remain active to complete the Home. Dedicated Move - Activates a Dedicated Move function, (see Dedicate Move for parameter & operation). This is a maintained type input function, if the input is turned off the dedicated move will stop, if other motion is commanded it will resume. Dedicated Move has the highest priority of all motion and will override all motion types except motion commanded from Host Mode. Dedicate move is only available after a Home has been completed. Define Home- This input function loads the current position into the Home Position Parameter. This function is always available, therefore when activated, even during motion, a new Home Position will be defined. If a Maintained Move, Analog Position Mode or Host Position Mode is active the motor / actuator will move the commanded position relative to the new Home Position. Teach Enable- When active enables the teach function Move 0-15 (Maintained)- The Move Maintained Input functions are designed to be used with Absolute move types, they will start the specified move, if the function is deactivated during the move, motion will decelerate to a stop and resume when the function is reactivated. If the Move Maintained input function is used with Incremental Move Types a subsequent incremental moves will be started immediately after one is complete. For Incremental moves use the Move 0-15 (Momentary) Input Function. If more that one Move Maintained Input Function is active the lowest number move has priority. Move Maintained Input Functions have priority over Move Momentary Input Functions. Expert Software Manual PN 47703 REV A 41 12/17/10 Exlar Corporation 952-368-3434 Move 0-15 (Momentary)- The Move Momentary Input functions can be used with any move type. The rising edge of the input function will start the specified move if no move is currently active; if the input function is left on a subsequent move will not start until another rising edge is detected. Turning the input function off during a move will have no affect on the motion. Moves Select 0-3 binary – The moves select binary is a method to select any of the 16 moves using up to 4 of the 8 inputs. Assigning each of these binary select functions to an input and enabling the inputs to give a total value from 0 to 15 to assign that move number. For instance turning on the inputs assigned to binary selects 0 and 3 and turning off the inputs assigned to binary selects 1 and 2 will select move 9. If another input is then assigned to Move Maintained Select or Move Momentary Select and turned on it will execute move 9 appropriately. Switch 1 - 8 Maintained – These input functions are designed to be use as a method of termination for the feed portion of a move. If the move feed termination is selected as Switch 1 - 8 Maintained the feed will stop when the input function is activated, if the Move Maintained Input function is still active and the Switch 1 - 8 input function is turned off the feed will resume until the Switch 1 - 8 input function is activated again. Switch 1 - 8 can also be used as termination types for home moves; however the operation is the same as Switch 9 - 16 Momentary. Switch 9 - 16 Momentary- These input function are designed to be used as a method of termination for a Home or the feed portion of a move. The feed portion of a move or a Home will terminate on the rising edge of these input functions. Teach Move 0-15- These input functions are active only when the Teach Enable is active. Teach enable can be activated from its own input function or by Startup selection of Always Enable Teach (see system setup page). The rising edge of these input functions loads the current position into the respective Move 0-15 positions. These positions are automatically saved into non-volatile memory. Reset Faults- The rising edge of this input function resets active faults if the fault condition has been removed. Note: Toggling the Enable Input function also clears faults Brake Override- Overrides the Tritex control of the Brake function, allows a user to release the brake when the drive is not enabled. Output Function Definitions Enabled – Indicates the power stage of the drive is enabled. Requires that no faults are active, bus voltage is present and the enable is active. Homed- Indicates that a Home cycle has been completed and absolute position is established. Homed goes inactive if Homing cycle is initiated. Homed will stay active unless a Position Tracking Fault occurs or logic power is removed. Ready- Indicates the drive is Enabled and Homed. Expert Software Manual PN 47703 REV A 42 12/17/10 Exlar Corporation 952-368-3434 Faulted- Indicates the drive is in a Fault condition. The active fault is displayed in the status window. The user has control over some fault conditions (see System Startup page). Warning- Indicates a Warning condition. The active Warning is displayed in the status window. The user has control to select what conditions indicate a warning (see System Startup page). Fault or Warning- This is the logically ored condition of the Faulted and Warning output functions In Current Limit- Active when any of the current limits are active. A current limit condition will come from the current that is active at the time. There is a Factory Current Limit (set at the factory) and a System Current Limit (set by the user on the System Setup page) the lower of the two will normally determine the current limit. During a Home the Home Current Limit is active. During the feed portion of a Move the Feed Current Limit is active. This is not a fault condition, only an indication that the drive is limiting the current to the motor / actuator. This condition will clear when the demand for the current is lowered. Over Rated Current- Active when the continuous rated current (I2t) has been exceeded. By default this causes a Fault Condition but may be selected to cause a warning or no fault condition. If the Fault condition is removed it is the responsibility of the user to prevent the drive from operating in this condition. (See System Setup.) Stop- Indicates when the Stop is active. Pause- Indicates when Pause is active Jogging - Indicates when Jog + or Jog- is active Jogging + -Indicates when Jog + is active Default Mode Active- Indicates when the drive is in Default Mode. I the drive is enabled with Default, Alternate or Host Mode will be active. Alternate Mode Active- Indicates when Alternate Mode is active. Host Mode Active- Indicates when Host Mode is active. Homing- Indicates when a homing cycle is active. Dedicated Move- Indicates when the Dedicated Move is active. At Home Position- Indicates when the actual position is at the Home Position within the window defined by the In Position Parameters (See In Position Window tab on the System Set-up Page) Expert Software Manual PN 47703 REV A 43 12/17/10 Exlar Corporation 952-368-3434 At Dedicated Position- Indicates when the actual position is at the Dedicated Position within the window defined by the In Position Parameters (See In Position Window tab on the System Set-up Page) Move Active- Indicates when any of the 16 Moves are active, will also remain active if the Move Maintained Input function is active even the specified Move is complete. Move 0 - 15 Active- Indicates when the specific Move 0 - 15 is active. At Move 0-15 Position- Indicates when the specific Move is within the window defined by the In Position Parameters (See In Position Window tab on the System Set-up Page). If the Move is feed type move the output function will remain active during the feed portion of the move. In Position- Indicates when the actual position is at the Commanded Position within the window defined by the In Position Parameters (See In Position Window tab on the System Set-up Page) Position Limit- Indicates the commanded position is outside of the position limit range. (See Position Limits tab on the System Set-up Page) Brake Release Active- Indicates the status of the Brake output drive. . Expert Software Manual PN 47703 REV A 44 12/17/10 Exlar Corporation 952-368-3434 Analog I/O Analog Input Analog Input Setup The analog input can be configured for either voltage mode (0V to 10V) or (-10V to 10V). Analog input scaling is provided to allow scaling the actual available analog input range to the range of the drive’s analog inputs range. These minimum & maximum values will correspond to the Minimum and Maximum commanded Position, Velocity or Currents on the corresponding Analog Position, Velocity & Torque pages. On line scaling: When on line with the drive the scaling can be set automatically by the drive. First apply the minimum analog input (2V for example) and activate the Minimum Set to Input Value button. Next apply maximum analog input (10V for example) and activate the Maximum Set to Input Value button. Low Trip and High Trip are optional faults that can be set to trip at levels designated by the user. Each of these will have to be set and the enable checkbox will have to be checked for these faults to ready to trip. A download must be performed to save the values in the drives non-volatile memory. Analog Input Calibration Expert Software Manual PN 47703 REV A 45 12/17/10 Exlar Corporation 952-368-3434 Analog Input Calibration Calibration can only be performed when online with drive. This Calibration is intended to match the drive value with a value read by and external meter. Follow the step by step instructions on the screen. Important: The newly calibrated numbers are not saved in the drive non-volatile memory until a download is performed. Analog Output Mapping & Scaling The Tritex has one analog current output with a maximum range from 0 to 10 Volts (See Installation section for detailed specifications). The output can be mapped to internal parameters and scaled to produce the desired output over a specified range. Expert Software Manual PN 47703 REV A 46 12/17/10 Exlar Corporation 952-368-3434 Analog Output tab Analog Output is scaled value of the analog output; the value of this parameter is displayed while online. In the example above with Position feedback selected as the output parameter and Minimum Output position of 0.000 inches and a Maximum Output position of 5 inches, with the Feedback position at 0.000 inches the Analog Output will be 0%, when the Feedback Position is at 5.00 inches the Analog Output parameter will be 100%, if the actual position is 2.500 inches the Analog Output parameter will display 50%. Output Variable, use the Output Variable drop down to select the drive variable to be mapped the analog output. Output Units: The purpose of this parameter is to display proper units in the Minimum and Maximum Output variables; it does not affect the operation of the analog output. Select the Output units that correspond to the Output Variable selected. For example if Feedback Position is the Output Variable choose Distance as the Output Units, if Command Velocity is the Output Variable choose Velocity as the Output Units. Minimum & Maximum Output set the internal scaling and offset to convert from the selected Output Variable to the Analog Output. Minimum Output corresponds to 0% and Maximum Output corresponds to 100% Analog Output. Expert Software Manual PN 47703 REV A 47 12/17/10 Exlar Corporation 952-368-3434 Analog Output Calibration When the Analog Output variable and ranges have been set the next step is to calibrate the analog output to the device that is measuring it, such as another controllers analog input or a meter. 0 Low-End Offset Hardware mA Output Analog Output parameter 0-100% Max High-End Offset Enable DAC Output: Enable or disable the Analog Output hardware channel. Analog Output: The online value of the Analog Output without offsets. The parameter displayed on the Analog Output Setup page. Low-End Offset: Sets the low end offset between the 0% Analog Output and the users desired minimum output. For example the user wants 0 ma out to 0% then the Minimum offset would be 0, if the user wants 4V out to be 0% then Minimum Offset Parameter would be adjusted higher until 4V is output. This parameter allows only positive offsets. High-End Offset: Sets the high end offset between the 100% Analog Output and the users desired maximum output. With the Maximum output parameter at 0 the actual output is typically about 10V, only a positive number can be entered, increasing the offset will lower the actual analog output. Bandwidth: The bandwidth in hertz of filter to smooth analog output. Var Max/Var Min: Meters the range of output to the total output available. 10 – 0: Meters the raw DAC (Digital to Analog Conversion) output. Expert Software Manual PN 47703 REV A 48 12/17/10 Exlar Corporation 952-368-3434 I4A Option Board Analog I/O Analog Input Analog Input Setup The analog input can be configured for 4 to 20 mA option board. Analog input scaling is provided to allow scaling the actual available analog input range to the range of the drive’s analog inputs range. These minimum & maximum values will correspond to the Minimum and Maximum commanded Position, Velocity or Currents on the corresponding Analog Position, Velocity & Torque pages. On line scaling: When on line with the drive the scaling can be set automatically by the drive. First apply the minimum analog input (4mA for example) and activate the Minimum Set to Input Value button. Next apply maximum analog input (20mA for example) and activate the Maximum Set to Input Value button. Low Trip and High Trip are optional faults that can be set to trip at levels designated by the user. Each of these will have to be set and the enable checkbox will have to be checked for these faults to ready to trip. A download must be performed to save the values in the drives non-volatile memory. Analog Input Calibration Expert Software Manual PN 47703 REV A 49 12/17/10 Exlar Corporation 952-368-3434 Analog Input Calibration Calibration can only be performed when online with drive. This Calibration is intended to match the drive value with a value read by and external meter. Follow the step by step instructions on the screen. Important: The newly calibrated numbers are not saved in the drive non-volatile memory until a download is performed. Analog Output Mapping & Scaling The Tritex has one analog current output with a maximum range from 0 to ~22 mA (See Installation section for detailed specifications). The output can be mapped to internal parameters and scaled to produce the desired output over a specified range. Expert Software Manual PN 47703 REV A 50 12/17/10 Exlar Corporation 952-368-3434 Analog Output tab Analog Output is scaled value of the analog output; the value of this parameter is displayed while online. In the example above with Position feedback selected as the output parameter and Minimum Output position of 0.000 inches and a Maximum Output position of 5 inches, with the Feedback position at 0.000 inches the Analog Output will be 0%, when the Feedback Position is at 5.00 inches the Analog Output parameter will be 100%, if the actual position is 2.500 inches the Analog Output parameter will display 50%. Output Variable, use the Output Variable drop down to select the drive variable to be mapped the analog output. Output Units: The purpose of this parameter is to display proper units in the Minimum and Maximum Output variables; it does not affect the operation of the analog output. Select the Output units that correspond to the Output Variable selected. For example if Feedback Position is the Output Variable choose Distance as the Output Units, if Command Velocity is the Output Variable choose Velocity as the Output Units. Minimum & Maximum Output set the internal scaling and offset to convert from the selected Output Variable to the Analog Output. Minimum Output corresponds to 0% and Maximum Output corresponds to 100% Analog Output. Expert Software Manual PN 47703 REV A 51 12/17/10 Exlar Corporation 952-368-3434 Analog Output Calibration When the Analog Output variable and ranges have been set the next step is to calibrate the analog output to the device that is measuring it, such as another controllers analog input or a meter. 0 Low-End Offset Hardware mA Output Analog Output parameter 0-100% Max High-End Offset Enable DAC Output: Enable or disable the Analog Output hardware channel. Analog Output: The online value of the Analog Output without offsets. The parameter displayed on the Analog Output Setup page. Low-End Offset: Sets the low end offset between the 0% Analog Output and the users desired minimum output. For example the user wants 0 mA out to 0% then the Minimum offset would be 0, if the user wants 4 mA out to be 0% then Minimum Offset Parameter would be adjusted higher until 4 mA is output (Typically about 20%). This parameter allows only positive offsets. High-End Offset: Sets the high end offset between the 100% Analog Output and the users desired maximum output. With the Maximum output parameter at 0 the actual output is typically about 21 mA, only a positive number can be entered, increasing the offset will lower the actual analog output. Typically about 5% for a 20 mA output. Bandwidth: The bandwidth in hertz of filter to smooth analog output. Var Max/Var Min: Meters the range of output to the total output available. 10 – 0: Meters the raw DAC (Digital to Analog Conversion) output. Expert Software Manual PN 47703 REV A 52 12/17/10 Exlar Corporation 952-368-3434 ONLINE DIAGNOSTICS Tuning Tritex default gains are set to work out of the box for many applications, for those applications that require tuning four parameters are provided on the Tuning page. Tuning Adjustments The drive’s proprietary motion controls algorithms have been designed to reduce the number of tuning parameters for the customer. There are 5 parameters: Inertia Gain and Response are always visible and available. Integral, Velocity Feedforward and Velocity Damping are not normally necessary to change and are only available when the page details are turned on. If the drive is online changes to the gain parameters take effect immediately, however they will not be save in non volatile memory until a save is performed. Inertia Gain: This controls overall gain. Larger inertia loads will require a proportionally larger value to maintain position and velocity control through a profile. Too high of a setting may cause instability. Expert Software Manual PN 47703 REV A 53 12/17/10 Exlar Corporation 952-368-3434 Response: This controls the response of the position loop. Larger values increase inposition stiffness, reduce error while running and the time required to reduce position error at a stop. Too high of a setting will cause instability. Integral: This controls the rate of integration of the velocity error. Increasing this setting will quickly add stiffness while at a stop and during the profile. Too high a setting will cause overshoot and possibly instability. Velocity Feedforward: This is an open loop parameter that adds to the velocity command. This is helpful in reducing error during motion when the higher Response and Integral settings cause instability. Velocity Dampening: This parameter is used to reduce velocity gain proportional to the speed, increasing this will smooth out higher velocity instabilities, but will increase position error while running. Note: Do not use this parameter in combination with Integral gain as they tend to fight each other. Expert Software Manual PN 47703 REV A 54 12/17/10 Exlar Corporation 952-368-3434 Status, Faults & Warnings Status Display Status, Faults and Warning can viewed while online, most easily with status page. This page is normally part of all applications and is docked at the bottom of the screen. The action take by certain fault conditions is selectable by the user. See the System Setup section for details on user selection of faults and warnings. Status: The Status page is shown above on the lower part of the screen, the first window displays the current status of the drive, Disabled in the example above. Other status displayed include, the active mode such as Default or Alternate, the active motion type such Homing, Jogging, Move1, Dedicated Move etc, other statuses displayed include Enabled, Disabled, Stopped, Paused and In Current Limit. Faults & Warnings are also displayed on the Status page, Following Error for the example above. If the fault condition has been cleared the Reset Fault button can be activated to clear the fault. For some fault more information can be found on the Diagnostics page, activating the button provides a short cut to the Diagnostics page. In this example the actual Bus Voltage would be displayed, which may helpful in diagnosing the problem. Expert Software Manual PN 47703 REV A 55 12/17/10 Exlar Corporation 952-368-3434 Status Log The Status Log keeps track of total power up time, the number of power ups and also logs the Power Up count and Time when any fault occurs and keeps track of the total number of fault occurrences for each fault condition. The Fault History displays the last 10 faults that have been logged, #1 the most recent. The Power Up Count and Time are also saved in the History. Maximum Stress Values indicate the maximum values for Current, Voltage and Temperature seen by the drive since being shipped from the factory. Current Power-On Stress Values indicate the maximum current and voltage seen during the Power-On, these values can be reset for diagnostic purposes. Expert Software Manual PN 47703 REV A 56 12/17/10 Exlar Corporation 952-368-3434 Faults, Possible Causes and Solutions High Bus Voltage: A high bus voltage limit of 410 volts DC is set at the factory, any time the voltage goes above 410V the drive immediately faults. High Bus faults can occur from the bus power supply being too high or more likely from the bus power supply being charged up from the motor regeneration energy. Possible solutions are slower accelerations or other methods of storing or shunting the energy by connecting an external braking resister, see the Installation section. Bus Voltage can be monitored on the Diagnostics page. Low Bus Voltage: A low bus limit of 100 Volts DC is set at the factory, any time the voltage goes below 100 volts the drive immediately faults. Bus Voltage can be monitored on the Diagnostics page. Peak Current - A maximum current trip limit is set at the factory of 25 amps, this is in excess of the factory set current limit of 20 amps, this fault will only occur under short circuit conditions, a sudden crash into a hard stop from high speed or possibly in an unstable condition caused by improper tuning parameters. Current can be monitored on the Monitored on the Status page and the Monitor tab. Continuous Current- The drive continuously monitors the drive power on an I2t calculation and comparing actual value to the factory limit. Once this limit is hit the drive will take the action as setup in the System Setup page. Continuous Current can be monitored on the Monitor page. Hardware Current- This indicates a very high current has been detected by the hardware protection CRK. Move Termination- This condition can occur in any motion type with three different possible causes: (See the Move page.) 1. If the “Fault if not terminated by switch or current limit” box is checked and the move is terminated by reaching the designated position rather than Switch Input or Current Limit. 2. If one of the “Terminate on switch …” (active or inactive) is selected, the “Fault if terminated by switch” box is checked and the motion is terminated by the Switch Input rather than by Current Limit or reaching designated position. 3. If the current is limited and the “Terminate on current limit” box is checked and the Current Limit for the motion is hit before the Switch Input is sensed or before the designated position is reached, and the “Fault if terminated by current limit” box is checked. Following Error- This condition occurs if the Positional Error and Time Limit are exceeded. Will typically occur if the actuator can not provide enough force/torque to get to desired position either because the active current limit is set lower than needed or a hard stop or end travel has been reached. Board Temperature- This condition occurs when the drive board temperature sensor is over 100 Deg C. This will occur if the actuator is continuously used above its power rating, remember de-rating factor is required for temperatures about 25 deg C. Expert Software Manual PN 47703 REV A 57 12/17/10 Exlar Corporation 952-368-3434 Actuator Temperature- This condition occurs when the temperature sensor in the stator winding is open indicating the temperature over 150 Deg. Tracking Error Fault- This is an internal fault that can only occur if the drive senses invalid position feedback signals. A calculated Tracking Error is displayed on the Diagnostics page, 0.5 is the fault level. This condition cannot be resolved in the field, the unit must be sent to the factory for repair. Loss of Signal- This indicates that the 4-20 mA signal has fallen below the minimum level. Expert Software Manual PN 47703 REV A 58 12/17/10 Exlar Corporation 952-368-3434 Oscilloscope The Tritex software has a ‘scope page control that can plot up to 4 channels with either high speed or continuous data capture mode. Button Controls On the top row there is a line of control buttons. The first button from the left opens the control page for configuration and precise setup. Details on this page are found later in this section. The next 4 buttons set the capture method. The first button stops data collection and plotting. The second is for continuous capture/plotting where the ‘scope plots new data points as each channel variable changes value. The third is a continuous re-trigger mode where every time the trigger condition exists the scope starts a new capture. The fourth button is a single capture where the scope will gather and plot one buffer full of data. Expert Software Manual PN 47703 REV A 59 12/17/10 Exlar Corporation 952-368-3434 The next 6 buttons toggle the capture and plotting of the 4 channels, the grid lines and the legend. When each of these buttons is in, the object they represent is displayed. When they are out, the object is not displayed. The next 3 buttons are helpful for zooming in or out on a plot segment. The pause button freezes the screen and enables the rewind and fast forward buttons for scrolling through the entire buffer of data half a screen at a time. The next button toggles between the default plotting method of data over time and the secondary method of plotting channel 1 over channel 2. The last 3 buttons from left to right save the data to a CSV file; recall data from a previously saved file and send the plot image to a printer of your choice. The lower controls offer methods of tuning the display such as scaling, offset and time base. The button with the colored number toggles which channel the controls will change the scale or offset for. This is also the channel that the values displayed for the grid lines represent. Auto scaling means that the display channel will be scaled vertically by percentage of the grid it takes up from its highest point to its lowest from 1% to 300%, and the offset is from -50% to 50% offset from the vertical center line. Unselecting auto scaling means that the display channel will be scaled based on how many channel units will be used from one grid line to the next. The scaling units size group box will then be enabled to allow the user to select the scaling based on the size of the channel variable values. Time base adjusts the scaling horizontally. It allows the user to select how much time passes from one vertical grid line to the next. Time increments from .001 seconds per line to 10.0 seconds per line are available. The bottom row displays the capture mode, time base and current value of each channel variable. Expert Software Manual PN 47703 REV A 60 12/17/10 Exlar Corporation 952-368-3434 Scope Controls The scope control page is opened by the top left button on the scope control and allows setting all of the options for the scope. Horizontal time base and auto scaling are the same as on the scope control. Constant read reads in the channel and trigger data from conventional variable monitors and is not as precise as the high speed capture method due to delays from communications. The high speed capture fills a data buffer on the drive and then uploads all data points at once when it is full. This method is not available with Tritex 1 drives. The trigger is what tells the scope to start capturing data to plot. The trigger variable and scale factor can be selected from the drop-down lists. Level is the value at which the trigger will occur and rising/falling edge selection means if it triggers as the trigger variable value crosses the level from lower to higher or higher to lower values. Each of the 4 channels is setup on their own tab on this page. Display name, vertical scale and vertical offset are typed in manually. Variable and scale factor are selected from the same lists as used with the trigger variable. Expert Software Manual PN 47703 REV A 61 12/17/10 Exlar Corporation 952-368-3434 Scope Appearance The appearance tab allows the user to select the colors for the background, grid, and each channel plot as well as the width of the channel plots and grid lines and opacity of the grid lines and legend. High speed capture The high speed tab lets the user set how much time passes between data points collected and how many data points will be displayed from before the trigger occurred. If insufficient time passes between setting the scope to start and when the trigger occurs, the pre-trigger data may not be valid. Expert Software Manual PN 47703 REV A 62 12/17/10 Exlar Corporation 952-368-3434 EtherNet/IP Option Functionality For detailed information on Tritex Ethernet IP setup see the Tritex II Ethernet IP Option Manual The Tritex II EtherNet/IP option board supports the following features: - Device IP Address assignment through BOOTP or through Tritex Expert Software Drive commissioning through std RS485 communication to Tritex Expert Software EtherNet/IP device capable of Implicit I/O messaging Exlar supplied EDS file if required by client device Up to 100 input registers(INT16) and 100 output registers(INT16) are available to be user mapped to Tritex parameters through the Tritex Expert Software Full functional control of Tritex parameters Assignment of Tritex IP address: As with any Ethernet device the Tritex has a MAC-ID that is unique to this device(located on the actuator label). When assigning an IP address this MAC-ID is useful for identifying the device. Each device receives an IP address to specifically identify itself to the EtherNet network. In addition, it also holds a default subnet mask and gateway for the network. There are 2 ways of assigning the IP address to the Tritex: -Bootp Server -Tritex Expert Software The default IP address settings loaded into the unit at the factory: IP Address – 192.168.0.254 Subnet – 255.255.255.0 Gateway – 0.0.0.0 -IP Address assignment using BOOTP Server: By default the EtherNet/IP option board is setup to receive an IP address from a BOOTP server. To utilize the IP address setting functionality of the Tritex Expert software BOOTP must be disabled. This is done using a BOOTP server. For more information on setting an IP address using a BOOTP server, see the Exlar BOOTP Server Tech Note. Expert Software Manual PN 47703 REV A 63 12/17/10 Exlar Corporation 952-368-3434 -Tritex Expert Software IP Address configuration Note: BOOTP must be disabled to utilize the IP address setting through the Tritex software. Figure x.1 - Offline view of the Active MAC-ID parameters and Address setup fields When communications are Online with the Tritex software, you will see the above values populate the MAC-ID parameters. The displayed IP Address, Subnet and Gateway are the parameters set in the EtherNet/IP module. The fields to enter an IP Address, Subnet and Gateway are used to set the parameters when BOOTP or the default parameters are not used. To set the IP Address, Subnet or Gateway modify the fields to your specific needs and select Save Addresses to Drive. These changes will not take effect until the power to the drive is cycled. Upon power up the new IP Address will be assigned and will show up in the Active MACID parameter container. EtherNet/IP Implicit I/O Messaging: Implicit I/O Messages, are transmitted via UDP/IP. I/O Message connections are often established as One-to-Many relationships in the producer-consumer multicast model of EtherNet/IP. The data fields of I/O Messages contain no protocol information, only time-critical I/O data. These messages are used to send and receive application-specific data over the network at regular intervals. The meaning of the data is pre-defined at the time the connection is established. I/O Messages contain Assemblies of several parameters that can be transmitted with a single message. The Tritex has a set number of 101 input and/or 101 output 16 bit registers that are transferred with each update. These registers are mapped to specific parameter definitions in the Tritex Expert Software. Unmapped registers will carry data across with the messages, but will not be associated to affect any functionality of the Tritex. Outputs are sent from the Tritex consistently while the Inputs only updates when a value is changed. A Host is the device capable of initiating an EtherNet/IP Implicit connection with the Tritex, such as a PLC or other plant control system. The Assemblies used to setup the Host and transmit I/O Messaging data are: Assembly 101 is defined for Host Inputs(Tritex Outputs) with a data size of 101 16 bit registers. Assembly 102 is defined for Host Outputs(Tritex Inputs) with a data size of 101 16 bit registers. Assembly 128 is defined for Configuration with a data size of 0 registers. *Note – There are 100 usable input and output registers. Register 0 is reserved for the Tritex both on the Inputs and the Outputs. The Host must set register 0 to a value of 1 to enable writing data to the Tritex on the 100 registers. Expert Software Manual PN 47703 REV A 64 12/17/10 Exlar Corporation 952-368-3434 Tritex data mapping to I/O registers: All Tritex functionality is parameter based. This means we have a listing of parameters associated with every functional capability of the Tritex. When setting up the EtherNet/IP mapping to the 101 Inputs and 101 Outputs, first a list of the parameters must be defined and determined whether they are Read Parameters from the EtherNet/IP Host or Write Parameters to the Host. Once this list is created, mapping the parameters to the Translation Table of registers is done as shown in Figure x.2. The Output Mapping tab is used to map the parameters that are Output by the Tritex and Read into the Host. The Input Mapping tab is used to map the parameters that are Inputs to the Tritex and Written from the Host. The Input Mapping and Output Mapping tabs work in the same manner. Figure x.2 – Selecting parameters to be mapped to the Translation Table. After step #2 above information about the parameter is displayed. 32 bit or double word parameters can only be assigned to tables starting with odd numbers. If a 32 bit parameter is selected and even table number is selected the “Add” button will be gray. If only half of a 32 bit parameter is needed, for example, all velocities are 32 bit parameters their data format is 8.24 revs/sec, rarely would 24 bits of precision be needed to the right of the decimal point from a user perspective. In this case one could select only the high word of the parameter by un-checking the Low box resulting in a 16 bit velocity parameter in the format of 8.8 revs/sec , 8 bits on each side of the decimal point. Assigning the parameters to be transferred between the Tritex and PLC is breeze; the hard part is understanding the Tritex parameters and their format so they can be controlled from the PLC. The Tritex II Parameters manual describe the function of every parameter, in some cases the interaction with other parameters and most importantly the format of data for each parameter. Parameters such as Move Distances and Velocity are straight forward however many of the parameters used for control are 16 bit registers represented by bit maps or Enumeration tables, the common bit maps are covered in Appendix A of the Parameter Manual. Expert Software Manual PN 47703 REV A 65 12/17/10 Exlar Corporation 952-368-3434 To assist with validating the data sent/received, the Input/Output Monitor tabs allow the user to view the non-scaled decimal value of the 16 bit register. This value will match the value observed from the Host. See figure x.3 to identify its use. The Input Monitor and Output Monitor tabs both operate in the same manner. Figure x.3 – Monitoring parameters to validate data sent/received by the host. Expert Software Manual PN 47703 REV A 66 12/17/10 Exlar Corporation 952-368-3434 Example 1: Writing Move 0 Position from the PLC to the Tritex 1. 2. 3. 4. Select the Input Mapping tab (Input to the Tritex from the PLC) Select Move0, Primary, Position Click Apply, information about the parameter is displayed Since this is 32 bit parameter select and Odd number in the Translation table and Click the Add button 5. After a download the Tritex is now ready to receive this data from the place and write it directly to the Move0 position register 6. Determine what to write from the PLC. Click on the Help button and pdf file will open explaining the Move parameter details. Move Position has a variable type of POS 32, in the data table details the format is 16.16, (16 digits on each side of the decimal point), and the units are in Revs (motor revolutions). If the PLC writes a 2 to register 1 and 5 to register 2 and Move0 will have a move command of 5.200 Revs. Expert Software Manual PN 47703 REV A 67 12/17/10 Exlar Corporation 952-368-3434 Example 2: Enabling the Tritex from a PLC 1. Select the Input Mapping tab (Input to the Tritex from the PLC) 2. Enable bit is found in the Mode sub group of Control/ Input Functions. Click the help button for details on the Input Function Events bit map. 3. Select Control, Mode and Click Apply 4. Select the desired register number from the translation table. Since it is a 16 bit parameter either an odd or even number can be selected. 5. From the information in found in the Help pdf, the bit map of the Mode word is shown as: IEG_MODE RESE T 15 BKO V 14 TSE L 13 TEN A 12 H 2 11 H 1 10 9 8 AL T 7 6 5 4 3 2 E L 1 E E 0 As described bit 1, EL is Enable Maintained 6. After a download, writing a 1 or a 0 to bit 1 of word 3 from the PLC will control the Tritex Enable. Expert Software Manual PN 47703 REV A 68 12/17/10 Exlar Corporation 952-368-3434 Below figure shows the relationship of Tritex Input Translation Table to RSLogix Output controller tags. Tritex Expert Software RSLogix (I/O Connection) Inputs Tritex Input vs. RSLogix Output Tags Expert Software Manual PN 47703 REV A Outputs 69 12/17/10 Exlar Corporation 952-368-3434 MODBUS TCP Option Using Modbus TCP with the Expert Software Modbus TCP works with the Expert Software much the same as Modbus RTU, and once the Network Manager has been configured for the drive it should be transparent as to which protocol is being used. Network Manager Open the Network Manager from under the View menu or from the toolbar button at the top of the screen. Press the Add Network button and select Modbus TCP option from the Drive Network Select box and press OK. In the Modbus TCP Network Properties box you have the option of entering the IP addresses of the drives manually or leaving it blank and letting the software search for every Modbus TCP Tritex drive on the network. Expert Software Manual PN 47703 REV A 70 12/17/10 Exlar Corporation 952-368-3434 If no IP addresses are entered into the network, then the first time you connect to that network it will search the network for Modbus TCP Tritex drives and add any that it finds to the network properties. If there are multiple Ethernet ports (NICs) on the PC it will ask you to select with NIC to search on. When trying to connect it will give you a choice of which drive from all the networks you want to connect with. The search will find any drive on the network, but the NIC card on the PC will have be on a reachable subnet to be able to connect with the drive. Changing the IP Address on the drive Open the Modbus TCP page on the software. You must be connected to the drive through TCP to change the IP address. Type the new address, subnet mask and default gateway into the fields and press the button to send the new information to the drive. The changes will take place immediately and communication with the drive will be momentarily lost. Expert Software Manual PN 47703 REV A 71 12/17/10 Exlar Corporation 952-368-3434 Go to the network manager and remove the connection with the old IP address; remove the old IP address from the properties of the Modbus TCP network and enter the new address into the list. Scan the network to create the connection with the drive with the new IP address. Select that connection and press the Connect or Upload toolbar button at the top of the main software page. Expert Software Manual PN 47703 REV A 72 12/17/10 Exlar Corporation 952-368-3434 Tritex data mapping to I/O Modbus registers This works with the same data mapping tables that are used for Ethernet/IP. The differences are that it is a 0 based table instead of 1 based and the numbers displayed in the table are the Modbus addresses, rather than Ethernet/IP addresses. When used with Modbus these tables can be used to group together into one location parameters that are used frequently. These parameters can then be written to or read in one block through Modbus RTU or Modbus TCP. See the section on Tritex data mapping to I/O registers in Ethernet/IP for detailed instructions on how to setup and edit these tables. Expert Software Manual PN 47703 REV A 73 12/17/10 Exlar Corporation 952-368-3434 VALVE CONFIGURATION Opening the Expert Software Welcome Screen When the Expert software is opened for the first time he Welcome Screen will be displayed. Click File and select New Application or Open Application. Subsequent opening of the software will start with the previously used application. New Application New Application allows the user to create a new application. Select the Drive Type, Tritex I or Tritex II. If Tritex II is selected, select the Option board installed. Next select the Application Template that best fits the application, the Pages for the Application are automatically included however pages can be added or deleted from the Page Selection Tab. Tile, Designer and Description information can be update at this time. Expert Software Manual PN 47703 REV A 74 12/17/10 Exlar Corporation 952-368-3434 The Page Selection tab allows the user to add or remove the pages from the new application. As the pages are added to the Application a title and description is shown. Notice the check box for Hide Page on Startup. If this box is not checked the page will be displayed as a tab when the application is opened, if the box is checked the page will be available to the application by selecting View / Pages from the main menu bar. The New Application builder displays pages from a default directory. The Find Page button can be used to add pages from other directories into the application. Open Application Open Application will provide a list of the last several applications used by the Expert Software. The first time the software is opened this option will not be available. Expert Software Manual PN 47703 REV A 75 12/17/10 Exlar Corporation 952-368-3434 The next step is to save the Application The Title is the name displayed on the Title Bar when the application is open, the Name is the file name. To select a folder other than the default click browse. Expert Software Manual PN 47703 REV A 76 12/17/10 Exlar Corporation 952-368-3434 Basic Steps for Configuration As parameters are changed the text will turn RED, this indicates the parameter has been changed but the drive file with change has not been saved, this indication is also shown when Online operation is active, so if a file is uploaded, any parameters that are different than the open file will show as red. User Units The first step in setting up a new application is to select the user units. On the main menu bar select Drive/Units or click the user units button on the tool bar and the following page will be displayed. Expert Software Manual PN 47703 REV A 77 12/17/10 Exlar Corporation 952-368-3434 Distance Scaling: The distance scaling factor can be setup for a linear actuator with an inch per motor rev conversion factor, rotary actuator with an output rev per motor rev conversion factor or for a custom actuator with a user units per motor rev conversion factor. For linear actuators, this distance scaling factor is the actuators lead. (.1, .2, .4 or .5) For Rotary applications, this is the gear reduction. (1:1, 4:1, 5:1, 10:1, 16:1, 20:1, 25:1 etc) Select the units for distance, velocity and acceleration units the application will work in. Select the precision to display as and enter the text that will actually be displayed on the pages. The inch to millimeter and inch meter conversions are done automatically based on the Inches per Motor Rev conversion. Output Revs and Degrees are calculated automatically based on the Output Revs conversion factor. For custom units User Units are calculated base on the User Unit per motor rev scale factor. Valve Configuration Polarity Retract to Close/Extend to Close or Counter-clockwise to Close/Counter clockwise to Open - Changes the polarity of movement for all commands and feedback (position, velocity and current). This is used to change the actuator direction without changing the commanded positions, velocities or torques. Note: Changing this flag changes the definition of all absolute position and therefore automatically clears the Homed output function, a Home is required to resume operation. Expert Software Manual PN 47703 REV A 78 12/17/10 Exlar Corporation 952-368-3434 Close Valve/Open Valve Parameters Milliamp signal Enter the mA position you need for the closed and open positions. This can be either 4mA or 20 mA, depending on your control loop configuration. NOTE: To change the command signal to voltage, go to the System Set-up section of this manual. Valve Stroke The valve stroke length is the difference between the open valve position and the closed valve position. The open valve position must be greater that the closed valve position. If you are unsure of the valve stroke, you can also set these parameters by using the jog mode. (See Digital Jog Mode below) Travel Cut-off Position. The Tritex software has a valve seat algorithm that allows the actuator to switch from position mode to torque mode at a pre-determined position based on the milliamp signal. The control is switched to torque mode when the Position Command exceeds the set closed or open travel cutoff. This causes the actuator to apply a force without concern for actual position. The user can determine how fast, and how much force should be applied to properly seat the valve without damage. Select what position you want to enable (Open, Closed or both) for the valve seat. Seating Current Velocity. The maximum velocity during seating. Peak Seating Current The Peak Seating current determines the force that the actuator will use to seat a valve in position. Seating current should be set to provide the desired level of force to fully close (or open) the valve Foldback Seating Current The Seating foldback current determines the force that the actuator will use to hold a valve in position once seated. When calculating the seating foldback current, use the following equation to calculate the force applied: Expert Software Manual PN 47703 REV A 79 12/17/10 Exlar Corporation 952-368-3434 Seating force (Lbf) = seating foldback current (Amps) x Kt (lb-in/Amp) x 5.34 / Screw Lead Warning: The cutoff parameters should be set within certain limits to avoid damage to the valve or actuator. Digital Jog Mode Selecting Digital Jog Mode allow the valve to be manually jogged to its closed and open positions. Click on the Digital Jog Mode button to enable this feature. Note: The analog signal will be disabled while in digital mode To close the valve, select the Jog to Closed Position button and hold it down with your mouse until the desired position is reached. You may then select Teach Closed Position to automatically fill in the closed valve position parameter. To open the valve, hold down the Jog to Open Position button until you have reach the desired position. Select the Teach Open Position to automatically fill in the open valve position parameter. Note: Unselect Digital Jog Mode to re-enable the analog signal. Expert Software Manual PN 47703 REV A 80 12/17/10 Exlar Corporation 952-368-3434 Home Operation Home page Before normal motion of the actuator can begin, the Tritex must know the actual absolute position of the actuator. For valve applications, home will typically be at one end of the stroke or the other. Home parameters Home Direction: Select plus or minus direction, minus is the default. Velocity: The Home move maximum velocity. This may or may not be achieved depending on the distance before home reached and the Acceleration parameter. Current Limit: This sets the current limit for the Home move. If the Termination is set to Current Limit, the Termination of the Home move is satisfied when the Actual Current is equal to or greater than this value. The time to satisfy a Termination on Current Limit is determined by In Current Limit Time parameter on the System Setup page. If Termination is set to Sw 1-4 and the Current Limit Value is exceeded before a switch is found a Switch is Not Found Fault will occur. (see Faults & Warning) Note: If the Current Limit is set to create a fault if the switch is not found, do not select both Auto Home on Enable and Auto Enable on Startup (System Setup page). If the Actuator is against a stop in the home direction, each time the fault is attempted to be cleared another home against the stop is executed creating another fault. Expert Software Manual PN 47703 REV A 81 12/17/10 Exlar Corporation 952-368-3434 Termination: This action will end the searching portion of the Home, options are Current Limit, or Switch 1-4 input functions or Current Limit AND Switch 1-4 input functions (both boxes checked). Home Offset: The Home Offset is a distance moved after Termination condition is satisfied. Typically used to move off from a hard-stop when terminate on Current Limit is used. If no offset is desired, enter 0. Offset Velocity: The velocity used during the offset portion of the move. Final Home Position: The commanded and actual positions are set to this position at the completion of a Home cycle. Auto Home on Start Up: Selects if a Home operation if automatically performed on power-up. Require Home before Default command operation: If checked requires a Home to be completed before operation from the Default Command Mode operation. Require Home before Alternate command operation: If checked requires a Home to be completed before operation from the Default Command Mode operation. Home operation: The Home function can be initiated from the following methods: 1. The Home Input function from either an assigned digital input 2. Input Function Control Page 3. Home button on the Control Page 4. From a host using Modus address control. 5. Automatically Home when the actuator is enabled, if the Homed status in not active. Once initiated the Acceleration rate will be followed to achieve the Velocity. The Home Termination selection is poled at a 2 msec rate looking for Termination condition to be satisfied. Following the termination the Offset Move is executed. This is Position where the Final Home Position is applied When the home is complete the Home Current limit is removed and the default Current Limit the System Setup page is activated. Offset Move Acceleration Velocity Limit Termination point Home Move Velocity Profile Expert Software Manual PN 47703 REV A 82 12/17/10 Exlar Corporation 952-368-3434 Auto Home on Enable: Select if a Home operation if automatically performed on powerup. Require Home before analog positioning operation: If checked requires a Home to be completed before operation from the analog signal . Require Home before digital I/O operation: If checked requires a Home to be completed before operation from the digital I/O operation. Jog Operation Jog Page Jog Controls Jog slider bar provides easy change of jog speeds that take effect immediately but are not save permanently unless a download is performed. Jog speed can also be entered directly. The Jog (+) and Jog (-) buttons will activate a Jog as long as they held down with a mouse click. The indicators next to buttons illuminate when the Jog is active. Jog using position limit foldback current- This flag limit the available current when a Jog motion is active the Foldback Current on the Position Limit tab of the System Setup page. Can be used to find hard-stop positions or limit available torque/force during manual operation. The Jog function can be initiated from the Jog +/- Input functions activated from either the assigned digital inputs, Input Function Control Page, Jog buttons on the Jog Page or the Control Page, or from the Modus addresses. Jog can be selected to override other motion types see the System Setup page description and Motion Description. Expert Software Manual PN 47703 REV A 83 12/17/10 Exlar Corporation 952-368-3434 Monitor Page The monitor page allows the user to view the current status of the actuator, as well as monitor any digital Inputs and out puts, should they be assigned. (See Inputs and Outputs) Expert Software Manual PN 47703 REV A 84 12/17/10 Exlar Corporation 952-368-3434 UPDATING THE FIRMWARE UPDATE PROCEDURE As updates and improvements are made to the Tritex firmware it may be advantageous to load the updates into the actuators that are in use in the field. A method to load the new firmware through the serial line and using the Tritex software has been developed. The latest firmware file and update application will need to be acquired from Exlar to ensure that it will be compatible with that particular drive. Contact Exlar Application Engineering for the Application and firmware files. Firmware Update application Expert Software Manual PN 47703 REV A 85 12/17/10 Exlar Corporation 952-368-3434 CAUTION! Disable drive before updating firmware. During the flash process the drive will disable. If the load is vertical, be sure the brake is applied before flashing. After the drive data has been uploaded to the software the software will display the Drive Name, the drive Modbus ID and the communications Baud Rate. The drive ID must be set to 1 and the baud rate must be set to 19200 to run the firmware update. If either is not set to the required value the Network Manager button will be activated and the instructions must be followed to set the drive ID and baud rate to the correct values on both the actuator and the software. Update Firmware window The Update Firmware window will walk the user through the update procedure. The proper button to press to start the next phase of the update will be highlighted in green and red. Browse- The Browse button will pull up a screen that will let you choose the .S record file to update the drive with. Expert Software Manual PN 47703 REV A 86 12/17/10 Exlar Corporation 952-368-3434 Compatibility- This button will check the selected update file with the drive to verify that they are compatible with each other. If they are not normally compatible it will give a warning and on option to proceed with the upgrade. If they are not compatible at all, it will give a warning and another file will have to be selected or the procedure will have to be cancelled. If they are compatible it will move on to the Prep Drive button. Prep Drive- This button signals the drive to run in the boot mode which is only capable of communication and firmware upgrades. The drive must be in boot mode when the file is being downloaded to the drive. Update- The next step is the actual update. Pressing this button will send the firmware file to the drive where it will be saved to the correct location in the flash memory. A series of progress bars will be displayed showing the progress of the update. Restart Drive- This button starts the normal part of the firmware that runs the drive. It will then automatically check the drive to determine if the upgrade was successful. When it was successful a message saying so will display on the bottom of the window and the Cancel button will change to Finish and when that is pressed, the update is completed for that drive. Expert Software Manual PN 47703 REV A 87 12/17/10 Exlar Corporation 952-368-3434 Expert Software Manual PN 47703 REV A 88 12/17/10 Exlar Corporation 952-368-3434