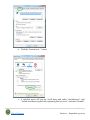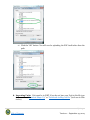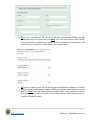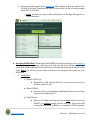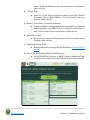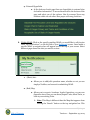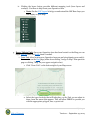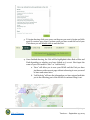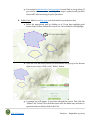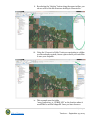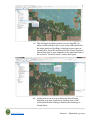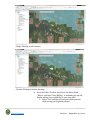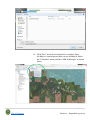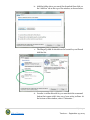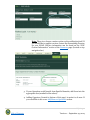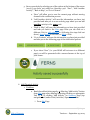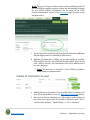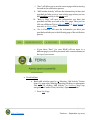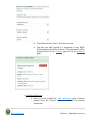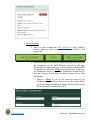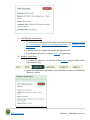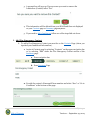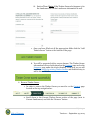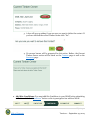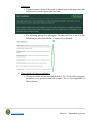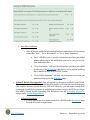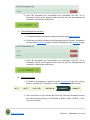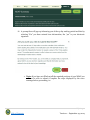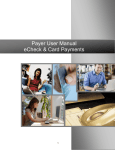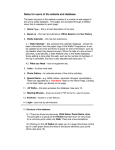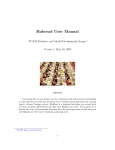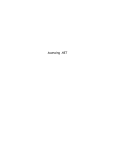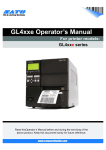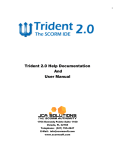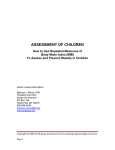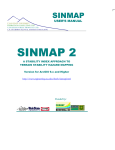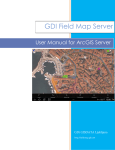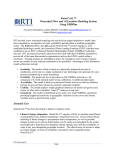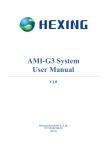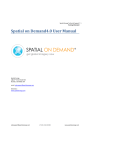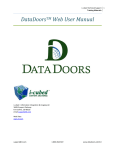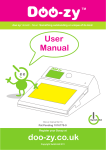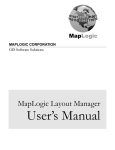Download FERNS E-Notification: External User Manual Table of Contents
Transcript
FERNS E-Notification: External User Manual Oregon Department of Forestry Table of Contents Contact Us Email your request for help here 1. System Requirements a. Browser b. Registering c. Uploading Documents d. Importing Units 2. Subscriber 3. ODF Layer Legend 4. Notifier/Registered User a. Register b. Activate Account c. Sign In d. Navigate FERNS Site i. Dashboard 1. ODF Logo 2. FERNS 3. Search 4. Help 5. “Your Name” (Contact Information) 6. Logout 7. Create NOAP 8. My Notifications/Recent ODF Messages 9. External Hyperlinks ii. Within NOAP 1. Info 2. Map 1|Page Table of Contents Version 1 – September 25, 2014 3. Contacts 4. Conditions 5. Documents 6. Summary e. Create NOAP f. Search and Zoom to Operation Area g. Draw/ Delete Unit i. Draw Unit ii. Delete Unit h. Import/ Delete Unit i. Import Unit a. Create a Shapefile in ArcMap 10.1 b. Import a Unit by Downloading ShapeUp c. Import a Unit by Downloading ArcMap Add-In ii. Delete Unit i. Add/Remove Activities i. Add Non-Chemical Activity ii. Add Chemical Activity 1. Fertilizer 2. Non-Fertilizer iii. Add Multiple Activities to one Unit 1. From Previous Activity Page 2. From Map Page 3. From Summary Page iv. Remove Activity j. Add/ Remove Operator i. Add Operator 1. Yourself 2. Existing Operator 3. New Operator 2|Page Table of Contents Version 1 – September 25, 2014 ii. Replace Operator iii. Remove Operator k. Add/Remove Landowner i. Add Landowner 1. Yourself 2. Existing Landowner 3. New Landowner ii. Add Multiple Landowners iii. Remove Landowner l. Add Fire Emergency Contact m. Add/Remove Timber Owner i. Add Timber Owner 1. Yourself 2. Existing Timber Owner 3. New Timber Owner ii. Remove Timber Owner n. Add Site Conditions i. Definitions ii. Slope, Stability & Clearcut Adjacency iii. Waters of the State iv. Cultural and Wildlife Resources v. Save Site Conditions o. Upload/Delete Document i. Upload a Document ii. Upload Multiple Documents iii. Delete Document p. Submit NOAP q. Print Full NOAP r. Copy NOAP 3|Page Table of Contents Version 1 – September 25, 2014 1. System Requirements: a. Browser: FERNS is most compatible with: Internet Explorer 10, Chrome, and Firefox. If you have an older version of Internet Explorer, FERNS will not look or work properly. Update your Internet Explorer or use a different browser. b. Registering: You must have a valid email address to register. If you do not have an email address you will need to prepare and submit Notifications of Operations and Permits to Use Power-Driver Machinery via the FERNS kiosk at the ODF office in your area. Search for nearest office here. c. Uploading Documents: Documents must be in PDF format. For instructions on how to convert your document to PDF see the Adobe Website. When uploading documents you must ensure that you are uploading the document itself and not the document’s path. To do so (must be done in Internet Explorer): i. While on the FERNS homepage click the gear icon in the upper right hand corner of your screen. ii. Click on Internet Options from the drop down menu that appears. iii. Click the Security Tab on the menu box that opens. 4|Page Table of Contents Version 1 – September 25, 2014 iv. Click the “Custom level…” button v. A selection menu will pop up. Scroll down and under “miscellaneous”, find “Include local directory path when uploading files to a server”, and select “Disable”. 5|Page Table of Contents Version 1 – September 25, 2014 vi. Click the “OK” button. You will now be uploading the PDF itself rather than the path. d. Importing Units: Unit must be in WKT. If you do not have your Unit in this file type click on either “Download Shape Up” or “Download ArcMap Add In” (both are in blue circles). 6|Page Table of Contents Version 1 – September 25, 2014 2. Subscriber: a. The Subscriber portion of NOAPs is outside of FERNS. b. To become a Subscriber follow this link to the Forest Activity Computerized Tracking System (FACTS) page for full information. i. For direct access click here for a PDF version of the Subscriber Application or ask your local ODF office for a Subscriber Application. c. You will need to (print and) fill out the application. If you provide your email on the Subscriber Application Form you will receive electronic copies of the NOAPS you requested and may receive a discount on the Subscriber fees that pertain to your type of subscription. d. You must turn in your application (in person or via mail) and subscriber fee to your local ODF office. 7|Page Table of Contents Version 1 – September 25, 2014 3. ODF Layer Legend Public Ownership: Hydrography: High Aquatic Potential Streams Burea of Indian Affairs Fish, Large Fish, Medium US Burea of Land Management Fish, Small Non-fish, Large National Park Service Non-Fish, Medium Non-Fish, Small Oregon Depatment of Forestry Unknown, Large Unknown, Medium Oregon Department of Fish and Wildlife Unknown, Small Oregon Department of Forestry Admin Oregon Department of Forestry Managed for State Lands Wetlands NWI Roads: Or Interstate 5 Highways ODF_CSL_decert ODF_Consv_Fund Oregon Department of State Lands Roads Other: County Lines Oregon Parks and Recreation State of Oregon Unclassified US Army Corps of Engineers US Forest Services US Fish and Wildlife Services 8|Page Table of Contents Version 1 – September 25, 2014 4. Notifier/Registered User: a. Register: Must begin on FERNS webpage: https://ferns.odf.state.or.us/E-Notification. i. Click the “Register” button at the bottom of the page. ii. Input your profile information into the fields provided. Note that the Password has requirements that must be met. If you hover over the information icon you will note that those requirements are: contain at least a number, uppercase letter, lowercase letter, and a symbol. Must be at least 8 characters. 1. Note: Fields that have a red asterisk mean that the field is required to be filled out. iii. If you will be submitting a Notification of Operation and/or Application for a Permit to use Fire or Power-Drive Machinery (NOAP) make sure to fill out the “My Contact Details” section. You do not have to submit a NOAP to be a FERNS user. 9|Page Table of Contents Version 1 – September 25, 2014 iv. If you are a Landowner fill out the Landowner information. Filling out this information does not mean that you have to be the landowner on each NOAP. Once registered you will have the option to select yourself as the Landowner, add someone new, or search for Landowners. See example below. v. If you are a timber owner fill out the Employer Identification Number or the last 4-digits of your Social Security number. Filling out this information does not mean that you have to be the Timber Owner on each NOAP. Once registered you will have the option to select yourself as the Timber Owner, add someone new, or search for Timber Owners. 10 | P a g e Table of Contents Version 1 – September 25, 2014 vi. Once all the appropriate fields have been filled click the “Register” button. b. Activate Account: Must be done after registering. i. After you have registered you will receive an email to activate your account. To do so, open the email “Activate your FERNS Account” and click the link signaled below. Your account will not work, or be activated, until you click the link. 11 | P a g e Table of Contents Version 1 – September 25, 2014 ii. Clicking the link will take you to the FERNS homepage. Here a message will be displayed on the top of your screen informing you that your account has been confirmed. Now you can sign into FERNS. c. Sign in: In order to sign in you must have registered and activated your account. If this is not the case, follow the registration and activation process laid out above. i. In order to sign in click the “Sign in” button located in the upper right hand corner of the FERNS home screen. ii. Fill in the Email address and Password you selected during the registration process and click the “Sign In” button (marked in green). If you have forgotten this information select the “Forgot Password” button (marked in blue). 12 | P a g e Table of Contents Version 1 – September 25, 2014 iii. Once successfuly logged in your dashboard will be displayed. Here you will see your NOAPS (both those submitted and those in draft form) on the left and messages from ODF on the right. 1. Note: You will not receive email notifications for messages that appear on your Dashboard. d. Navigate FERNS Site: When logged into FERNS you will be greeted by your dashboard from which you can navigate to any other area of the site. Here you will see your NOAPS (both those submitted and those in draft form) on the left and messages from ODF on the right. Note: you will not receive email notification for messages that appear on your dashboard. i. Dashboard: 1. (Purple) ODF Logo a. Hyperlink to ODF External Website, can be accessed from any location within the site. 2. (Black) FERNS a. Acts as a link to your homepage/dashboard. Can be accessed from any location within the site. 3. (Gold) Search a. Takes you to a Map. On this portal you can only search for existing NOAPS; you cannot simply zoom to any area. Only areas with existing NOAPS will be pulled up. Can search by: TRS, Operation 13 | P a g e Table of Contents Version 1 – September 25, 2014 Name, NOAP ID, address etc. Can be accessed from any location within the site. 4. (White) Help a. Links you to the Help Document located on the ODF Website (Currently links to Help EMAIL). Can be accessed from any location within the site. 5. (Brown) “Your Name” (Contact information) a. Provides you with your personal contact information you inputted when registering with FERNS. Can be updated at any point in time. Can be accessed from any location within the site. 6. (Steel Blue) Logout a. Allows you to securely exit the program. Can be accessed from any location within the site. 7. (Light Blue) Create NOAP a. Button used to start creating a NOAP (detailed in Creating a NOAP section). 8. (Green) My Notifications/Recent ODF Messages a. List of NOAPS that you have in DRAFT form or Submitted Form as well as any Formal Comments ODF has made on those NOAPS. 14 | P a g e Table of Contents Version 1 – September 25, 2014 9. External Hyperlinks a. At the bottom of each page there are hyperlinks to external sites for further information. To access them scroll to the bottom of the page and select one of the options. Can be accessed from any location within the site other than pages with map functions. ii. Within NOAP: Click on the specific pending NOAP you would like to edit/review from “My Notifications” on the left side of your dashboard screen. Once inside a specific NOAP a navigation bar will appear across the top of your screen. Select different pages based on what you need to review. 1. (Black) Info a. Allows you to add/edit operation name, whether or not you are simply a Notifier, and reason for submitting NOAP. 2. (Red) Map a. Allows you to zoom to: locations, Legals, Operations, or your own Operation Area. Here you can draw/import Units, delete Units, or look at your existing Units. i. Note: This Map is different than the Map that appears from clicking the “Search” button on the top navigation bar. This 15 | P a g e Table of Contents Version 1 – September 25, 2014 map allows you to zoom to any area, not just search those that contain preexisting NOAPS. 3. (Orange) Contacts a. Allows you to add/edit Land Owner (and Timber Owner if your NOAP requires one) and add a Fire Emergency Contact. 4. (Blue) Conditions a. Asks you to provide information of resources present in your Operation Area to the best of your knowledge including but not limited to: Slopes, Waters, Stability, and Cultural and Wildlife Resources. 5. (Green) Documents a. Allows you to upload any document that is in PDF format. Trouble uploading a document? See Uploading Documents under System Requirements for troubleshooting tips. 6. (Purple) Summary a. The page a NOAP will default to when you reopen it. Additionally, this is the only page you will have access to after submitting a NOAP. i. Provides: summary of information the Notifier provided, legal requirements, information ODF Personnel has added, and option to Copy NOAP or Print Full Report. 1. This is another way to access the Units you have and the activities/operators on each one while the NOAP is still in draft form. e. Create a NOAP: Must be on Dashboard page to do so (get there by clicking FERNS button on top navigation bar). i. To create a NOAP click on “Create NOAP” in the middle of your dashboard screen. 16 | P a g e Table of Contents Version 1 – September 25, 2014 ii. Fill out the Operation name and the Notification type (“I want to”). Additionally make sure to check the box outlined in blue if you are NOT the Land Owner, Timber Owner or Operator (i.e. simply the Notifier). Once finished click either: “Save” or “And go to Map”. Note: Fields that have a red asterisk mean that the field is required to be filled out. 1. “Save” will allow you to Save your NOAP on the current page without advancing in case you need to leave and return later. 2. “And go to Map” will save the information you have entered and take you to the following part of the NOAP to continue filing the notification. f. Search and Zoom to Operation Area: Once on the Map page (either from clicking “And go to Map” from previous page or clicking “Map” on upper navigation bar) you can search and zoom to your Operation Area by using the zoom to function on the left of your screen. i. Click on the magnifying glass icon and begin typing the area you would like to zoom to. 17 | P a g e Table of Contents Version 1 – September 25, 2014 Note: zooms/searches that FERNS is compatable with are the following: ii. As you begin typing, the Zoom to feature will self populate a drop-down menu with potential areas you are searching for. When your Operation Area appears click on it from the menu. iii. Map will zoom to location you just entered. Use +/- buttons on the left to zoom in or out and find your Operation Area. Additionally, use the layers button, on the right, to pick different Map options to help you locate your area of operation. +/- buttons on Left: Layers on Right: 18 | P a g e Table of Contents Version 1 – September 25, 2014 iv. Clicking the layers button provides different mapping tools (base layers and overlays). Use these to help locate your Operation Area. 1. Note: Use the ODF Legend to help you understand the ODF Base Layer you can display on your map. g. Draw/ Delete Unit: Once your Operation Area has been located on the Map you can begin drawing units and delete them if needed. i. Draw Unit: After locating your Operation Area you can being drawing your unit(s). You must be on the Map page (either from clicking “And go to Map” from previous page or clicking “Map” on your upper navigation bar). 1. Click “Draw Unit” on the bottom right of your Map screen. 2. Select the type of activity that will take place, on the Unit you are about to draw, from the menu that appears. This will allow FERNS to provide you with the appropriate polygon, line, or point tool. 19 | P a g e Table of Contents Version 1 – September 25, 2014 3. To begin drawing click your cursor on the area you want to begin and click again to create a new point. Continue until you have reach the end of your Unit where you will double-click to end the Unit. 4. Once finished drawing, the Unit will be highlighted either Red or Blue and Pink depending on whether you have clicked on it or not. Next input the name of your Unit and hit “Save” or “Add Activity”. a. “Save” will allow you to save your NOAP and the Unit you have just drawn on the current page without advancing in case you need to leave and return later. b. “Add Activity” will save the information you have entered and take you to the following part of the NOAP to continue filling it out. 20 | P a g e Table of Contents Version 1 – September 25, 2014 5. It is easiest to add Activities (and operators) to each Unit as you go along. If you need to add more than one Unit follow steps 1-4 above until you have drawn all Units necessary for your Operation. ii. Delete Unit: Must be on Map page (can be found in top navigation bar) 1. Select the appropriate unit by clicking on it. If you have multiple units ensure that you have clicked the correct one. Once clicked it will highlight. 2. Once the Unit has been selected its information will pop up in the bottom right of your screen. Click on the “Delete” button. 3. A prompt box will appear. If you have selected the correct Unit click the “Delete Unit” button. Note that this action will also delete any activities or operators that are directly tied to the Unit. 21 | P a g e Table of Contents Version 1 – September 25, 2014 4. When the following image appears you have successfully deleted your Unit. h. Import/ Delete Unit: Once you have reached the Map page you can import Units and delete them if needed. i. Import Unit: To import a Unit you must be on the Map page (either from clicking “And go to Map” from previous page or clicking “Map” on your upper navigation bar). 1. Click the “Import Unit” button located on the bottom right of your screen. 2. You will be taken to this pop-up screen: 22 | P a g e Table of Contents Version 1 – September 25, 2014 3. If you have already created your shapefile, proceed to Step 4. If not, follow the instructions below to create a shapefile. a. Create a shapefile in ArcMap 10.1 i. Open the current project or .mxd file you are working in. Add in any of the significant data you will need in order to digitize your shapefile such as: Orthoimagery, Ownership, Roads, Streams, Contours, etc. This example is called “Importing_to_FERNS.mxd” and includes Ownership, PLSS, and Orthoimagery. 1. Follow this link to obtain GIS Data in Oregon. 23 | P a g e Table of Contents Version 1 – September 25, 2014 ii. By selecting the “Catalog” button along the upper toolbar, you can see a list of the file structure ArcMap is connected to. iii. Using the “Connect to Folder” button or navigating to a folder you have already created, choose a place where you would like to save your shapefile. iv. This example uses the folder “2014_Importing_to_FERNS_KK” as the location where it would like to save the shapefile. Once you have chosen a 24 | P a g e Table of Contents Version 1 – September 25, 2014 location to save your shapefile, right-click on that folder, select “New” from the pop-up menu, and select “Shapefile…” v. You will see a “Create New Shapefile” pop-up screen where you will give the shapefile a name, feature type, and coordinate system. vi. The shapefile will automatically be added to the top of your table of contents on the left hand side of your screen. From here, right-click on the shapefile, select “Edit Features” from the pop-up menu, then select “Start Editing”. 25 | P a g e Table of Contents Version 1 – September 25, 2014 vii. This will begin an editing session on your shapefile. An editor toolbar will show up on your screen either docked in the upper portion of ArcMap or floating in your screen as shown below. From this toolbar select the “Create Features” button then click on your shapefile on the right hand side of the screen in “Create Features” window that opens. viii. At this point zoom-in to your desired scale and begin digitizing your area of interest by clicking once to add vertices and double-clicking to finalize your drawing, as shown below. 26 | P a g e Table of Contents Version 1 – September 25, 2014 (Single-Clicking to add vertices) (Double-Clicking to finalize drawing) ix. From the Editor Toolbar, drop-down the Menu titled “Editor” and select “Stop Editing”. A reminder pop-up will display asking if you would like to save your edits. 1. Select “Yes” and this will end your editing session while saving your digitized polygon. 27 | P a g e Table of Contents Version 1 – September 25, 2014 2. Select “No” and this will end your editing session and discard any changes you have made during this edit session. 4. From Step 3 and the screen below you will need to convert your shapefile to a WKT file type in order for it to be compatible with FERNS. You can do this two different ways, downloading an application that will convert your shapefile into WKT format or, downloading an ArcMap Add-In that will provide you with the WKT output by selecting a feature in ArcMap. a. Import a Unit by Downloading Shape Up i. Click the button “Download Shape Up” 28 | P a g e Table of Contents Version 1 – September 25, 2014 ii. A Windows Internet Explorer pop-up will display asking if you would like to Open, Save, or Save as. For this, select “Open” and your browser will begin downloading the application. You can also choose the save or save as button and direct where you would like the download to be saved. iii. After opening the download, you will get a window that opens with the contents of the download, double-click the file “ShapeUp” with the file type: Application. 29 | P a g e Table of Contents Version 1 – September 25, 2014 iv. A window will pop-up asking if you would like to Extract All Files to a specific location. Select “Extract All” and choose a location on your local drive, as shown below. v. A new window will open showing all the extracted files and an executable application called “Shape Up”. Double-click the application to open the program and create a shortcut to the program on your desktop. 30 | P a g e Table of Contents Version 1 – September 25, 2014 vi. Once you have opened the program, Shape Up has a help menu located in the lower left of the screen giving you step by step instruction on how to use the program. Your outcome should look something similar to what is shown below. b. Import a Unit by Downloading ArcMap Add-In i. From the screen below, select “Download ArcMap Add-In”. ii. A Windows Internet Explorer pop-up will display asking what you would like to do with the download, Open, Save, or Save as. Click “Save As” and navigate to a folder location that you will know how to get back to easily. 31 | P a g e Table of Contents Version 1 – September 25, 2014 iii. Click “Save” and wait for download to complete. Open ArcMap to a current project that you are working in. Select the “Customize” menu and then “Add-In Manager” as shown below. 32 | P a g e Table of Contents Version 1 – September 25, 2014 iv. Add the folder where you saved the download then click on the “Add-Ins” tab at the top of the window, as shown below. v. The ShapeUp Add-In should now be located in your Shared Add-Ins list. vi. In order to utilize this add-in, you must dock the command button that comes with it into one of your active toolbars. At the bottom of this window, select “Customize…” 33 | P a g e Table of Contents Version 1 – September 25, 2014 vii. Select the “Commands” tab at the top of the window then navigate down the list until you find “ShapeUp Add-In”. Click this and you will see the Command “Selected Geometry to WKT” show up in the list on the right as shown below. viii. Drag “Selected Geometry to WKT” from this window into the Tools toolbar or any active toolbar you have up as shown 34 | P a g e Table of Contents Version 1 – September 25, 2014 below. Once it is docked, click the icon to open the WKT Display Window. ix. Once the WKT Display window has opened, simply select the shapefile you desire and it will automatically give you the output you need to copy into the FERNS “Unit WKT” box as shown below. 35 | P a g e Table of Contents Version 1 – September 25, 2014 5. After whichever method of converting your shapefile to WKT you choose and once you have the WKT format in place in the box, click on “Add Shape” (see above), give your shape a name and save your changes, as shown below. 6. Once you have added your Unit you can proceed through the rest of the NOAP creation process. If you would like to add more units to your NOAP, simply repeat the process after you have added an Activity and Operator to your shape. 36 | P a g e Table of Contents Version 1 – September 25, 2014 ii. Delete Unit: Must be on Map page (can be found in top navigation bar) 1. Select the appropriate unit by clicking on it. If you have multiple units ensure that you have clicked the correct one. Once clicked it will highlight. 2. Once the Unit has been selected its information will pop up on the bottom right of your screen. Click on the “Delete” button. 3. A prompt box will appear. If you have selected the correct Unit click the “Delete Unit” button. Note that this action will also delete any activities or operators that are directly tied to the Unit. 37 | P a g e Table of Contents Version 1 – September 25, 2014 4. When the following image appears you have successfully deleted your Unit. i. Add/ Remove Activities: once you have created a Unit you can add Activities to them (Non-Chemical, Chemical-Fertilizer, or Chemical- Non Fertilizer), and also remove them if needed. i. Add Non-Chemical Activity 1. Reach add activities page by: 1. Selecting “Add Activity” button from Map page after drawing/importing/clicking on appropriate Unit or, 2. by clicking “Add Activity” on Summary page (top navigation bar) under Units/Activities/ Operators section. a. From Map page b. From Summary Page 2. Fill out all sections with an asterisk on Add Activity and Method sections. Activity will need to be selected again from the drop-down menu that populates. Some Activities will require quantities, those that do not FERNS will autopopulate with N/A. Start date must be 15 days in the future as there is a 15 day waiting period on each NOAP. Note: Fields that have a red asterisk mean that the field is required to be filled out. 38 | P a g e Table of Contents Version 1 – September 25, 2014 Note: There is no longer a waiver option on the notification itself. If you would like to request a waiver contact the Stewardship Forester for your NOAP. His/her information can be found on the “ODF Contact Information” section of the Summary page (located on top navigation bar). 3. If your Operation would benefit from Specific Remarks, add those into the appropriate box (marked in blue above). 4. Adding Operators (located at bottom of this page) is easiest to do now. If you would like to do so see Add/Remove Operators section. 39 | P a g e Table of Contents Version 1 – September 25, 2014 5. Save your activity by selecting one of the options at the bottom of the screen (even if you have not added an Operator yet): “Save”, “Add Another Activity”, “Back to Map”, or “Go to Contacts”. a. “Save” will allow you to save the current page without moving forward in the notification process. b. “Add Another Activity” will save the information you have just provided and take you to a new activity page where you can add another activity to the same unit. c. “Back to Map” will save the information you have just provided and take you back to the Map page. Here you can click on a different Unit to add activities to (following the steps laid out above), draw/import a new unit, or delete a Unit. d. “Go to Contacts” will save the information you have just provided and take you to the following page of the notification process. e. If you chose “Save” (i.e. your NOAP will not move to a different page) you will be presented with a success banner at the top of your screen. ii. Add Chemical Activity 1. Fertilizer: a. Reach the add activities page by: 1. Selecting “Add Activity” button from Map page after drawing/importing/clicking on appropriate Unit or, 2. by clicking “Add Activity” on Summary page (top navigation bar) under Units/Activities/ Operators section. i. From Map Page 40 | P a g e Table of Contents Version 1 – September 25, 2014 ii. From Summary Page b. Fill out all sections with an asterisk on Add Activity and Method sections. Activity will need to be selected again from the dropdown menu that populates. Some Activities will require quantities, those that do not FERNS will autopopulate with N/A. Start date must be 15 days in the future as there is a 15 day waiting period on each NOAP. Note: Fields that have a red asterisk mean that the field is required to be filled out. 41 | P a g e Table of Contents Version 1 – September 25, 2014 Note: There is no longer a waiver option on the notification itself. If you would like to request a waiver contact the Stewardship Forester for your NOAP. His/her information can be found on the “ODF Contact Information” section of the Summary page (located on top navigation bar). c. If your Operation would benefit from Specific Remarks, add those into the appropriate box (marked in blue above). d. Indicate all chemicals by filling out as many fields as possible. Click “Add To Activity” once that field has been filled. If you do not click “Add To Activity” the information will not be added even if you save the page. i. Note: The box next to “Fertilizer” is best filled by product’s brand name or common name. e. Adding Operators (located at bottom of this page) is easiest to do now. If you would like to do so see Add/Delete Operators section. f. Save your activity by selecting one of the options at the bottom of the screen (even if you have not added an Operator yet): “Save”, “Add Another Activity”, “Back to Map”, or “Go to Contacts”. 42 | P a g e Table of Contents Version 1 – September 25, 2014 i. “Save” will allow you to save the current page without moving forward in the notification process. ii. “Add Another Activity” will save the information you have just provided and take you to a new activity page where you can add another activity to the same unit. iii. “Back to Map” will save the information you have just provided and take you back to the Map page. Here you can click on a different Unit to add activities to it, draw/import a new unit, or delete a Unit. iv. “Go to Contacts” will save the information you have just provided and take you to the following page of the notification process. v. If you chose “Save” (i.e. your NOAP will not move to a different page) you will be presented with a success banner at the top of your screen. 2. Non-Fertilizer: a. Reach add activities page by: 1. Selecting “Add Activity” button from Map page after drawing/importing/clicking on appropriate Unit or, 2. by clicking “Add Activity” on Summary page (top navigation bar) under Units/Activities/ Operators section. i. From Map Page 43 | P a g e Table of Contents Version 1 – September 25, 2014 ii. From Summary Page b. Fill out all sections with an asterisk on Add Activity and Method sections. Activity will need to be selected again from the dropdown menu that populates. Some Activities will require quantities, those that do not FERNS will autopopulate with N/A. Start date must be 15 days in the future as there is a 15 day waiting period on each NOAP. Note: Fields that have a red asterisk mean that the field is required to be filled out. 44 | P a g e Table of Contents Version 1 – September 25, 2014 Note: There is no longer a waiver option on the notification itself. If you would like to request a waiver contact the Stewardship Forester for your NOAP. His/her information can be found on the “ODF Contact Information” section of the Summary page (located on top navigation bar). c. If your Operation would benefit from Specific Remarks, add those into the appropriate box (marked in blue above). d. Indicate all Chemicals by filling out as many fields as possible. Click “Add To Activity” once that field has been filled. If you do not click “Add To Activity” the information will not be added even if you save the page. i. Note: There is an option (in purple) to select either the brand name or common name. Click on whichever you would prefer. ii. In blue there is an option to inform ODF if neither the brand nor common name for your product can be found. If this is the case, select this button. e. Adding Operators (located at bottom of this page) is easiest to do now. If you would like to do so see Add/Delete Operators section. 45 | P a g e Table of Contents Version 1 – September 25, 2014 f. Save your activity by selecting one of the options at the bottom of the screen (even if you have not added an Operator yet): “Save”, “Add Another Activity”, “Back to Map”, or “Go to Contacts”. i. “Save” will allow you to save the current page without moving forward in the notification process. ii. “Add Another Activity” will save the information you have just provided and take you to a new activity page where you can add another activity to the same unit. iii. “Back to Map” will save the information you have just provided and take you back to the Map page. Here you can click on a different Unit to add activities to it, draw/import a new unit, or delete a Unit. iv. “Go to Contacts” will save the information you have just provided and take you to the following page of the notification process. i. If you chose “Save” (i.e. your NOAP will not move to a different page) you will be presented with a success banner at the top of your screen. iii. Add Multiple Activities to Same Unit. After you have an Activity on a Unit you have the option to add multiple Activities to the same Unit. To do so you have three options. 1. From Previous Activity Page a. Once you have input Activity information (and potentially Operator information too) scroll to the bottom of the page to view the following options: 46 | P a g e Table of Contents Version 1 – September 25, 2014 b. Select “Add Another Activity” button and proceed to provide Activity information as outlined above. 2. From Map page a. Locate Map by selecting “Map” button on top navigation bar within the desired NOAP. b. Select the Unit you would like to add another Acitivity to. Once selected the Unit will be highlighted with a pink and blue exterior. c. Select “Add Activity” button and proceed to provide Activity information as outlined above. i. Note: While button does not say “Add Another Activity” it will still add another Activity to the same Unit (or a first Activity if you haven’t created any yet). 3. From Summary Page a. Locate Summary page by selecting Summary button on top navigation bar within the desired NOAP. b. Scroll down to Units/Activities/Operators Section. Note: Unit names are marked in green with the names you originally provided. 47 | P a g e Table of Contents Version 1 – September 25, 2014 c. Find the Unit you would like to add another Activity to and select “Add Activity” button. d. Provide Activity information as outlined above. i. Note: While button does not say “Add Another Activity” it will still add another Activity to the same Unit (or a first Activity if you haven’t created any yet). iv. Remove Activity 1. Locate Summary page by selecting “Summary” button on top navigation bar within the desired NOAP. 2. Scroll down to Units/Activities/Operators section. 48 | P a g e Table of Contents Version 1 – September 25, 2014 3. Locate correct Unit, and Activity (if there are multiple of either) and select “Remove”. 4. A prompt box will appear. Select “Yes” if you wish to remove the Activity you have selected. 5. Your Activity has now been removed. j. Add/ Remove Operator. Once an Activity has been created an Operator can be added to it following the steps below to: Add yourself as an Operator, Search for existing Operator, or Add a new Operator. If needed, the Operator can also be removed. 49 | P a g e Table of Contents Version 1 – September 25, 2014 i. Add Operator: To add an Operator you must either select “Add Operator” from the appropriate Activity Section of the Summary page (reached via top navigation bar) or from the “Add Activity” page itself. --OR-- Note: You will have to follow one of the examples laid out below for each of the activities on each of your Units: Add yourself as the Operator, Search for someone, or Add a new Operator. 1. Yourself a. Select “I am the Operator” from the options displayed on your screen. 50 | P a g e Table of Contents Version 1 – September 25, 2014 b. If you defined yourself as an Operator when you registered FERNS will automatically input your information into the NOAP and the respective Activity. If so, you have completed adding an Operator to the Activity. This information will be displayed both on the specific Activity page and on the Summary page under the appropriate Activity heading. c. If you did not input your Contact Details information when you registered you will not be able to be classified as an Operator until you do so. i. Select the “Your Name” button in the upper right hand corner of your screen. ii. Scroll down to the My Contact Details section and fill out the information. iii. Once finished select “Save” at bottom of screen. 51 | P a g e Table of Contents Version 1 – September 25, 2014 iv. You may now add yourself as an Operator on any Activity in any of your NOAPS (following the steps laid out above). This information will be displayed both on the specific Activity page and on the Summary page under the appropriate Activity heading. 2. Existing Operator a. Select “Search” button from the options displayed on your screen. b. A search bar and list of Operators in FERNS will be displayed. You can search through the pages by clicking on the numbers/arrows on the bottom or by typing in an Operator and selecting “Search”. 52 | P a g e Table of Contents Version 1 – September 25, 2014 c. Once you have found the appropriate operator select the “Add to Activity” button. d. Once the Operator has been added the information will be displayed both on the specific Activity page and on the Summary page under the appropriate Activity heading. 3. New Operator a. Select “New Operator” button from the options displayed on your screen. b. “Add a New Operator” page will appear. Fill out the top Add New Operator section. Note: Fields that have a red asterisk mean that the field is required to be filled out. i. Note: it is important to fill out the Operator’s email if he/she has one. If this is not filled out they will not have online access to the NOAP and will not get email updates. Rather, they will get paper copies in the mail later. 53 | P a g e Table of Contents Version 1 – September 25, 2014 c. Fill out the Operator Contact Details section with the appropriate information. d. If the Operator happens to also be the Landowner or the Timber Owner where the operation is occurring provide the following information. e. After you have inputted all the correct information select the “Add Operator” button. 54 | P a g e Table of Contents Version 1 – September 25, 2014 f. A success banner will populate the top of the screen once you have completed adding the Operator. i. Note: This Operator can now be selected via the “Search” function for future NOAPS. For this action see “Add Existing Operator” section. g. Once the Operator has been added the information will be displayed both on the specific Activity page and on the Summary page under the appropriate Activity heading. ii. Replace Operator: Once an Operator has been added to an Activity you can replace him/her at any point in time. 1. Locate Summary page by clicking the “Summary” button on the top navigation bar. 2. Scroll down to Units/Activities/Operators section and find the Activity that the Operator you would like to replace pertains to. 55 | P a g e Table of Contents Version 1 – September 25, 2014 3. Click on the Activity name that you are interested in. This will take you to the Activity page where the Operator information is located at the bottom. a. Note: DO NOT Select the “Remove” button from this page. The action will delete the ACTIVITY not the Operator you are trying to delete. 56 | P a g e Table of Contents Version 1 – September 25, 2014 4. Scroll down to the bottom of the page and select one of the options: “I am the Operator”, “Search” (for existing Operators), or “New Operator”. a. Note: you can also select the “Remove” button shown below and add an Operator from scratch following the “I am the Operator”, “Search” (for existing Operators), or “New Operator” functions. 5. From here follow the prompts to select your new operator: “I am the Operator”, “Search” (for existing Operators), or “New Operator”. Once you have selected an Operator the new Operator will replace the initial Operator. You will then be displayed with a banner saying the Activity has been updated. 6. Once the Operator has been replaced the information will be displayed both on the specific Activity page and on the Summary page under the appropriate Activity heading. 57 | P a g e Table of Contents Version 1 – September 25, 2014 iii. Remove Operator: 1. Locate Summary page by clicking the “Summary” button on the top navigation bar. 2. Scroll down to Units/Activities/Operators section and find the Activity that the Operator you would like to remove pertains to. 3. Click on the Activity name that you are interested in. This will take you to the Activity page where the Operator information is located at the bottom. a. Note: DO NOT Select the “Remove” button from this page. The action will delete the ACTIVITY not the Operator you are trying to delete. 58 | P a g e Table of Contents Version 1 – September 25, 2014 4. Scroll to the bottom of the Activity page and find the “Current Operator” Information. Here, click the “Remove” button. 5. You will not be displayed with a success banner for this action. Rather, the Operator information will simply disappear from this page and the Summary page. 59 | P a g e Table of Contents Version 1 – September 25, 2014 k. Add/Remove Landowner: Here you will have the option to both add and remove Landowners. i. Add Landowner: to add a Landowner you must either select “Add Landowner” from the Summary page (located on top navigation bar) or click the “Contacts” button (also on top navigation bar). Here you will have the option to: Add yourself as the Landowner, Search for existing Landowners, or Add a new Landowner. 1. Yourself a. Once you have accessed the Add Landowners page select the “I am the Landowner” button that appears on your screen. b. If you filled out Landowner information when you registered or when you completed a different NOAP your page will display you with a Current Landowners box. This info will be displayed both on the Contacts page and on the Summary page. 60 | P a g e Table of Contents Version 1 – September 25, 2014 c. If you did not input your Landowner information when you registered you will not be able to be classified as a Landowner until you do so. i. Select the “Your Name” button in the upper right hand corner of your screen. ii. Scroll down to the “Are you a Landowner” section and fill out the information. 61 | P a g e Table of Contents Version 1 – September 25, 2014 iii. Once finished select “Save” at bottom of screen. iv. You may now add yourself as a Landowner on any NOAP (following the steps laid out above). This information will be displayed both on the Contacts page and on the Summary page. 2. Existing Landowner: a. Once you have reached the Add Landowners page (Contacts button) select the “Search” button to search for an existing Landowner. 62 | P a g e Table of Contents Version 1 – September 25, 2014 b. Here you will be presented with the Landowner Search page. Type in a name and select “Search” or use the arrows at the bottom of the page to locate the Landowner you are looking for. c. Once you have found the appropriate Landowner click the “Add to NOAP” button. d. The Landowner will now be displayed both on the Contacts page and on the Summary page. 63 | P a g e Table of Contents Version 1 – September 25, 2014 3. New Landowner a. Once you have reached the Add Landowners page (Contacts button) select the “New Landowner” button to create a new Landowner. b. This will take you to the Add New Landowner page. Here input all the information in the three different sections of the page displayed below. Fields that have a red asterisk mean that the field is required to be filled out. Note: you can add a new Landowner but Landowners have to enter their Landowner information on their own Contact Details page in order for them to be a valid Landowner. i. Section 1: Note: If you do not input an email for the Landowner he/she will not have access to the online NOAP nor receive emails notifications. Rather, he/she will be mailed all the information needed from ODF. 64 | P a g e Table of Contents Version 1 – September 25, 2014 ii. Section 2: iii. Section 3: Note: if Landowner is also a Timber owner fill out the Timber Owner part of this section as well c. Once you have entered all the information select the “Add Landowner” button at the bottom of the page. d. You have successful added a Landowner. His/her information is now displayed on the Contacts page and on the Summary page. 65 | P a g e Table of Contents Version 1 – September 25, 2014 ii. Add Multiple Landowners: 1. To add multiple landowners follow the steps laid out above (Adding yourself as a Landowner, Adding an existing Landowner, or Creating a new Landowner) once you have already added a Landowner. 2. Landowners do not replace one anther like Operators do. 3. See following section if you need to remove a Landowner. iii. Remove Landowner 1. To remove a Landowner you must be on the Contacts page (reached via the top navigation bar). 2. Locate the Landowner information you would like to remove and click the “Remove” button. 66 | P a g e Table of Contents Version 1 – September 25, 2014 3. A prompt box will pop-up. If you are sure you want to remove the Landowner (Contact) select “Yes”. 4. This information will be deleted from your NOAP and thus not displayed on your Contacts page or Summary page anymore. 5. If you need to add a Landowner follow one of the steps laid out above. l. Add Fire Emergency Contact i. To add a Fire Emergency Contact you must be on the Contacts Page (where you inputted your Landowner Information). 1. Arrive at Contacts page by selecting “Contacts” on the upper navigation bar or by selecting “Edit” under the Fire Emergency Contact section of the Summary page. a. From navigation bar: b. From Summary Page 2. Provide the contact’s Name and Phone number and select “Save” or “Go to Conditions” at the bottom of the page. 67 | P a g e Table of Contents Version 1 – September 25, 2014 i. “Save” will save the information you just provided without advancing you in the notification process. This allows you to leave and come back later if needed. ii. “Go to Contacts” saves the information you just inputted and takes you to the next page of the notification process. 3. This information will be displayed both on the Contacts page and on the Summary page. m. Add/Remove Timber Owner: Here you will have the option to both add and remove Timber Owners. i. Add Timber Owner: to add a Timber Owner you must either select “Add Timber Owner” from the Summary page (a) or click the “Contacts” button (on top navigation bar) (b). You have the option to: Add yourself as the Timber Owner, Search for a Timber Owner, or Add a new Timber Owner. a. Note: The option to add a Timber Owner will only present itself if you chose to: “Notify the State Forester and Department of Revenue of the intent to harvest timber (ORS 321.550)” on the Info page of the specific NOAP. b. Summary Page c. Contacts 68 | P a g e Table of Contents Version 1 – September 25, 2014 2. Yourself a. Once you have located the Contacts page click the “I am the Timber Owner” button. b. If you inputted your Timber Owner information when you registered or on a previous NOAP you have successfully added yourself and your Timber Owner information will be found on the Contacts page and on the Summary page under the correct heading. 69 | P a g e Table of Contents Version 1 – September 25, 2014 c. If you did not declare yourself as a Timber Owner when you registered or on a previous NOAP you will not be able to be classified as a Timber Owner until you have provided the appropriate information. d. Click the button with your name on the top most navigation bar. e. Scroll to the bottom of the page and input your information in the Timber Owner section as displayed below. f. Click the “Save” button at the bottom of the screen. g. You may now add yourself as a Timber Owner following the steps laid out above. When you are finished the information will be displayed both on the Contacts page and on the Summary page under the correct heading. 70 | P a g e Table of Contents Version 1 – September 25, 2014 3. Existing Timber Owner a. Once you have located the Contacts page click the “Search Timber Owners” button. b. You will next be presented with the All Timber Owners page. Search for the appropriate Timber Owner for your NOAP by using the page numbers at the bottom of the screen or typing in their name/company in the search field and clicking the “Search” button. 71 | P a g e Table of Contents Version 1 – September 25, 2014 c. Once you have located the appropriate Timber Owner click the “Add to NOAP” button on the right of your screen. d. Your Timber Owner will now be displayed on the Contacts page and on the Summary page under the correct heading. 4. New Timber Owner a. Once you have located the Contacts page click the “New Timber Owners” button. 72 | P a g e Table of Contents Version 1 – September 25, 2014 b. You will be presented with a page that allows you to add a new Timber Owner. Fill out the three sections on the page before clicking save. Note: Fields that have a red asterisk mean that the field is required to be filled out. i. Section One: Note: If you do not input an email for the Timber Owner he/she will not have access to the online NOAP nor receive emails notifications. Rather, he/she will be mailed all the information needed from ODF. ii. Section Two: 73 | P a g e Table of Contents Version 1 – September 25, 2014 iii. Section Three: Note: If the Timber Owner also happens to be the Landowner fill out the Landowner information as well. c. Once you have filled out all the appropriate fields click the “Add Timber Owner” button at the bottom of the page. d. You will be presented with a success banner. The Timber Owner information will now be displayed on the Contacts page and on the Summary page under the correct heading. From now on you will be able to search for existing Timber Owners and find this entry to add to future NOAPs. ii. Remove Timber Owner 1. In order to remove the Timber Owner you must be on the Contacts page located on the top navigation bar. 2. Scroll down to the Current Timber Owner section of the page (next to Current Landowners) and click the “Remove” button. 74 | P a g e Table of Contents Version 1 – September 25, 2014 3. A box will pop-up asking if you are sure you want to delete the contact. If you have selected the correct Timber Owner click “Yes”. 4. No success banner will be generated for this action. Rather, the Current Timber Owner section will be blank on the Contacts page as well as the Summary page. n. Add Site Conditions: You must add Site Conditions to your NOAP before submitting it. To do so click the “Conditions” button on the top navigation bar within a NOAP. 75 | P a g e Table of Contents Version 1 – September 25, 2014 i. Definitions 1. If you are unsure of any of the words or names used on this page select the definitions tab on the upper right hand side. 2. The following pop-up box will appear. Use the scroll bar to scroll to the definition you need and click the “x” when you are finished. ii. Slope, Stability & Clearcut Adjacency 1. All selection fields will automatically default to “No”. If one of the categories pertains to your operation make sure to select “Yes” or “Not Applicable” if this is the case. 76 | P a g e Table of Contents Version 1 – September 25, 2014 iii. Waters of the State 1. All selection fields will automatically default to “No”. If one of the categories pertains to your operation make sure to select “Yes”. iv. Cultural and Wildlife Resources 1. All selection fields will automatically default to “No”. If one of the categories pertains to your operation make sure to select “Yes”. 77 | P a g e Table of Contents Version 1 – September 25, 2014 v. Save Site Conditions 1. Once all the site condition information has been added that you know about click either “Save”, “Go to Documents”, or “Go to NOAP Summary”. a. “Save” will allow you to save the information you have just added without advancing in the notification process in case you need to leave and return later. b. “Go to Documents” will save the information you have just added at take you to the Documents page where you can upload anything that is needed so long as it is in PDF format. c. “Go to NOAP Summary” will save the information you have just added and take you to the Summary page. o. Upload/ Delete Document(s): You can upload any document needed to your NOAP. However, it must be in PDF format and the total number of documents cannot exceed ten (this number includes uploads done by ODF staff. However, you can create a single PDF comprised of multiple documents of multiple pages each as long as the PDF is not larger than 2MB). Having trouble uploading your document? See the Uploading Documents section under System Requirements. i. Upload a Document: 1. You can upload any documents needed for a NOAP via the Documents page located on the top navigation bar. 78 | P a g e Table of Contents Version 1 – September 25, 2014 2. Here you will be displayed with the NOAP Documents page. To upload a document click the Browse button to first locate the document on your own computer. 3. Locate the file you would like to upload, click on the file and then click the “Open” button. 4. The file will then populate and be ready to upload. Select the “Upload” button next. 5. The Document will now appear under the Current Documents section of the Documents page as well as be displayed on the Summary page. a. Note: If you are having trouble uploading the document or someone else on the NOAP cannot read it see the Uploading Documents section under System Requirements. 79 | P a g e Table of Contents Version 1 – September 25, 2014 6. Once the document has successfully been uploaded click the “Go to Summary” button at the bottom of the screen to save the information and continue to submit the notification. ii. Upload Multiple Documents: 1. To upload multiple documents simply repeat the steps laid out above. 2. Each time you add a document it will populate into the Current Documents section of the Documents page as well as be displayed on the Summary page. 3. Once the document has successfully been uploaded click the “Go to Summary” button at the bottom of the screen to save the information and continue to submit the notification. iii. Delete Document: 1. To delete a document you must be on the Documents page. You can get there by clicking the “Documents” button on the upper navigation bar. 2. Next scroll down to the bottom and locate the Current Documents section and the Document that you would like to delete. Select “Delete” on the correct Document. 80 | P a g e Table of Contents Version 1 – September 25, 2014 3. A prompt box will appear. Click “Yes” if you have selected the correct document and would like to delete it. 4. There will be no success banner displayed for this action. Rather, you will no longer see the document on the Documents page nor on the Summary page as it has been removed from your NOAP and from FERNS. p. Submit NOAP i. To submit a NOAP all of the appropriate information must have been filled out. If this is not the case refer to previous steps in this document, the Table of Contents can help orient you. Otherwise click the Summary button on the top navigation bar from within the desired NOAP. ii. Review all information to ensure that it is accurate. You will not be able to edit the NOAP after it has been submitted. Once you have reviewed the information click the “Submit” button located on the upper right hand corner of the page. 81 | P a g e Table of Contents Version 1 – September 25, 2014 iii. A prompt box will pop-up informing you of the 15-day waiting period and that by selecting “Yes” you have entered true information; the “yes” is your electronic signature. 1. Note: If you have not filled out all the required portions of your NOAP you will not be able to submit. Complete the steps displayed by the error message before proceeding, i.e.: 82 | P a g e Table of Contents Version 1 – September 25, 2014 iv. Once you have successfully submitted your NOAP you will be presented with a success banner. You will no longer be able to edit your NOAP. You will only be able to Copy it or Print the Full Report. v. At this point you and all NOAP parties will receive an email noting that they/you are part of the notification. This email will also contain the NOAP-ID. a. NOAPS are not given ID numbers until they have been submitted. q. Print Full NOAP Report: After you have successfully submitted your NOAP you will have the option to print the report. i. To do so click on the NOAP from your Dashboard page. 83 | P a g e Table of Contents Version 1 – September 25, 2014 ii. You will be presented with the Summary page. Click “Print Full Report” button located at top of page. iii. You will be taken to a new Tab within your browser that will display a PDF of your NOAP summary. Using the save or print functions you can keep a copy for future reference. 84 | P a g e Table of Contents Version 1 – September 25, 2014 iv. Those who do not have computer access can print a copy of their report while in the ODF office for their area. r. Copy NOAP: After you have successfully submitted your NOAP you will have the option to Copy it. A copied NOAP retains all previous NOAP selections except Site Conditions and Uploaded Documents. Note: Site Conditions will not be automatically selected as “no”, but are unselected when copying a NOAP. i. To do so click on the NOAP from your Dashboard page. 85 | P a g e Table of Contents Version 1 – September 25, 2014 ii. You will be presented with the Summary page. Click the “Copy NOAP” button located at top of page. iii. A pop-up box will appear. Click “yes” if you would in fact like to copy the NOAP you have selected. iv. After a successful copy has been made you will be taken to the Info page of the NOAP. This NOAP is not tied to the NOAP you copied it from. They will have different NOAP IDs and the copy will have to go through the waiting period and be approved again. 1. Copying allows you to keep all the previous information (with the option to edit it) which can be beneficial if you are doing a similar operation/ an operation in the same area/ the same operation a few years later etc. 86 | P a g e Table of Contents Version 1 – September 25, 2014