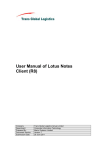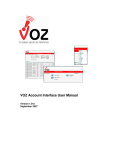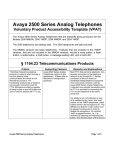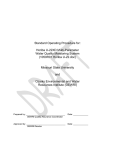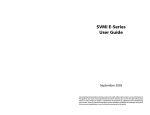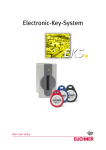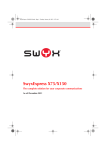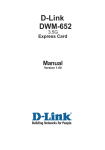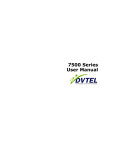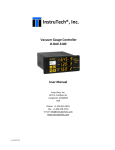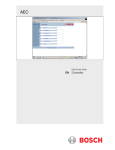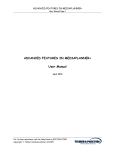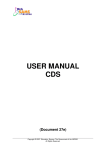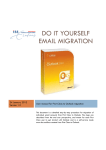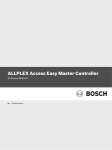Download User Manual - PCCW Convergence
Transcript
User Manual Contents Prioritize Plus 1. Getting Started 1.1. Login User Portal 1.2. Change Password 1.3. Add Contact to Phonebook and Buddy List 1.4. Set up Business NETVIGATOR webmail 1.5. Set up faxmail 1.6. Set up voicemail 1.7. Logout User Portal P.2-9 P.2 P.3 P.4 P.6 P.7 P.7 P.9 2. Phonebook 2.1. Import phonebook 2.2. Export phonebook P.10-12 P.10 P.12 3. Buddy List 3.1. Your Status 3.2. Buddy List Settings P.13-14 P.13 P.14 4. Manage calls in User Portal 4.1. Make Call 4.2. Make a Conference call 4.3. End Call P.15-17 P.15 P.16 P.17 5. Manage voicemail 5.1. Voicemail Setting 5.2. Click to listen to voicemails 5.3. Check voicemails in email inbox 5.4. Check voicemails by phone 5.5. Delete voicemails P.18-21 P.18 P.19 P.20 P.21 P.21 6. Personal Fax 6.1. Set up faxmail 6.2. Receive a fax 6.3. Send a fax 6.4. Reject junk fax P.22-25 P.22 P.22 P.23 P.25 7. View Messages in Single Interface 7.1. Set up Business NETVIGATOR 7.2 Access webmail in User Web P.26 P.26 P.26 8. Customize Prioritize Plus 8.1 Change password 8.2 IDD Services 8.3 Display caller number P.27-28 P.27 P.27 P.28 9. Remote Access Using Active Phone 9.1 Programme your active phone 9.2 Change your active phone P.29 P.29 P.29 10. Appendix A: Major Functions in User Portal P.31 11. Appendix B: Number Formats P.32 User Manual P.1 1. Getting Started Prioritize Plus Welcome to Prioritize Plus. Prioritize Plus allows you to handle your fax, voicemail, email message according to priority with a single view. All the important contacts are centralized and always available. You can save your dialing time by click-to-call. Furthermore, any phone could become your office phone. Simply follow the below procedures to set up your Prioritize Plus and enjoy the multiple benefits now! 1.1 Login User Portal Follow these three steps to login User Web. Step 1 Connect your PC to internet and launch browser. Prioritize Plus supports Microsoft® Internet Explorer 6.0 SP1, Mozilla 1.7.3 or Firefox 1.0. Screen resolution of 1024 x 768 or above is required. Step 2 Enter this URL to go to the User Web. http://ppuser.pccw-cvg.com Step 3 Enter User Name, Directory Number and Password then click Login . If you have forgotten your Prioritize Plus login password, please inform your Company Administrator. Prioritize Plus Administrator Portal allows your Company Administrator to quickly and easily change or reset your login password. If you are using your own PC, you can check the box √ Remember Me. It saves your next login time by remembering your User Name, Directory Number and your Active Phone. P.2 User Manual 1. Getting Started Prioritize Plus User Manual 1.2 Change Password You are recommended to change your password periodically and at your first time login. Simply follow these three steps to change your password. Step 1 Select Profile Settings - - Go to - - from the menu. Step 2 Click Change Password Step 3 Enter your old password, then enter your new password twice. Password should be at most 16 letters of alphanumeric. Then click Save . P.3 1. Getting Started Prioritize Plus 1.3 Add Contact to Phonebook and Buddy List Prioritize Plus Phonebook is a full-featured database listing everyone of importance to you. Essentially, Prioritize Plus has two separate phonebooks. Personal Phonebook – List all your personal contact numbers. Only you can view and update the list anytime anywhere. Corporate Phonebook – This centrally managed list of contacts is available to all Prioritize Plus users in your organization. The list can be updated by Company Administrator in Administrator Portal. To access your phonebook, simply select Phonebooks from the - - Go to - menu. Then select to view Corporate Phonebook or Personal Phonebook by the phonebook selector. You can add entries to your Personal Phonebook one-byone or import a list of entries from CSV file. Add Contacts Simply follows two steps to add one entry into your Personal Phonebook. Step 1 Click Add Contact in the Phonebook to go to the Personal Phonebook – Add Contact page. Step 2 Input the contact information and click Save . The following fields are mandatory: • First name and Last name (at least one) • Phone numbers (at least one) P.4 User Manual 1. Getting Started Prioritize Plus User Manual Import Personal Phonebook You can import a CSV file from local hard disk into your Personal Phonebook. Below is a sample template of the CSV file Step 1 Select CSV file for import Click Import in the Phonebook. Then click Browse to choose the .csv file in your local hard disk for uploading. Then click Upload . Note: Tick √ First row of CSV file is column header box Step 2 Map the Column Header with Phonebook field Map the Column Header of CSV File with Phonebook field. Then click Save to continue. The following phonebook fields are mandatory: • First name and Last name (at least one) • Phone numbers (at least one) Step 3 Select Records to Import Select which records to import or select all to import all entries. Then click Save to confirm the import into the database. P.5 1. Getting Started Prioritize Plus Add Buddy to Buddy List The Buddy List enables you to see which of your working partners and colleagues are online. You can always see your buddies in your User Web. Hence, you will probably want to put on your Buddy List the people you call the most. Your Buddy List can include up to 100 buddies from your Phonebook. You can create up to 5 groups in the list for organizing your buddies. A buddy can be listed in one of the group. Simply follow two steps to add buddy to your Buddy List. Step 1 Select Phonebooks from the menu to go to your Phonebook. - - Go to - - Step 2 Select the Phonebook entries you want to add to your Buddy List. Then click Add Buddy . Your buddy will receive a system request to authorize you to view his status. If your buddy rejects your request, you can still keep him on your list, but you cannot view his status. Note: • A buddy (one Phonebook entry) can be added to your Buddy List once and listed in one of the groups. • You can add non-Prioritize Plus users to your Buddy List, but you cannot see their online status. 1.4 Set up Business NETVIGATOR You can seamlessly access your Business NETVIGATOR webmail in the Prioritize Plus User Web. Simply follow two steps to set up. Step 1 Select Profile Settings from the - - Go to - menu. Then Click Webmail Setting . Step 2 Enter your Business NETVIGATOR email address and password. Then click Save . P.6 User Manual 1. Getting Started Prioritize Plus User Manual To access your Business NETVIGATOR webmail, simply select Webmail from the - - Go to - menu. To compose a new email, simply click Compose Email in the Call List. Note: • You can add multiple entries to the Call List by clicking icon of the entries in Buddy List or Phonebook. 1.5 Set up faxmail Prioritize Plus Personal Fax feature allows users to receive fax in the email inbox and send faxes through the User Web. Each user of Prioritize Plus is assigned a Personal Fax number. Fax documents sent to your number will arrive in your email inbox – even you are not logged into Prioritize Plus. Before you use your Personal Fax service, your Company Administrator will assign you a Personal Fax number and the associated Email Address. You can view your assigned service in My Subscription of Profile Settings. Note: • You can use any email service to receive your Personal Faxmail, such as Business NETVIGATOR mailbox or your company email server. Simply check if your email address is correct, i.e. you can receive and access email to this email address. 1.6 Set up voicemail Prioritize Plus Voicemail is easier to handle than conventional voicemail. It quickly prioritizes voicemail messages. You may listen to them in any order. Note: • Prioritize Plus Voicemail is not available to PABX users. P.7 1. Getting Started Prioritize Plus User Manual Simply follow two steps to set up your voicemail. Step 1 Select Profile Settings from the menu. Then Click Voicemail - - Go to - - Send voicemail to inbox – whenever your receive a voicemail, an additional copy will be sent to your email address. Then you can save into your local hard disk or even forward to others by email. Change password – change your 4-digit PIN to access your voicemail system by * 9 0 or remote access by 28883888 (Chinese) & 28883838 (English). Click Save to save your settings. Step 2 Access your voicemail system to set up your personal greeting: • Dial * 9 0 using your office phone or 2888 3888 (Chinese) & 2888 3838 (English) by any phone Enter your 4–digit PIN • Press 9 to Change your mailbox settings • Press 1 to Change your personal greeting • Press 1 to Record your personal greeting • Press 1 to Start Record and then # to Stop Record • Press 1 to Save your greeting Note: On special occasions (e.g. you are on vacation), you can record and use a temporary Special Greeting. Simply follow these steps: • Dial * 9 0 using your office phone or 2888 3888 (Chinese) & 2888 3838 (English) by any phone • Enter your 4–digit PIN • Press 9 to Change your mailbox settings • Press 1 to Change your personal greeting • Press 2 to Record and use special greeting • Press 1 to Start Record and then # to Stop Record • Press 1 to Save your greeting P.8 After you are return to your office, simply cancel the Special Greeting. Your original greeting will be in use again: • Dial * 9 0 using your office phone or 2888 3888 (Chinese) & 2888 3838 (English) by any phone • Enter your 4-digit PIN • Press 9 to Change your mailbox settings • Press 2 to Delete your personal greeting • Press 2 to Delete and cancel special greeting 1. Getting Started Prioritize Plus User Manual 1.7 Logout User Web We recommend you to logout User Web and close the browser whenever your leave your office. Simply click Logout. P.9 2. Phonebook Prioritize Plus Prioritize Plus Phonebook is a full-featured database listing everyone of importance to you. To access your phonebook, simply select Phonebooks from the - - Go to - menu. Essentially, Prioritize Plus has two separate phonebooks. Personal Phonebook – List all your personal contact numbers. Only you can view and update the list anytime. Corporate Phonebook – This centrally managed list of contacts is available to all Prioritize Plus users in your organization. The list can be updated by Company Administrator in Administrator Portal. You can add entries to your Personal Phonebook one by one or import a list of entries from CSV file. Add Contacts Simply follows two steps to add one entry into your Personal Phonebook. Step 1 Click Add Contact in the Phonebook to go to the Personal Phonebook – Add Contact page. Step 2 Input the contact information and click Save . The following fields are mandatory: • First name or Last name (at least one) • Phone numbers (at least one) Find Contact Simply type a name or number to search the phonebook. Step 1 Type any part of the name you want to find in the Find box. Then press Enter. Step 2 The searched entries are listed below. Click window. P.10 to close the User Manual 2. Phonebook Prioritize Plus User Manual Advanced Find Prioritize Plus allows you to search your phonebook by multiple criteria. Simply follows the three steps. Step 1 Click Advanced Find . Step 2 Enter your multiple criteria into the boxes. Click Start Search to start the searching. Step 3 The searched entries are listed below. Click Hide Advanced Search to hide the search screen. 2.1 Import Personal Phonebook You can import a CSV file from local hard disk into your Personal Phonebook. Below is a sample template of the CSV file. Step 1 Select CSV file for import Click Import in the Phonebook. Then click Browse to choose the .csv file in your local hard disk for uploading. Then click Upload . Note: Tick √ First row of CSV file is column header box Step 2 Map the Column Header with Phonebook field Map the Column Header of CSV File with Phonebook field. Then click Save to continue. The following phonebook fields are mandatory: • First name and Last name (at least one) • Phone numbers (at least one) P.11 2. Phonebook Prioritize Plus Step 3 Select Records to Import Select which records to import or select all to import all entries. Then click Save to confirm the import into the database. 2.2 Export Phonebook You can choose to export your Corporate or Personal Phonebook entries to your local hard disk as a CSV file. Simply follow three steps. Step 1 Select phonebook folders to export. Click Next Step 2 Map the Phonebook field with your preferred column headers for the CSV file. Click Export Step 3 Wait for a few seconds for the system to make your CSV file. After the File Download page appears, click Save this file to disk to save the file to your local hard disk. P.12 User Manual 3. Buddy List Prioritize Plus User Manual The Buddy List enables you to see which of your working partners and colleagues are online. You can always see your buddies in your User Web. Hence, you will probably want to put on your Buddy List the people you call the most. Your Buddy List can include up to 100 buddies from your Phonebook. You can create up to 5 groups in the list for organizing your buddies. A buddy can be listed in one of the group. 3.1 Your Status The Status box shows what appears to your online buddies. Four possible settings are available: Online – You are logged into Prioritize Plus and are at your PC. Away – You are logged into Prioritize Plus but are not at your PC. Invisible – You are logged into Prioritize Plus but appear offline to your buddies. Offline – You are not logged into Prioritize Plus. 3.2 Buddy List Settings You can create different groups of buddies. For example, one group may consist of all your working partners. Another may consist of your customers. Add Buddy Simply follow two steps to add buddy to your Buddy List. Step 1 Select - - Go to - from the menu to go to your Phonebook. Phonebooks Step 2 Select the Phonebook entries you want to add to your Buddy List. Then click Add Buddy . P.13 3. Buddy List Prioritize Plus Your buddy will receive a system request to authorize you to view his status. If your buddy rejects your request, you can still keep him on your list, but you cannot view his status. Note: • A buddy (one Phonebook entry) can be added to your Buddy List once and listed in one of the groups. • You can add non-Prioritize Plus users to your Buddy List, but you cannot see their online status. Buddy List Settings You can customize your Buddy List easily. Simply click List Settings in the Buddy List. Add Group – You can create a new group. Enter the name of the new group. Rename Group – Rename the highlighted group. Delete Group – Delete the highlighted group. Show Members – Show the buddy members in the highlighted group. Move to Group – Move the highlight buddies to the highlighted group. P.14 User Manual 4. Manage Calls in User Portal Prioritize Plus User Manual 4.1 Make Call You can make call directly in User Web by the following two ways. Click-to-Call from Buddy List, Phonebook or Voicemail Step 1 Simply click on the hyper-linked name in Buddy List, Phonebook or Voicemail. Step 2 Your phone will ring. Pick up your handset and you will be connected to the number. Step 3 You can view the talking status. To end the call, simply put back your handset. Click-to-Call from Call List Alternatively, you can make call by entering the phone number into the Call List. Step 1 Enter the number in the Dial box. P.15 4. Manage Calls in User Portal Prioritize Plus Step 2 Click Call. Your phone will ring. Pick up your handset and you will be connected to the number. Note: • During click-to-call, if you find that your phone does not ring, you can cancel the call by clicking End Call. Please check if your phone is already off-hook or has activated call forward or hunting features. 4.2 Make a Conference call Prioritize Plus provides powerful teleconferencing features. You can have three callers in a conference call. You can start a conference call by two ways. Invite callers one by one Step 1 Click-to-call the first caller from Buddy List, Phonebook, Voicemail (simply click on the name) or Click-to-call from Call List (type the number in the Dial box, and click Call). Step 2 When you start talking with the first caller. Click-to-call the second caller from Buddy List, Phonebook, Voicemail or Call List. P.16 User Manual 4. Manage Calls in User Portal Prioritize Plus User Manual Step 3 You can view the talking status. To end the conference call, simply put back your handset. Invite two callers simultaneously Alternatively, you can start a conference by inviting two callers simultaneously. Step 1 Add two entries into the Call List by clicking icon of the entries in Buddy List, Phonebook or Voicemail. You can also type the phone number in the Dial box and press Enter to add to the Call List. Step 2 Click Call to start the conference call. Your phone will ring. Pick up your handset and you will be connected to the numbers immediately. Note: • During click-to-call, if you find that your phone does not ring, you can cancel the call by clicking End Call. Please check if your phone is already off-hook or has activated call forwarding or hunting features. 4.3 End Call To end a call completely, simply put back your handset. Alternatively, you can click End Call to end one party of a conference call: • One party is talking and another is connecting: Stop calling the connecting party • Both parties are talking: End call with the second party (or the second caller in the Call List) P.17 5. Manage Voicemail Prioritize Plus Prioritize Plus Voicemail is easier to handle than conventional voicemail. It quickly prioritizes voicemail messages. You may listen to them in any order. Note: • Prioritize Plus Voicemail is not available to PABX users. 5.1 Voicemail Setting Simply follow two steps to set up your voicemail. Step 1 Select Profile Settings from the menu. Then Click Voicemail - - Go to - - Send voicemail to inbox – whenever your receive a voicemail, an additional copy will be sent to your email address. Then you can save into your local hard disk permanently or even forward to others by email. Automatically delete “read” after seven days – delete “read” voicemails in your voicemail system after seven days. This will not delete the copy sent to your email inbox. Change password – change your 4-digit PIN to access your voicemail system by * 9 0 or remote access by 28883888 (Chinese) & 28883838 (English). Voicemail Greeting Language – change the language of your voicemail system. Click Save to save your settings. Step 2 Access your voicemail system to set up your personal greeting: • Dial * 9 0 using your office phone or 28883 888 (Chinese) & 2888 3838 (English) by any phone • Enter your 4-digit PIN • Press 9 to Change your mailbox settings • Press 1 to Change your personal greeting • Press 1 to Record your personal greeting • Press 1 to Start Record and then # to Stop Record • Press 1 to Save your greeting P.18 User Manual 5. Manage Voicemail Prioritize Plus User Manual Note: On special occasions (e.g. you are on vacation), you can record and use a temporary Special Greeting. Simply follow these steps: • Dial * 9 0 using your office phone or 2888 3888 (Chinese) & 2888 3838 (English) by any phone • Enter your 4-digit PIN • Press 9 to Change your mailbox settings • Press 1 to Change your personal greeting • Press 2 to Record and use special greeting • Press 1 to Start Record and then # to Stop Record • Press 1 to Save your greeting After you are return to your office, simply cancel the Special Greeting. Your original greeting will be in use again: • Dial * 9 0 using your office phone or 2888 3888 (Chinese) & 2888 3838 (English) by any phone • Enter your 4-digit PIN • Press 9 to Change your mailbox settings • Press 2 to Delete your personal greeting • Press 2 to Delete and cancel special greeting 5.2 Click to Listen to Voicemails To view and click-to-listen to your voicemails, simply follow three steps : Step 1 Click on New Voicemail hyperlink to go to the Voicemail page. You can see who leaves you voicemails, as well as the time and the duration of the voicemails. Step 2 Select the entries then click Listen to Voicemail. Or simply click on the Listen hyperlink to listen to that voicemail only. Step 3 Your phone will ring. Pick up your handset and you will hear your selected messages. P.19 5. Manage Voicemail Prioritize Plus To stop listening to the current message, simply click Stop Listening. Furthermore, you can then select other messages and play again. 5.2.1 Other Useful Functions in Voicemail Other useful functions are available in Voicemail Reply Call – Simply click on the hyper-linked name to make a call to the caller Send Fax or Company Email – Add entries into the Call List by clicking icon. Then click Send Fax or Compose Email. Add Contact – Select the entries and click Add Contact to add contact to your Personal Phonebook. 5.3 Check voicemails in email inbox If you have set up Send voicemail to inbox in Voicemail Settings, whenever your receive a voicemail, an additional copy will be sent to your email address. Then you can save into your local hard disk permanently or even forward to others by email. P.20 User Manual 5. Manage Voicemail Prioritize Plus User Manual 5.4 Check voicemails by phone You can also check your voicemail messages without logging into User Web. Call the Voicemail System by dialing * 9 0 by your office phone; or you can call from any phone at 28883888 (for Chinese) & 28883838 (for English). • Enter your 4-digit PIN • You will hear You have X new messages and Y saved messages • Press 1 to To listen to new message o Messages are played in chronological order. After hearing a message, – Press 1 to play the message again – Press 2 to play the next message – Press 3 to delete the message – Press 9 to return to the Main Menu • Or, Press 3 to Change your mailbox setting o Press 1 to record your personal greeting o Press 2 to delete your personal greeting o Press 3 to change your password o Press 4 to change your mailbox language o Press 5 to change date/time stamp function o Press 9 to return to main menu 5.5 Delete voicemails You can housekeep and delete voicemails in your mailbox by two ways. • Select the entries and click Delete to delete the voicemail. • Call the Voicemail System by dialing * 9 0 by your office phone or you can call from any phone at 2888 3888 (for Chinese) & 2888 3838 (for English). Then listen and delete your voicemail one by one. Note: • Deleting voicemails in your Voicemail System will not delete the copy sent to your email inbox. P.21 6. Personal Fax Prioritize Plus Prioritize Plus Personal Fax feature allows users to receive fax in the email inbox and send faxes through the User Web. Each user of Prioritize Plus is assigned a Personal Fax number. Fax documents sent to your number will arrive in your email inbox – even you are not logged into Prioritize Plus. 6.1 Set up faxmail Before you use your Personal Fax service, your Company Administrator will assign you a Personal Fax number and the associated Email Address. You can view your assigned service in My Subscription of Profile Settings. Note: • You can use any email service to receive your Personal Faxmail, such as Business NETVIGATOR mailbox or your company email server. Simply check if your email address is correct, i.e. you can receive and access email to this email address. 6.2 Receive a fax Faxes sent to your personal fax number are digitized in TIF format and sent to your e-mail address as an attachment. Open the attachment using any image viewer software to view or print a fax. Troubleshooting Under some circumstances that you may fail to receive a fax that was sent to your Personal Fax number. Too many pages If the number of pages of incoming fax to your Personal Fax Number exceeds the limit (20 pages for Low & High volume plan, 50 pages for Superior plan), the fax server will stop this fax transmission. The send fax machine will know that only 20 or 50 pages are successfully sent. You will still receive an incoming faxmail attaching 20 or 50 received pages with a warning message The fax exceeds the page limit per incoming fax - 20 pages. P.22 User Manual 6. Personal Fax Prioritize Plus User Manual Line Busy As with a real fax machine, your Personal Fax number can only receive one fax at a time. The calling fax machine will receive the busy tone and need to retry later. Note: • Upgrade to Superior Plan! Personal Fax number with Superior Plan can receive three simultaneous incoming fax calls. Email account cannot receive email If the fax was sent successfully but you do not receive an email, you may try to send an ordinary email to yourself to check if your email account is working properly. Incorrect personal fax number and email address settings You may check in your Profile Settings to verify that the email address for receiving Personal Fax is correct. If not, please approach your Company Administrator to change the setting. 6.3 Send a fax With Prioritize Plus you can easily send documents as faxes anywhere anytime. Simple follow three steps: Step 1 Add any fax recipient into the Call List by clicking icon of the entries in Buddy List, Phonebook or Voicemail. You can also type the fax number in the Dial box and press Enter to add to the Call List. Click Send Fax to go to the Send Fax page. Step 2 Add more fax numbers by typing in Fax Number input box and press Enter. Or select additional entries From Phonebook P.23 6. Personal Fax Prioritize Plus Step 3 Click Browse to search your file directories for the document to fax. Supported document formats include Microsoft® Office documents, Acrobat PDF documents and image files (e.g. “tif” and “jpg”). Click Send to start sending. You will see the page Your fax is sending in progress. To check the status of the outgoing fax, simply click Sent Fax History . You can view the sent fax history for the recent three days. Furthermore, after the fax has been transmitted, you should receive an acknowledgement email from Prioritize Plus. Your daily fax quota is updated. Troubleshooting Under some circumstances that your outgoing fax may be not be completed successfully. You can view the reason for failure in the acknowledgement email or in Sent Fax History page. Common error is: Destination is busy / no answer If the destination fax line is busy / not answered, Prioritize Plus will retry two more times to reach the destination. Transmission incomplete The destination fax machine is out of paper such that the whole fax document is not completely sent. P.24 User Manual 6. Personal Fax Prioritize Plus User Manual 6.4 Reject junk fax If you are using Personal Fax with Superior Volume Plan, you can enjoy this powerful feature to help you to filter incoming junk faxes! To set up junk fax rejection, simply follow four steps: Step 1 Select Profile Settings from the menu. Then Click Personal Fax - - Go to - - Step 2 Input fax number in the text box then press Enter. Or click From Phonebook to select from your phonebook. Note: • You can enter just the first few digits of the fax number to reject fax from the whole number range. For example, input 2777 then press Enter; fax call from any fax number starting with 2777 (e.g. 27771234) will be rejected. • You can enter at most 10 entries into the list. Step 3 Select Long-distance call and/or Anonymous call if required. Step 4 Click Save P.25 7. View Messages in Single Interface Prioritize Plus 7.1 Set up Business NETVIGATOR webmail You can seamlessly access your Business NETVIGATOR webmail in the Prioritize Plus User Web. Simply follow two steps to set up. Step 1 Select Profile Settings from the - - Go to - menu. Then Click Webmail Settings. Step 2 Enter your Business NETVIGATOR email address and password. Then click Save 7.2 Access webmail in User Web Access your inbox – To access your Business NETVIGATOR webmail inbox, simply select Webmail from the menu. - - Go to - Compose new email – To compose a new email, simply click Compose Email in the Call List. You can add multiple entries to the Call List first by clicking icon of the entries in Buddy List, Phonebook or Voicemail. Compose Email to a Phonebook Entry – To compose email to a phonebook entry, simply click on the icon. P.26 User Manual 8. Customize Prioritize Plus Prioritize Plus User Manual 8.1 Change password Each Prioritize Plus user has a unique user name and password. You are recommended to change your password periodically and at your first time login. Simply follow these three steps to change your password: Step 1 Select menu. Profile Settings from the - - Go to - - Step 2 Click Change Password Step 3 Enter your old password, then enter your new password twice. Password should be at most 16 letters of alphanumeric. Then click Save . 8.2 IDD Services IDD Services is optionally subscribed for each Prioritize Plus user. You can view your subscribed IDD services in My Subscription of Profile Settings. • Click-to-call IDD: Allow you to make IDD call in User Web by simple click to call • IDD Fax: Allow you to send fax to IDD numbers in User Web Note: • To make call or save an overseas number into your phonebook, simple add a ”+” prefix then follows with the country code, area code and directory number e.g. +86 206777 2222 P.27 8. Customize Prioritize Plus Prioritize Plus To change your Default IDD Service for Click-to-call – Go to IDD Service in My Settings of Profile Settings. Then select your default IDD service and click Save . To change your Default IDD Service for Personal Fax – Go to Personal Fax in Profile Settings. Then select your default IDD service and click Save . 8.3 Display caller number If your office phone line allows caller number presentation on outgoing calls, you can decide whether you want to present your caller number on outgoing click-to-call. Simply follow two steps: Step 1 Go to My Settings of Profile Settings. Then click Active Phone & Caller ID. Step 2 Uncheck this box if you wish to conceal your Caller ID on outgoing click-to-call. Then click Save . P.28 User Manual 9. Remote Access Using Active Phone Prioritize Plus User Manual Prioritize Plus provides you superior convenience during out-of-office. You can access this service by any PC connecting to internet - you can handle your fax, voicemail, email message and phonebook contacts anywhere anytime. Furthermore, any phone could become your office phone. You can change your active phone to any phone number. Then you can click-to-call, click-to-conference and click-tolisten-to-voicemail using this active phone. 9.1 Programme your active phone To specify the numbers of your various Active Phone options, follow the two steps: Step 1 Click Active Phone hyperlink. Step 2 Input the phone number for each Active Phone. Then click Save . Examples of valid phone numbers are: • Home : Full directory number e.g. 2888 1234 • Mobile : Full mobile number e.g. 9345 6789 • Others : Full directory number e.g. 2888 1234 for local number; ”+” plus country code plus directory number e.g. +86 207777 6666 for overseas number 9.2 Change your active phone You can change your active phone by two ways: When you login Simply select your preferred active phone when you login. Furthermore, this setting will be saved for your next login if the box √ Remember me is checked. P.29 9. Remote Access Using Active Phone Prioritize Plus After you login Click the Active Phone menu to change your active phone anytime after you login. P.30 User Manual 10. Appendix A: Major Functions of Prioritize Plus User Web Prioritize Plus User Manual Here are the quick reference of the major functions in Prioritize Plus User Web: (1) Dial box: Dial: Enter a phone number (e.g. 27778888 for local number or +86206666888 for overseas number) in the box and press Enter to add to the Call List. Then simply click Call to call the number or Send Fax to send fax to the number. (2) Call List: For you to make action easily. To add entries into the list, enter the number in Dial box and press Enter; OR click the entries in Buddy List or Phonebook or Voicemail page. Call the entries in the Call List (3) Call: Add the entries in the Call List to your buddy list (4) Add Buddy: Send email to the entries in the Call List (5) Compose Email: Send fax to the entries in the Call List (6) Send Fax: (7) Logout: Logout Prioritize Plus (8) Traditional Chinese/Simplified Chinese: Change Prioritize Plus to Traditional Chinese (9) User: (10) Fax: icon of User: Peter Chan Fax: 23704010 or Simplified Chinese version Your name. Your Company Administrator can change your name in Administrator Portal Your personal fax number (11) Tel: Tel: 29180329 Your office number (12) New Voicemail: 1 New Voicemail Number of new voicemails in your mailbox. Simply click on the hyperlink to view your voicemails (13) : Select to go to the major functions of Prioritize Plus e.g. Personal Fax, Phonebook, Profile Settings, - - Go to - - Voicemail and Webmail (14) Active phone: Active phone Office Select to change your active phone. To register your active phone number, simply click on the hyperlink (15) Talking with: Talking with: Online (16) Online status: (17) Add to Call List: Shows the status of your click-to-call or click-to-conference Select to change your online status as displayed to your buddies Add the entry to the Call List for further action such as Call or Send Fax You buddy’s online status (18) Buddy Status: (19) Hyper-linked name: Admin Manager Simply (20) Phone number selector: [O] 29180394 click on any hyper-linked name to make a call! Select one from the multiple phone numbers of your buddy. Then simply click on your buddy’s name to make a call (21) Find: Enter a name or a phone number to search your phonebook Find: (22) Advanced Find: (23) Compose Email: (24) Properties: Advance Find >> Search your phonebook by one or many criteria Compose email to this phonebook entry View or edit the phonebook details of this entry P.31 11. Appendix B: Number Formats Prioritize Plus User Manual Prioritize Plus has many options that allow you to enter phone number. This appendix describes the valid phone number formats in different contexts: For Hong Kong Local Number Overseas Phone Number Full Directory Number “+” plus country code and directory number e.g. +862066667777 OR IDD Prefix followed by country and directory number e.g. 0060862066667777 Phonebook phone numbers Full Directory Number “+” plus country code and directory number e.g. +862066667777 Active phone • Home • Mobile Full Directory Number Not applicable Active phone • Other Full Directory Number “+” plus country code and directory number e.g. +862066667777 Send Fax Full Fax Number “+” plus country code and directory number e.g. +862066667777 OR IDD Prefix followed by country and directory number e.g. 0060862066667777 Dial: P.32