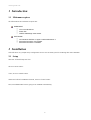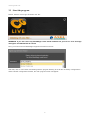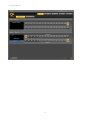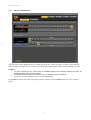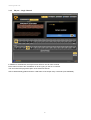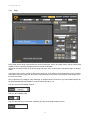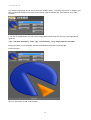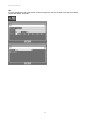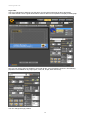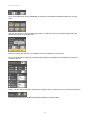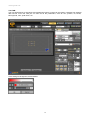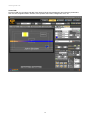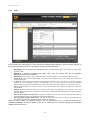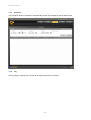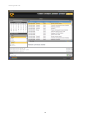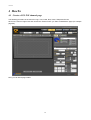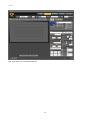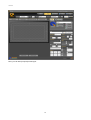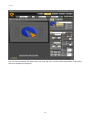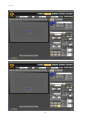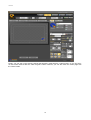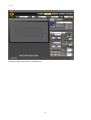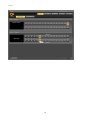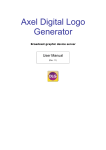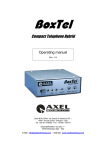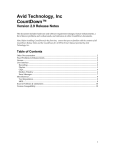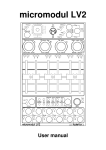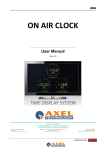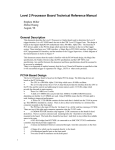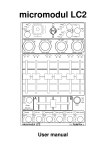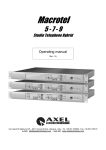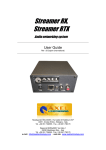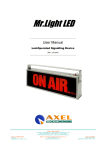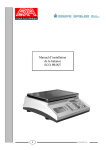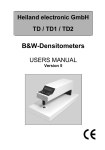Download User`s manual - Axel Technology
Transcript
Axel CG Live Broadcast graphic device server User Manual (Rev. 1.1) Via Caduti Di Sabbiuno 6/F 40011 Anzola Emilia - Bologna - Italy Tel. +39 051 736555 - Fax. +39 051 736170 e-mail: [email protected] web site: www.axeltechnology.com All rights are reserved. No parts of this manual can be reproduced or spread through photocopies, microfilms or any other media, without the written permission from Axel Technology. All quoted brands belong to the respective owners. Configuration 1 Introduction 1.1 Minimum requires GLIVE hardware and software requires are: HARDWARE CPU: Intel QuadCore RAM: 4Gb VIDEO: BlackMagic video board. SOFTWARE OS: Windows XP SP3 or higher. Preferred Windows 7. Microsoft Framework 3.5 installed. Microsoft Framework 4 installed. 2 Installation CGLIVE has a very simple setup configuration and it’s not necessary the PC restarting after the installation. 2.1 Setup Start the “CGLIVESetup.exe” file: Click on “Next” button: Then, click on “Install” button: When the CGLIVE installation finished, click on “Finish” button: Now, Axel Multimedia Pack is going to be installed automatically: 2 Configuration When Axel Multimedia Pack installation finished, please set the check on “No, I will restart my computer later” and then click on “Finish” button: Now, CGLIVE program is installed on you pc! 2.2 Hardware Key Now, you must insert the hardware key on your PC. 3 Configuration WARNING: If you don’t insert the hardware key on your PC, CGLIVE will start on Demo Mode. 3 Configuration CGLIVE configuration requires only the manual insertion of a standard format for the video card Blackmagic installed on your PC. The program automatically will set the format for all Blackmagic’s output channels. After, the user can set for each channel a different format to suit your needs. 4 Configuration 3.1 Start the program Please, start the “Axel Logo Generator.exe” file: WARNING: If you don’t have any BlackMagic video board installed into your PC an error message will appear and CGLIVE will be closed. Now, you must choose a BlackMagic supported format from the list: After that, click on “OK” button and waiting until the program finishing to set all the necessary configurations. When CGLIVE configuration finished, the main program screen will appear: 5 Configuration 6 Configuration 3.1.1 Playout - Multichannel The CGLIVE’s Playout Multichannel is the starting page layout. It’s the summery of all the output channels setted during the configuration. You will see all the supported BlackMagic video board’s available channels. Channel For each channel you can choose from 16 available pages for the Program channel and from 16 available pages for the Preview channel. The Preview channel choice is exclusive: only one Preview channel is allowed. At any time you see the status of each channel BlackMagic It's possible to change channels’ layout page simply by clicking on the available page you want to send to output. 7 Configuration 3.1.2 Playout - Single Channel In addition to multichannel, the Playout menu offers a view for each channel. Each channel it shows the visualization of what is going on the air in real time. This view shows the page description of the selected channel. CGLive automatically grabs and saves a still frame of the output every 5 seconds (user-definable). 8 Configuration 3.1.3 Pages Every page can be easily composed by any kind of object (text, crawl, roll, shape, ticker, logo and clock) with virtually no limit, supporting multiple layers and saved as template. Object can be easily moved on the GUI by drag and drop, copy, cut and paste. Safe area margin are always visible. The Pages Tab is used to create or edit output’s pages for each channel. It is possible also see the changes made to the temporary page with the buttons Take Preview (to the Preview channel) and Take Program (on the current channel). GCLive features the “intelligent” page switching: in multiple object environment only new/modified object will be replaced/displayed with transition, while the others will stay on air. You can choose the available channel: And then the available page: You can also add a key combination (shortcut) to bring up the page making it online: 9 Configuration Any changes to the page can be undone using the "UNDO" button, or saved by the "SAVE". In addition, you can see real-time changes to the page without saving using the buttons and “Take Preview” and “Take Program”. If you click on Update button you can choose a supported CGLIVE logo from your PC. The supported file types are: *.tga, *.swf (flash animation), *.bmp, *.jpg, *.gif (animation), *.png, image sequence and video Images and video can be uploaded, selected, downloaded from/to the internal storage. Preview window: Click on “Add” button to add it into the page: 10 Configuration GPI It is also possible also add a GPI device to select the page: the CGLIVE accepts commands from MOXA boards and RS232 commands: 11 Configuration Logo TAB: The Logo TAB allows to add logo into the page, from the internal storage as above described. The external data source engine allows also to retrieve data from third parties to display line/bar/graph. Now you can change the logo added as see fit with all the “Logo Properties” functions. The following properties are available for any object (text, crawl, roll, shape, ticker and clock). You can change the logo position: 12 Configuration Or move the added logo to the “safe areas” (safe area is customizable and default values are. 5% and 10%): You can also change its size maintain aspect ratio or not. But if you click on “Restore Original Size” the added logo returns on its original size: When you change the logo size, it’s possible to anchor the added logo to the panel. Now, you can add some effects to the added logo modifying its transparency and adding some effects or movement effects: Finally, you can change the logos’ Z-Order on the page clicking on “Bring to front” or “Send to back” buttons: The following images show additional properties available for specific object. 13 Configuration Text TAB: The Text object allows to add single and multiple lines where content can be typed or retrieved from external data souces. From this TAB you can also set all the parameters, such as: font, position, fill, border, bacckground, color, spell check, etc. Color setting for background, fill and border: 14 Configuration Font selection and settings (antialiasing is set as enable by default): Note: the list of available font is retrieved from windows system Crawl / Roll TAB From this TAB you can select and add Crawl and/or Roll objects and set all the parameters, such as: font, direction, speed, position, fill, border, background, color, etc. 15 Configuration Ticker TAB From this TAB you can select and add Ticker objects (single and multiple line) and set all the parameters, such as: font, image/animation, direction, lines, position, fill, border, background, color, etc. 16 Configuration Clock TAB From this TAB you can select and add clock/count-up/count-down objects (analogue and digital) and set all the parameters, such as: format, position, dimension, transparency, etc. You can also import from another channel’s page all its logos into the current page. If the importing channel’s page has a different resolution, you can choose to add the logos and resize them into the current channel resolution. Finally, you can delete the selected logo with the “Delete” button or you can delete all the current page’s logos with the “Clear” button. 17 Configuration 3.1.4 Setup In the left list of the Setup page, you can choose the channels order clicking on “Up” and “Down” buttons. In the rest of the Setup page you can change the selected channel properties: Description: the channel’s user description. User can distinguish from the others by setting this property page. Format: the channel’s resolution and aspect ratio. User can choose from all the supported BlackMagic format video resolution. KeyMode: the channel’s output mode. User can choose between off, internal or external mode. Fields Order: the channel’s fields order. User can choose between Auto, First Field, Second Field or Progressive order. Is Preview: sets whether the channel to the preview channel. User can choose to set the selected channel to be the preview channel. ATTENTION: User can also choose to set all the available channel with no preview. Automatically a virtual VGA channel will be created as a preview channel. Active: sets whether the channel is active. User can uncheck this property whether the channel is not enabled. Remote Port: the remote connector’s channel port. User can upgrading the CGLIVE to an ALG (Advanced Logo Generator) and set the remote port to waiting remote command from other program like Axel DigiTV. Use left Axel Keyboard shortcuts: specifies whether the user can use, for the selected channel, the left keyboard of the Axel Keyboard commands shortcuts*. Use right Axel Keyboard shortcuts: specifies whether the user can use, for the selected channel, the right keyboard of the Axel Keyboard commands shortcuts*. When you want to save the channel’s changes, click on “Set Channel”. You can also “Re-Scan All” the available BlackMagic channels installed on the PC or “Reset All” the channels settings and restart the Wizard procedure (see 3.1). 18 Configuration 3.1.5 Scheduler The Scheduler allows to schedule to automatically palyout any template at specific date an time. 3.1.6 Log The Log page is a popup which shows all the saved CGLIVE’s user actions. 19 Configuration 20 HowTo 4 HowTo 4.1 Create a CGLIVE channel page The following procedure is the same for Logo, Text, Crawl, Roll, Ticker, Shape and Clocks. Click on the menu’s Pages Tab and choose the channel where you want create/add the page (for example page #6): Now, you can add a page’s label: 21 HowTo And, if you want, you can add the Shorcut: 22 HowTo Now, you can add (or import) some logos: 23 HowTo You can resize (maintaing the aspect ratio) your logo and put it into the bottom right position of the panel (see at the following three figures): 24 HowTo 25 HowTo Finally, you can see on the preview channel the temporary result with the “Take Preview” or you can see it on the current channel with the “Take Program” button. However, you can also save the current page with the “Save” button. 26 HowTo And see the result on the Playout – Multichannel: 27 HowTo 28 Index 5 Index 1 INTRODUCTION...................................................................................................................................................... 2 1.1 MINIMUM REQUIRES .............................................................................................................................................. 2 2 INSTALLATION ....................................................................................................................................................... 2 2.1 SETUP .................................................................................................................................................................... 2 2.2 HARDWARE KEY.................................................................................................................................................... 3 3 CONFIGURATION ................................................................................................................................................... 4 3.1 START THE PROGRAM ............................................................................................................................................ 5 3.1.1 Playout - Multichannel................................................................................................................................... 7 3.1.2 Playout - Single Channel .............................................................................................................................. 8 3.1.3 Pages .............................................................................................................................................................. 9 3.1.4 Setup............................................................................................................................................................. 18 3.1.5 Scheduler...................................................................................................................................................... 19 3.1.6 Log ............................................................................................................................................................... 19 4 HOWTO ................................................................................................................................................................... 21 4.1 CREATE A CGLIVE CHANNEL PAGE .................................................................................................................... 21 5 INDEX ...................................................................................................................................................................... 29 29