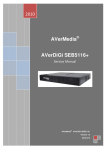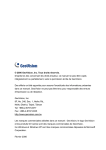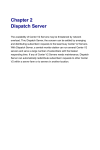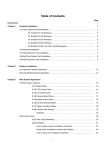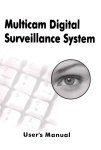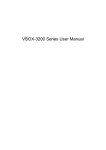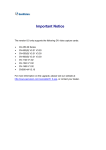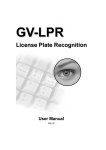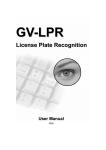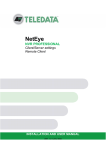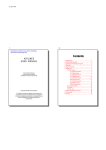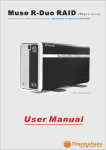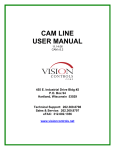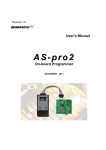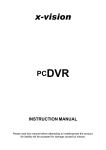Download Digital Surveillance Camera System
Transcript
Table of Contents Chapter 1: Introduction Page 1.1 System Description ......................................................................... 1 1.2 Video Format Resolution................................................................... 2 1.3 Important Notice .............................................................................. 3 Chapter 2: Install DiGiCam Hardware 2.0 Install DiGiCam USB Hardware......................................................... 4 2.1 Install DiGiCam 2 USB Hardware...................................................... 4 2.2 Install DiGiCam 2 Port Hardware....................................................... 4 2.3 Install DiGiCam Hardware................................................................. 5 2.4 Install DiGiCam 120 Hardware .......................................................... 5 2.5 Watch Dog Function of DiGiCam Series............................................ 6 2.6 Video Extension ................................................................................ 7 2.7 Audio Extension ................................................................................ 7 Chapter 3: Install DiGiCam Series Software 3.1 Install DiGiCam Software .................................................................. 8 3.2 Un-install DiGiCam-Series................................................................. 9 Chapter 4: Main Screen Features & Settings 4.1 Main Screen Features & Settings ...................................................... 10 4.2 Status Panel...................................................................................... 10 4.3 PTZ Control Panel............................................................................. 11 4.3.1 PTZ Main Panel..................................................................... 11 4.3.2 I/O Control Panel ................................................................... 11 4.4 Individual Camera Selection .............................................................. 12 4.5 Display Option Panel ......................................................................... 12 4.6 Exit Icon............................................................................................ 12 4.7 Snapshot........................................................................................... 13 4.8 Function Panel .................................................................................. 14 4.8.1 Start/Stop Monitoring............................................................. 14 4.8.2 Schedule............................................................................... 14 4.8.3 System Configuration ............................................................ 17 4.8.3.0 General Settings ...................................................... 17 i 4.8.3.1 System Configure for Individual Cameras ................. 20 4.8.3.2 I/O Device (depreciated)........................................... 24 4.8.3.3 Hotline / Network...................................................... 26 4.8.4 Camera / Audio Install ........................................................... 28 4.8.5 Auto Reboot .......................................................................... 30 4.8.6 Password Setup.................................................................... 31 4.8.7 Email Setup........................................................................... 32 4.8.8 Video Source ........................................................................ 33 4.8.9 Performance ......................................................................... 33 4.8.10 View Log ............................................................................. 33 4.8.11 Camera Scan ...................................................................... 33 4.8.12 Remote Viewing .................................................................. 34 4.9 Fast Key Reference .......................................................................... 34 Chapter 5: Viewing Playback 5.1 View Log Playback ............................................................................ 35 5.2 Remote Playback (LAN) .................................................................... 38 5.3 Fast Key Reference........................................................................... 39 5.4.1 Remote PlayBack Server (MultiCam Site).............................. 40 5.4.2 Remote PlayBack (Remote/Client Site) ................................. 41 Chapter 6: Remote Monitoring System 6.0 Password Setup for Remote Viewing ........................................... 47 6.1 Remote Monitoring Programs....................................................... 48 6.1.1 Remote View by Modem....................................................... 48 6.1.2 Remote View by TCP/IP....................................................... 50 6.1.3 Recording in Remote View ................................................... 51 6.1.4 Remote PTZ and I/O Functions ............................................ 53 6.1.5 Full Screen Operation........................................................... 54 6.2 IP Multicast System ....................................................................... 55 6.2.1 Using IP Multicast System .................................................... 55 6.2.2 Recording in IP Multicast ...................................................... 56 6.2.3 Full Screen Operation........................................................... 58 6.3 Remote Access via a web Browser............................................... 59 6.3.1 MPEG Encoder Viewer......................................................... 62 6.3.2 JPEG Viewer........................................................................ 67 6.3.3 Remote Playback ................................................................. 68 6.3.4 Server Information................................................................ 69 ii 6.4 DGIP System.................................................................................. 70 6.5 Center System ............................................................................... 72 Chapter 7: Back Up System and Repair Database Utility 7.1 Backup System................................................................................. 80 7.2 Backup Video Files........................................................................... 80 7.3 Remote Backup ................................................................................ 83 7.4 Delete Video Files............................................................................. 83 7.5 Repair Database Utility ..................................................................... 84 Chapter 8: Watermark Proof 8.1 Watermark Function.......................................................................... 85 Chapter 9: Frequently Asked Questions 9 Frequently Asked Questions ................................................................ 87 iii Chapter 1: Introduction 1.1 System Description The DiGiCam Digital Surveillance System is a PC based monitoring system. It exceeds the capabilities of the traditional analog switchers, multiplexers and time-lapse VCRs. The system is able to connect up to 16 cameras, each at a high frame rate and records high-quality digital video based on motion. The system offers digital recording, remote camera viewing access, video archiving, and multi-camera display. The system supports several PTZ camera models including: 123 CCTV’s Mini and Regular DiGiDomes, Canon VCC3, VCC4, Ademco (Jupiter Microsphere domes), Pelco (Spectra series), LiLin and Dynacolor. Product Specification Product Specification Video Channels Video Device Recording Rate Compression Format (NTSC / PAL) Audio Real Time Channels Display Card DIGICAM USB 1 USB 30 / 30 Wavelet / MPEG4 N/A N/A DIGICAM 2 USB 2 USB 20 / 16 Wavelet / MPEG4 N/A N/A DIGICAM 2 PORT 2 PCI Card 20 / 16 Wavelet / MPEG4 N/A N/A DIGICAM 4, 6, 8, 12, 16 PCI Card 30 / 25 Wavelet / MPEG4 1 Yes DIGICAM 120 4, 8, 12, 16 PCI Card 120 / 100 Wavelet / MPEG4 4 Yes Note: 1. The Real Time Display Card is not compatible with VIA chipset-based motherboards. System Requirements DIGICAM USB OS DIGICAM 2 USB DIGICAM 2 PORT DIGICAM DIGICAM 120 Windows 98SE / ME / 2000 / XP CPU Pentium III 500 (minimum) Memory Hard Disk Pentium III 800 (Minimum) 64 MB (minimum) 128+ (recommended) 10 GB (min) Video Card 20 GB (min) 128 MB (Minimum) 256 (recommended) 20 GB (min) 60 GB (min) 80 GB (min) 32 MB (Minimum) / 64 MB (recommended) Note: If you wish to use 640 x 480 recording feature, your CPU must be at least a Pentium 4 or equivalent. Prior to installation, please make sure your Computer Monitors’ Display Resolution is set to 800x600 or greater. This will be found in Windows Control Panel – Display – Settings. It’s there you’ll also find your Color settings. 16 Bit Color is recommended. 1 1.2 Video Format Resolution Your resolution choices are: DIGICAM USB / 2 USB: 640 x 480, 352 x 288, 320 x 240, 240 x 176, etc. DIGICAM 2 PORT: 320x240 DIGICAM SERIES: 640 x 480, 640 x 240 and 320 x 240 in NTSC or PAL. 320 x 240 is recommended. DIGICAM 120: Video format resolution at 320 x 240 (NTSC). 2 1.3 Important Notice Please perform the following steps at least once a month to maintain high performance of the DiGiCam series programs. Step 1: Stop Monitoring by exiting the program. It may take a few moments to write all the cached files to your hard drive. Step 2: Run the Backup Application to backup your video data before deleting any of it. You may ignore this step if you do not want to backup or delete any data. Step 3: Restart Windows. If you enable the “Auto Run” in the DiGiCam program, please exit the program. Step 4: Run [Disk Defragmenter] from [Start] > [Programs] > [Accessories] > [System Tools]. You should see the following dialog box: (Windows 98/Me) Step5: (Windows 2000/XP) Click [OK] (Windows 98/Me) or [Defragment] (Windows 2000/XP) to defrag the hard drive that the DiGiCam is installed on in your PC. Step6: Restart Windows. 3 Chapter 2: Install DiGiCam Hardware Please look for the label on your box and refer to the appropriate instructions below. 2.0 Install DiGiCam USB Hardware 1. Plug the USB connectors into the USB port on your PC. 2. Windows will automatically detect the device. Insert the DiGiCam CD to install the drivers. If a path is required, select \Driver\ on the CD-ROM drive. 3. If the device is incorrectly detected as an “Intel PC Camera Pro”, please refer to Chapter Nine for further instructions. 2.1 Install DiGiCam 2 USB Hardware 1. Plug the USB connectors into the USB ports on your PC. 2. Windows will automatically detect the device. Insert the DiGiCam CD to install the drivers. If a path is required, select \Driver\ on the CD-ROM drive. 2.2 Install DiGiCam 2 Port Hardware The DiGiCam 2 PORT uses a PCI interface video capture card that supports 2 ports. 1. Power-off the PC. 2. Insert PCI card (DiGiCam 2 Port) into a spare PCI slot. 3. Turn on the PC’s power. Windows will automatically detect the DiGiCam card. 4. Now select the driver path in the CD directory \Driver\ to install the driver. Video Input DiGiCam 2 Port Card 4 2.3 Install DiGiCam Hardware 4/6/8/12/16 port 1. Place the CD in the drive and turn off the PC. 2. Insert the PCI card (DiGiCam) into a PCI slot. Extra cards can be placed in any expansion slot. 3. Turn on the PC. 4. Windows will automatically detect the existing (DiGiCam) cards. Depending on your Windows version, you may have to select the driver path in the CD directory \Driver to install the drivers. Video Extension Port Real Time Display Card Connector Video Input Audio Input Connector Watchdog Jumper GeoVision GV-600v2 DiGiCam 2.4 Install DiGiCam 120 Hardware 4/8/12/16 port 1. Turn off the PC. 2. Insert the PCI card (DiGiCam) into a PCI slot. Extra cards can be placed in any expansion slot. 3. Turn on the PC. 4. Windows will automatically detect the existing (DiGiCam) cards. Depending on your Windows version, you may have to select the driver path in the CD directory \Driver to install the drivers Real Time Display Card Connector Video Input Audio Input Connector Video Extension Port Watchdog Jumper DiGiCam 120 Video Capture Card 5 2.5 Watch Dog Functions for DiGiCam & DiGiCam 120 The Watch Dog is a feature used to determine whether the PC is alive or not. In other words, if for some reason a system is down or "hung up", the watchdog will reboot your PC. DiGiCam / 120 systems will restart the computer automatically after two minutes without receiving any response from the system. Each kind of card has two sets of reset button pins. One is connected to the reset switch on your PC, and the other is connected to the system motherboard. Our package only comes with one cable wire. You should connect the enclosed wire to your motherboard and connect the existing wire from your reset switch on the front of the PC to the DiGiCam Series (DiGiCam) capture card. Your motherboards’ reset pin position might be different from the illustration below. Please refer to your motherboard user’s manual for actual position. PC Reset Switch + _ RST PWSW HDD LED GeoVision GV-600v2 DiGiCam Motherboard Front Panel Jumper Please refer to the following examples: DIGICAM CAPTURE CARD DIGICAM 120 CAPTURE CARD IMPORTANT: Due to various liabilities and problems that can arise from improper installation of this cable, i.e. if you are unsure which pins on your motherboard to plug this cable into and inadvertently plug it into the wrong pins on your mother board, damage to your PC may occur. Because of the above, we include this cable with all orders however 123 CCTV will NOT be held liable for improper use or installation of this cable. We HIGHLY recommend that you either hire a computer technician to install this cable, or simply do not use it at all. 6 2.6 Video Extension Card Installation The DiGiCam comes standard with 4 video input channels with option to expand to 8, 12, or 16 channels. If you are installing an 8, 12, or 16 channel system then you will need to add video extension cards to the video capture card. Each capture card can be connected to up to 3 video extension cards and each extension card will provide an additional 4 channels. The video extension card’s output cord should be connected to the captured card’s video extension port located in the upper left corner area as illustrated below. For DiGiCam 120 users, the video extension ports are located in the right hand side area of your capture card. GeoVision GV-600v2 DiGiCam 2.7 Audio Extension Card Installation The Audio Extension Card adds audio recording capability to your DiGiCam. Currently the models that support audio recording function are the DiGiCam & DiGiCam 120, which support 1 and 4 recording channels respectively. To install the Audio Extension Card simply plug the output cord of the extension card into the audio input connector of your video capture card. For the DiGiCam, the location of audio input connector is in the lower right corner of the capture card. For the DiGiCam 120, the audio input connector is located in the upper right corner area. GeoVision GV-600v2 DiGiCam Audio Extension Card 7 Chapter 3: Installing the DiGiCam Software 3.1 Install the DiGiCam software 1. Insert the DiGiCam CD into the CD-ROM drive and run Setup.exe found in the CD-ROM’s root directory. If you have Auto-Run enabled, setup will start automatically. 2. The default directory for the software is C:\DiGiCam – when done, then click [Next]. 3. Select “DiGiCam Complete Server Installation” for the computer that connects to the cameras. Important: Do NOT install the DGIP (Register Dynamic IP) until you have read Chapter 6 for further details - the DGIP is a Paid Service! All other software is for your remote PC(s). In most circumstances, the IP Multicast and Center will not apply to any users. 4. Click the [Next] button and the following screen will appear (next page), asking the name of the program group you would like to create icons in. To continue, click [Next]. 8 5. If you live in the USA, please select NTSC (the Default). Windows XP users: Unless it’s absolutely necessary, it is recommended not to add the DiGiCam to your Windows Start Up. Windows XP is notorious for loading buckets of programs that will run in the background and unless are otherwise disabled, may cause Windows not to detect the DiGiCam PCI devices until a minute or so has passed. However if it is absolutely necessary, then proceed and add it to the Start Up. Test to verify that the DiGiCam loads properly on a Windows reboot. Once you are done, click [Next]. 6. Follow the instructions to complete the installation. 3.2 Uninstall the DG-Series programs To uninstall DiGiCam Series programs, click on the Uninstall icon program will delete all DiGiCam system files on your hard disk. However, it does not delete the video images and the log files already saved in the hard drive of your PC. 9 from the folder. The uninstall Chapter 4: Main Screen Features & Settings 4.1 Main Screen Features Status Panel PTZ Control Location Display Exit/Minimize Button Camera Layout Panel Camera Select Panel Function Panel 4.2 Status Panel Time / Date Hard Disk Space Enabled Network Function Status Panel Indicates the available HD space, system date/time, and the enabled network functions such as Modem, TCP and MultiCast, etc. 10 4.3.1 PTZ Control Panel This section only applies to those who are using Pan, Tilt and Zoom cameras. Before you can use the PTZ control panel you should have at least one PTZ camera installed within your DiGiCam System. Click the PTZ control button on your main screen to bring up the PTZ control panel. Your panel may look slightly different depending on the camera model you’re using. HUD Control Zoom Control Focus Control Auto Focus Auto Pan Address Select HUD Control: Controls the up, down, left, right action of your PTZ camera. Zoom Control: Controls the zoom-in / zoom-out action of your PTZ camera. Focus Control: Controls the focus-in / focus-out action of your PTZ camera. Auto Pan: Directs camera to scan through its entire range. Preset Go: Directs camera to cycle through its preset positions (does not apply to the DiGiDome). Preset Set: Allow you to set camera’s preset positions (does not apply to the DiGiDome). Address: Specify the Com port address of your camera. These provide adjustments for 123 CCTV’s DiGiDomes, Canon VCC3 & VCC4, Pelco, Ademco and LiLin. For the DiGiDome, Pelco, Ademco and LiLin PTZ cameras, you must use the DG-NET Interface. 4.3.2 I/O Control Panel Press the I/O icon to open the I/O control interface. Applies only for Alarm devices or PTZ cameras (does not apply to the DiGiDome PTZ cameras or most other applications). The I/O input panel displays the status of the input sensors from module 1 to module 9. Module Number Input Device 11 I/O output panel: Sending the output signals to the relays or alarms of module 1 to module 9. (PT811 support output 1~8, DG-IO support output 1~16) Module Number Output Device To send the output signals to Relays or Alarms of modules 1 through 9. Note: The I/O Panels have been disabled in this DiGiCam release. 4.4: Individual Camera Selection Press the number of each desired camera to view just that Camera or press the Num1~9, 0 and F1~F6 key for Shortcut. Please refer to p. 30 for Fast Key Reference in this manual. 4.5: Display Option The display layout panel allows you to choose from 8 different display layout options. 4.6: Exit or Minimize the DiGiCam program Login/Exchange User: Allows you to login as a different user. Logout User: Allows you to logout from the system. Minimize: Hide main screen in Windows status bar. Exit: Allows you to shutdown the system. 12 Location Name You may add/modify the [Location Name]. Recycle This icon appears when the system is in the process of recycling. 4.7: Snapshot Specify file name Select file type Click to tag time/date Click to tag camera number Click to tag location name Transparent Text Background Color Box [Snap Shot] enables users to save the desired image as AVI, BMP, JPG and TIF files. Click on one of the camera names/numbers (the yellow tag) on the main screen, the following dialogue box will appear. You may choose a different time/date, camera, location, transparent background and different colored description by clicking any of the options below. Press [Ctrl+ Num 1 ~ 9 and F1 ~ F6] for Shortcut. [Time/Date]: Click on this box to set up a desired date and time for a snap shot [Camera]: Click on this box to select desired camera for a snap shot [Location]: Click on this box to select desired location for a snap shot [Transparent]: Click on this box to make the background appear transparent [Color box]: Select the desired color for the indicated camera descriptions 13 4.8: Function Panels 4.8. 1: Start/Stop Monitoring (Recording) Press the REC icon to Start/Stop Monitoring to start/stop all cameras or select cameras individually. Press [F7] as a shortcut to start/stop all monitoring. If the camera windows frame becomes Red, it means the camera is recording. 4. 8. 2: Schedule Timer Press the Timer icon to start, stop or modify the schedule. If a schedule has been set, surveillance actions can be carried out according to the schedule after Start. Click the icon again to stop the schedule. You may also press [F8] to start/stop the schedule. : Select Video surveillance (recording) schedule. : Select I/O surveillance (recording) schedule (will not apply to most users). : Select Period to schedule for non-holidays. : Select the Special schedule for weekends or holidays. 14 [Time] Set the start and end time of the desired surveillance (recording) schedule. [Motion Detection] REC: Check the Record button to enable or disable recording during surveillance, as well as [Motion Detect] and [Round-the-Clock]. Hotline: Check the Hotline Notice button to enable or disable dialing a desired telephone number during recording. Output: Check the Output button to enable or disable sending output signals to the desired output pin during a recording (does not apply to most applications). [Remote] View: Check the View button to enable or disable viewing the remote monitoring during the scheduled surveillance. Center: Check the Center button to enable or disable transferring pictures to Center during the recording/surveillance, as well as [Motion Detect] or [Round-the-Clock]. [Camera Select] Select cameras to be used during the recording/surveillance. [Day Select] Set surveillance schedule by day(s). 15 [I/O Monitor] : Check on I/O monitor to enable or disable I/O monitoring during the surveillance. Applies only to alarm devices or some PTZ cameras. : Click the ADD button after the schedule setup and surveillance option setup to add a new task to your schedule. : Highlight an event, modify the settings, such as REC options or add/remove camera, then click [Modify] to update all modifications made to event settings. Show cameras schedule by bar chart. List scheduled events by text. Highlight an event and press [DEL] to delete an event. 16 4. 8. 3: System Configure Press this icon or [F9] to enter [System Configure]. 4. 8. 3. 0: General Settings [Start Up] In [Start Up], check the boxes to enable/disable the remote accessing/viewing servers. When the Remote View Software is used, select TCP/IP Server. If remotely viewing via the web (web browser) select TCP/IP Server & WebCam Server. [Location Name] Choose a location name, maximum of 14 characters. [PTZ Device Install] Offers several options for PTZ devices. 17 [Monitor Option] Automatically setup the time interval for delayed and post-motion recording. [Recycle – Recording Loop] When [Recycle] is selected and the files in all of the paths are full, the system will overwrite the old files in these paths based on a FIFO (First-In-First-Out) sequence. If you did not select [Recycle], the system will stop recording when the available hard disk space reaches 500 MB. [Set Location] Press the new file icon to add a path for the recorded video files. You are required to enable the Read/Write attribute in network disks before saving the log files to a location. Files are saved in their sequence of order. When available disk space in the path hits 500 MB, the system will automatically save the files to the next path in order. To delete a path: highlight the path, then press the [DEL] key. [Camera Scan - Switching] If you desire to rotate/switch between cameras, you may define the time period for camera windows to rotate automatically, ranging from 1 to 10 seconds each. [Caption] You may chose one of the following display modes, which applies to the live camera view. No: No text displayed. ID: Display camera's number. ID + Name: Display user-defined camera name and its number [Exit Option] The DiGiCam software can automatically shut down or reboot your system when the program is exited. Click the button on the right to switch between options, and tick the box to make the choice active. 18 [Send Alerts Approach] You can set the software to alert you of activity/problems via either email or the hotline methods (Phone, Page, etc) with this option. [Video Record] Check on the box of Digital Watermark Protection to activate the function of the Digital Watermark. This helps prevent artificial alteration or distortion of recorded events and offers you Copyright protection for an image or video clip. While the Watermark is not visible to the human eye, it is however embedded in the software of your DiGiCam system. It will identify the authenticity of any recorded images created by the DiGiCam. 19 4. 8. 3. 1: System Configure for individual cameras [Naming your Cameras] Enter a descriptive name. [Recording Quality] [Recording Quality] allows users to adjust the video quality in 5 levels. The higher the value, the better the quality. However better video quality will require more storage space and can slow your recording speed based on your PC’s configuration. [320 x 240/640 x 480 – Resolution Window Sizes] Click on this arrow icon to select two resolution options: 320 x 240 or 640 x 480. 20 [Frames Per Second - FPS] Recommended - Smart Recording function executes after clicking one of the following options. 1. [Smart]: Smart Recording enabled. The system will automatically allocate as many frames as possible to any camera when motion occurs in front of it. If this option is selected, there is no need to select [High] or [Low] functions. SR will only operate after recording starts. Effects of SR cannot be seen in Preview (display) mode. 2. [High]: Program will preserve a high percentage of frames (however not a definite/certain amount frames) to the desired camera. Assuming that all cameras are in action, selecting [High] ensures that these cameras will always receive a higher frame rate than the rest. Effects of this can be seen in both preview and record mode. 3. [Low]: Program will preserve a low percentage of frames. Assuming that all cameras are in action, select this for cameras that are of least importance. Cameras can be set to [Low] in order to allow more frames (FPS) to go to more important cameras. Apply the setting to all cameras. If you press the second icon, an image will pop up allowing you to choose the amount of FPS (frames per second) the camera(s) should use regardless of recording modes selected (high, low or smart). However, the FPS will only be as good as your system can offer. Important: We recommend changing/lowering FPS only if you are trying to conserve Hard Drive space, otherwise leave this setting alone if you’re trying to obtain the fastest FPS possible! 21 [Motion Detect] [Sensitivity] sets up a threshold for motion detection. You can choose a sensitivity level between 1 and 10. The higher the value, the more sensitive the system is to motion/activity. Movement will be recorded when motion exceeds the value setting. By applying a mask to the camera window, the system will ignore movements under that mask. For example, you may wish to observe your office but not the moving traffic outside that’s seen through your office window. You may mask the office window so that system will ignore this, yet record only the office area which is seen outside the masked area. Icons used to modify the mask area are as follows: [Mask] You may choose to enable or disable the hide mask option in the camera window. This function will be effective when [Start Monitor] is initiated. Set mask color Cut mask Add mask Clear mask [Monitor Control] [Rec Video] You can select either [Motion Detect] or [Round-the-Clock] recording mode for any camera. The system allows two different recording options: Wavelet and Mpeg 4 (Mpeg 4 preferred). [Invoke Alarm] You can select to [Invoke Alarm] if motion is detected. [Invoke Hotline Notice – Calls Desired Phone Number or Emails you] Click on this arrow icon to select options: Hotline or E-Mail mode. Note: You may select only one method of notification. The system will [Invoke Hotline Notice] (send a page) when motion is detected if you select Invoke Notice Hotline. If you select Invoke Notice E-Mail, the system will send you an email. You can adjust the [Notice Level] to define a time interval before the system calls out; whereas [High] = 0.5 seconds, [Medium] = 1 sec., and [Low] = 1.5 sec. [Send to Center] If you have installed Center at a remote site or you have applied for the service of Center Monitoring, you can define how to send the live video to Center by either [Motion Detect] or [Round-the-Clock] functions. Will not apply in most cases. 22 [Output Module] (Does not apply to most applications): Set the output of the camera to the module when invoked. The maximum controlled output is 9 modules, with 8 pins for each module. [Video Source] Adjust the video characteristics of any camera (brightness, contrast, hue, etc). IMPORTANT: If you purchased your system from 123 CCTV, the following sections will not apply. Please skip to Hotline Network, section 4.8.3.3. 23 4. 8. 3. 2: [I/O Device] – This section only applies to PTZ Cameras and Alarm Devices. 123 CCTV no longer supports any device that requires any setting within the I/O section. [Select I/O Device] Applies only to Alarm devices & PTZ cameras. Does not apply to DiGiDome & Canon cameras. I/O Device, Port and Address. 24 [Input Setup] Choose and adjust the parameters of Input Pin 1 to 8 respectively. If the input device is invoked, the system will operate according to the parameters. Name: Users can define the name of input devices. Signal Type: N/O or N/C. Press the icon to integrate the other Input Pin parameters. Record Video: Check to have this camera record video and set the recording time. Invoke Alarm: The user can set the alarm type. When a person or an object appears within the monitoring range, the system will invoke the alarm immediately. Send to Center: Set a specific camera to transfer images to Center and the sending time. Invoke HotLine: If the input device is invoked, the system will dial the HotLine immediately. Output Module: If the input device is invoked, the system will send a signal to an output pin. [Output Setup – For PTZ or Alarm devices] Choose and adjust the parameter of Output Pin 1 to 8 respectively and the system will operate according to the parameter. PTZ: Connect to the Panel. Name: The user can define the name of their output devices. Force Output: Signals will be sent to the specific Output Pin. Signal Type: Press the icon N/O, N/O Pulse, N/C and N/C Pulse. to integrate the other Output Pin parameters. Note: The same port can not connect to both PTZ Dome and I/O Device at the same time. e.g.: COM1 connects to PTZ Dome (DG-Net, No 1) and COM2 connects to I/O control (DG-Net, No 2) 25 4. 8. 3. 3: [HotLine/Network] [Modem Configure] If you have installed a modem in this PC, select the corresponding driver and port, then press [Detect] button to test your modem. Note: We do not recommend using an internal modem (PCI or ISA), however in most cases it will work fine. Lucent and Rockwell Chipsets are the most compatible. [Hotline Notice] You can define 3 different telephone/pager numbers by the following steps: 1. Press any of the telephone icons 2. [Enable Add] to [Pager/Tel Hotline Notice] list 3. Send text messages to a pager by selecting [attach text message] or send a .wav file by selecting [attach audio message]. 26 Step 1: To create a .wav file: Open Sound Recorder in Windows. Press [Rec] to start: Step 2: Press the stop button to stop recording. Step 3: To save the file in [Sound Recorder], choose [File] > [Save as] > [Change] and select PCM 8,000 Hz, 8-bit Mono Format (this is the only format supported by a telephone system). Step 4: To playback the .wav file: Close [Sound Recorder]. In the setting dialogue box of Pager/Tel Hot Line, press [Browse] > select the .wav file saved. The program supports only the format described above. If a different format is selected, an error message will pop up. You will need to go back to [Sound Recorder] to change the format. 27 [TCP & MultiCast Server Information] You may view the current network connection status. [Assign IP Address] The program attempts to assign an IP automatically, you can check “Assign IP” and choose another device to over-ride this if necessary. [Port] [Port] allows users to choose a desired TCP/IP and Multicast port number. Instead of the default number of 3550, users can choose any desired number for their TCP/IP port. This function opens up a variety of choices when selecting TCP/IP and Multicast port numbers. [HotLine Option] Select the interval time so that the phone/pager will notify the users accordingly. Example: If you enter 5 min in [Same Camera’s Pager Interval], the program will dial the phone/pager every 5 minutes if motion persists. 4. 8. 4: [Camera / Audio Install] Push and select to activate camera and Audio record functions. Activate: Start or Close (stop) any camera from functioning. Show: To hide the cameras from being seen, yet still have them being recorded/monitored without displaying their images, click on Show and uncheck the cameras you desire to hide. 28 [Start Up] You can select the amount of cameras to be started upon your next program Restart. [Wave-in Device] Audio: Select the desired channel for Audio. Note: The default value is set to On. Monitor Sensitivity: Select the sensitivity level (volume). The higher the value, the greater the sensitivity, and vice versa. The default is set at 8. Gain Control: Tune the value of sound wave amplitude. The higher the sound wave, the stronger the amplitude and vice versa. The default is set at 3. You will want to achieve a setting where the output represented by the green waveform is fairly straight when no sound is present, but will look like the above example when sound occurs. Adjusting the level, then recording & playing it back a few times will help get it just right. Note: Presently Audio Recording functions are only supported on the DiGiCam with 1 Audio Channel and the DiGiCam-120 with 4 Audio Channels. Additional costs may apply. 29 4. 8. 5 [Auto Reboot] Press this icon to select “Auto Reboot”. The system will automatically reboot Windows and activate the DiGiCam according to your setup. Before using this function, please make sure your DiGiCam shortcut is located in your Windows - Start Up folder. This should be in Start > Programs > Start Up > DiGiCam. Note: If you are encountering a password login when restarting Windows, take the following steps: Windows 95/98/Me: Select ‘Windows Login’ for your [Primary Network Login], located in the Network section of the Control Panel. Next, check the Password section and remove your password if you have one set up. In the same section, click on the “User Profiles” tab, verify that the “All users of this PC use the same preferences and desktop settings” option is selected, then apply and close the window. Restart the system – you should be logged in automatically. More information: http://support.microsoft.com/default.aspx?scid=kb;en-us;152104 Windows 2000: The procedure to perform an auto-login requires editing the registry, which if done incorrectly, may cause serious problems, up to requiring a re-installation of your operating system. If you have never edited the registry before, we advise you do not attempt it without further research. Otherwise, if you feel confident, the changes required are fairly simple. See the ‘More information’ link for further instructions. More information: http://support.microsoft.com/default.aspx?scid=kb;en-us;310584 Windows XP: Under Control Panel – User Accounts, select “Change the way users log on or off”, and make sure the “Use the Welcome screen” option is checked, click “Apply Options” to back out to the previous screen. The guest account must be disabled (Select the guest account and click ‘Turn off Guest access’), and there can be only one user account on the computer. Finally, remove the password to your account if necessary (Select the account and click ‘remove my password’). Close the window, and restart the system to check – you should be logged in automatically. More information: http://support.microsoft.com/default.aspx?scid=kb;en-us;282866 30 4. 8. 6 [Password Setup] Press this icon to setup your passwords. The list on the left shows you the users defined in the system, and the groups they are in. Click on the + or – next to the group name to expand/collapse the group. The Supervisor group will have access to all DiGiCam System functions, while the PowerUser and User groups will be restricted from some functions - you can specify which functions to grant or deny using the controls section on the right. The Guest level user is allowed to view video only and is restricted from all DiGiCam System functions. [New] / [Remove] / [Search] Allows you to create a new user, remove an existing user, or search for a user in the system. To create a user, you will need to give them a User ID and password, and assign them to a group. [Edit User Details] After selecting a user, in the right hand section you can modify various details. At the top, you can change the User ID, password and password hint. The account can also be disabled, or set to auto-login if you only have one user set up. The bottom section deals with specific features of the DiGiCam software that can be allowed or restricted for the user. The features are divided up into groups, selectable by the tabs across the bottom section. Check the box next to a feature to allow it, uncheck to restrict it. Click on the name of the function to see a yellow pop-up with more information. Click OK when you are finished, or cancel to forget changes. 31 4. 8. 7 [Email Setup] Press this icon to setup your email functions. [Mail Setup] SMTP Server: You will need your Mail’s SMTP server name here. Note: We do not (cannot) offer Tech support on setting up your SMTP server information. This is something that you would need to know and obtain from your Online mail Service provider. E-Mail From: E-Mail Address that the mail is being sent from. E-Mail To: The E-Mail Address you want the file sent to. Charset: Language/Character-Set you want used for the email. Subject Type in a Subject/Header for you email. Text Content Content of what you want said (Max: 128 Characters). Test Mail Account Test to see if your SMTP server is working. [Attach Image Of Camera Setup] Attach Check this box to send/include a picture in the e-mail of what triggered the camera. Camera’s pictures supported are .jpg, sizes 160 x 120 or 320 x 240 Resolution - max: 6pics. [E-Mail Notice Setup] You can select the time interval so that E-Mails will notify you or users according to the time frame selected. This feature will continue operate up to 60 Minutes if motion detection persists. [Option / Disconnect Delay] You can set the software to reconnect you to the net automatically if you are disconnected. 32 4. 8. 8 [Video Source] Press the icon to select “Video Source”. Video Standard: Offers various video formats (NTSC, PAL, SECAM). The USA uses NTSC. Video Size: The DiGiCam and DiGiCam 120 offer two video sizes - 640 x 480 and 320 x 240. 4. 8. 9 [Performance] Press this icon to select “Performance”. Preview Master: The Display speed increases because the system resources focus on displaying the video on screen more than recording it. Both Master: Both Display and Recording speeds are the same because the system resources are allocated equally. Record Master: The Recording speed increases because the system resources will focus on recording the video input more than displaying it. 4. 8. 10: View Log: Press this icon or [F10] to start playback log (recorded) functions. 4. 8. 11: Camera Scan Start/Stop: Press this icon or [F11] to start/stop camera scanning functions (camera switching/rotating). 33 4. 8. 12: Remote Viewing - Network Function Start/Stop! Press this icon or [F12] to Start or Stop Networking and Remote View functions. The methods most commonly used for Remote Monitoring are by either using The Remote View Software or by using a Web Browser such as IE. When performing ANY remote view functions, be sure to click on the above icon and select the appropriate task to enable remote viewing. When using just the Remote View Software, be sure to select TCP/IP Server. This selection will have to be checked both in System Configure and here. When using a Web Browser and you wish to initialize the built-in WebCam functions, you must check BOTH TCP/IP and WebCam server. These two selections must also be checked within System Configure. 4.9 DiGiCam Fast Key (Shortcut) Reference Chart Esc : Return to default screen Num 1~ 9 0 and F1~ F6 : Zoom in camera window F7 : Start Monitor /Stop Monitor F8 : Start Schedule Monitor/Stop Schedule Monitor F9 : Set up System Configuration F10 : Start Viewlog (playback) F11 : Start/Stop Camera Scan F12 : Network functions M, m : Start/Stop Modem connection T, t : Start/Stop TCP/IP connection W, w : Start/Stop WebCam connection I, I : Start/Stop IP Multicast connection C, c : Start/Stop Center connection Page Up : Zoom in previous camera Page Down : Zoom in next camera Ctrl + Num 1 ~ 9 0 and F1 ~ F6 : Snapshot 34 Chapter 5: Camera Playback 5.1 View Log (Playback) Playback View Window Single/Multi Channel Switch Search Option Playback Function Panel Playback Status Panel Playback Control Panel Exit / Minimize Button Exit Press the Exit/Minimize icon to return to the DiGiCam main screen. Status Panel of Event Browser Displays date, time and playback speed of events. Video Meter Displays event video progress and enables scrolling forward and backward. Video Control Panel Play, stop, pause, previous, back, forward, next, still, speed, zoom in, and zoom out. Audio Channel ON or OFF. Click this option to play voice/audio. 35 Multi/Single Channel Switch Press the Multi/Single Channel icon to play historical data of multi or single camera channels. Camera Select Press the button to select camera or audio channel. Event Time Range The Event Time Range button sets the starting and ending time of any event, as well as selecting a camera. Display/Hide Event Panel Press the Display/Hide Event Panel button to display or hide the event panel. 36 Brightness Press the Brightness icon to adjust picture brightness. Contrast Press the Contrast icon to adjust picture contrast. Sharpness Press the Sharpness icon to adjust picture sharpness. Smoothness Press the Smoothness icon to adjust picture smoothness. Color/Monochrome Press the Color/Monochrome icon to select color/monochrome display. Copy Press the Copy icon to copy a picture. Undo Press the Undo icon to undo changes. Save as *.avi file Press the Save as *.avi file icon to save history data as *.avi file. Save as *.bmp, *.jpeg, or *.gif file Press the Save as *.bmp, *.jpeg, or *.gif file icon to save picture as *.bmp, *.jpeg, or *.gif file. Print Press the Print icon to print picture. Print Setup Press the Print Setup icon to adjust print settings. Page Layout Adjusts the page layout. 37 5.2 Remote Playback (LAN) 1. To share your PC directory to remote users on a Network: Windows 95/98/Me: Right-click on DiGiCam system folder and select [Sharing…]. Windows 2000/XP: Right-click on DiGiCam system folder and select [Sharing and Security…] 2. Enable at least [Read-Only] to remote users, the following dialog box will appear: (Win 95/98/Me): 3. (Win 2000/XP): Remote users may run Viewlog.exe (DiGiCam Series) through a LAN Network. Please refer to the detailed operation procedures in the “View Log” section. Please note: This only applies to those operating on Networks. 38 5.3 View Log Fast Key Reference Esc Enter Space Num 1 ~ 9 0 and F1 ~ F6 F7 F8 F9 ? ? ? ? Page Up Page Down Home End + * / Exit Play Stop Zoom in camera window Multi / Single Channel Switch Display/Hide Event Time Range Display/Hide Event Panel Scroll Right Scroll Left Scroll Up Scroll Down Previous Frame Next Frame First Frame Last Frame Zoom In Zoom Out Increase playback speed Decrease playback speed 5.4 Remote PlayBack Program (Intranet and Internet) This program can be used on multiple computers to view either one or various DiGiCam locations. It works with Windows 95, 98, ME, 2000NT and Windows XP and requires TCP/IP protocol to be installed and functioning. If you do not have a DUN (Dial Up Networking) installed, please refer to your Windows Operating system owners manual or Windows Help file. Further DUN information will be necessary and must be obtained by consulting with your Online Service provider that will have exact details of their included services and necessary protocol information required (they vary greatly). IMPORTANT: 123 CCTV cannot offer Tech Support on setting up your TCP/IP or networking. Our Remote PlayBack program is recommended for broadband users and can handle up to 16 different connections (max). You may however select up to 32 different connections at the same time if your choices are either “just play” or “download & play”. For slower connections, it’s recommended that you work with only one DiGiCam server at a time, and work with only one camera file at a time. 39 5.4.1 Remote PlayBack Server Installation and activation of the Remote PlayBack: Step 1 On your main DiGiCam system (where the cameras are installed) browse to your Hard drive via My Computer or Windows Explorer. In the DiGiCam folder there will be a file called: RPBsvr.exe. You will need to execute this file by double clicking on it. Step 2 After it’s started, a box similar to the above will show up. If you would rather not do this step again, go to Options – Setup and check ‘Auto Run’. Step 3 Once the RPBsvr.exe is active at the main server site, remote users can download or play all recorded data when using the Remote Playback software on remote PCs. 40 5.4.2 Functions and Features Of RemotePlayBack The RemotePlayBack program is for your remote/other PCs (NOT the DiGiCam PC). RemotePlayBack Features Diagram RPB View Window RPB Function Panel Camera Layout Panel RPB Playback Control Panel Page Select 41 Exit/Minimize Button RemotePlayBack Function Panel The RPB Function Panel contains 8 major function buttons. Connection Button Disconnect Button Search Button Play Local Video List View Connection Record Address Book Preference Setting Connect Here you can setup your connection by entering in the DiGiCam’s IP address (server site). You’ll need to know your remote password and port number. The default port number is “5066”. 42 Once you’ve entered the IP address, the following dialogue appears: Options are either “Download & Play, Just download, Just Play and Download & Play (Period)”. When any of these are selected, you’ll need to specify on your Hard Drive where you want this data stored: Note: 1. “Download & Play (Period)” works when selecting one file only. Disconnect Close one or all DiGiCam connections from here. “Close All Connections”, disconnects every connection. “Select Disconnections”, select which connections you want to disconnect/exit from. 43 “Work List” will allow you to select certain camera channels you want to close. This will free bandwidth. If during a transfer your connection is interrupted, you’ll have an option box pop up allowing you to save your work as a *.rsm file. Later you can resume exactly where you left off. Download (Play) Remote Video Select the recorded data on the DiGiCam server to download or play. There are two options? Normal? Just select the files you want. The column on the top left allows you to indicate which computer (IP) to browse. 44 Download Refresh Close Advanced: Allows you to select the Start and End times of all recordings/files on the DiGiCam server including cameras you would like to download or play. Play Local Video Plays the recordings you downloaded onto your hard drive. View List View the selected the cameras (Channels), Connections & Downloads. Channel List: Allows you to inspect your connection status of various camera channels. Connection List: Allows you to check the status of your various connections. From here, you may also enter “Work List”. Download List: Inspect the download status and quantity of all connections. 45 Connection Record Save the status of your connection, load a previous connection status or load a Resume file. Page Button Select previous or following pages. Status Shows date and time of the camera channel you’re playing. Exit Click to either Minimize or Exit the program. 46 Chapter 6: Remote Monitoring Programs Choose what method of Remote Access you desire. We designed a method to connect for every users need (and some extras). Except for the DGIP (see section 6.4), all other Remote Monitoring applications should be installed on a separate Remote PC. 6.0 Password Setup for Remote Viewing Logging in remotely via any method requires a username and password, as well as permission to access the DiGiCam system you are connecting to. Prior to connecting remotely, on the DiGiCam system, click on , then Password Setup. You must be logged in with a supervisor level user ID to access this section. Select the user you wish to give permissions, or create a new user if you wish. The “Multicast”, “Remote View”, “WebCam” and “Remote Playback” tabs across the bottom right section give you control over each method of remote connection. As well as selecting what functions that user can perform, you can also specify exactly what cameras can be viewed. Once you have completed setting up the user, click OK to save your changes, and you are ready to remotely view your DiGiCam system. 47 6.1 Remote View Program – Most Common Connection Method You can run multiple Remote View programs on one PC. Each Remote View program can connect with different PC’s where DiGiCam’s are installed. 6.1.1 On Remote PC - Remote View Software via ‘Dial Modem’ 1. Click on [Preference] > [Configure Modem] and select the proper modem to use. You can go to your Windows Control Panel -> Modems to check which one you have. 2. 2. On the Main DiGiCam system, you will need to press and enable the Modem server. This will also need to be done in System Configure – General. 3. Press in the communication application, and click on [Dial Modem]. You will see this dialog box: 48 Enter a telephone number, plus your login and password, then press [Make Call] to connect. You will see this panel if the connection was successful. 4. You can adjust the video quality by pressing 49 . [Image Quality] [Image Quality] allows users to adjust video quality in 5 levels. The higher the value in image quality, the slower the frame rate, vice versa. [Enhance Quality] [Enhance Quality] increases the value of each image quality by .5 of its original setting. After clicking [Enhance Quality], for example: the default value of 3 will increase to 3.5. 6. 1. 2 Remote View via TCP/IP You will need to make sure that both of your PC’s are is setup with a TCP/IP protocol (on the Local and Remote site). If you have questions on a TCP/IP installation, please refer to your PC’s instruction manual or Windows Help. 1. In the main DiGiCam, press to enable TCP/IP Server and enable this also in System Configure. After checking both sections, it’s best to restart the main DiGiCam. 2. In the Remote View software, press Connect > [Internet/Intranet TCP/IP]. 3. Enter your IP address. Example: http://123.456.789.000. Press [Locate Server] to search for the DiGiCam. Press [OK] when the box pops up. Note: If nothing shows within the pop-up window, still press OK. Press [Login] to connect and/or press [Add to My Favorite] to add this site as one of your favorites. 50 4. Further details: You may also have to key in the desired [Port] number if it was changed at the main system. In order to allow remote viewing by TCP/IP, the desired IP address, port number, login and password must correspond to your pre-set numbers. Search Button You will see the below panel if the connection is successful. 6. 1. 3 Remote View Recording Press the button to start recording of video. Press again to stop or pause recording. Pause Recording State: Press to resume recording or stop recording. Locks camera to Zoom in or zoom out by pressing “+” or “-” keys. Press ESC key to return the original display status. View recorded video clips. Please refer to the View Log chapter for further details. You may also save the record clips to a file. If you wish to close the camera window, press Close in the view button. 51 When you press [Record] again, this [Prompt] will pop up if the previous recorded video has not been saved to disk yet. You can press [Continue] to drop the previous video (already stored in the temporary Record Buffer), or you may press [Cancel] and save the file. 52 Preference Setting You can select a desired color of text and background for the date/time stamped on your video. You can also set the record path for your temporary Record Buffer (not necessary). Note: The system will stop recording if the available free disk space is less than 150 MB 6. 1. 4. Remote PTZ and I/O Functions If you have installed I/O or PTZ cameras on your DiGiCam system, during connection select [View] and [I/O Module or PTZ Device] in the Remove View system to bring out the I/O or PTZ control interfaces. Note: 123 CCTV only sells the Mini DiGiDome and regular DiGiDome that offer Pan, Tilt and Zoom functions for the Remote View Software. If you have not purchased any of the above cameras or cameras mentioned prior within this manual, please ignore this section. Now you may receive pictures and control the I/O and PTZ cameras installed on the DiGiCam from any remote location. 53 6. 1. 5 Full Screen Operation To view [Full Screen Mode] in Remote View System: [Connect] > [Full Screen Mode]. : : Start Recording : Stop Recording : Preferences : View Log Mouse-Right Pop-Up Menu 54 6.2 IP Multicast System 6. 2. 1 Using IP Multicast System The IP Multicast system can ONLY be applied on an Intranet/LAN environment. It will not work on a WAN/Internet environment. You can connect up to 10 camera servers to our IP Multicast program enabling you to switch from one DiGiCam server to another by pressing the [Live] bar. to enable a Multicast server here and within 1. In the main DiGiCam screen, press System Configure. 2. Next run the IP Multicast program from a remote LAN PC. 3. Press to search all the PCs on the same LAN/Intranet environment that connect to a particular DiGiCam setup. 4. Press [Live] bar to select the server you wish to monitor/view. 55 5. You must [Lock Camera] to zoom in / zoom out of a specific camera window. If multiple PCs have a DiGiCam installed in this LAN environment, you may press [Num 1~ 9, 0 and F1~ F6] buttons to lock a specific camera. When a camera is locked, you may press the “+” and “-” in the numeric keypad to digitally zoom in or zoom out. Press [ESC] key to leave the lock mode. Hide/Show the Live Channel/Bar Panel. 6. 2. 2 Recording in IP Multicast Press this button to start recording. Press again to stop or pause recording. Recording paused. Press to resume recording or stop recording. Lock a camera to digitally zoom in or zoom out by “+” or “-” keys. Press ESC key to return to the original display. View the recordings (illustrated below). Please refer to the View Log chapter for further details. You may also save recordings to a file. If you wish to close the camera window, press the Close button. 56 If you press [Record] again, this [Prompt] will pop up if the previous recorded video was not saved to a disk yet. You can press [Continue] to void the previous video already stored in the temporary Record Buffer or you may press [Cancel] and Save the file. You can set a desired color of text and background that will display data and time. You may also set a Record path for the temporary Record Buffer (not necessary). 57 6. 2. 3. Full Screen Operation To view [Full Screen Mode] in the Remote View program: [Connect] > [Full Screen Mode]. : Start Monitor : Stop Monitor : Preferences : View Log : Mouse-Right Pop-Up Menu 58 6.3 Remote Access via a Web Browser - WebCam Program Using the Webcam program The DiGiCam has a built-in HTTP Web Server. It creates an accessible Web Page for you. No other Web server applications are required because the DiGiCam has this built into it – it’s basically a Server in itself. 1. In the main DiGiCam screen, press to enable both TCP/IP & our Webcam Server. Once done, the below window will pop up. Please make sure the above selections are also checked within System Configure. 2. Select [Local Video Server], then click the [Server Setup] button, and the following dialog box will appear. 59 3. In the drop down list select the network adapter for WebCam System as required. The system will automatically detect the IP address of your PC and display it in the column below. 4. Enter the port number for [Command Port] and [Video Data Port]. If you are not sure what to do in this area simply leave it as default. 5. Enable [Assign GateWay IP Address] if your DG-System is connected to a private LAN where a router is installed. Click [Auto Find] button and the system will automatically detect the IP address of your gateway computer. 6. Click [OK] button to apply your setting and [Execute] button to enable Webcam server. 7. Advanced - Most applications will not need the following and should ignore this paragraph: Send your video to another web server or to a different location, click on [FTP Transfer file] > [FTP Setup]. The below [Setup FTP] box will pop up: [JPG Quality]: Video quality may be adjusted by moving the slide bar. A higher value offers better image quality. However better image quality yields slower FPS (Frames Per Second). Try starting at the default (30%) and increase if necessary. [Frame Page Title Color]: Refers to the Color of the date/time caption. It can be displayed black, white or omitted (none). 60 [Camera Mapping Setup] If you are using a PTZ camera such as our DiGiDome, and wish to control it via a Web Browser (Internet Explorer ver. 5.5 or above only), you will need to make sure that camera is selected and checked in the box below. To view your Cameras via our WebCam, you may use any web browser such as “Microsoft Internet Explorer” or “Netscape Navigator”. We HIGHLY recommend using IE ver. 5.5 or above as Netscape will not yield fast or good imaging. In the web address of your Browser, type in your DiGiCam’s IP address i.e. http://123.456.789.000 and you should see the following screen: 61 6.3.1 Mpeg4 Encoder Viewer 1. [Select Viewing Options]: IE Browser users should select Mpeg4 Encoder Viewer. JPEG Image Viewer is a program for Netscape users and will not even receive this choice. For a free update or obtain IE, please see: http://www.microsoft.com/windows/ie/downloads/default.asp 2. [Select Internet Connection Type]: You may choose Internet Connection by Modem or DSL/CABLE/T-1. If you select a faster connection, you will have the option of multiple camera windows. Regardless, we recommend that you start out with one active camera window. 3. [Select Multi Window]: IMPORTANT: When using IE, a brief 10 second download will be required from our parent company - Central Alarm Systems, Inc. You must accept this D/L for your cameras to function. 4. [Go]: Click on [Submit] to proceed. 62 Features & Functions of the MPEG Viewer Play Stop Change Camera PTZ Control Change Quality Change Server Full Screen File Save Snap Shot 63 Each individual PTZ camera can be controlled by only one remote user at a time. If more than one user wishes to control a certain camera, the system will alternate control every 5 minutes. Click to connect to DiGiCam System Click to stop the connection Click to login to a different DiGiCam System Click to select camera Click to take a snapshot from the received video Click to adjust the video quality in 3 levels Click to save a video file Click to switch to full screen mode Click to bring out the PTZ control panel An Mpeg 4 example (below) of 16 camera Windows displayed. 64 Change Server The Change Server function allows you to change connection to a different DiGiCam System. Click on the [Change Server] button and the following dialog box will appear. 1. Click [New] button to create a new connection. 2. Enter a name for the new connection in the “Host” column. 3. Enter a valid user ID and passwords. 4. Enter the IP address of the DiGiCam you wish to connect to. 5. Specify port number in both Command Port and Data Port. 6. Click [OK] to establish connection to the server. This new connection will now be listed in the “Host” drop-down list. 7. To remove the connection simply selected from the “Host” drop-down list and click the [Delete] button. Snapshot Click on the [Snapshot] button and you will be able to capture an image from the video clip. Click [Print] button to print snapshot image to a printer or [Save] button to save the image as *bmp file. 65 File Save Click on [File Save] button and you will be able to save video clip in *avi format. PTZ Control Click on the [PTZ Control] button and the following PTZ panel will appear. PTZ cameras only allow one user to control at a time. Therefore, if there are several users trying to control the same PTZ camera in the same time frame, the camera will give priority to the first login user and to the next in the order received. Each user will be given 60 seconds to control the camera. After the time has expired, the system will switch the control to the next user in queue. The counter on the upper right corner serves two meanings: For the user who is controlling the camera it indicates the remaining time of your control; for the user who is waiting online it indicates the total waiting time. I/O Control Click on the I/O control button to bring out the following I/O control panel. The I/O control panel allows you to send signal to the output device over the Internet. Click on [Start Control] button; use the drop-down list to select the module you wish to control. Then click on one of the [Output] buttons to send signal to the device. 66 6.3.2 Jpeg Image Viewer The JPEG viewer is recommended for users who only have Netscape. JPEG Viewer Control Buttons Select zoom-in, zoom-out, or fit into JPEG view window. Click to scroll up, down, left, and right of the image. Click to take a snap shot from the video. Click to select view camera. Note: Imaging quality suffers when using this JPEG viewer. 67 6.3.3 Remote Playback - Webcam Load Snapshot Play Pause Stop Download Zoom Webcam Remote Playback - Tools & Illustration Functions RPB Control Buttons Click to take a snap shot from the playback video. Click to load recorded files from the DiGiCam. Click to stop video playback. Click to play video files. Click to pause video playback. Click to switch to full screen mode. Click to download playback video to a specified folder. 68 6.3.4 DiGiCam - Server Information The DiGiCam Server info can also be obtained via a web browser. Every 5 minutes the server will update/renew this information. Last Update Time: Renewal time for the last data upload. Webcam Server Startup Time: Time the Webcam was activated. Webcam Update time: Latest renewal time of Webcam info. Mpeg4 Current Users: Current on-line users under Mpeg 4 mode. Webcam Version: Version number. 69 6.4 DGIP Program – Includes an Optional Paid Service IMPORTANT – Do not install the DGIP “Register Dynamic IP” until you read the following, or call our office 1-800-480-0477 or 303-972-1690, or email: [email protected]. As a LAST resort and after much feedback from various users, we’ve found some users may be unable to obtain a Static (permanent) IP address i.e. http://123.456.789.000. You should be aware that every Online Service provider offers you a Static or a Dynamic (continually changing) IP address. While Dynamic IP addresses can be monitored, the fact that they change every time you log/dial onto the Net, may be unpractical to monitor. Some Online providers apparently do not or rather will not offer you a Static IP, or may be too expensive, as well as some users may unable to change to another Online Service which include or offer Static IP addresses. Please consult with your Online Service provider and verify if you already have or are able to obtain a Static IP address. However if for any reason mentioned above that you are unable to obtain a permanent Static IP address, you are welcome to use the DGIP. How how it works: You install the DGIP onto your DiGiCam system. Run it along with your DiGiCam. Your location is then transmitted to our Web site (Server), of which you may log into using IE or Netscape, through our Password protected pages. It’s here that you will be able to click on your generated link to your DiGiCam(s). Installation and Connection Procedure: Install the DGIP software on your main DiGiCam computer. You may change the [FTP Login Address] for uploading ONLY IF you have another Static IP address (Server) to send your DiGiCam location to. If you do, uncheck Default and type in your Servers [User Name], [Password], and [Port Number]. If not, leave this information alone. 70 Setup of DGIP: [Host Name]: Create a name for your DiGiCam web link. [Default]: Uncheck [Default] IF you have another Static IP address to act as a Proxy server. For other Servers ONLY - [FTP Login Address]: Key in the desired FTP Login Address For other Servers ONLY - [User Name]: Key in the desired user name For other Servers ONLY - [Password]: Key in the password For other Servers ONLY - [Port Number]: The default number is 21 but can be changed. For other Servers ONLY - [Login Path]: Set up desired login path [Auto Run]: Execute DGIP automatically after Windows boot. [Status]: Display the status of connection. Host Name Default Number of Proxy Server FTP Login Address Login Path Auto Run Status Application: IE or Netscape users may log onto our web site (Web Server) OR if you have your own Server, click on the DGIP generated web link and hook up to your DiGiCam. 71 We continue to expand and increase provisions for data and bandwidth due to the transfer of imaging. Every three to five months we offer another Proxy Server (different IP) to accommodate the additional bandwidth and data customers have been requiring. Due to the costs of T-1 lines, Proxy Servers and maintenance, we charge a nominal monthly fee for the use of our equipment of $9.95 per customer IP (price subject to change). If you use our service, you must password protect your DiGiCam as other customers will have access to the same Server (web page) you may be on. Note: All DiGiCam Proxy Server pages are password protected for your security. Please call or email to have your account activated and receive your individual Password for web access, web link and further details. Accts. are automatically billed on a monthly basis and may be discontinued at any time via the customer or 123 CCTV due to misuse of our Servers. More information: Call toll free: 1-800-480-0477 or 1-800-475-1413 Or call: 303-972-1416 FAX: 303-972-3847 Email: [email protected] 6. 5 Center System – Professional Monitoring Stations & Services Professional Monitoring Stations like Alarm Companies, Guard Services, etc. may consider Center as another Remote monitoring option. It automatically receives video images from a local DiGiCam system. When an intrusion occurs and Center is selected in the DiGiCam, the parties DiGiCam will transmit Real-time video to Center using TCP/IP. The connection time is generally less than 1 second on Intranet environment. One Center Station (program) can accommodate 10 DiGiCam systems at one time. If Center for some reason has received more than 10 connections, the 11th DiGiCam will be transferred to the next available Center. You may install as many Centers as needed to run simultaneously. Center can be applied in a Internet/WAN or Intranet/LAN environment, but you will need a Static IP address where Center is installed. You must also have a TCP/IP connection at the surveillance site. Center does not support a Dial-up ISP since a dial-up is not always reliable. Application 1: Run your DiGiCam System and enable “Connect to Center”. This will have to be done in Network & in System Configure. If Motion detection is set and an intrusion occurs, the Center will receive real-time video. All video images sent to the Center will be recorded for reference. Application 2: You may join your DiGiCam to a Center for the same reasons you would join a Security company. Center allows you to see the intrusion rather than merely an alarm flashing or siren blaring. It certainly helps eliminate false alarms. 72 Installation 1. Run Setup.exe from CD-ROM and select the Center to install. Follow the steps in setup to finish the installation. System Requirements CPU: Pentium II 350 or above. Celeron is not recommended O.S.: Windows 98 / ME / 2000 / XP Hard disk space: 20GB or above. System RAM: 64MB or above, 128M is recommended. VGA display card: 8MB RAM or above, 16-bit high color or above, 800 x 600 resolution or above. Network Card: Ethernet network card. Step by Step To Setup for Center Monitoring Stations 1. You will need to add your customer's name/password to any Center and give your customers your IP address. Center acts as an ISP and customers will be subscribing to your service. Customer's basic information can be entered and make sure you give your Centers telephone number, user IP and password to your customers. Customer Button: Press to add a customer to the following list: Press [Add] to add a new customer and fill out their information in the following dialog box: 73 2. On their MulitCam, make sure they select [Connect to Center] in System Configure and to enable the Center Server. Live video can be sent to Center by either press clicking [Motion Detect] or [Round-the-Clock]. [Motion Detect] or [Round-the-Clock] is available after [Start Monitor] has been initiated. 74 3. Login to the Center. Press Icon to select the [Connect To Center] in the DiGiCam system. Press [Login] to connect to the Center. The connection timeout in Intranet is 5 seconds and 15 seconds in Internet. 4. Start monitoring (recording) the DiGiCam surveillance site. If you have specified [Motion Detect] in the step 2, you must start monitoring before the system can detect any motion or send images to your Center. TOOL BAR ICON IN CENTERR : Hide/Show event list : Hide/Show location window : Browse recorded video files : Display video window in Single location/Tile horizontally : Define next Center IP address, leave it blank when the next IP address is unavailable 75 [Preference Setting] [Text Color] You can select a desired color for the text and background of the display date and time. [Temporary Record Buffer] You may set the Record path in the temporary Record Buffer field (optional). The System will stop recording if there is less than 150MB of free disk space left. [Prompt Save] Displays a confirmation dialog box whenever you start to record a new file and when the previously recorded file has not been saved. [Alarm Option] This offers an alarm to sound when recorded video has been sent from a new location. [Record Option] Default option is Auto Record. Center will always start recording until you stop recording. 76 Starts recording video - press again to stop or pause recording. Paused Recording. Press again to resume recording or stop recording. Lock camera for digitally zooming in or out by “+” or “-” keys. Press ESC key to return to original display. In order to view recorded video, please refer to the View Log chapter for further details. 77 If you press [Record] again, this [Prompt] will pop up if the previous recorded video was not saved to disk. l You can press Continue to void the previous video that was stored in the temporary record buffer or you may press Cancel and save the video file. l System Limitation: One Center can only serve 10 different locations at the same time. th The 11 will pass to the next available Center. If the request can not be served in the next 4 Centers, system will display a message in the first Center message dialog box. l You may install as many Centers as you wish, we recommend that you do not login all customers to the first Center even though the system will route to the next available one. The reason is that it takes extra time to pass video images from the first Center to the next. 78 Full Screen Operation To view [Full Screen Mode] in Remote View: [Connect] > [Full Screen Mode]. : Start Monitor : Stop Monitor : Preferences : View Log : Select page : Mouse-Right Pop-Up Menu 79 Chapter 7: Back Up System and Repair Database Utility 7.1 Backup System Our backup program will do the following tasks: 1. Recorded audio/video files can be saved to CD-R, MO or ZIP media. 2. Delete audio/video files from the database. 7.2 Backup Audio/Video Files 1. Press or select from the drop-down menu [log] > [backup], you will see the following dialog box: 80 2. Select the Media you want to backup to either a CD-Writer, a hard disk drive, or a MO/ZIP/JAZ drive. 3. Enter the desired starting time in [Start Time] and the desired ending time in [End Time] of the audio/video files you want to backup. 4. Press [OK] and you will see the following dialog box: 5. If you selected [CD-Writer], you will see the following dialog box: 81 6. After clicking OK, you may run a CD-R application, such as EasyCD. Click on the right button of your mouse to paste files in the application. 7. If you selected Hard disk drive or MO/ZIP/JAZ drive, you will see the following dialogue box: 8. You need to run the “EZViewLog.exe” located in the root directory of your backup media, in order to view the backup video files. 82 7.3 Remote Backup Repeat the same procedures in (1) and (2) in the previous topic “Remote Playback”. Remote users may run the “DMBackUp500.exe” through LAN in the following screen. 7.4 Delete Audio/Video Files 1. In the [Delete Log], press or select from the drop-down menu [log] > [delete]. You will see the following dialog box: You may be required to enter a password if one has been set. Enter the desired starting time in [Start Time] and the desired ending time in [End Time] of the video files that you want to delete. 83 2. Press [OK] to delete. 7.5 Repair Database Utility When you playback the video clips and find one of the following situations occur, please run the [Repair Database Utility]. 1. You see question marks in video column. 2. You do not see video display even when you press the playback button. 3. Garbage text is displayed. [Default Path] The [Repair Database Utility] will search and rebuild the database using the path you have defined in the DiGiCam program. [Search Hard disk] The [Repair Database Utility] will search all hard disks you have installed on the PC, including the subdirectories to rebuild the database. 84 Chapter 8: Digital Watermark 8.1 WMproof.exe This program will help you confirm whether your video recordings have been altered. If this is ever questioned, browse to your DiGiCam folder on your hard drive and double click on the WMproof.exe file. : Open File : First Frame : Play : Previous Frame : Next Frame : Previous Have Watermark Frame 85 : Next Have Watermark Frame [Check Sum] The wmproof will check the picture/video clip and verify the condition of the video. [Similar Rate] The wmproof will also check other similar videos and compare them. 86 Chapter 9 : Frequently Asked Questions General Questions Question Answer Can color and B/W cameras be used on Yes, but they need to be alternating from color to B/W on the same system? the video inputs for best results. Do you need to connect the red/black No, this is used for the watchdog reset function and is not wire that is connected to the main board necessary for the system to work properly. Do not install before the system will work? it if you’re not sure what you are doing. Can you set multiple or different path Yes, this can be located in the general tab in your system locations for the recording of video configuration. To delete a path, highlight and press the events? delete key on your keyboard. Can live audio be heard on the main No, audio can only be heard when playing back your video surveillance system? events, or playing back remotely. Will windows NT be compatible with the The system is currently compatible with Windows 95 / 98 / DiGiCam system? 98SE / 2000 / ME / XP. For best results, we recommend Windows 2000 or ME. Can I purchase expansion boards to No, the main board you purchase originally will only upgrade the system, for the ability to use support the amount of cameras on that board. The main more cameras on a system previously board has an EPROM that will specify the amount of purchased? cameras that can be used on that system, it cannot be changed. Will a single PC support two DiGiCam’s? Not possible, this would create a system conflict. Why does my system beep when my This beeping noise means that you have one or more DiGiCam is running? inputs that are not being utilized. To eliminate that noise, go to your tool icon in the main surveillance software and click on the camera install tab. You should then see an activate tab, click on that tab and de-activate the camera inputs you are not using. Why can’t I see my camera when I install If you are testing your camera on an additional expansion it on one of my expansion board inputs? board, you will need to have a camera feed installed on the main board before you can use another camera for testing on the expansion boards. Why does my computer say “can’t find This means your drivers did not load correctly. Follow the Keypro” when I try and open the instructions later in this section on the “Can’t Find Keypro” software? error to fix this problem. Can I record from two systems to one Yes, set up a shared drive on your network and make sure hard drive? the other machine has full read/write permissions to it. 86 Remote View Questions Can more than one person log into the No, you will need to use WebCam Server, Multicast, or system through remote view? Connect To Center if you wish to allow multiple logins. Can audio be heard remotely? No, the audio can only be heard remotely after it has been recorded to the main PC by using RPB (Remote Playback Server). This will give you the ability to retrieve the audio files from a remote location. When I try to log in remotely over the There are a number of things that can cause this; Too Internet, why does it say login failed? many users currently online, incorrect browser settings, however the most common is not having the right IP address. To be able to easily find your computer on the net and log in, you should get a static IP. These are available from your service provider, and prices can vary. Alternatively, you can also use our DGIP program (a paid service). See Ch. 6.4 (page 70) for further details. If you have a static IP, you may try assigning the IP in the hotline network of your system Configuration. If you are using a router you need to set up ‘port forwarding’ in the router, with port 3550, pointing to the PC running the DiGiCam software, and input your internal IP in the Hotline/Network section. We cannot support the set up of your router. Check the routers’ manual, or consult your service provider. Why can’t I connect to my webcam server See the above question/answer, in the majority of cases from a remote location? (usually where a router is involved), you must have a static IP for you to use the Webcam Server successfully. Your external static IP needs to be assigned in the Webcam “VideoServer Setup” section. If you are using a router you need to set up port forwarding on ports 4550, 5550 and 80, pointing to the PC running the DiGiCam software. Refer to page 60 for additional setup details. We cannot support the set up of your router. Check the routers’ manual, or consult your service provider. Does the software have the ability to No, the software communicates with your modem directly, adjust the number of rings before it and does not have a setting to change that. answers? 87 DiGiCam 2 Port Questions Does the DiGiCam 2 Port support audio No, it is not supported at this time. capabilities? Can this system operate in a 640X480 mode? At this time this system only supports a 320X240 mode. Can you use the PTZ function on this system? Yes, the protocols are available for PTZ control. Fixing the “Can’t Find Keypro” error 1. Open your control panel. 2. Open the system icon in the control panel. 3. Open the device manager. (on Windows 2000 / XP open the hardware tab first) 4. Now you have a list of devices displayed, double click on the driver labeled “PCI multimedia Video Device”. (These will have yellow ‘?’ next to the name) 5. Click on “Update Driver”. 6. Place your DiGiCam software in the CD-ROM drive. 7. After the software has initialized, click next and let windows search for the appropriate driver. 8. If it finds a driver containing "123 CCTV DiGiCam", install it. 9. After this process is complete, you will need to find the second driver in the device manager labeled “PCI Multimedia Audio Device” and duplicate steps 4-8. The only difference you will encounter is that this driver will also contain “Audio Device" once installation has been completed. 10. For XP users: You may encounter a message that says this software has not been tested by Microsoft. You'll want to continue anyway. 11. Usually a reboot is required to load the drivers properly. Fixing the “Intel PC Camera Pro” problem 1. Open your control panel. 2. Open the system icon in the control panel. 3. Open the Device Manager. (On Windows 2000 / XP open the hardware tab first) 4. Now you have a list of devices displayed, double click on the item labeled “Intel PC Camera Pro”, which will be under “Imaging Devices”. 5. Click “Update Driver”. 6. Do not let the system search automatically, select your own driver each time. Click “Have Disk” and select the “Driver” directory on the CD-ROM. Select the “Sunplus Video Capture” driver, install, and the correct driver is installed. 88